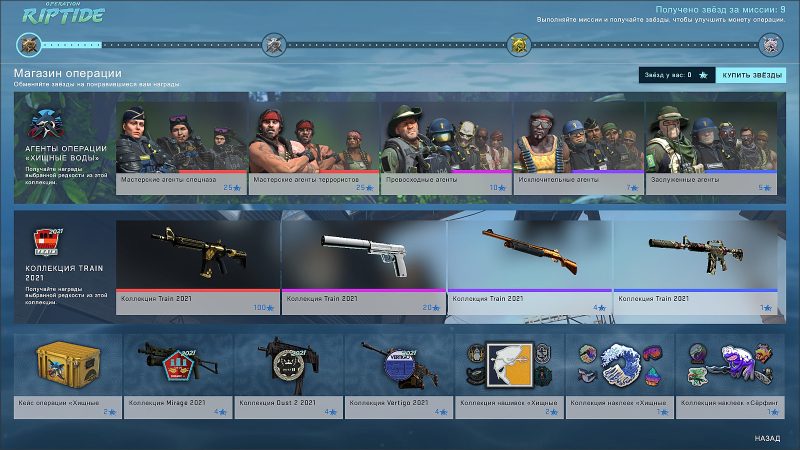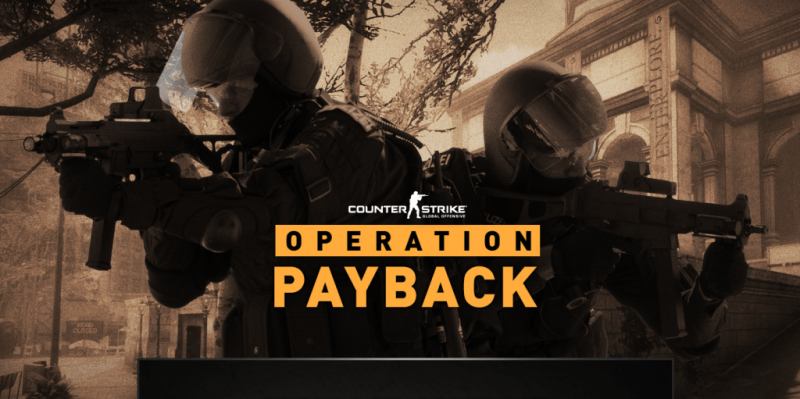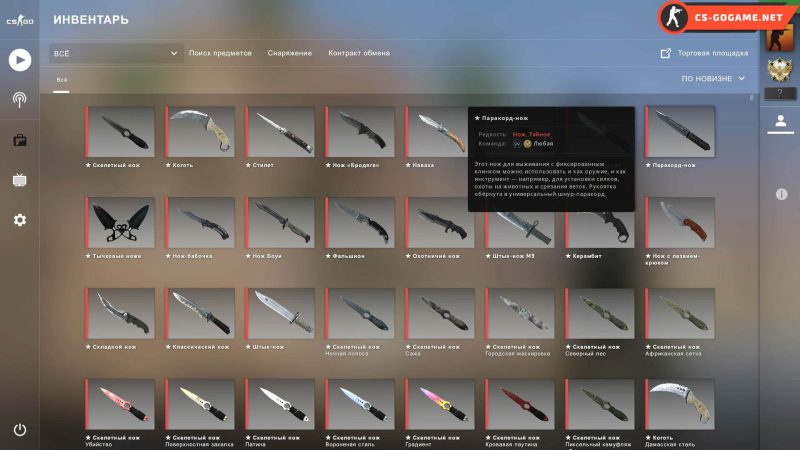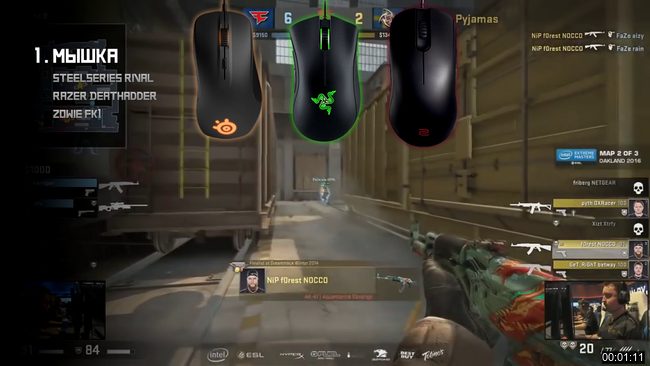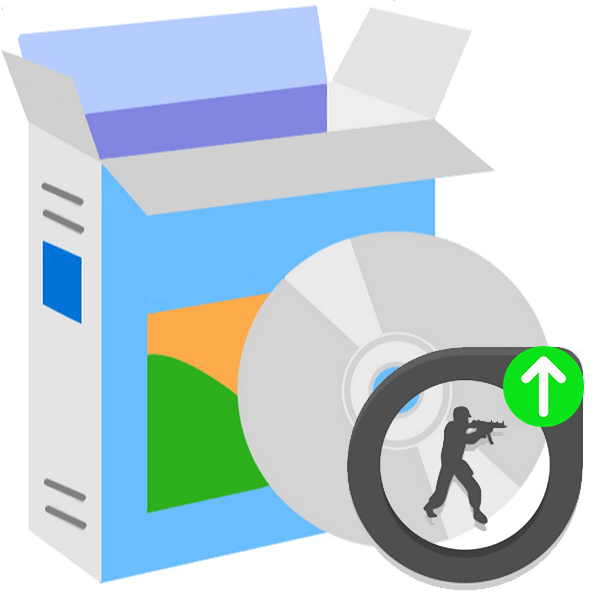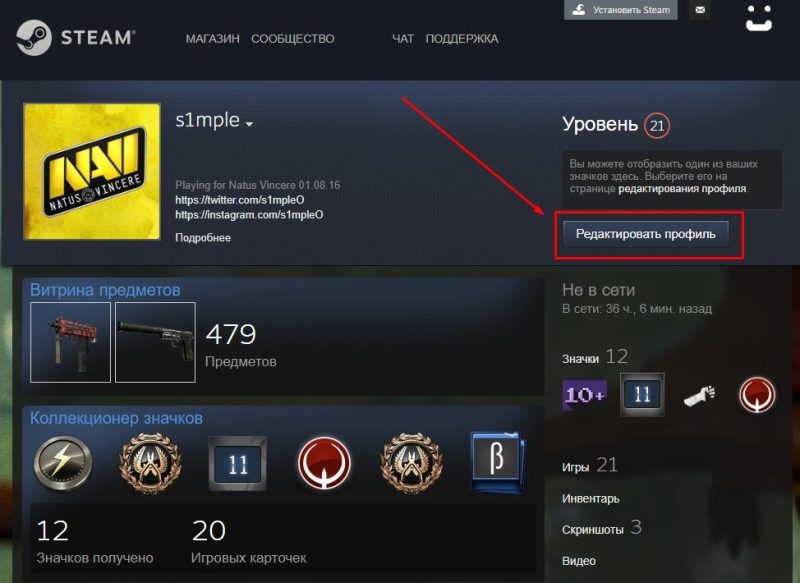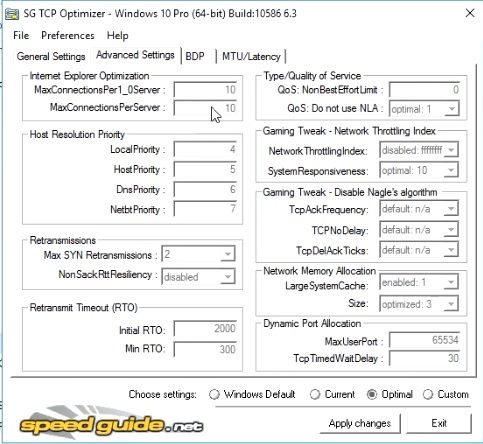- Как повысить FPS в CS:GO: работающие способы
- Что означает FPS
- Инструкция по настройке NVIDIA для CS:GO
- Как снять ограничение 60 FPS в играх Windows 10
- Панель управления NVIDIA
- AMD Radeon Software Adrenalin Edition
- Оптимизация приложений во весь экран
- Отключение игрового режима Windows 10
- Soft работы по настройке
- Переустановка и настройка операционной системы Windows
- Удаление лишних программ для поднятия фпс
- Установка и настройка драйверов видеокарты (как увеличить производительность видеокарты)
- Настройка видеокарты nvidia
- Настройка видеокарты AMD
- Настройка многоядерного процессора с работой cs go
- Отключение компонентов автозагрузки системы
- Дефрагментация диска
- Как повысить FPS в CS:GO, основные способы
- Установка конфига
- Настройка компьютера
- Обновление драйверов
- Очистка памяти
- Игровые настройки
- Очистка компьютера от пыли
- Закрытие программ и сервисов
Вы решили поиграть в CS GO на слабом компьютере? Мы расскажем, как можно увеличить FPS без обновления ПК и наслаждаться игрой
Как повысить FPS в CS:GO: работающие способы
Вопрос, как увеличить частоту кадров на вашем компьютере, задают все геймеры. В конце концов, вы всегда хотите выжать из своего рабочего стола высочайшее качество и производительность. Значение FPS напрямую зависит от технических характеристик видеокарты. Но вы можете увеличить FPS в CS: GO, оптимизировав свой компьютер. Обо всем по порядку в нашем материале.
Что означает FPS

Количество кадров в секунду или FPS — важный показатель для полного и реалистичного отображения графики в игре. Если FPS низкий, изображение будет замедляться, особенно в моменты быстрой смены действия. Это сильно снижает как игровой опыт, так и качество прохождения уровней. Чтобы узнать, какой у вас FPS, вы можете скачать и запустить специальные утилиты, например «Fraps», «Overwolf» или «MSI Afterburner».
Конечно, лучший совет по улучшению качества воспроизведения графики — покупка видеокарты посильнее. Но если ваш бюджет по-прежнему не позволяет эту покупку, вы можете попробовать оптимизировать рабочий стол самостоятельно. В первую очередь проверьте на вирусы и системные ошибки. Также стоит позаботиться о физической очистке видеокарты и процессора от пыли — она замедляет охлаждение элементов компьютера, что приводит к торможению его работы. Если эти действия не изменили ситуацию, переходите к нашим следующим советам о том, как увеличить FPS в CS: GO.
Как увеличить FPS в CS: GO в 2021 году CS: GO — одна из самых популярных онлайн-игр в мире сегодня и по праву заслуживает нашего внимания. Но, к сожалению, у ряда игроков есть
Последним шагом будет настройка вашей видеокарты с помощью специальных программ — NVIDIA или AMD — в зависимости от вашего устройства. В большинстве случаев программа уже должна быть установлена в системе.
Инструкция по настройке NVIDIA для CS:GO
Зайдите в настройки NVIDIA. Для этого перейдите в: Пуск -> Панель управления -> Панель управления NVIDIA.
Выберите в левом углу «Настроить настройки изображения с предварительным просмотром» и поставьте кружок на пункт «Пользовательские настройки с фокусом на»: и в открывшемся меню потяните вкладку до упора влево.
Затем щелкните элемент «Управление параметрами 3D».
Откройте вкладку «Настройки программы» и выберите файл CS: GO.exe в выборе программы для настроек.
Итак, давайте просто установим значения, показанные на изображении.
Некоторые ввели ограничение в 60 FPS (кадров в секунду) в играх после обновления Windows 10
Как снять ограничение 60 FPS в играх Windows 10
В первую очередь стоит принудительно отключить вертикальную синхронизацию в играх. Он может ограничивать количество кадров в секунду в зависимости от герц монитора. Мы рекомендуем вам обновить драйверы видеокарты и установить последнюю версию Windows 10.
Небольшая предыстория: я скачал GTA 5 из библиотеки Steam, а в самой игре было всего 30 FPS. Прискорбная ситуация, учитывая возможности видеокарты GTX 1080. В настройках самой игры выбрано одно ограничение: частота обновления монитора делится на два.
Панель управления NVIDIA
Перейдите в Панель управления NVIDIA> Настройки 3D> Управление настройками 3D. Измените значение глобального параметра Vertical Sync Pulse на Disabled.
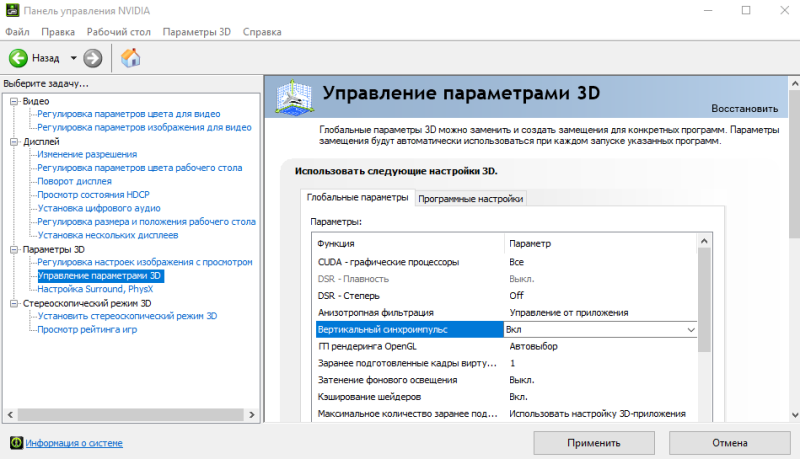
В принципе, вы можете выбрать «Глобальные настройки» для всех игр сразу или «Настройки программного обеспечения» для одного приложения. В любом случае давайте изменим значение вертикали.
AMD Radeon Software Adrenalin Edition
Перейдите в Настройки Radeon> Настройки> Видеокарта. Установите для параметра «Ожидание вертикального обновления» значение «Всегда выключено». В «Игры»> «Компьютерные игры» вы можете настроить вертикальную синхронизацию для каждого приложения.
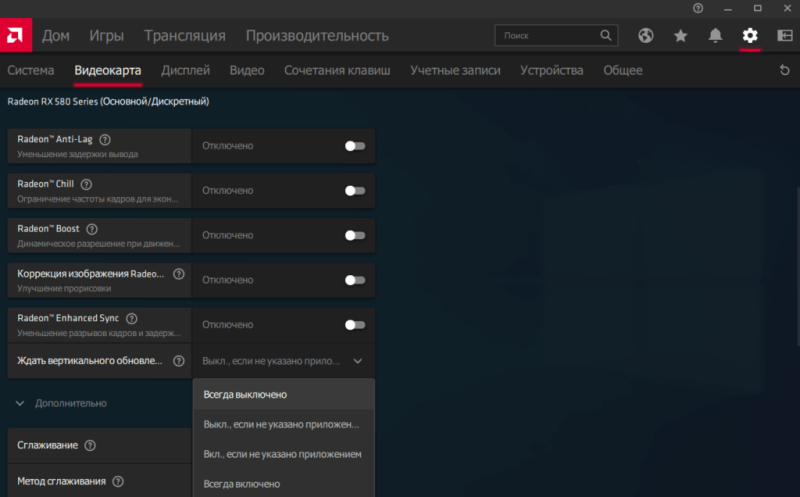
Примечание! Вы можете использовать Radeon Chill, который ограничивает частоту кадров, чтобы снизить энергопотребление и тепловыделение. Его тоже нужно будет отключить. Подробнее: Конфигурация программного обеспечения AMD Radeon Adrenalin 2020 Edition.
Оптимизация приложений во весь экран
В некоторых ситуациях ограничение частоты кадров наблюдается даже без Vsync. В играх с Windows 10 возникла ошибка с троттлингом FPS. Интересно, что после перехода в оконный режим троттлинг снимается автоматически.
Откройте Свойства нужного приложения, выбрав соответствующий пункт в контекстном меню. Теперь в разделе «Совместимость» выберите «Отключить полноэкранную оптимизацию.
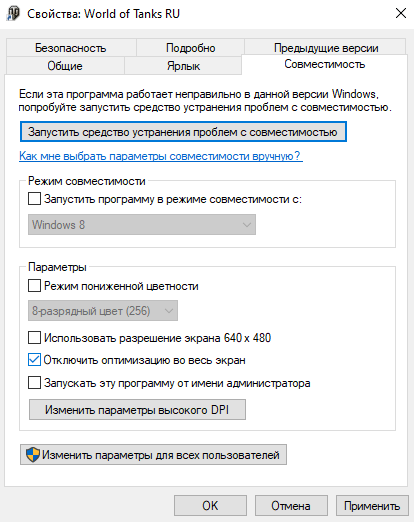
Не помешает запустить игру от имени администратора Windows 10. Просто отметьте соответствующий пункт выше. Это снимает все ограничения прав.
Отключение игрового режима Windows 10
В некоторых версиях системы проблемы с троттлингом FPS вызывали игровой режим. А точнее недоделанная функция записи игрового процесса. Теперь все работает как положено. Но если ничего не помогает, можно попробовать отключить.
Перейдите в «Настройки»> «Игры»> «Меню игры». Ползунок Записывайте игровые клипы, делайте снимки экрана и транслируйте их, используя игровое меню, для которого установлено значение Выкл.
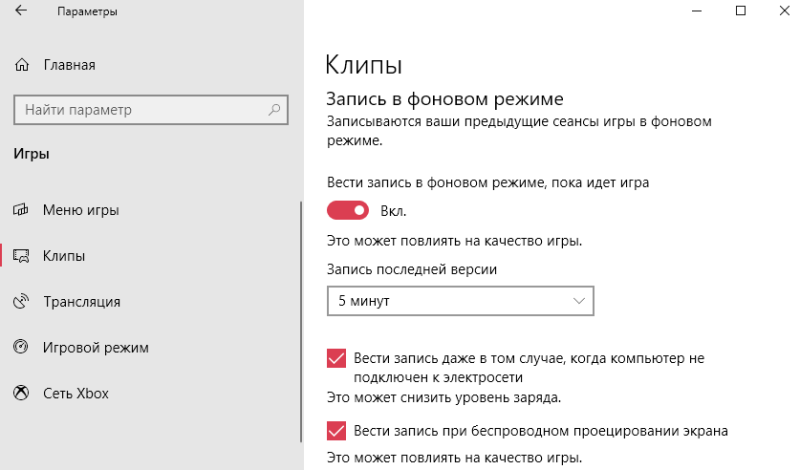
В подразделе «Клип» перетащите запись на задний план во время работы игры на значение «Отключено». На слабых ПК категорически не рекомендуется использовать фоновую запись. Это может повлиять на качество игры. А в категории «Игровой режим» выключите Игровой режим.
Когда игровой режим включен, Windows автоматически оптимизирует ваш компьютер для игр. Насколько это полезно для вас, можно увидеть на практике только при прямом сравнении.
Внимание! Комментарии указывают на то, что пользователи меня не слышат. Опять же, обязательно отключите вертикальную синхронизацию: в приложении драйверов и в самой игре.
👍 Как увеличить FPS в cs go, параметры загрузки, настроить видеокарты nvidia и AMD, как повысить производительность, настройки графики для cs go, настроить процессор… Содержание Что такое FPS и как его увеличить Тяжелая работа над настройкой
Soft работы по настройке
После настройки оборудования вашего компьютера и управления им необходимо приступить к настройке всех программ, а также работе операционной системы Windows.
Переустановка и настройка операционной системы Windows
Мы не рекомендуем использовать старые версии Windows XP, 7, 8, 8.1 по нескольким причинам. Начиная с завершения работы по оптимизации и обновлению, заканчивая тем, что обновленные драйверы видеокарт лучше всего работают с современной Windows 10.
Если вашим компьютером пользуется большое количество людей в семье, очевидно, что у него должен быть владелец, который будет проверять все установленные программы. Любая установка, переустановка неизвестного программного обеспечения, а также ненужных программ будет загружать систему и мешать игре в CS: GO.
Лучше иметь чистую операционную систему. Все программное обеспечение, необходимое для игры Steam, установится само. В дополнение к драйверам, поставляемым с покупными аксессуарами для ПК.
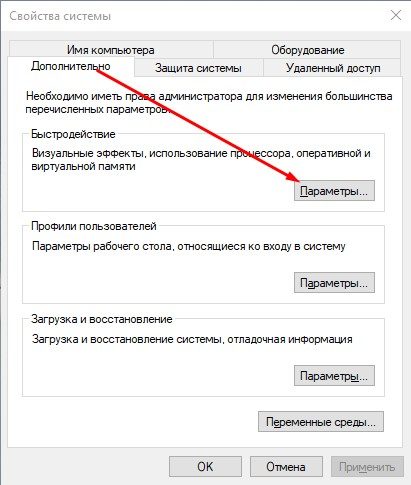
Отключите все ненужные анимации в визуальных эффектах Windows. Перейдите в Панель управления -> Система -> Дополнительные параметры системы (в левом меню) -> вкладка Дополнительные, нажмите верхнюю кнопку «Параметры»:
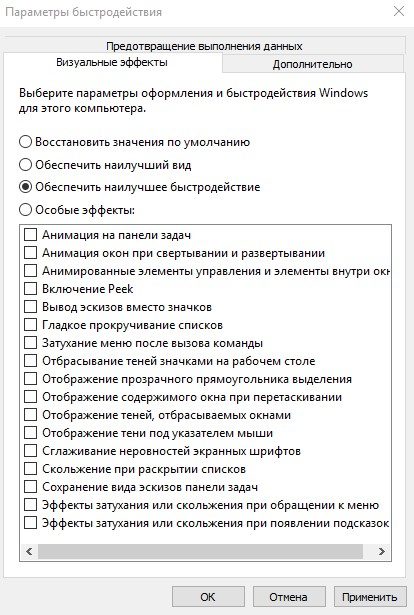
В параметрах убираем все эффекты анимации операционной системы, которую может загрузить наш компьютер. Включите опцию «Предлагать лучшую производительность»:
Удаление лишних программ для поднятия фпс
Любые ненужные программы, которые не использовались долгое время или были случайно установлены, должны быть удалены. Они всегда могут вызывать обновления, общаться с системой, изменять конфигурации других программ и так далее…
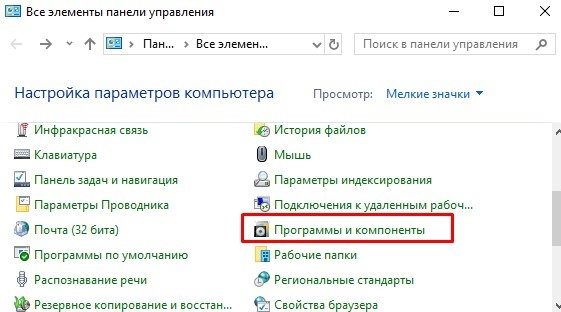
Перейдите в Панель управления -> Программы и компоненты:
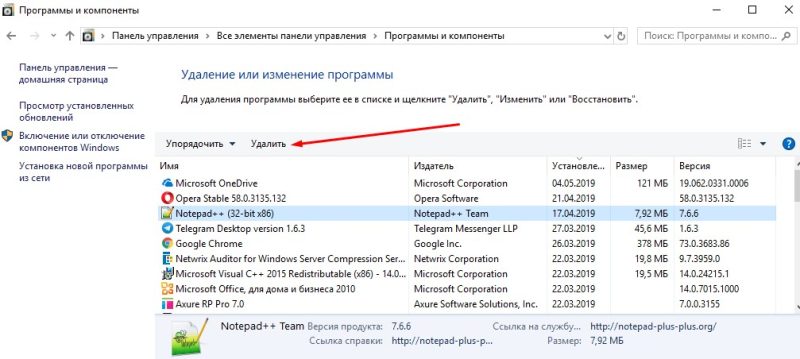
Сортируем по дате. А начиная с даты установки Windows (она будет самой последней), все остальные программы нужно доработать. Если мы не используем или не знаем, что это за программа (это может иметь место, когда многие компоненты помещаются «в качестве трейлеров» к остальным), удалите:
Установка и настройка драйверов видеокарты (как увеличить производительность видеокарты)
Если у вас новая видеокарта, мы скачиваем драйверы только из официальных источников. Теперь мы объясним, как настроить видеокарты двух известных производителей графических процессоров: Nvidia и AMD. Всегда следите за обновлениями драйверов. Разработчики много работают, чтобы сделать визуализацию более продуктивной.
Настройка видеокарты nvidia
Зайдите в Панель управления NVIDIA (щелкните правой кнопкой мыши на рабочем столе):
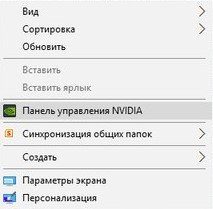
В пункте меню «Управление параметрами 3D» перейдите на вкладку «Настройки программы». Здесь мы можем изменить настройки для конкретной программы: игры. Выбираем наш (CS: GO) из списка и редактируем атрибуты:
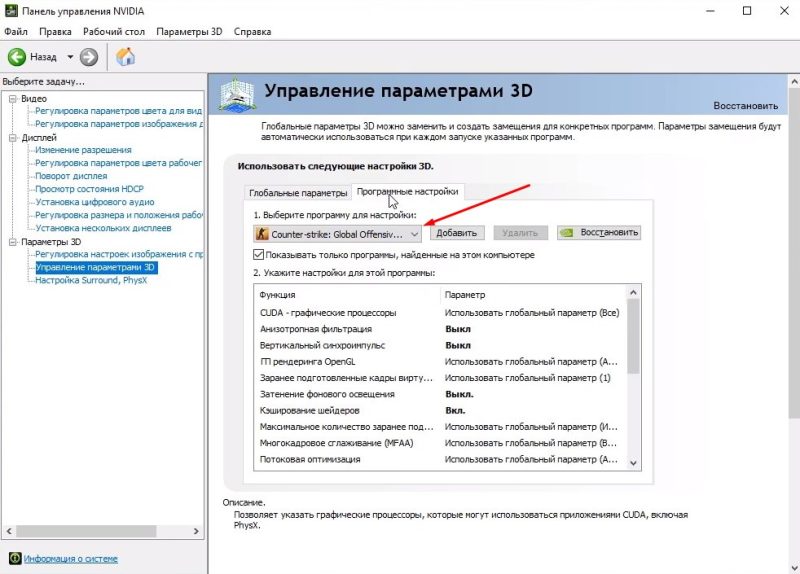
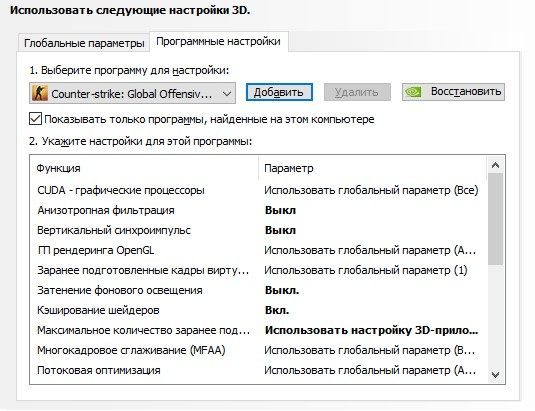
Полный журнал изменений:
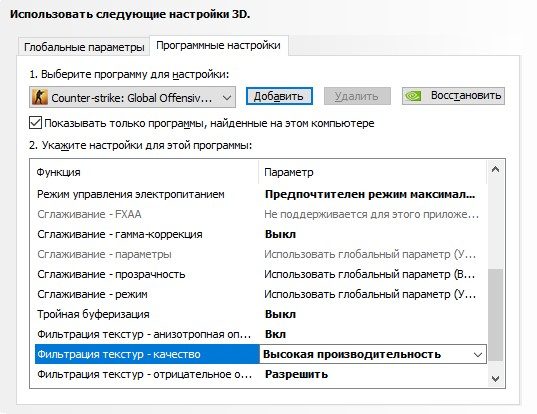
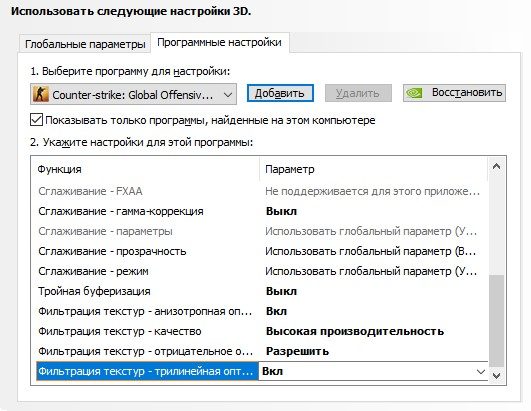
Если у вас нет игры в списке, нажмите кнопку «Добавить». Далее в списке выберите cs go.
Видео по настройке видеокарты NVIDIA:
Настройка видеокарты AMD
В разделе Игры -> CS: GO -> Графический профиль аналогичные значения атрибутов (как на скриншоте):
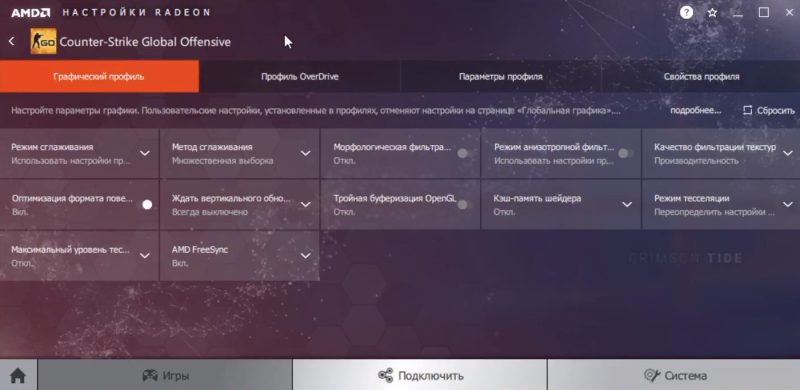
Затем перейдите в раздел СИСТЕМА -> Переключаемые видеокарты -> Запуск приложений:
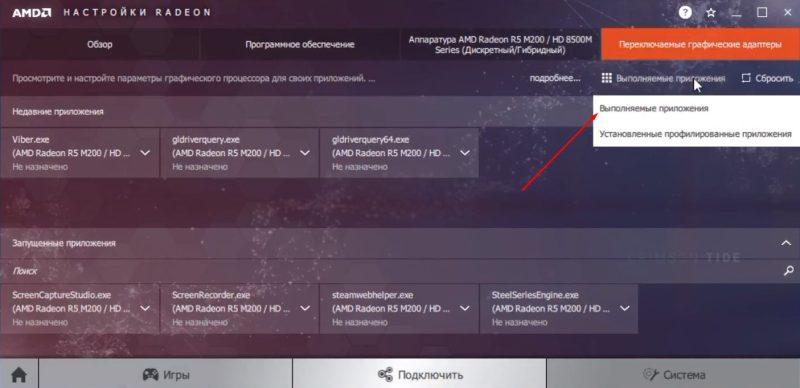
Мы даем cs: go максимальную производительность:
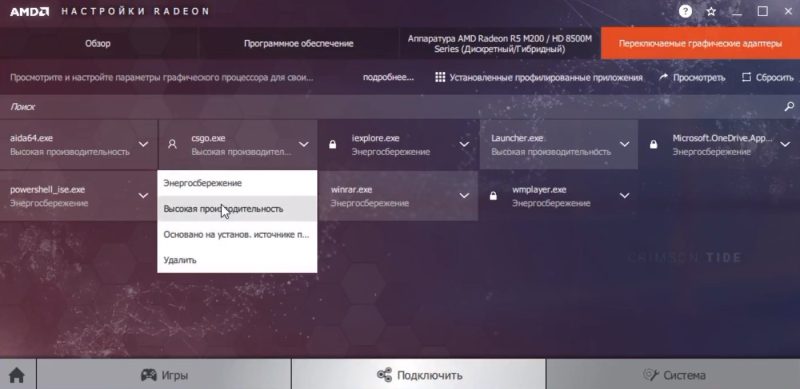
Видео по настройке видеокарты AMD:
Настройка многоядерного процессора с работой cs go
В современном мире все процессоры имеют несколько ядер для обработки данных. Он предназначен для параллельной обработки большинства потоков данных.
важно понимать, что движок игры cs: go — 2005 года. Он был достаточно сильно адаптирован к современному миру, но тем не менее ядро под названием Source в последний раз переделывалось в 2013 году. Поэтому игра, в принципе, может работать на ядро процессора. Для более продуктивной игры нужно принудительно задействовать все ядра процессора.
Включение всех ядер процессора в Windows не обязательно, так как в самой игре разработчики давно добавили в настройках видео режим, позволяющий активировать многоядерность. Однако для старообрядцев мы покажем, как включить этот режим вручную в установке Windows:
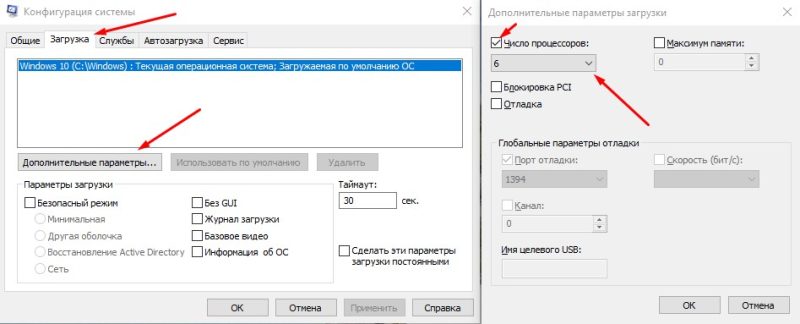
Используя поиск по операционной системе, введите msconfig, откройте рекомендуемый модуль «Конфигурация системы» -> вкладка «Скачать» -> Дополнительные параметры -> установите флажок «количество процессоров» и установите количество физических процессоров на вашем компьютере:
Отключение компонентов автозагрузки системы
При установке нужных вам программ использовать их можно не чаще 1-2 раз в неделю. И эти программы могут загружаться автоматически вместе с операционной системой Windows. Кроме того, загружаются не сами программы, а модули обновления и кучка бесполезных белебердов. Все это нужно отключить.
Открываем Диспетчер задач, вкладку «Автозагрузка» и отключаем все, что не используем и не нужно. Вот мой пример:
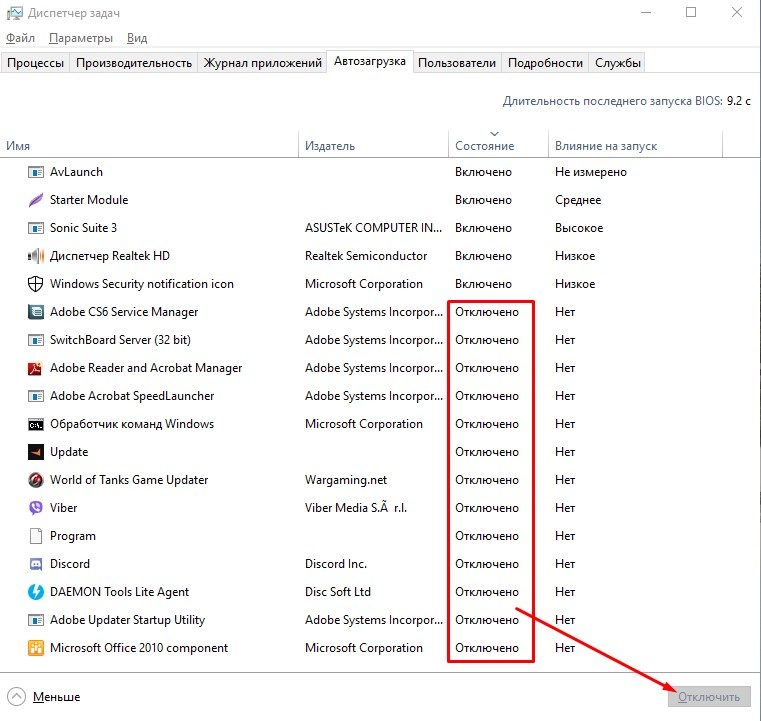
Дефрагментация диска
Дефрагментация диска: Говоря повседневным языком, она наводит порядок на вашем устройстве хранения данных. Образно говоря, это можно представить так: вы прочитали много книг, теперь вам нужно с комфортом их складывать. Книги нужно сложить, чтобы потом удобно было найти их на полке. Здесь система выполняет такую вещь и называет это дефрагментацией
Если игра установлена на SSD диск, дефрагментация не имеет смысла. Твердотельные накопители автоматически выполняют непрерывную дефрагментацию после работы с файлами. Они сейчас продаются вполне по доступной цене и есть смысл взять винчестер на 128-256 гигабайт. Его можно разбить на диск для ОС + для cs go.
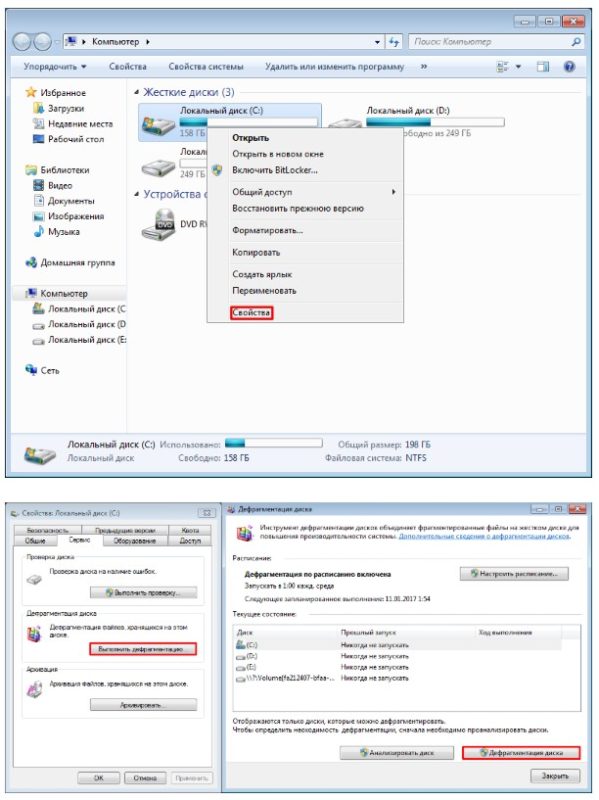
В случае жесткого диска щелкните Свойства диска -> вкладка Сервис -> Оптимизация и дефрагментация диска:
Предупреждение: этот процесс может занять много времени. В зависимости от размера диска. Поэтому рекомендуем делать ставки на ночь. И обязательно отключите все возможные времена автоматического выключения на панели инструментов (силовой раздел).
Также стоит понимать, что если вы недавно отформатировали этот диск, дефрагментировать его не нужно.
Правильное отображение графики в CS: GO зависит от количества кадров в секунду, предоставляемых компьютером или ноутбуком. Этот параметр называется FPS. Как по-разному увеличить FPS в CS: GO? Выход есть!
Как повысить FPS в CS:GO, основные способы
На количество кадров в секунду может влиять множество параметров. Это частота монитора, характеристики процессора и видеокарты, скорость интернета, процессы и действия, запущенные в системе, антивирус и многое другое.
Ниже мы рассмотрим каждую из этих проблем, которые могут повлиять на FPS в CS: GO. Мы рекомендуем вам установить Fraps и постоянно проверять количество кадров в игре (лучше всего это делать на карте с множеством ботов и богатой средой), чтобы точно понимать, какие шаги помогают достичь результата.
Установка конфига
Один из самых известных способов. Для этого вам нужно знать частоту вашего монитора в герцах (Гц). В Windows 10 это можно сделать через меню «Настройки» — «Система» — «Дисплей» в расширенных настройках дисплея. На ПК с Windows 7/8 вы можете вызвать командную строку, нажав кнопки Win + R, а затем введите команду msinfo32. В появившемся окне нужно найти пункт меню «Просмотр.
Существуют различные конфигурации для мониторов с частотой 60, 75, 120 и 144 Гц. Для установки нам нужно найти и загрузить необходимую конфигурацию, а затем выполнить ряд действий:
— найти папку cfg в файлах CS: GO. Обычно он находится по следующему адресу: C: \ Steam \ steamapps \ common \ Counter-Strike Global Offensive \ csgo\
— переместите скачанный файл в эту папку;
— проверьте FPS в игре. Для этого введите в консоли exec 60 hz.cfg, затем при необходимости fps_max 300;
— если FPS становится слишком высоким, отмените задачу с помощью команды exec config.cfg.
Настройка компьютера
На количество кадров могут влиять настройки компьютера или ноутбука. Проверяйте эти параметры — очень часто их изменение значительно увеличит FPS в CS: GO.
Питание. Зайдите в панель управления и установите схему «Высокая производительность».
Высокая скорость работы. В разделе «Дополнительные параметры системы» мы устанавливаем параметры, которые улучшат производительность ПК.
Видеокарта. Заменяем 3D указатель на балансный с максимально возможной отдачей.
ПРОЦЕССОР. Часто система блокирует работу второго / четвертого ядра ПК, считая, что в этом нет необходимости. Попробуйте разблокировать их с помощью Coder Bag, следуя инструкциям программы. В Windows 10 этого не требуется.
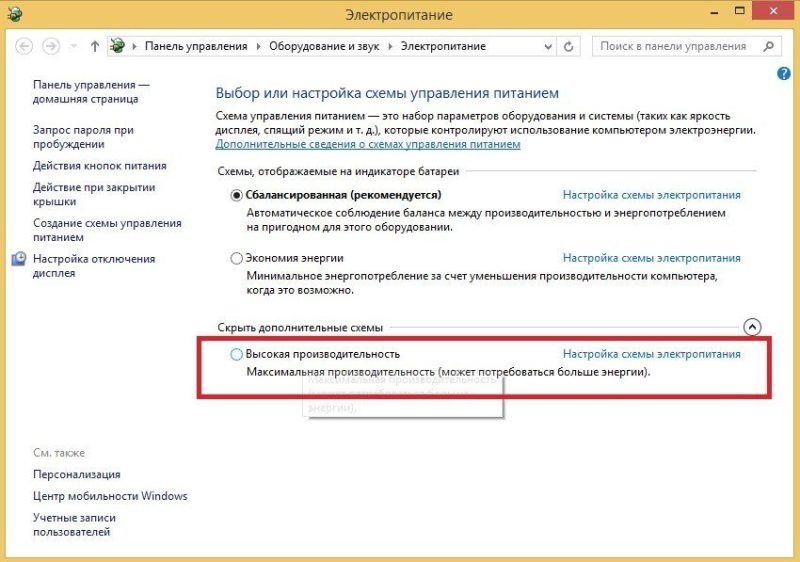
Обновление драйверов
Часто FPS падает из-за неактуальных драйверов, в основном видеокарты. Рекомендуется проверить работу драйверов в свойствах вашего компьютера, затем воспользоваться некоторыми утилитами (например, DriverPack Solution) для проверки их актуальности. После проверки программа предложит заменить устаревшие драйверы на новые.
Для видеокарт есть отдельные программы, которые следят за обновлениями драйверов и другими параметрами. Например, программное обеспечение NVIDIA GeForce Experience может помочь вам, если у вас правильная видеокарта.
После обновления всех драйверов обязательно перезагрузите компьютер, а затем проверьте FPS. Чем больше драйверов вам нужно обновить, тем выше вероятность получения значительно более высоких кадров.
Очистка памяти
Если вы переустанавливали операционную систему в течение очень долгого времени, на вашем компьютере может скопиться большое количество мусора. Одна из утилит, например, CCleaner, поможет с этим справиться. Мы рекомендуем вам загрузить программу и проверить свой компьютер, а затем удалить ненужные файлы cookie, записи реестра, временные файлы и другие отходы.
Кроме того, рекомендуется передавать мультимедийные файлы (изображения, видео и музыку) с диска C на диск D или другой носитель, чтобы оставить больше места для системных процессоров. Обратите внимание на список программ при запуске, исключив ненужные приложения. Некоторые утверждают, что стоит сменить изображение рабочего стола, если оно слишком тяжелое.
Все это не только повысит FPS в игре, но и увеличит скорость работы компьютера, поэтому пригодится в любом случае.
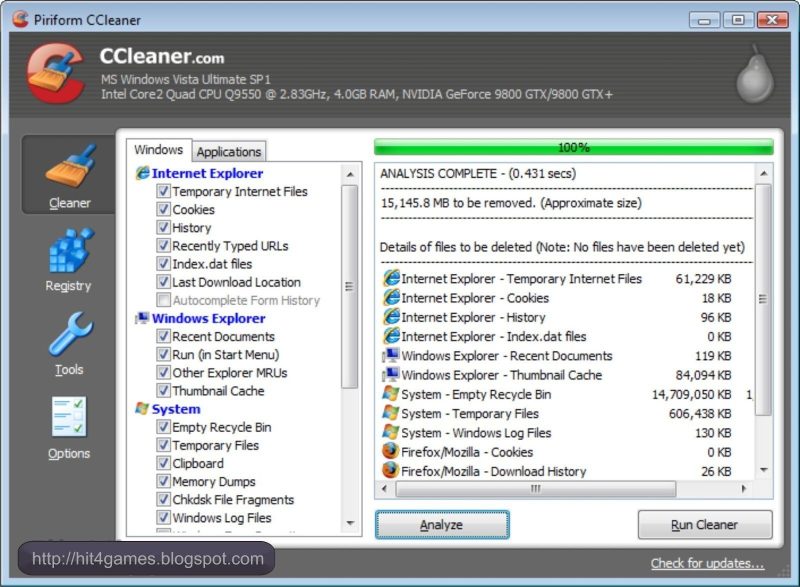
Игровые настройки
ваш компьютер может испытывать трудности с воспроизведением большого количества кадров из-за слишком высоких настроек графики. Мы рекомендуем снизить некоторые параметры CS: GO, чтобы было удобнее
Рекомендуемые настройки для увеличения FPS в CS: GO:
— максимальное разрешение;
— многоядерная обработка — в том числе качественная;
— тени — освещены.;
— тип динамика в настройках звука — 2 динамика;
— детали фактур и узоров — бас;
— детализация шейдера — низкая;
— детализация эффектов — низкая;
— режим шлифования — выключен.;
— вертикальная синхронизация — отключена.
Вы также можете изменить параметры запуска игрового процесса, что может улучшить FPS:
— отключить домашний экран — команда novid;
— сглаживание шрифтов — команда Noaafonts отключена;
— отключить джойстик — команда nojoy;
— запуск игры — высокий приоритет. Если ЦП низкий, он не получит этот приоритет. Затем установите его на средний или низкий;
— поднимать и сворачивать экран с игрой — команда nod3d9ex1;
— получение 4 потоков процессора — поток 4. Для 4-ядерного процессора показатель — поток 8, для 6-ядерного процессора — поток 12, для 8-ядерного процессора — поток 16;
— максимальный уровень FPS — команда fps_max 300.
В результате на консоли должно отображаться следующее:
-console -novid -noaafonts — nojoy — nod3d9ex1 -thread 4 + fps_max 300
Кроме того, мы рекомендуем вам зарегистрировать команду сопряжения, которая очистит карту от пятен крови, следов пуль и гранат. Это снизит нагрузку на GPU и, как следствие, увеличит FPS. Вот команда: bind mouse1 «+ attack; r_cleardecals»
Очистка компьютера от пыли
Иногда ПК нужно чистить не только изнутри, но и снаружи. Для этого откройте боковую панель системного блока и тщательно очистите детали от пыли. Лучше всего делать это мягкой щеткой или щеткой для бритья, чтобы не повредить материнскую плату. Затем удалите грязь влажной тряпкой.
Рекомендуется делать это регулярно. Пыльный вентилятор ухудшает воздух, вызывая перегрев компонентов системного блока. В результате снижается производительность процессора. Чтобы этого не произошло, стоит каждые полгода открывать крышку и проверять состояние деталей.

Закрытие программ и сервисов
Скорость вашего компьютера напрямую зависит от количества запущенных программ и в фоновом режиме. Если их много, система может потратить на CS: GO гораздо меньше оперативной памяти и скорость упадет.
Вы можете проверить, сколько оперативной памяти потрачено на конкретную программу, в диспетчере задач. Вызывается комбинацией клавиш Ctrl + Alt + Del, информация находится во вкладке Процессы. На вкладке «Подробности» вы можете завершить ненужные процессы (щелкните правой кнопкой мыши, затем выберите «Завершить задачу).
Закрытие браузера и запрос служб обмена мгновенными сообщениями часто помогает увеличить FPS в CS: GO.
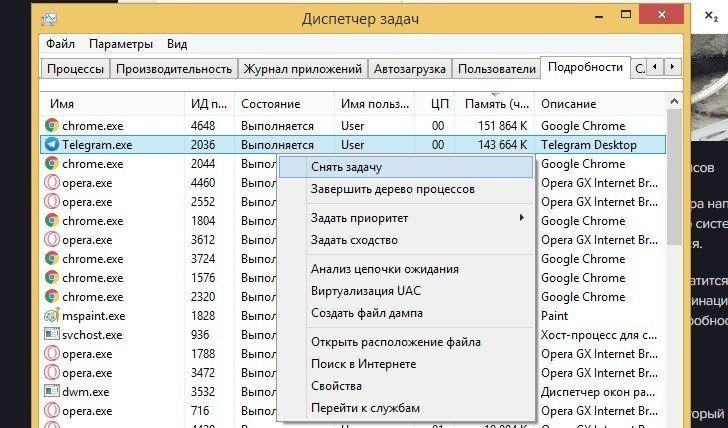
Самый эффективный, но и самый дорогой способ — обновить оборудование до более современного. В первую очередь, речь идет о видеокарте.
Системные требования CS: GO:
Минимум: не менее 256 МБ видеопамяти.
Рекомендуется: видеокарта не слабее NVIDIA GeForce GTX 1050 или GeForce GTX 1050 2GB. Или аналогично с 1 ГБ или более видеопамятью.
Да, новая видеокарта стоит дорого, но лучше вложиться в апгрейд, чем покупать мышь и клавиатуру или другие устройства за ту же или чуть меньшую сумму. Видеокарта — это вложение в себя. Играть комфортнее, смотреть видео и стримы приятнее, да и дольше, чем в самих наушниках.
В начале статьи мы рекомендуем отслеживать FPS с помощью Fraps. После выполнения вышеуказанных шагов вы можете деактивировать программу. Файл с данными проверки будет сохранен в папке программы: их можно проанализировать, чтобы понять, какой шаг лучше всего повлиял на FPS в CS: GO. Это вам очень поможет в будущем.
Источники
- https://strana-it.ru/kak-povysit-fps-v-csgo/
- https://esports-24.ru/kak-povysit-fps-v-cs-go/
- https://windd.ru/kak-ubrat-ogranichenie-v-60-fps-v-igrah-v-windows-10/
- https://gocsgo.net/guides/advice/kak-povysit-fps-v-cs-go/
- https://cq.ru/articles/cs-go/vse-o-tom-kak-povysit-fps-v-ks-go