- Как Whatsapp на Android синхронизировать с другим Android
- Для чего нужна синхронизация на двух устройствах Андроид
- Варианты синхронизации
- Перенос контактов
- Перенос переписки
- Что такое синхронизация «Ватсап» и зачем она нужна
- Настраиваем синхронизацию с ПК
- Синхронизация с веб-версией «Ватсап»
- Настраиваем синхронизацию с ПК
- Синхронизация с веб-версией «Ватсап»
- Создаем синхронизацию с другим телефоном
- Как отправить чат WhatsApp на почту
- Используем специальное ПО
- Создаем резервную копию на Google Диск
- Копируем локальную резервную копию из хранилища
Важно, чтобы версия электронного устройства, с которым вы планируете синхронизироваться, была относительно «современной» — Windows 8 или MacOS 10.10 (более ранние версии работать не будут).
Как Whatsapp на Android синхронизировать с другим Android
Если вам нужно получить доступ к учетной записи Vastap с разных устройств Android, вы можете сделать это, синхронизировав их. Все контакты и сообщения автоматически отображаются одинаково на всех синхронизированных устройствах.
Вы не можете получить доступ к своему счету с разных устройств одновременно. Это можно делать только по очереди. Синхронизация рассматривается как параллельное использование Messenger на разных электронных устройствах, но в действительности это не параллельное использование, а альтернативное использование синхронизированных устройств.
Для чего нужна синхронизация на двух устройствах Андроид
Синхронизация WhatsApp с другим смартфоном Android очень полезна, когда два или более устройств (телефон, планшет, часы, настольный компьютер, ноутбук и т.д.) используются постоянно. Самый простой способ синхронизации WhatsApp — между двумя смартфонами Android. Если одно из устройств является планшетом, а не смартфоном, процесс немного сложнее.
Синхронизация помогает решать следующие задачи
- Вы получаете доступ к своему аккаунту откуда угодно – это удобно, если у вас постоянно используется несколько устройств в разных местах (например, дома и на работе).
- Быстрый перенос архивов чатов при смене телефона (устройства, а не номера).
- Удобное сохранение любых файлов их переписок на Гугл диск с того устройства, которым вы пользуетесь в данный момент.
Как это работает: при синхронизации WhatsApp с Android на Android документы, сообщения и медиафайлы WhatsApp на смартфоне появятся на всех остальных устройствах.
Пример: если вы синхронизируетесь и у вас установлен WhatsApp на двух смартфонах, вы можете отправить сообщение и сразу же увидеть его в беседе и на другом устройстве.
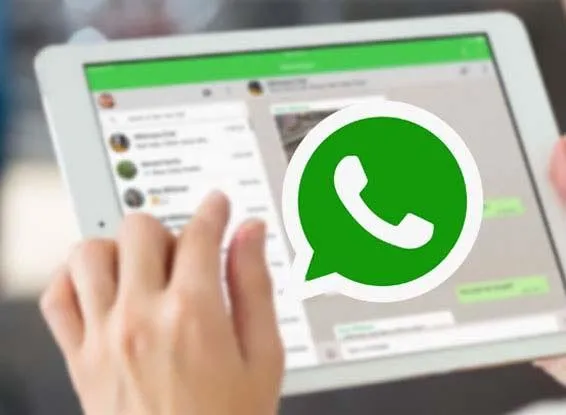
Синхронизация WhatsApp
Ответы на это сообщение также будут отправлены на оба телефона. Однако используется только одна учетная запись и не может быть использована одновременно. Какое бы устройство вы ни использовали для доступа к WhatsApp, вы увидите одни и те же контакты.
Если вы удалите информацию из электронного письма, она будет удалена на всех устройствах, связанных с телефоном.
Варианты синхронизации
Если вы используете свою учетную запись на нескольких устройствах, перед подключением второго смартфона следует подумать о синхронизации, чтобы вся информация (контакты, история, файлы) могла быть перенесена на смартфон.
Главное, о чем вам нужно позаботиться, — это перенос контактов и электронной почты. Для этого используются стандартные средства Messenger и Device Media (резервное копирование, экспорт файлов VCF, инструменты Google).
Перенос контактов
Для переноса контактов с одного смартфона Android на другой удобно использовать прямой экспорт vCard. В процессе экспорта создается файл .vcf. Этот файл можно открыть на любом смартфоне. Все, что вам нужно сделать, это внести все свои контакты в телефонную книгу нового устройства.
Чтобы экспортировать контакты, выполните следующие действия
- Открываем Контакты на рабочем столе устройства;
- Заходим в меню – три параллельные горизонтальные вверху слева;
- В этом меню выбираем пункт Настройки;
- Выбираем нужный аккаунт, если их несколько;
- Находим строку Импорт/экспорт контактов, жмем на нее.
- В появившемся меню выбираем Экспортировать в VCF-файл.
После сохранения контактов в файл VCF их необходимо импортировать в учетную запись Google. Это делается аналогичным образом.
- Заходим в Контакты;
- Открываем меню;
- Заходим в Настройки;
- Здесь выбираем Импортировать и выбираем VCF-файл;
- Указываем нужный аккаунт;
- Выбираем VCF-файл, из которого будет выполняться импорт данных.
Когда вы добавляете контакты в свой аккаунт Google, они также сохраняются в «Источнике».
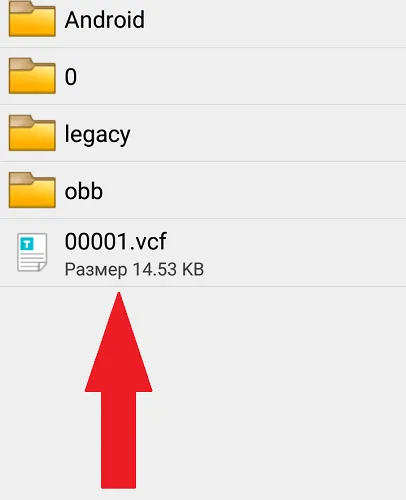
Экспорт файлов .vcf.
Перенос контактов с SIM-карты.
- Вставляем симку в смартфон;
- Открываем Контакты;
- Открываем меню, заходим в Настройки;
- Выбираем Импорт/экспорт контактов;
- Выбираем Копировать в – и в появившемся списке выбираем SIM;
При необходимости укажите учетную запись, в которой будут храниться контакты.
Восстановление контактов из резервной копии.
Использование резервной копии — самый универсальный и надежный вариант. Чтобы воспользоваться этим способом передачи контактов, выполните следующие действия
- Заходим в Настройки смартфона;
- Находим пункт Google, жмем на него;
- Здесь выбираем Установка и сброс настроек;
- Нажимаем Восстановить контакты.
Если у вас несколько учетных записей, выберите нужную учетную запись и нажмите Из учетной записи, чтобы указать учетную запись, из которой вы хотите скопировать контакты.
Затем выберите телефон, с которого нужно скопировать контакты. Выберите Копировать контакты из хранилища или SIM-карты и снимите флажки с ненужных опций.
Нажмите кнопку Reset и дождитесь сообщения «Ваши контакты восстановлены».
После выполнения этих шагов у вас останутся только те контакты, которых у вас не было до их выполнения. Лечебные контакты будут синхронизированы с вашим текущим аккаунтом Google и любыми другими подключенными к нему устройствами.
Перенос переписки
Файлы электронной почты по умолчанию хранятся в памяти устройства или на карте памяти. Чтобы перенести электронные письма, необходимо создать их резервную копию для последующего восстановления на новом устройстве.
На домашней странице веб-сайта WhatsApp в правом верхнем углу расположен штрих-код. Держите свой смартфон рядом с ним и считайте код камеры. На вашем компьютере или ноутбуке откроется знакомое окно сообщений. Слева есть сообщения в беседе, а справа — в открытом чате.
Что такое синхронизация «Ватсап» и зачем она нужна
Термины «синхронизация» и «синхронизация» означают «одновременное» и «одновременное действие» соответственно. В случае с WhatsApp это означает немедленный обмен данными между электронными устройствами. Синхронизация необходима, когда у человека несколько телефонов, планшетов, часов, настольных компьютеров или ноутбуков.
При синхронизации Messenger все сообщения, документы и мультимедийные файлы с телефона WATSAP отображаются на другом устройстве, и наоборот.
Если вы настроите обмен данными с планшетом и отправите голосовое сообщение с мобильного телефона другу, сообщение появится в разговоре на планшете в ту же секунду. Ответ вашего друга поступит на оба устройства. Данные также удаляются на всех устройствах, связанных с мобильным телефоном. Это называется синхронизацией.
Настраиваем синхронизацию с ПК
Для этого вам необходимо скачать и установить на компьютер специально разработанное приложение с помощью компьютера на компьютер.
Он появится на официальном сайте WhatsApp. Процесс прост. Обратите внимание, что установка программы на разных операционных системах (Windows, Mac OS или iOS) немного отличается.
- Зайти на сайт WhatssApp, найти и скачать файл приложения с расширением .exe.
- Установить и запустить программу. Если все сделано верно, на главной странице будет квадратик с QR-кодом.
- Распознать штрих-код при помощи камеры смартфона*.
- На мониторе компьютера появятся все ваши чаты.
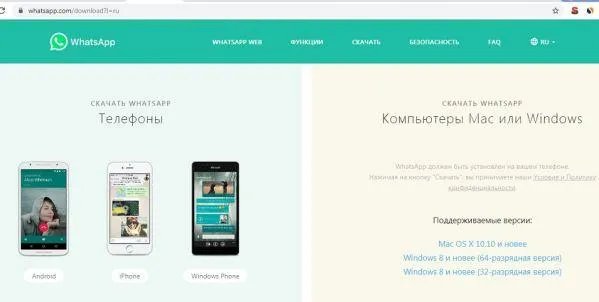
- Зайти на сайт WhatssApp, найти и скачать файл с расширением .zip.
- Открыть файл с расширением .zip и поставить на ПК WhatsApp.app.
- При первой установке приложения WhatsApp надо добавить в папку «Программы» и на панель «Dock».
- Запустить мессенждер на компьютере. QR-код на главной странице покажет, что установка завершилась.
- «Прочитать» телефоном штрих-код* и войти в WhatsApp на ПК.
* Для сканирования зашифрованных кодов на мобильных телефонах:.
- для Android в списке чатов нажмите на три вертикальные точки (справа сверху на мониторе) и выберите WhatssApp Web;
- для iPhone (не старее iOS 8.1) идете в чаты «Ватсапа» и жмете на шестеренку (справа внизу экрана) и кликаете на WhatsApp Web;
- для Windows Phone (не старее 8.1) в Меню выбираете WhatsApp Web.
Важно, чтобы версия электронного устройства, с которым вы планируете синхронизироваться, была относительно «современной» — Windows 8 или MacOS 10.10 (более ранние версии работать не будут).
Синхронизация с веб-версией «Ватсап»
Нет необходимости загружать и устанавливать дополнительные программы для синхронизации электронной почты с компьютером и WhatsApp. Легче сделать.
Вам нужны три вещи: мобильный телефон, Интернет и браузер. Этот вариант подходит, например, тем, кому запрещено заниматься собственной работой и нельзя устанавливать программное обеспечение без лицензии системного менеджера.
На домашней странице WhatsApp в правом верхнем углу находится штрихкод. Держите смартфон и считывайте код с помощью камеры. На вашем компьютере или ноутбуке откроется знакомое поле для обмена сообщениями. С левой стороны находится разговор, а с правой стороны — сообщение в открытом чате.
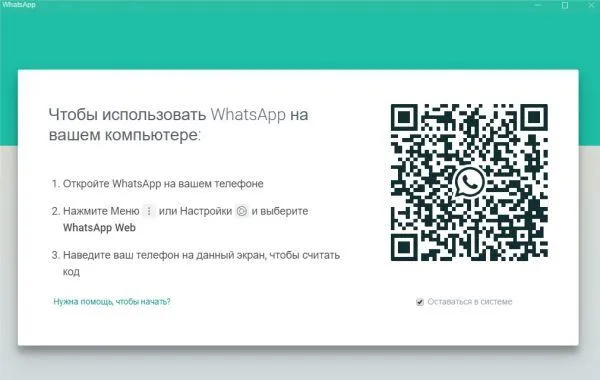
Чтобы отсканировать QR-код на экране, необходимо сначала зайти в WhatsApp на телефоне и выбрать WhatsApp Web. О том, как это сделать на Android, iPhone или Windows Phone, можно прочитать в разделе «Настройки синхронизации компьютера» выше.
Подключите телефон к компьютеру с помощью кабеля USB, чтобы скопировать файлы на компьютер и перенести их на новый телефон. Доступ к этим файлам проще получить с помощью файлового менеджера, например ES File Explorer. Это позволяет отправлять файлы непосредственно в облако через электронную почту, Bluetooth или хранилище.
Настраиваем синхронизацию с ПК
Для этого вам необходимо загрузить и установить специальное приложение WhatsApp на свой компьютер.
- Перейдите на сайт WhatssApp, найдите и загрузите файл приложения с расширением .exe.
- Установите и запустите приложение. Если все в порядке, на главной странице появится квадрат с QR-кодом.
- Распознайте штрих-код с помощью камеры вашего смартфона *.
- Все ваши чаты будут отображаться на мониторе компьютера.
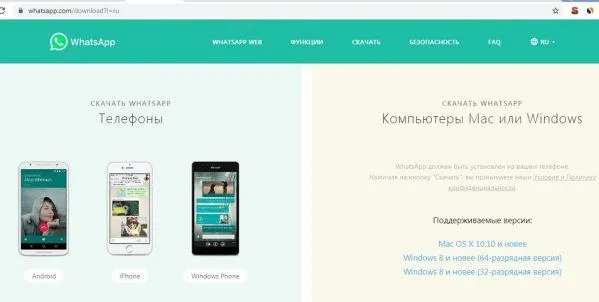
- Перейдите на сайт WhatssApp, найдите и загрузите файл с расширением .zip.
- Откройте файл .zip и поместите WhatsApp.app на свой компьютер.
- При первой установке WhatsApp необходимо добавить его в папки «Приложения» и «Док».
- Запустите мессенджер на компьютере. QR-код на домашней странице покажет, что установка завершена.
- «Считайте» штрих-код своим телефоном * и войдите в WhatsApp на своем компьютере.
*Сканируйте зашифрованный код на своем мобильном телефоне.
- для Android щелкните три вертикальные точки в списке чатов (верхний правый угол экрана) и выберите WhatssApp Web;
- для iPhone (не старше iOS 8.1) зайдите в чаты WhatsApp, нажмите на шестеренку (в правом нижнем углу экрана) и нажмите WhatsApp Web;
- для Windows Phone (не старше 8.1) выберите в меню WhatsApp Web.
Важно отметить, что версия операционной системы электронного устройства, с которым вы собираетесь синхронизироваться, должна быть относительно «свежей» — Windows 8 или MacOS 10.10 (более ранних версий недостаточно).
Синхронизация с веб-версией «Ватсап»
Нет необходимости загружать и устанавливать дополнительное программное обеспечение для синхронизации сообщений WhatsApp с компьютером. Легче сделать.
Вам нужны три вещи: мобильный телефон, Интернет и браузер. Например, этот вариант подходит для людей, которые не имеют разрешения на работу и не могут устанавливать программное обеспечение без согласия своего системного менеджера.
На домашней странице веб-сайта WhatsApp в правом верхнем углу расположен штрих-код. Держите свой смартфон рядом с ним и считайте код камеры. На вашем компьютере или ноутбуке откроется знакомое окно сообщений. Слева есть сообщения в беседе, а справа — в открытом чате.
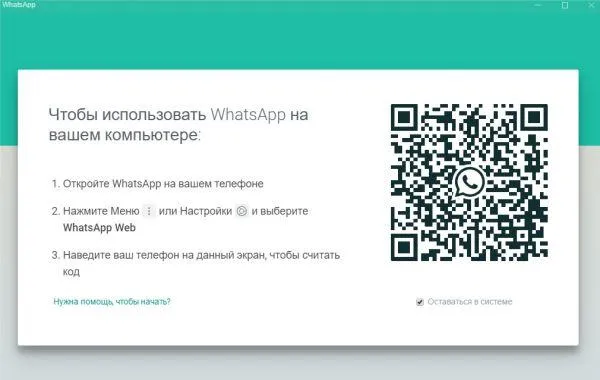
Чтобы отсканировать QR-код на экране, сначала зайдите в приложение WhatsApp на своем телефоне и выберите опцию WhatsApp Web. Как это сделать на Android, iPhone или Windows Phone, вы можете прочитать в разделе «Настройки синхронизации компьютера» выше.
Создаем синхронизацию с другим телефоном
Коммуникатор нельзя использовать на двух телефонах одновременно.
- Перенесите все свои контакты на новое устройство. Чтобы сохранить всю переписку, сделайте резервную копию с помощью Google Диска на Android или iCloud на iPhone.
- Загрузите и установите приложение Whatsapp на свой новый телефон, которое, в зависимости от операционной системы вашего гаджета, можно найти в Play Market или App Store.
- Откройте Whatsapp, введите свой номер телефона и убедитесь, что требуется восстановление данных. История переписки будет скопирована и перенесена на новое устройство. WhatsApp определит, какие получатели используют мессенджер, и добавит их в новый список контактов. Архив нельзя перенести с Android на iOS и наоборот.
Если вам нужно получить доступ к учетной записи Vastap с разных устройств Android, вы можете сделать это, синхронизировав их. Все контакты и сообщения автоматически отображаются одинаково на всех синхронизированных устройствах.
Как отправить чат WhatsApp на почту
Третьим способом передачи разговоров WhatsApp с одного телефона на другой является пересылка электронной почты. Это наименее удобный из трех способов, поскольку он требует использования документа для записи разговора, но в настоящее время это единственный официальный способ передачи сообщений WhatsApp между платформами.
- Запустите WhatsApp у себя на телефоне с Android;
- Перейдите в «Настройки» и откройте раздел «Чаты»;
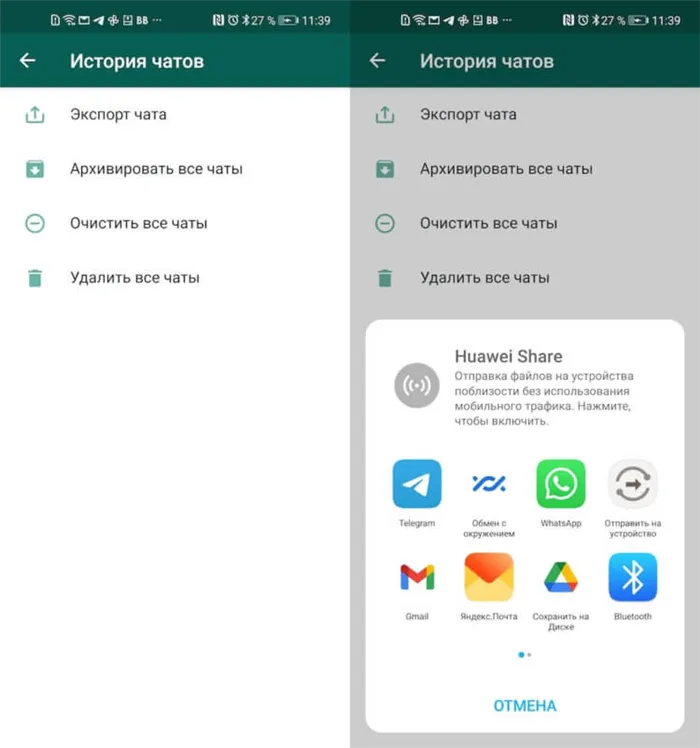
Первый шаг — выбор транспортного разговора
- Здесь выберите «История чатов» — «Экспорт чата»;
- Отметьте галкой чат, который хотите перенести;
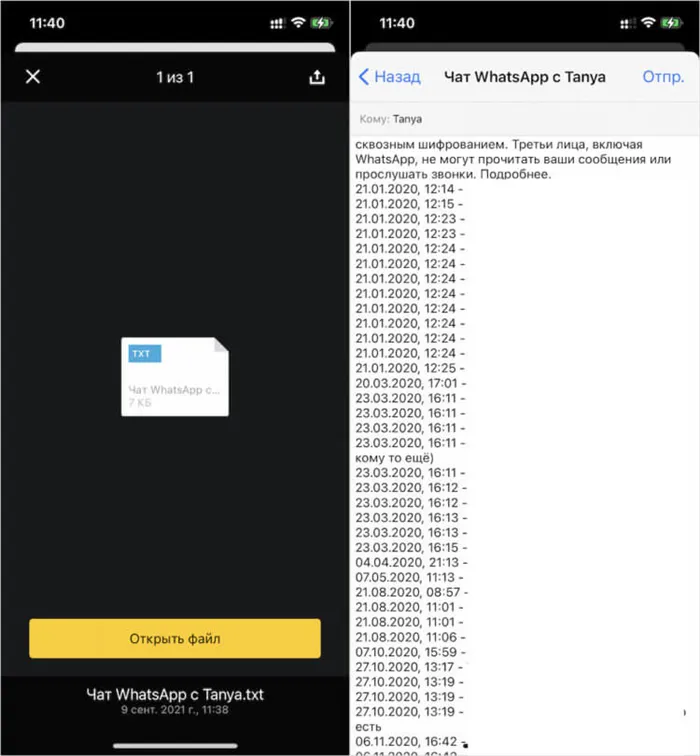
Разговор придет на вашу электронную почту в таком формате
- Выберите, переносить ли чат с медиафайлами или без;
- Подтвердите отправку документа со своей перепиской;
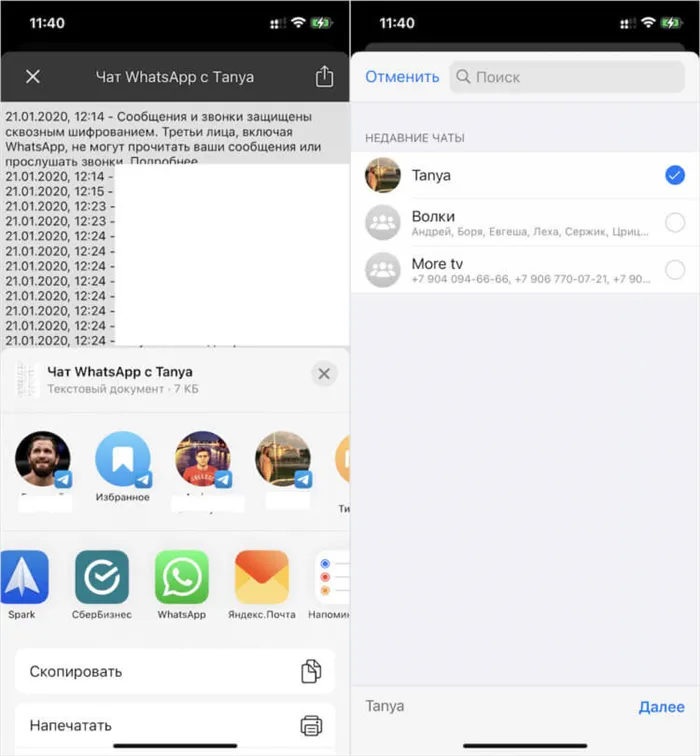
Теперь вы можете сохранить его на свой новый смартфон
- Откройте на iPhone электронное письмо с чатами;
- Скачайте файл с перепиской и подтвердите применение.
Обратите внимание, что при пересылке разговора с вложением оно отправляется отдельно. Это означает, что WhatsApp не будет включать их в текстовый документ электронной почты. Это не очень удобно. Однако это еще не все. Разговоры, которые вы экспортируете сами, отправляются строго по одному. Поэтому, если у вас много текущих разговоров, представляющих для вас ценность, вам придется потратить много времени на их транспортировку.
Представление новостей, статей и публикаций
Свободное общение и обсуждение

Всего 25 лет назад был 1995 год, но мало кто знал, почему он стал знаменитым или что произошло в тот год. Но это был Иллинойс…

Наступил сентябрь. Другими словами, пришло время новых продуктов Apple. Руководитель Apple Тим Кук начал свою традиционную речь с похвалы …
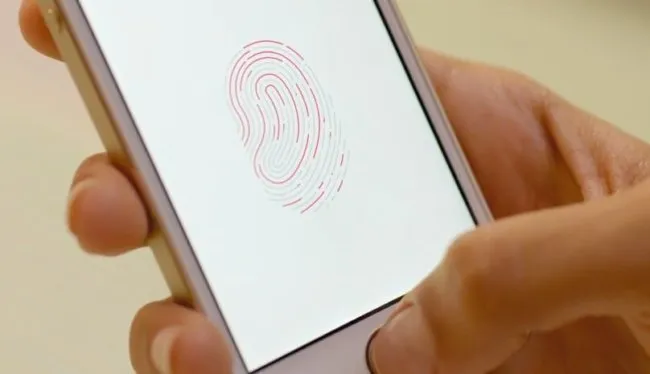
Apple очень гордится iPhone 5s. И на первый взгляд, если взглянуть на его ключевые особенности, биометрический датчик Touch ID …
Если вы настроите обмен данными с планшетом и отправите голосовое сообщение с мобильного телефона другу, сообщение появится в разговоре на планшете в ту же секунду. Ответ вашего друга поступит на оба устройства. Данные также удаляются на всех устройствах, связанных с мобильным телефоном. Это называется синхронизацией.
Используем специальное ПО
Для полной передачи данных существует несколько специализированных служб. Нам понравился IcareFone для передачи WhatsApp от программистов Tenorshare. В частности, разрешены переводы между различными платформами (например, с Android на iPhone). Вам понадобится ноутбук или компьютер и, фактически, два смартфона.
1.Подключите оба устройства к компьютеру и нажмите кнопку Transfer.
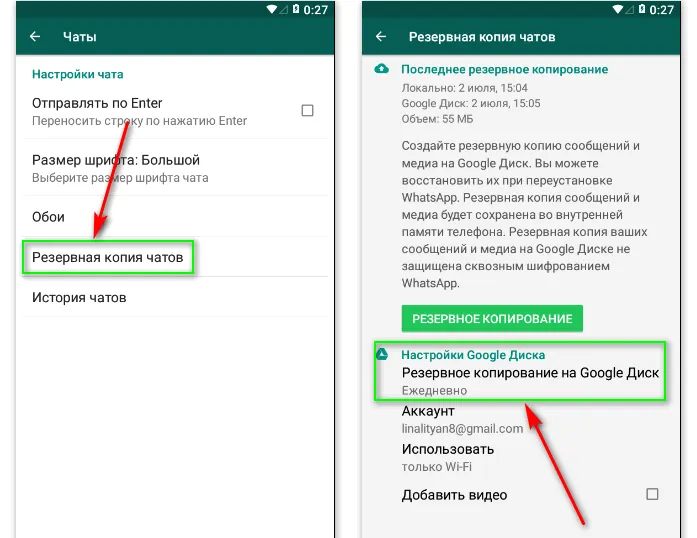
2. программа создаст резервную копию данных. Затем необходимо нажать клавишу Продолжить.
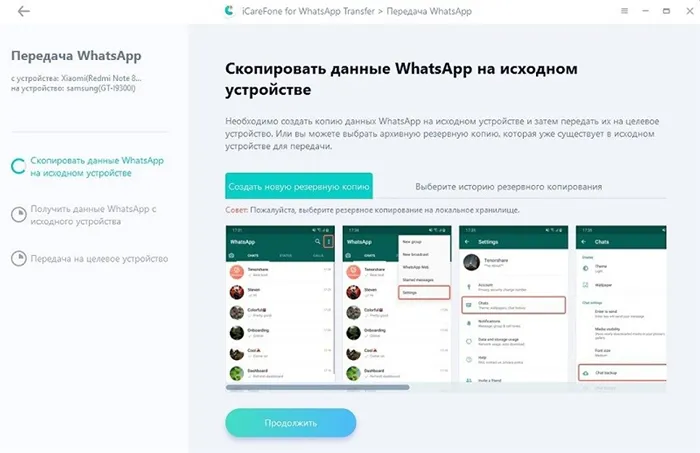
3. чтобы подтвердить, что аккаунт WhatsApp является вашим, необходимо ввести подключенный номер телефона.
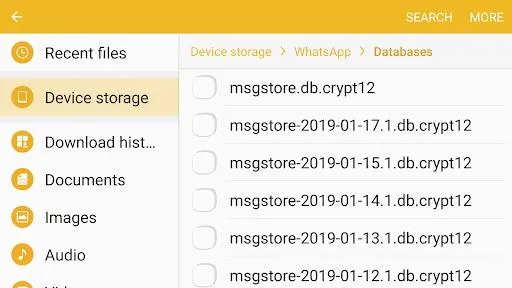
4. если номер введен правильно, программа начнет копирование данных. Обычно этот процесс занимает несколько минут. После завершения вы увидите следующее окно.
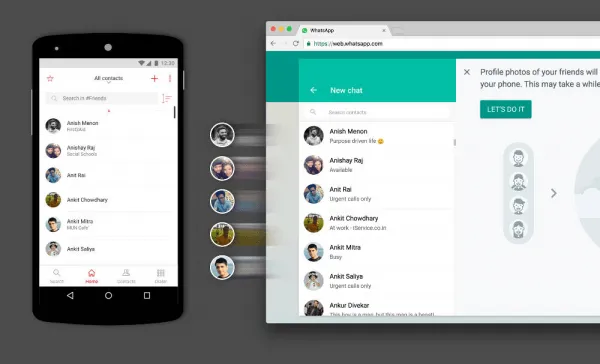
Как видите, это несложно.
Создаем резервную копию на Google Диск
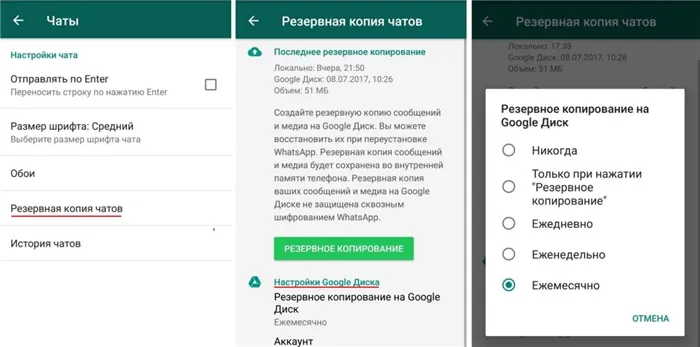
Создание резервной копии разговоров в WhatsApp
Прежде чем переносить разговоры на новый смартфон, необходимо вручную создать их резервную копию на старом телефоне. Для этого выполните следующие действия
- Откройте WhatsАpp и выберите «Настройки» в правом верхнем углу меню.
- В категории «Чаты» вы найдете пункт «Резервная копия чатов».
- Нажмите кнопку «Сохранить», чтобы сохранить текущую историю чата.
- Чтобы создать резервную копию вручную, нажмите зеленую кнопку «Резервное копирование». Чтобы бэкап создавался автоматически, откройте раздел Резервное копирование на «Google Диск» и выберите подходящий вам интервал.
- Если у вас была резервная копия чатов, созданная таким методом, то при установке на новый смартфон, WhatsApp сам загрузит все доступные сообщения.
Копируем локальную резервную копию из хранилища
Локальные резервные копии ваших бесед на смартфоне Android можно найти в папке / базе данных WhatsApp. Он может содержаться в локальной памяти или на карте SD. Резервная копия называется ‘msgstore.db.crypt’.
Подключите телефон к компьютеру с помощью кабеля USB, чтобы скопировать файлы на компьютер и перенести их на новый телефон. Доступ к этим файлам проще получить с помощью файлового менеджера, например ES File Explorer. Это позволяет отправлять файлы непосредственно в облако через электронную почту, Bluetooth или хранилище.
Чтобы загрузить старые разговоры, скопируйте файл ‘msgstore.db.crypt’ в папку WhatsApp / Database на новом смартфоне и запустите WhatsApp. Резервная копия ваших сообщений будет загружена автоматически.
























