- Настройка Роутера в Качестве Точки Доступа WiFi — TP-Link, Asus, Keenetic, Tenda, Netis
- Как настроить роутер в качестве точки доступа WiFi?
- Роутер Asus как беспроводная точка доступа (AP, Access Point)
- Как подключить и установить?
- Zyxel Keenetic
- TP-Link
- Старая прошивка
- Новые прошивки
- Правильная настройка точки доступа на Android
- Настройка точки доступа на Android
- Способ 1: Настройка мобильного интернета
- Способ 2: Настройка и раздача Wi-Fi
- Способ 3: Раздача интернета по USB
- Способ 4: Bluetooth-модем
- Заключение
- Настройка доступа
- Zyxel Keenetic роутер как точка доступа Wi-Fi
- TP-LINK роутер как точка доступа Wi-Fi
- Настройка Access Point на роутерах Netis
Это намного проще, чем в старых моделях. Перейдите в раздел Дополнительные настройки — Операции. Выберите параметры и нажмите кнопку Сохранить. Устройство перезагрузится самостоятельно. Чтобы задать имя и пароль Wi-Fi, перейдите в раздел «Режим беспроводного подключения».
Настройка Роутера в Качестве Точки Доступа WiFi — TP-Link, Asus, Keenetic, Tenda, Netis
Настройка маршрутизатора в качестве точки доступа WiFi может помочь расширить существующую беспроводную сеть с другого маршрутизатора. В целом, существует несколько аналогичных функций маршрутизатора, которые можно использовать для улучшения сигнала. В частности, в качестве повторяющейся функции, вспомогательный маршрутизатор получает интернет от основного маршрутизатора через WiFi и раздает его по беспроводной сети.
Функция точки доступа отличается из-за того, что два маршрутизатора соединены друг с другом кабелем. Такое соединение является более стабильным, что приводит к меньшей потере качества сигнала и максимальной скорости в сети. Это означает, что если вы хотите увеличить зону покрытия WiFi и минимизировать недостатки, вам следует специально настроить второй маршрутизатор как проводную точку доступа.
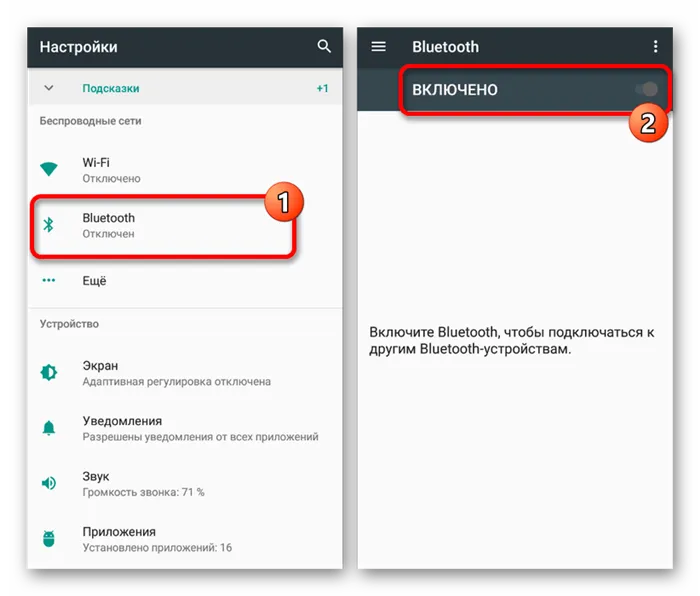
Еще одна причина использовать этот метод — если у вас есть старый маршрутизатор со слабым блоком WiFi, но стандартным портом LAN, поддерживающим скорость до 100 или 1000 Мбит/с. Это означает, что скорости кабеля достаточно, но беспроводной сигнал больше не соответствует современным требованиям. В этом случае просто приобретите более современный WiFi-маршрутизатор и установите его в качестве точки доступа.
Как настроить роутер в качестве точки доступа WiFi?
Чтобы настроить маршрутизатор WiFi в качестве точки доступа, выполните следующие действия. Это относится ко всем моделям и маркам.
- Включить роутер в розетку
- Вставить кабель в разъем LAN на вспомогательном устройстве и в такой же порт LAN на основном, который уже раздает сигнал
- Подключиться по WiFi ко второму роутеру, зайти в его настройки и включить режим точки доступа
- Настроить беспроводную сеть и сохранить параметры
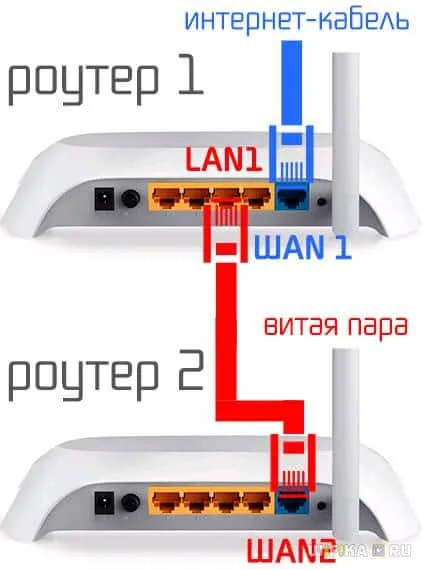
Однако, поскольку меню маршрутизаторов разных компаний различаются, давайте рассмотрим наиболее популярные из них.
Роутер Asus как беспроводная точка доступа (AP, Access Point)
На маршрутизаторах ASUS необходимо открыть раздел «Администрирование» и выбрать вкладку «Операции». В зависимости от перевода и изменений, вам нужно будет проверить ‘Access point’ или ‘Aimesh router in access point mode/access point mode’. Это означает, что если ваша модель поддерживает бесшовный роуминг WiFi, эта функция будет автоматически активирована.
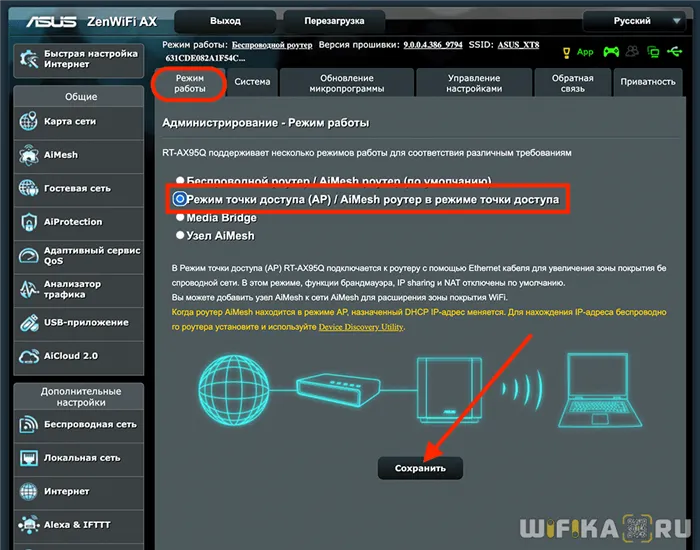
Затем назначьте точке доступа IP-адрес. Поскольку устройство подключено к существующей локальной сети, ему должен быть присвоен собственный адрес в конфигурации основного маршрутизатора. Поэтому адрес 192.168.1.1, если таковой имеется, должен быть указан в разделе ‘Шлюз по умолчанию’. Для маршрутизаторов ASUS в режиме точки напишите «192.168.1.2», «192.168.1.3» и т.д. — Кроме авторизованной зоны DHCP, никакие другие устройства не заняты.
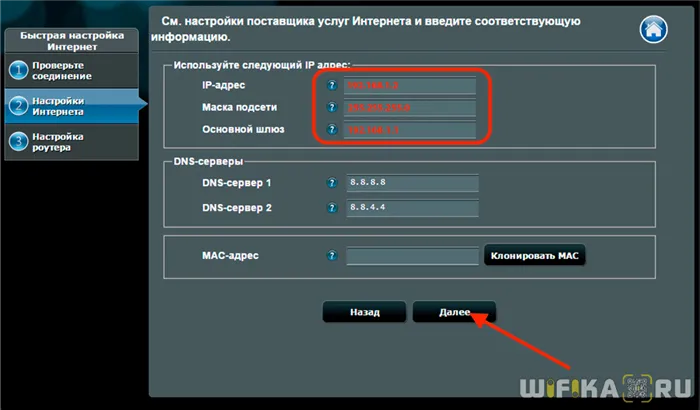
Наконец, задайте имя сети и пароль для входа в WiFi.
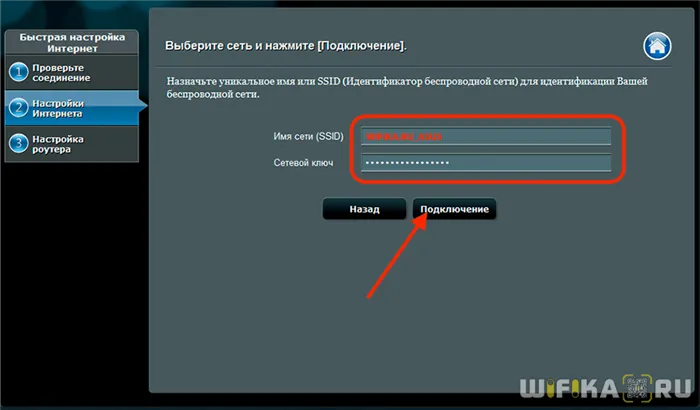
Сохраните изменения и дождитесь перезагрузки. Затем вы можете подключиться к Интернету через беспроводной сигнал.
Переход в режим точки доступа в Netis немного проще. Встроенный браузер netis.cc получает доступ к спецификациям и опциям устройства.
Как подключить и установить?
Именно здесь возникает вопрос «Как подключить точку доступа?». что приводит к решению вопроса «Как подключиться к точке доступа?». Подключение осуществляется через стандартную дверь LAN.

Верхнее устройство на изображении является основным, нижнее выступает в качестве точки доступа и просто распределяет Wi-Fi и связанные с ним настройки маршрутизации с самого начала. Подключение осуществляется с помощью кабеля. Если кабель проходит через дорогу — обязательно соблюдайте водонепроницаемую схему кабеля с дополнительными оплетками. Кстати, кабель можно подключить к любому порту — это не имеет значения. Далее настройте маршрутизатор.
Zyxel Keenetic
В новой прошивке перейдите на страницу Общие настройки и нажмите кнопку Изменить режим. Определите функцию. Нажмите на кнопку Изменить режим, чтобы подтвердить действие.
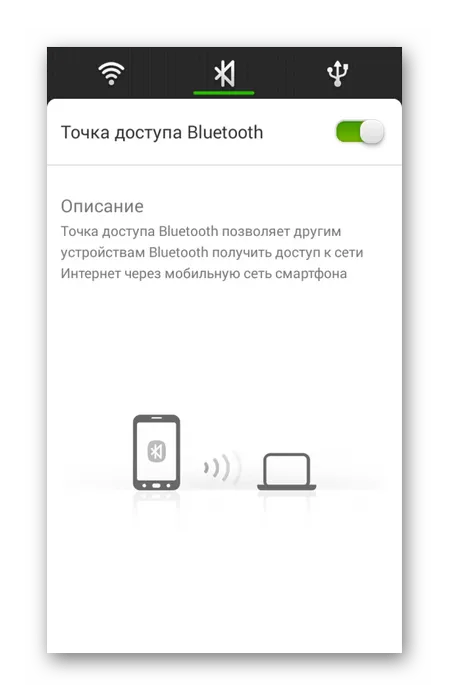
Затем вам будет предложен процесс изменения настроек системы. Вы сможете подключиться к этому интернет-центру с новым адресом. Он появится в главном меню маршрутизатора в списке клиентов.
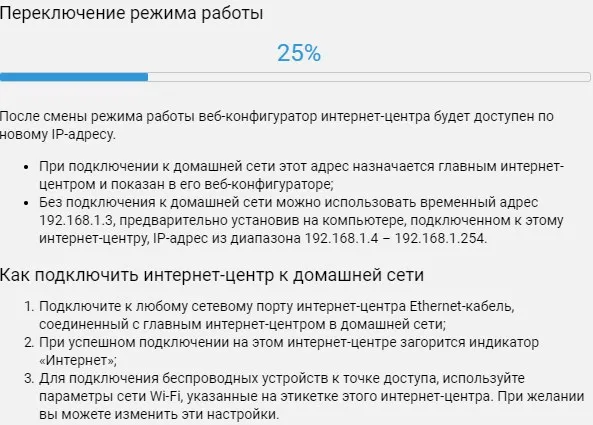
Если вы используете более старую прошивку, нажмите на «Gear», войдите в режим и внесите изменения. Нажмите «Применить». После подключения к основному модему или маршрутизатору адрес этого передатчика появляется в главном меню устройства.
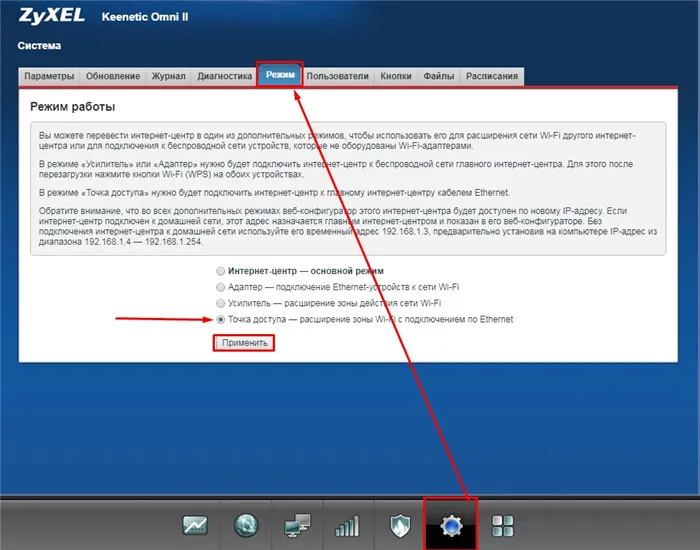
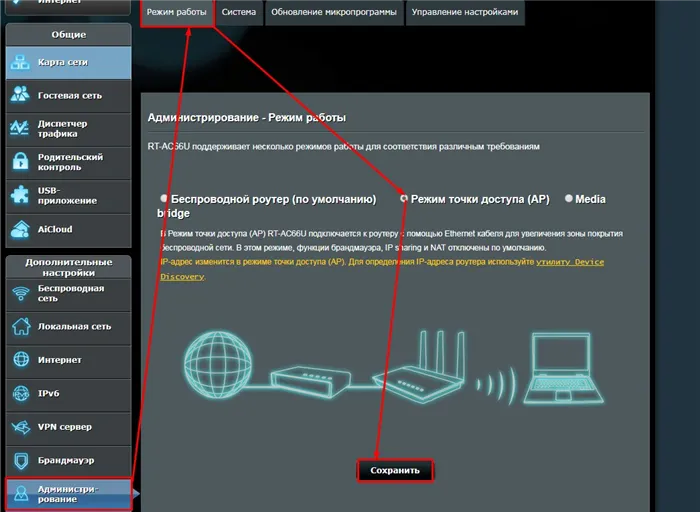
На вкладке ‘Manage’ (Управление) нажмите на Function (Функция) и выберите ‘AP’ (Точка доступа). Здесь есть очень важный момент. Просто нажмите кнопку Сохранить, и система перезагрузится. Теперь вторичный маршрутизатор будет получать настройки DHCP от основного устройства (маршрутизатора или модема). Его особенно интересует подсеть (третья цифра IP-адреса).
Если адрес главного устройства известен, IP-адрес можно задать вручную на этом этапе. Подсеть можно узнать по IP-адресу портала. Обычно 192.168.1.1 или 192.168.0.1. Если вы все же хотите задать его вручную, то адрес второго маршрутизатора нужно ввести так же, как и основного, но изменить последнюю цифру. Например, 192.168.1.3 или 192.168.0.3. Обычно устанавливается 3, но вы можете установить любое число (не 1 или 255).
TP-Link
Старая прошивка
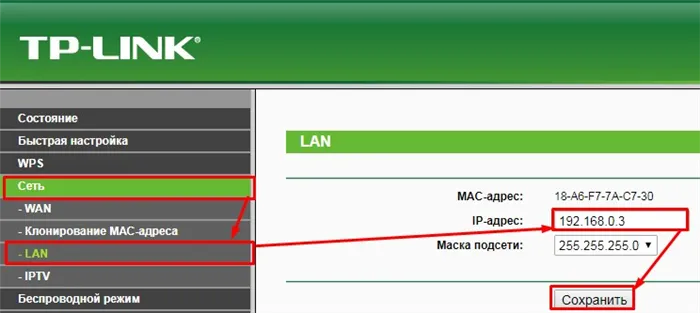
- И так заходим на второй аппарат и меняем его IP адрес. Можете поставить любой, но обычно последняя цифра устанавливается как 3.
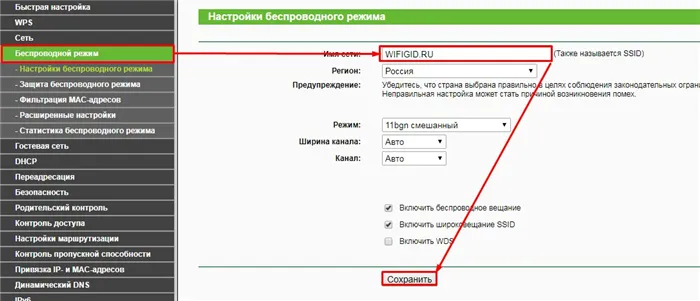
- Не забудьте проверить какое имя беспроводной сети будет у второго передатчика. Если что – поменяйте.
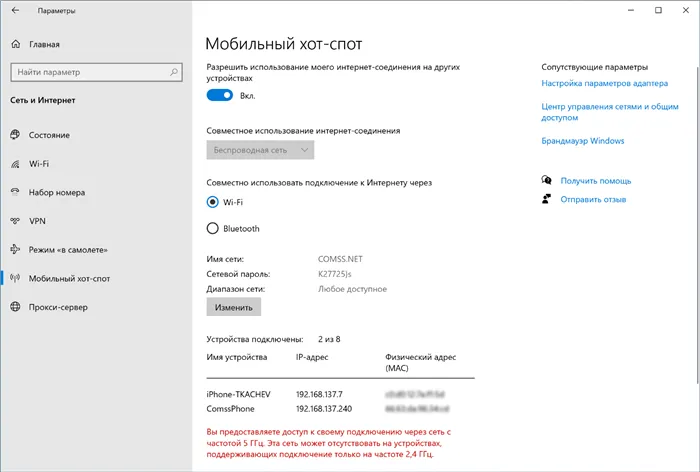
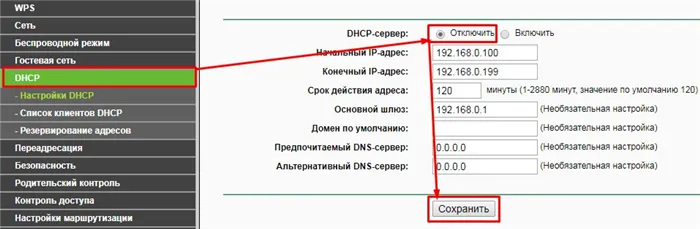
Новые прошивки
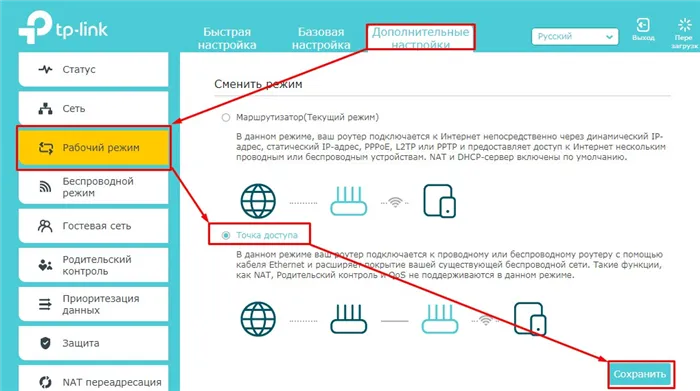
Это намного проще, чем в старых моделях. Перейдите в раздел Дополнительные настройки — Операции. Выберите параметры и нажмите кнопку Сохранить. Устройство перезагрузится самостоятельно. Чтобы задать имя и пароль Wi-Fi, перейдите в раздел «Режим беспроводного подключения».
Точки доступа Wi-Fi — это беспроводные точки доступа, обычно расположенные в общественных местах, которые обеспечивают доступ в Интернет для мобильных устройств, таких как ноутбуки и смартфоны, когда они находятся вне офиса или дома.
Правильная настройка точки доступа на Android

Подключение к Интернету является важной частью современных устройств Android, позволяя им своевременно получать обновления операционной системы и установленных приложений. Для правильной работы таких соединений необходимо использовать специальные сетевые настройки в зависимости от типа соединения. В этой статье описаны основные методы настройки точки доступа на смартфоне.
Настройка точки доступа на Android
Существует несколько способов настройки точки доступа на Android, каждый из которых требует подготовленного сетевого подключения. Далее мы рассмотрим все доступные варианты, но в любом случае лучшим методом является точка доступа Wi-Fi.
Способ 1: Настройка мобильного интернета
Наиболее часто используемым типом подключения на Android сегодня считается мобильный интернет. Это работает и оплачивается по установленной SIM-карте и подключенному счету. Такое подключение является наиболее доступным вариантом, но все же требует изменения системных параметров устройства в соответствии с оператором мобильной сети. Сам процесс настройки описан в отдельной процедуре на сайте по следующей ссылке.
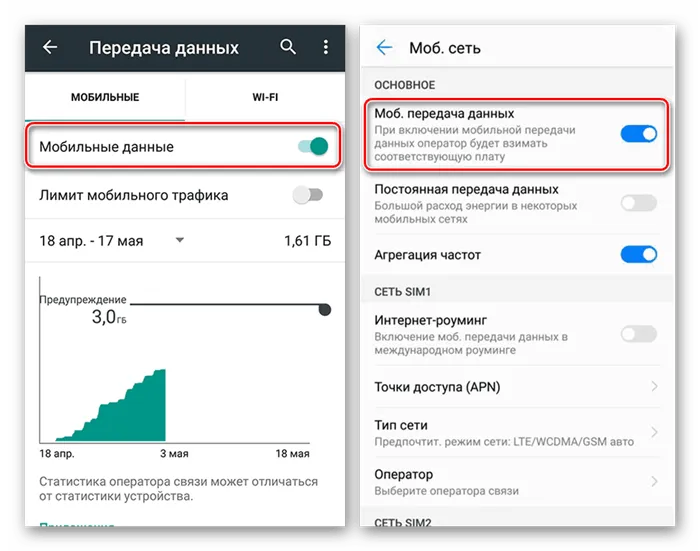
Кроме того, обратите внимание, что сетевые настройки могут быть индивидуализированы в зависимости от фирменной оболочки производителя смартфона, а также используемого оператора мобильной связи. Это важно учитывать как для мобильного интернета, так и для Wi-Fi. Это объясняется ниже.
Способ 2: Настройка и раздача Wi-Fi
В качестве дополнения к предыдущему методу и в качестве альтернативного способа важно упомянуть о Wi-Fi соединении, доступном современным устройствам Android. С помощью этого типа подключения можно подключиться к маршрутизатору Wi-Fi и раздавать интернет на другие смартфоны. Второй вариант также описан в другом семинаре на сайте.
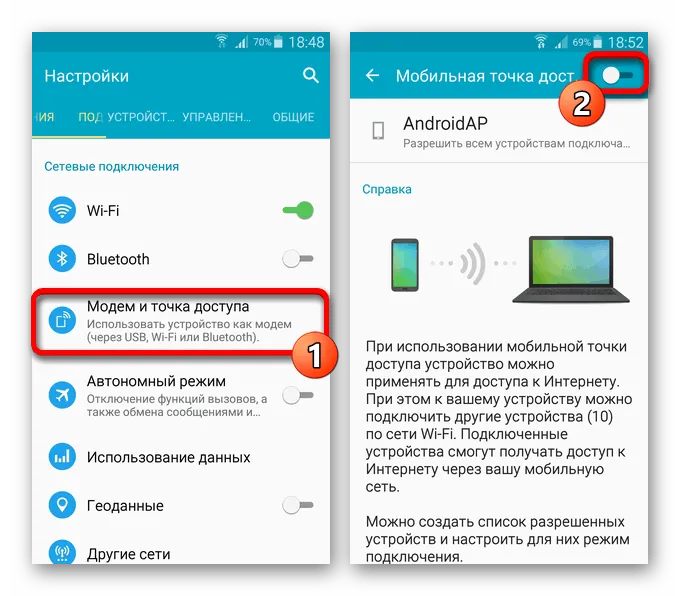

Смартфон можно использовать в качестве беспроводного модема для других устройств, а с помощью сторонних приложений можно значительно расширить стандартную функциональность по мере необходимости. С таким программным обеспечением следует быть особенно осторожным, поскольку настройка системы в значительной степени сводится к адаптации.
Способ 3: Раздача интернета по USB
Как и в случае с Wi-Fi соединениями, практически любое устройство Android можно использовать в качестве классического проводного USB-модема для компьютеров и других совместимых устройств. Процесс создания такого типа соединения требует индивидуального тестирования и содержит инструкции.
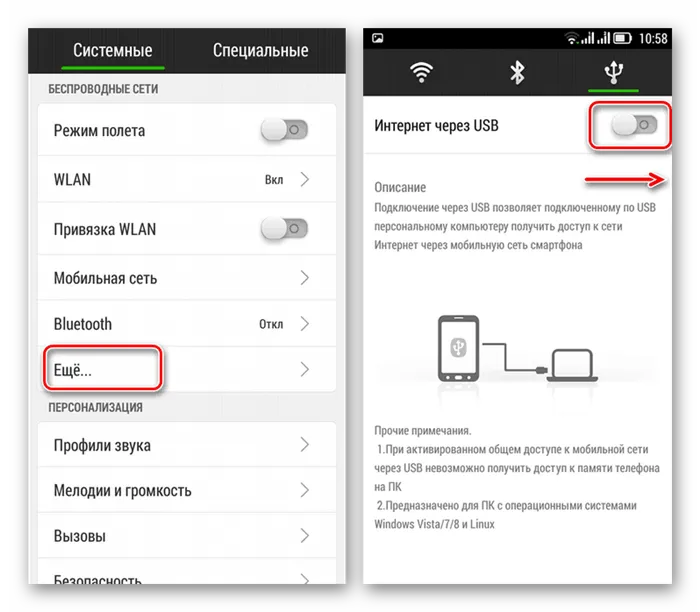
Способ 4: Bluetooth-модем
Еще один вариант создания точки доступа, но не для всех смартфонов, — это подключение к сети с помощью Bluetooth-соединения. Этот вариант мало отличается от классической точки доступа Wi-Fi по конфигурации, но имеет другие диапазоны и скорости.
-
Чтобы воспользоваться телефоном как Bluetooth-модемом, откройте приложение «Настройки», выберите подраздел «Сеть» и тапните по строке «Точка доступа и модем». Здесь необходимо коснуться ползунка «Bluetooth-модем» и подтвердить включение модуля.
- Теперь нужно настроить использование Wi-Fi. Откройте Центр управления сетями и общим доступом из Панели управления. В качестве альтернативы можно прямо в Проводнике Windows указать путь:
- Вы увидите список доступных сетевых адаптеров, в том числе только что созданный хот-спот. Выберите сетевой адаптер, который будет использоваться для общего подключения – обычно это Беспроводная сеть или Беспроводное сетевое соединение. Также может быть указано просто имя адаптера. Выберите адаптер, затем должно открыться окно статуса, нажимаем кнопку Свойства .
- На вкладке Доступ выберите опцию “Разрешить другим пользователям использовать подключение к Интернету данного компьютера”. В выпадающем меню ниже укажите созданный хот-спот.
- Нажмите ОК, и ваша мобильная точка доступа готова к использованию. В Центре управления сетями и общим доступам для созданной сети будет указан Тип доступа: Интернет .
- В открытом окне Zyxel Keenetic пункт « Система ».
- Затем меню « Режим ».
- Найти графу « Точка доступа – расширение зоны Wi-Fi … «. Применить.
- Перезагрузить устройство.
- Соединить прибор с другим роутером или модемом.
- Открыть интерфейс роутера, который решено назначить «точкой доступа», в любом браузере, введя в адресной строке IP-адрес прибора. В открытом окне авторизоваться, то есть ввести логин и пароль.
- Прежний IP-адрес роутера не подходит для режима АР, поэтому во вкладках « Network » – « LAN » его нужно сменить. IP должен совпадать с IP головного маршрутизатора или модема кроме последней цифры, которую обязательно надо изменить! К примеру: если IP модема 191.165.1.1., то в IP-адресе TP-LINK следует ввести 191.165.1.2. После внесенных поправок перезагрузить оборудование.
- После перезагрузки открыть меню интерфейса роутера по новому IP.
- Настроить работу беспроводной сети для точки доступа: во вкладке « Wireless » ввести имя соединения и защитный пароль.
- Обязательно отключить работу DHCP-сервера! Во вкладке « DHCP » поставить « откл»/«Disable ». Сохранить изменения.
- Снова перезагрузить роутер: выбрать функцию « Reboot » в меню « System Tools ».
- « Сеть » — « LAN »: изменить IP вторичного роутера. Как и в других примерах, если IP модема или основного устройства 191.165.1.1 ., то в IP-адресе Netis изменить одну цифру 191.165.1.2 .
- Не забыть отключить работу DHCP -сервера! Сохранить настройки.
Заключение
Несмотря на очевидные преимущества точек доступа Wi-Fi, стоит рассмотреть все методы, поскольку в некоторых случаях они необходимы. Более того, вполне вероятно, что методы будут комбинироваться при поддержке онлайнового распространения из различных функций и приложений.
Мы рады, что помогли вам решить вашу проблему, и надеемся, что вы найдете наш сайт полезным и информативным.
Помимо этой статьи, на сайте есть еще 12876 полезных инструкций. Добавление lumpics.ru в закладки (ctrl+d), безусловно, полезно.
Современные маршрутизаторы работают в двух стандартах скорости — до 100 МБИТ и до 1000 МБИТ. Поэтому при проектировании соединения между маршрутизаторами важно обращать внимание на мощность устройства. Более эффективное устройство следует выбрать в качестве основного маршрутизатора, а самое слабое устройство — на второстепенную роль.
Настройка доступа
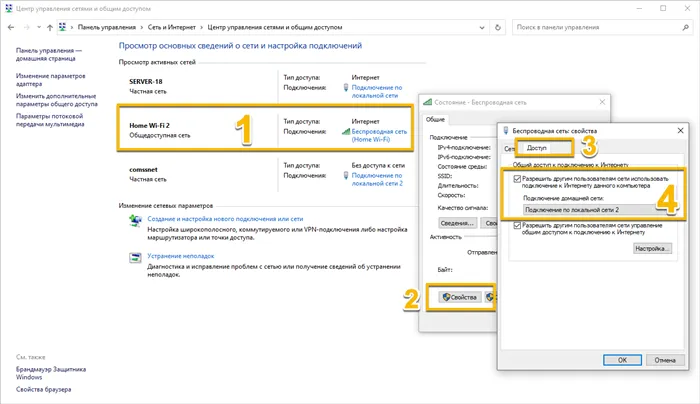
Включите Wi-Fi на ноутбуке или смартфоне, подключаемом к сети, и попытайтесь подключиться к созданной беспроводной сети, используя ранее указанный пароль.
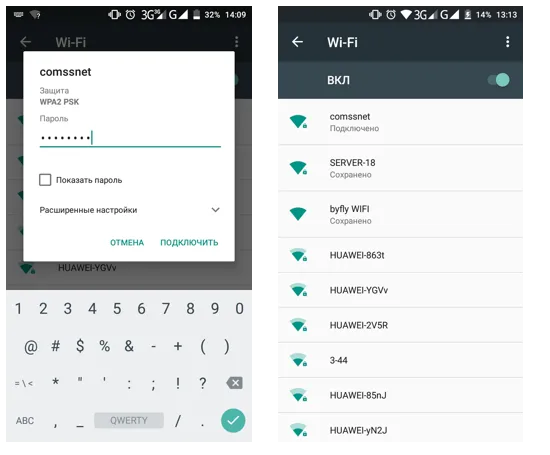
Теперь вы можете создать мобильную точку доступа с помощью адаптера Wi-Fi, если у вас есть только подключение к Интернету. Этот вариант также работает, если вы используете USB-модем для подключения к мобильной сети передачи данных.
Эти инструкции основаны на документации Microsoft и Dell.
Еще один вариант создания точки доступа, но не для всех смартфонов, — это подключение к сети с помощью Bluetooth-соединения. Этот вариант мало отличается от классической точки доступа Wi-Fi по конфигурации, но имеет другие диапазоны и скорости.
Zyxel Keenetic роутер как точка доступа Wi-Fi
Маршрутизатор Zyxel Keenetic можно перевести в описанный режим простым способом. В меню сначала необходимо ввести имя беспроводной сети и пароль. Затем можно перейти к настройкам точки доступа.
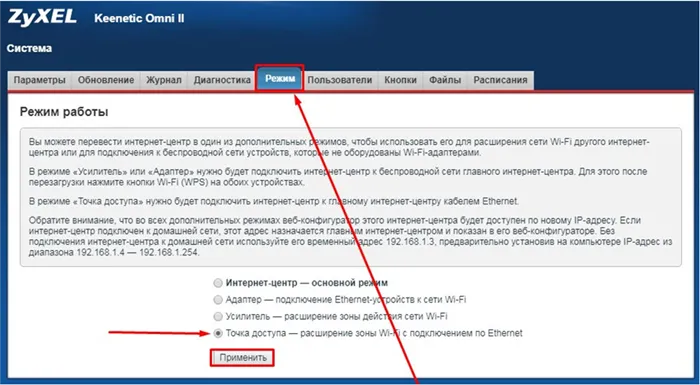
Таким образом, Zyxel Keenetic активирует точку доступа. Если вы хотите внести изменения в материал, необходимо сначала открыть конфигурацию основного устройства и найти IP-адрес маршрутизатора Zyxel Keenetic в списке клиентов. Только после этого вы сможете открыть интерфейс маршрутизатора AP, используя IP. В качестве альтернативы выполните простой способ восстановления всех настроек. Маршрутизатор вернется к формату по умолчанию «Интернет-центр».
Из всех маршрутизаторов, выпускаемых компанией, только Zyxel Keenetic III имеет специальную кнопку для входа в режим точки доступа устройства.
TP-LINK роутер как точка доступа Wi-Fi
Устройства Wi-Fi TP-Link требуют ручного ввода данных для режима точки доступа. Поскольку на корпусе нет специальной кнопки, алгоритм настройки следующий (TP-Link TL-WR740N)
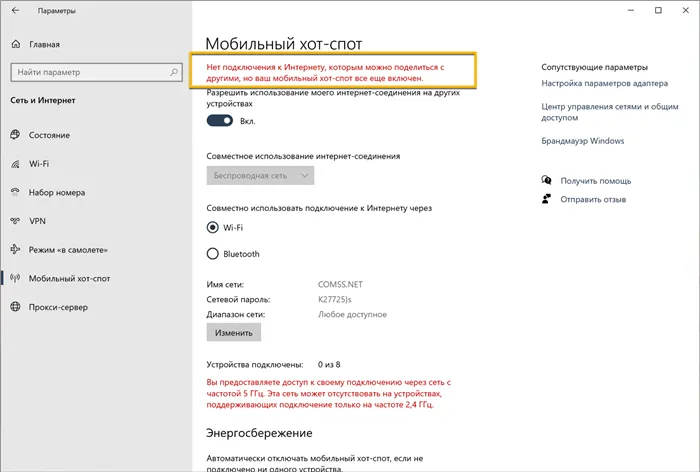
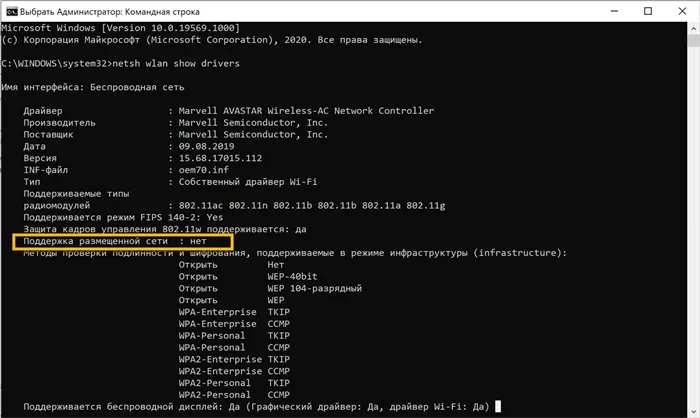
После перезагрузки подключите сетевой кабель к гнезду LAN сопряженного устройства. Проверьте режим работы точки доступа и используйте Wi-Fi.

Настройка Access Point на роутерах Netis
Переход в режим точки доступа в Netis немного проще. Встроенный браузер netis.cc получает доступ к спецификациям и опциям устройства.
Подключите сетевой кабель к гнезду LAN/LAN и точке доступа, созданной первым устройством (основным маршрутизатором или модемом). Точка доступа передает сигнал Wi-Fi. При необходимости работу можно изменить по тому же алгоритму и только с новым IP-адресом. Используйте ссылку ‘Беспроводной режим’, чтобы установить новые данные для входа и использовать устройство в стандартном режиме.
























