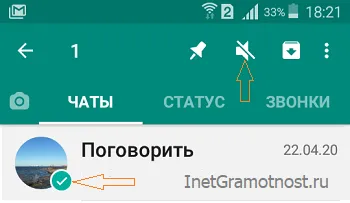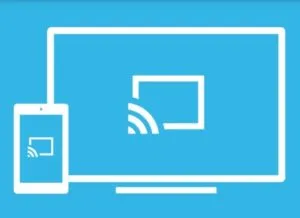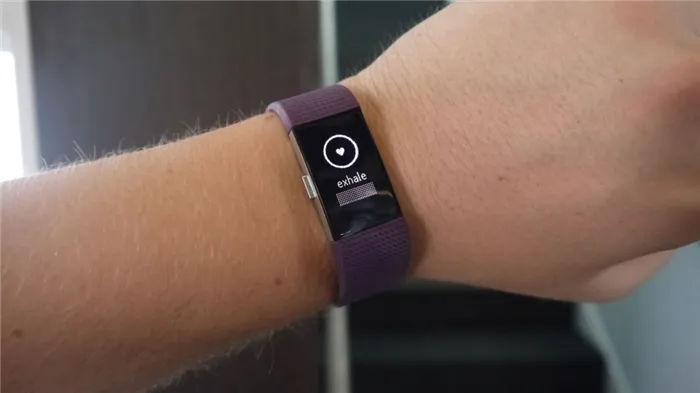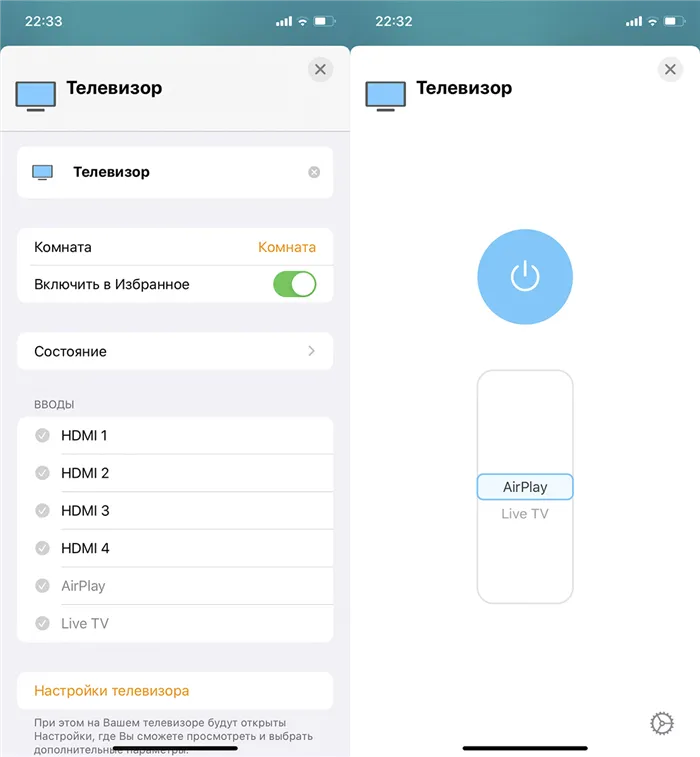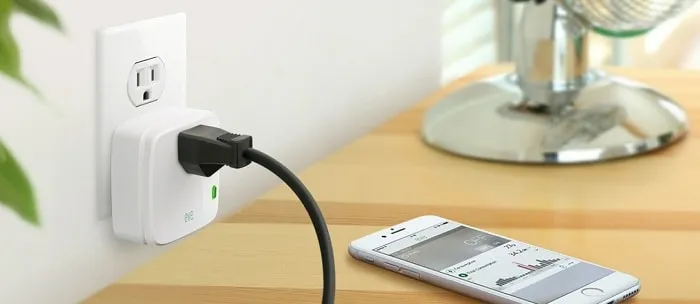- Медиаадаптер Google Chromecast
- Комплект поставки и внешний вид
- Аппаратная конфигурация
- Как транслировать из приложений с поддержкой Chromecast
- Как транслировать вкладку Chrome на Chromecast
- Как транслировать экран Android-смартфона на Chromecast
- Как транслировать экран на смартфонах с поддержкой технологии
- Как подключить Chromecast к телевизору и настроить: полная инструкция
- Настройка «Хромкаст»
- Google Cast на телевизоре с Android TV. Что это, как настроить и как пользоваться?
- Что такое Google Cast и Chromecast?
- Как пользоваться Google Cast на телевизорах с Android TV?
- Трансляция видео с YouTube на телевизор по Google Cast
- Выводим на телевизор все, что происходит на экране смартфона, или планшета
- Как транслировать содержимое браузера Chrome
Адрес обычно указывается на внутренней стороне коробки или в инструкции по применению. Если речь идет о мобильном гаджете, то это приложение Google Home; на ПК нужно набрать Chromecast.com/setup в Chrome в адресной строке.
Медиаадаптер Google Chromecast
Google, несомненно, является одной из движущих сил современной индустрии потребительских товаров и ИТ-услуг. Многие из ее продуктов и решений пользуются огромной популярностью у широкого круга пользователей. В дополнение к магазину приложений для Android, он недавно представил мультимедийный бренд с книгами, музыкой и фильмами. И если первые две категории подходят для смартфонов и планшетов, то для домашнего видео часто требуется нечто большее, чем экран ноутбука.
Решением этой проблемы является поток видеоконтента с телевизора компьютера или мобильного устройства. Примерами являются Airplay, Intel Widi и Miracast. Честно говоря, появление еще одной подобной технологии, не говоря уже о существовании устоявшегося протокола DLNA, не особо порадовало пользователей. Однако этим летом компания Google представила мультимедийный адаптер Chromecast. Это надежное, недорогое (35 долларов) устройство, которое может расширить функциональность телевизора за счет потокового вещания онлайн. Напомним, что ранее были отложены сервисы Nexus Q Decoder и Google TV, но оба варианта до сих пор «затерялись» где-то в разработке и не смогли достичь достойного уровня популярности.
В этом случае вариант «HDMI-ключа», расширяющего возможности телевизора или проектора, имеет ряд преимуществ перед «большими устройствами тиражирования мультимедиа» (стоимость, простота и легкость установки). Однако есть и недостатки. Использование другого устройства требует выбора между желаемой трансляцией и ограниченной производительностью. По сути, такой декодер выполняет только одну задачу — декодирует и извлекает видеопоток с сервера HDMI.
Поскольку Chromecast имеет свой собственный программный интерфейс, функционирующее приложение необходимо переписать, чтобы включить в него необходимую поддержку. На начальном этапе это является существенным ограничением потенциала. С другой стороны, такой низкой стоимости достаточно, чтобы заручиться поддержкой некоторых наиболее популярных услуг.
Различные сценарии использования и услуги, доступные на телевизорах в разных секторах, требуют незначительного вмешательства. На рынке США такие сервисы, как Netflix и Hulu, очень популярны и могут стать важным фактором при покупке Chromecast пользователями, у которых нет современных смарт-телевизоров с реальными встроенными веб-возможностями. Для домашних пользователей ситуация осложняется невозможностью сотрудничать с этими службами и отсутствием поддержки со стороны аналогичных по назначению местных служб. Однако вполне вероятно, что поддержка клиентов этого адаптера и локального видеокаталога появится в ближайшее время (хотя известная ситуация «курицы и яйца» играет здесь негативную роль).
Комплект поставки и внешний вид
Мультимедийный адаптер поставляется в прочной картонной коробке размером примерно 12,2 x 12,2 x 3,6 см. Учитывая, что устройство в настоящее время предназначено для рынка США, можно найти только надпись на английском языке.
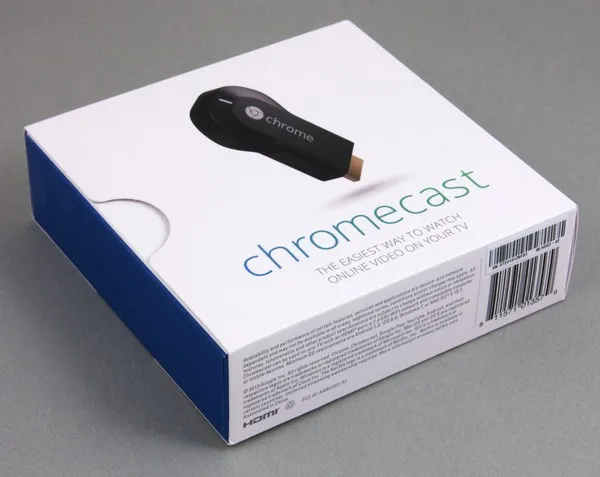
В комплект поставки входят адаптер, кабель Micro-USB, блок питания (5,1 В, 850 мА, американская вилка), удлинитель HDMI (10 см) и буклет с минимальной информацией о продукте.

Внешне устройство выглядит как многие модели micro USB на базе Android: «донгл» с разъемом HDMI. При этом максимальные размеры этого неотключаемого корпуса составляют 35 x 61 x 12,5 мм. Таким образом, предусмотренный удлинитель HDMI может помочь расположить модель более удобно с точки зрения других портов и качества приема Wi-Fi.

Материал корпуса — темный пластик. Поверхность плеера почти матовая, но его бока совершенно небрежно блестят, очевидно, что никто не будет этим восхищаться. Интересно, что вес относительно большой — около 30 грамм. Очевидно, что много места отведено под радиатор основного процессора устройства.

Разъем HDMI относится к стандартному типу «высокой емкости» и очень хорошо подходит для основных сценариев использования. На другой стороне корпуса находится порт Micro-USB для питания. Рядом с ним находится кнопка сброса. На передней панели также имеется красочный индикатор состояния. К сожалению, производитель не предоставляет подробного описания вариантов использования кнопок и важности сигналов.
В целом, существенных замечаний по качеству строительства и материалов нет. Как и другие продукты с логотипом Google, адаптер хорошо выглядит и производит хорошее впечатление. Обратите внимание, что номер модели тестируемого устройства — H2G2-42.
Аппаратная конфигурация
Поскольку у проигрывателя нет возможности простой разборки, конфигурация основывается на информации из сети. Устройство основано на SoC Marvell 88DE3005 с ядром ARMv7 и включает в себя базовый декодер видео (в частности, H.264). Имеется 512 МБ оперативной памяти и 2 ГБ флэш-памяти для прошивки. Беспроводной контроллер основан на чипе Marvell 88W8787 с интерфейсом SDIO, но он используется недостаточно эффективно. Он работает только с 802.11n в диапазоне 2,4 ГГц со скоростью соединения до 65 Мбит/с. Антенна расположена на печатной плате, поэтому подключить внешнюю антенну к данной модели невозможно. Вы также можете контролировать слоты обслуживания, доступные для отображения журналов захвата. Инструкции по доступу к операционной системе через Telnet можно найти в Интернете. Однако в настоящее время это не открывает никаких новых функций и может быть предотвращено автоматическим обновлением прошивки плеера.
Что касается конфигурации, то использование базового беспроводного адаптера может быть немного запутанным. Однако это не ограничивает функциональность устройства, о чем будет рассказано далее. Второе наблюдение связано с возможностями главного процессора. Очевидно, что в основном используется модуль видеодекодера, который вряд ли будет выполнять более ресурсоемкие задачи (особенно игровые).
Корпус адаптера слегка нагревается при просмотре видео, но это никак не влияет на его производительность.
Сам процесс входа в систему похож на обычный процесс, за одним исключением. При выборе Chromecast для подключения необходимо каждый раз вводить четырехзначный PIN-код.
Как транслировать из приложений с поддержкой Chromecast
- Откройте приложение с поддержкой приставки.
- Нажмите на иконку трансляции. Как правило, она в правом верхнем углу.
- Выберите Chromecast в списке устройств для подключения.
После подключения телевизор отобразит экран входа в приложение и автоматически начнет воспроизведение выбранного контента.
Как транслировать вкладку Chrome на Chromecast
Вы можете транслировать контент с вкладки браузера Chrome с любого устройства без установки дополнительных расширений.
- Откройте сайт, который нужно транслировать.
- Нажмите на меню с тремя точками в правом верхнем углу.
- Нажмите пункт Трансляция .
- Выберите устройство Chromecast.
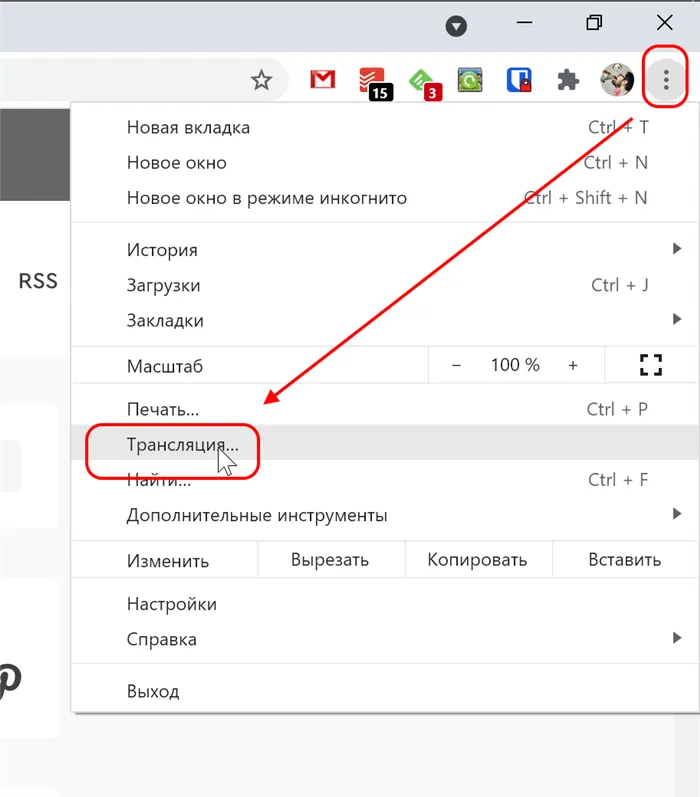
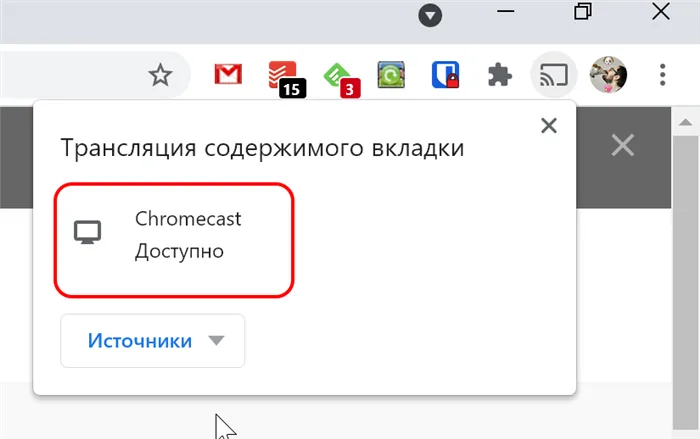
Выбранные вкладки транслируются по телевизору, включая видео и аудио.
Как транслировать экран Android-смартфона на Chromecast
Chromecast позволяет легко передавать экран смартфона на телевизор. Это можно сделать с помощью приложения Google Home на большинстве смартфонов. Некоторые смартфоны, такие как Google Pixel, также могут делать это из коробки. Смартфоны Samsung являются исключением из правил, поскольку в них используется функция Smart View. По сути, это одно и то же.
Как транслировать экран на смартфонах с поддержкой технологии
Предположительно, эта кнопка скрыта. Затем нужно добавить значок карандаша на панель настроек, нажав на него.
Забегая вперед, скажу, что Google Cast — это одна из функций моего телевизора Philips 43PUS7150/12, которой я пользуюсь и пользуюсь часто. Далее я расскажу вам, что это за технология, каковы ее возможности и как использовать Google Cast на вашем Android TV.
Как подключить Chromecast к телевизору и настроить: полная инструкция
Привет всем. Я наконец-то хочу Google Stick. В этой статье мы расскажем, как установить Chromecast у себя дома. В конце концов, в этом нет ничего сложного. Вам просто нужно следовать строгим указаниям. Если у вас возникли проблемы или вопросы, вы можете задать их в комментариях.
Начните с самого начала. То есть, как подключить Chromecast к телевизору. В коробке находится блок питания, USB-кабель, само устройство и адаптер. Поэтому сам адаптер может управляться двумя способами.

Во-первых, сам адаптер должен быть подключен к свободному порту HDMI. Во-вторых, к Chromecast необходимо подключить длинный кабель, а другой конец USB подключить к блоку питания, а затем к розетке.
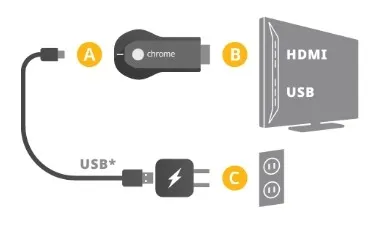
Если свободной розетки нет, можно подключиться к свободному порту USB на телевизоре. Убедитесь, что все хорошо подключено и что кабель находится на двери.
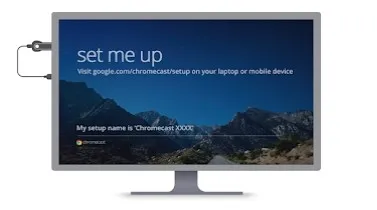
Настройка «Хромкаст»
- Подключите смартфон или планшет к домашней Wi-Fi сети. К ней мы и будем далее подключать Chromecast.
- Теперь необходимо скачать приложение «Google Home» с Google Play или App Store. Её можно просто найти по названию в поиске или перейти на эту страницу и нажать на соответствующую ссылку.
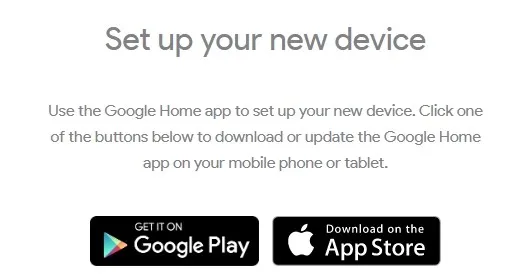
- Ещё раз проверьте, чтобы смартфон был подключен к Wi-Fi сети. Запустите приложение и выберите «Начать». После этого нужно из списка выбрать наш аппарат.
- Далее необходимо выбрать Google аккаунт, который будет использоваться для подключения. Выбираем из существующих или вписываем данные для авторизации.
- На вкладке «Разрешения» нужно включить «Геолокацию», чтобы быстро обнаружить аппарат. Если функция выключена – перейдите в настройки и включите её.
- Далее произойдет поиск ближайших передатчиков. При обнаружении вы увидите соответствующее сообщение.
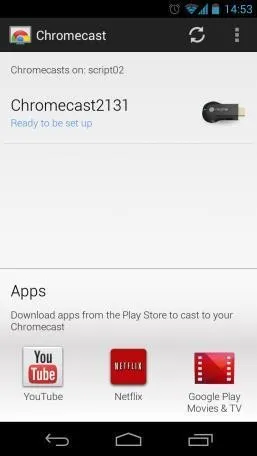
- Также нужно будет подключить аппарат к Wi-Fi. Просто выбираем этот пункт и после поиска сетей подключаемся к домашней вай-фай, введя пароль. Если вы не видите своей вайфай сети – выбираем «Другая сеть Wi-Fi» и вводим данные вручную.
- Как только телефон будет подключен к устройству, вы увидите на экране код.
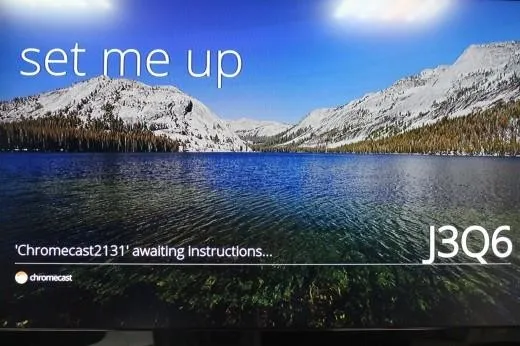
- Тот же самый код должен отобразиться на телефоне. Если код на телевизоре не появился, то нажмите «Повторить» и «Искать устройства». Подойдите поближе к телевизору, если при поиске адаптер не обнаруживается.
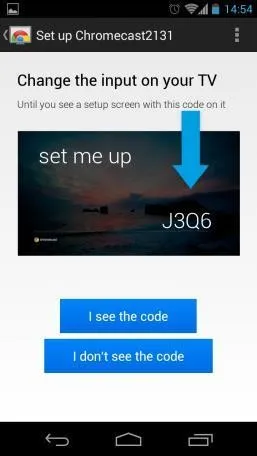
- Далее после сопряжения, можно будет зарегистрировать и указать уникальное имя модуля, задать регион, а также комнату – если у вас несколько устройств.
Чтобы начать компиляцию видео с мобильного телефона или планшета, просто нажмите «Поток» в приложении. Затем следуйте инструкциям. Вы можете установить расширение «Google Cast» для браузера Google Chrome. Это позволяет смотреть передачи с любого сервиса, включая YouTube.
Chromecast подключается к той же домашней сети, что и ваш смартфон или ноутбук, через Wi-Fi. Это позволяет синхронизировать устройства практически без задержек.
Google Cast на телевизоре с Android TV. Что это, как настроить и как пользоваться?
Здравствуйте! Сегодня мы решили собрать несколько интересных, полезных и актуальных статей о технологии Google Cast. Это связано с тем, что телевизоры с управлением Android TV появились относительно недавно, их популярность растет, а значит, они актуальны. Кроме того, если у вас есть телевизор с Android TV (пока что Philips или Sony), вы можете использовать все функции Google Cast без дополнительных устройств. Вам не нужно покупать специальный адаптер Google Chromecast. Это стоит около 40-50 долларов США.
Забегая вперед, скажу, что Google Cast — это одна из функций моего телевизора Philips 43PUS7150/12, которой я пользуюсь и пользуюсь часто. Далее я расскажу вам, что это за технология, каковы ее возможности и как использовать Google Cast на вашем Android TV.
Что такое Google Cast и Chromecast?
Google Cast — это технология, позволяющая передавать изображения, видео или музыку со смартфона, планшета или ноутбука на телевизор. И все это без кабелей. Все, что вам нужно, это устройство Google Cast для трансляции контента, телевизор с Android TV или другой телевизор с подключенным адаптером Chromecast и еще один телевизор с домашней сетью Wi-Fi, к которой нужно подключить эти устройства. являются.
ChromeCast — это специальный адаптер, который подключается к телевизору с разъемом HDMI и позволяет использовать телевизор для воспроизведения видео и другого контента с мобильного устройства или компьютера (браузера Chrome). Она доступна практически во всех цифровых магазинах. Как отмечалось выше, цена составляет примерно 40-50 долларов США.
Возможности Google Cast:.
- Можно выводить видео с приложения YouTube на экран телевизора (этой возможностью я пользуюсь чаще всего), и управлять воспроизведением.
- Смотреть фото с ваши мобильных устройств на экране телевизор.
- Воспроизводить музыку со смартфона, или планшета через динамики телевизора, или через специальные динамики, которые поддерживают функцию «Google Cast для аудио».
- Через приложение Chromecast можно выводить на телевизор все, что происходит на экране вашего Android, или iOS устройства. И даже, играть в игры (правда, есть небольшая задержка в выводе картинки на большой экран).
- А через браузер Chrome с расширением Google Cast можно транслировать на телевизор открытые в браузере вкладки.
Если у вас телевизор под управлением Android TV, поддержка Google Cast уже встроена (как в случае с Philips 43PUS7150/12). А это значит, что вам не нужно покупать дополнительный адаптер Chrome Cast. Вы можете подключить свои собственные устройства и получить максимальную отдачу от технологии.
Как пользоваться Google Cast на телевизорах с Android TV?
На самом деле, все довольно просто и понятно: вы можете подключать свои собственные устройства. Для получения изображения и звука необходимо использовать телевизор, оснащенный Android TV. Вам нужно устройство, передающее фотографии, видео и музыку. Подходят все смартфоны и планшеты на базе Android версии 2.3 или выше. Устройства Apple: iPhone, iPad или iPod Touch под управлением iOS версии 7.0 или более поздней; ноутбук или компьютер с установленным браузером Chrome; ПК с браузером Chrome.
Самое главное, телевизор и устройство, передающее контент, должны быть подключены к одной и той же сети Wi-Fi. С помощью одного и того же маршрутизатора Wi-Fi.
Я уже писал о том, как подключить телевизор Philips к Wi-Fi. Я также предполагаю, что ваш смартфон, планшет или ноутбук уже подключен к сети Wi-Fi.
Вам не нужно ничего настраивать на телевизоре. Вам просто нужно включить его и подключить к сети Wi-Fi. Проверяйте со своего смартфона, планшета или компьютера. Вот так!
Трансляция видео с YouTube на телевизор по Google Cast
Этой функцией я пользуюсь почти каждый день. Я воспроизвожу видео с iPad на телевизоре Philips. Запустите приложение YouTube на смартфоне или планшете под управлением Android или iOS.
Активируйте видео и нажмите кнопку Google Cast в верхней части. TV и выберите его.
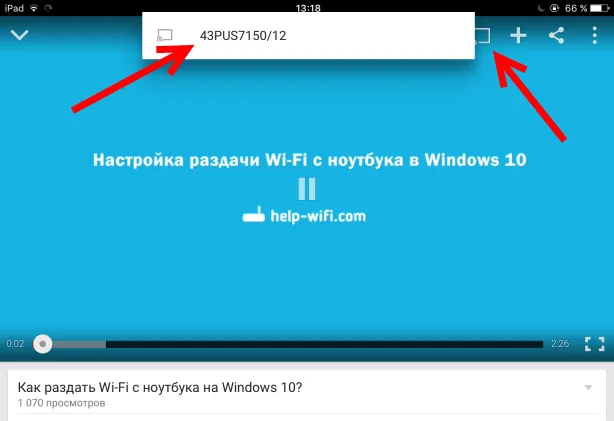
Видео начнет воспроизводиться на вашем телевизоре. Кнопка Google Cast становится синей. Нажмите ее еще раз, чтобы отключиться от телевизора.
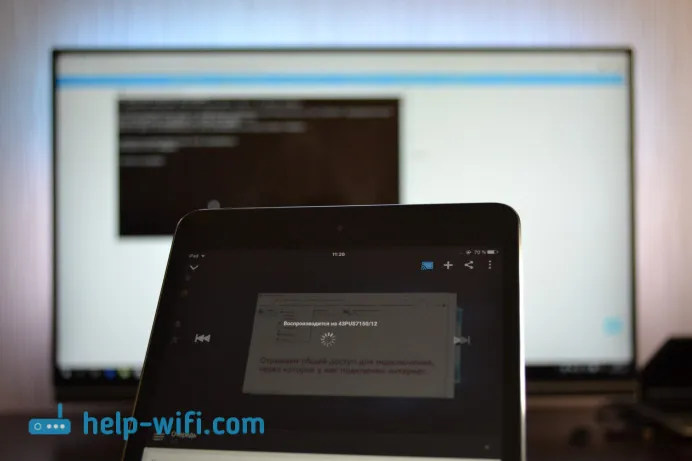
На смартфонах Android это работает аналогичным образом.

После воспроизведения ролика на телевизоре вы можете свернуть видео на самом смартфоне или на планшете. Кроме того, приложение YouTube можно полностью свернуть, и воспроизведение продолжится. Громкость звука можно регулировать с помощью кнопки мобильного устройства. Я не знаю об адаптере Chromecast, но на Android TV громкость регулировалась на телевизоре, когда регулировалась громкость устройства (там большой шаг).
Еще один интересный прием позволяет создавать плейлисты. Если устройство подключено к телевизору, нажмите на видео и окно, которое появится в опции Play Now, или добавьте его в хвост воспроизведения. Это очень удобно. Он прост, ясен и совсем не сложен для понимания.
Выводим на телевизор все, что происходит на экране смартфона, или планшета
Вы можете абсолютно точно показать телевизору то, что происходит на экране мобильного телефона. На экране телевизора отображаются меню, программы, игры и т.д. Все, что отображается на экране смартфона. Именно так работает технология Miracast.
Вам необходимо приложение под названием Chromecast. Вы можете установить его из Google Play или App Store (ищите его). После установки запустите приложение и запустите поток экрана на вашем телевизоре.
Начните с самого начала. То есть, как подключить Chromecast к телевизору. В коробке находится блок питания, USB-кабель, само устройство и адаптер. Поэтому сам адаптер может управляться двумя способами.
Как транслировать содержимое браузера Chrome
Он может отображать содержимое вкладок GoogleChrome. Для этого необходимо установить расширение Chromecast в браузере.
Затем вы увидите кнопку, представляющую собой прямоугольник с концентрическими дугами в углах.
Чтобы просмотреть страницу на экране телевизора, необходимо щелкнуть по ней. Перед вами появится форма, в которой нужно нажать кнопку «Начать кастинг».
После этого вкладку можно отобразить на большом экране. Передаются как аудио, так и изображения.

Пользователи должны учитывать, что при передаче содержимого страницы существует задержка в 1-1,5 с. Тем не менее, движение плавное.