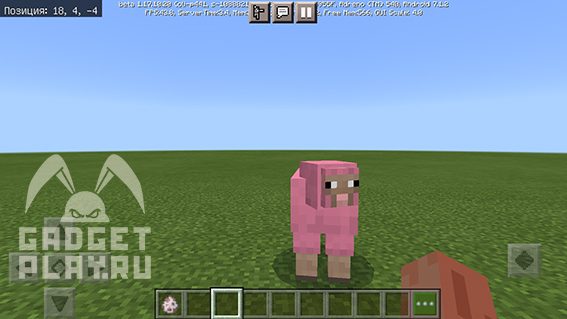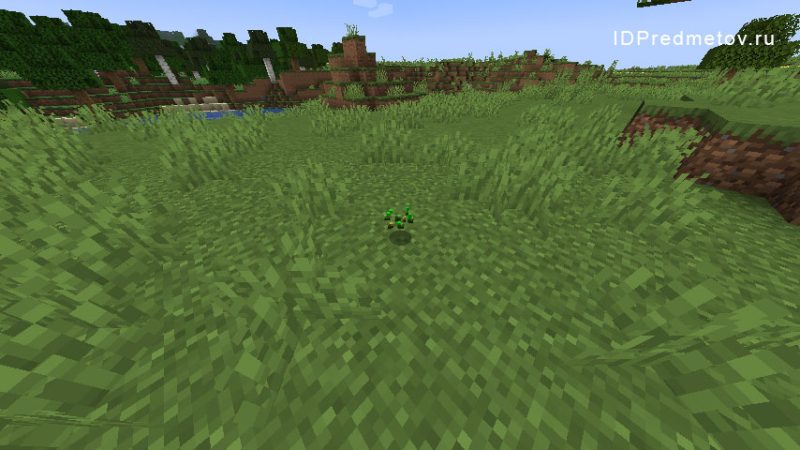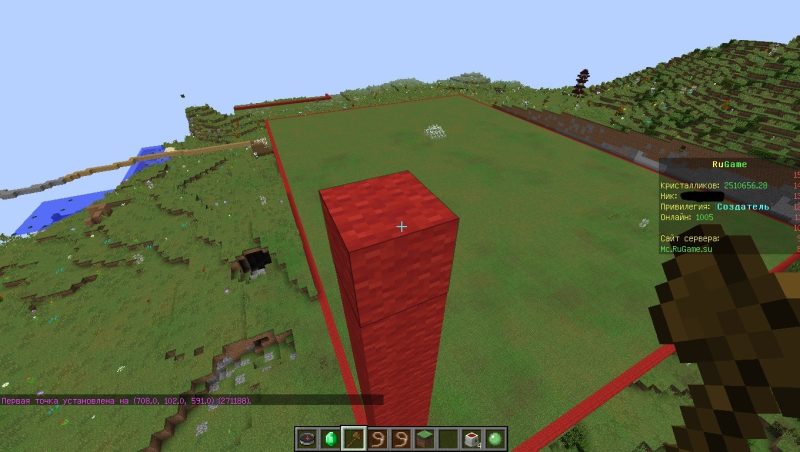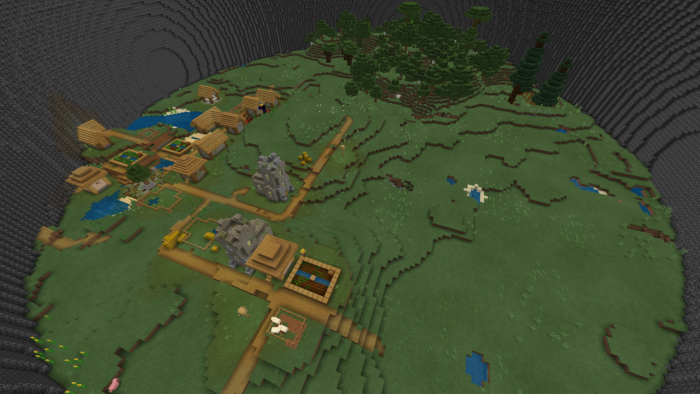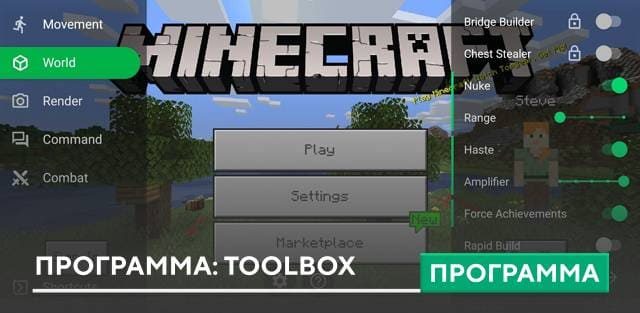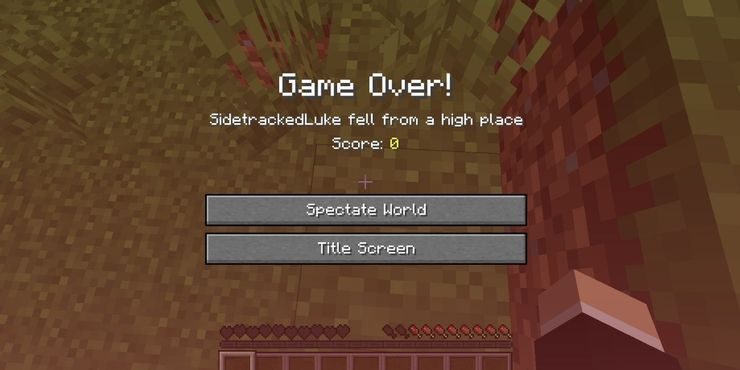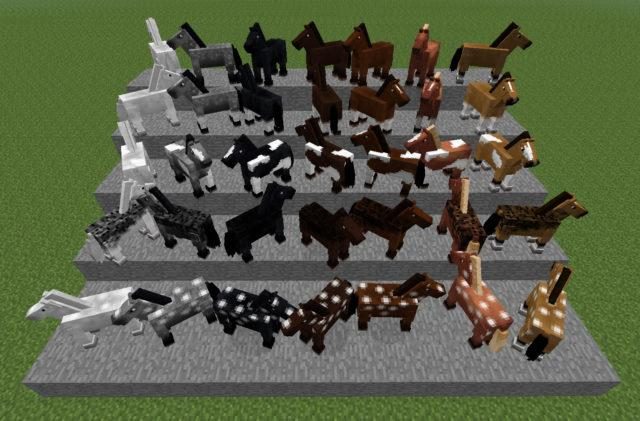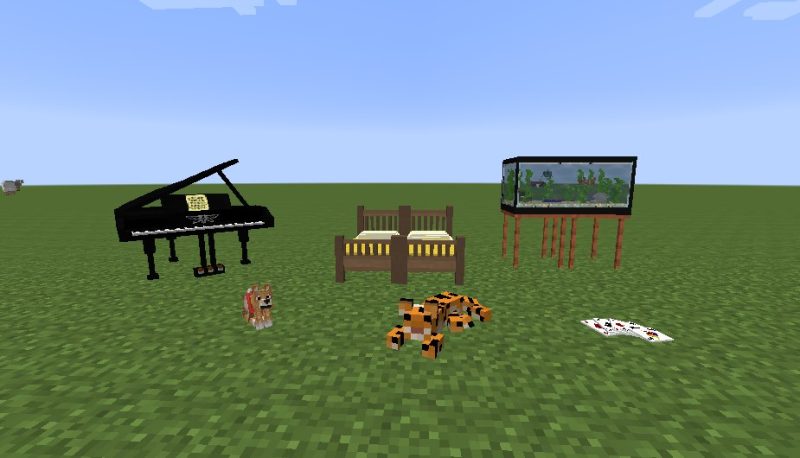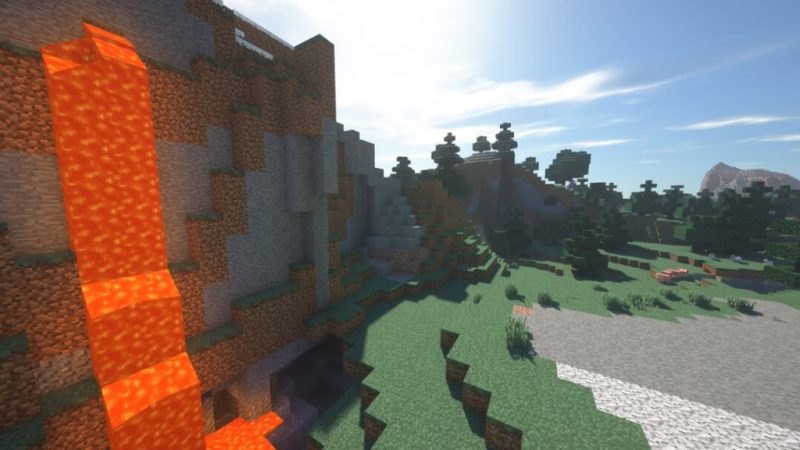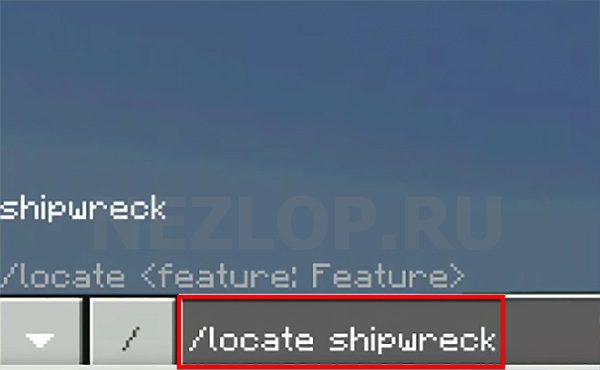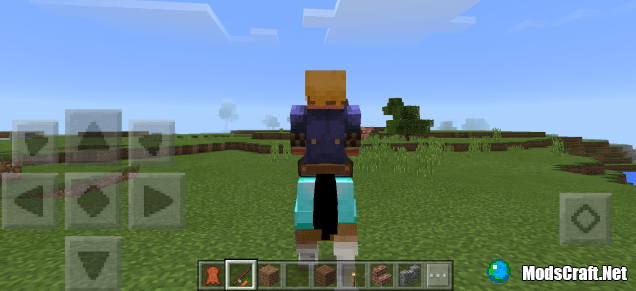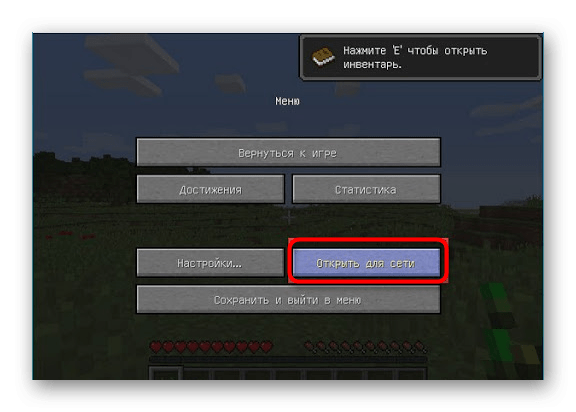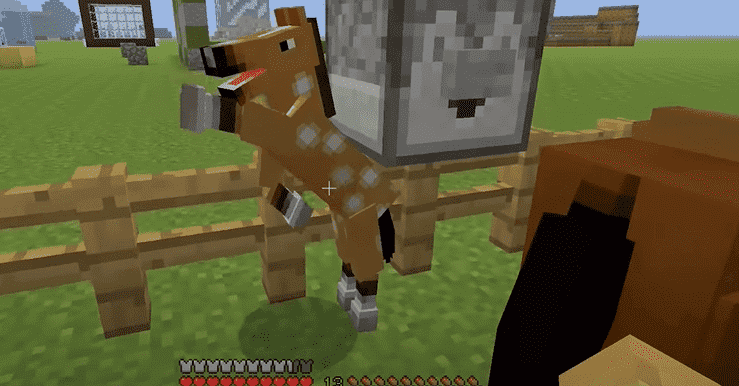- Как найти скрины из майнкрафта в компе
- Как сделать скриншот в Майнкрафте
- Как найти скриншоты в Майнкрафте
- Часть 1 Просмотр скриншотов на ОС Windows
- Часть 2 Просмотр скриншотов на Mac
- Часть 3 Просмотр скриншотов на Linux
- Как делать скриншоты? Снимок экрана в игре, screenshot?
- Скриншот с помощью Steam
- Скриншот на экрана браузера или другой программы
- Отправка скриншотов в тех.под.
- Как сделать скриншот: простые способы
- Горячие клавиши на ПК
- Программы на компьютер
- Скриншот на смартфоне
- Использование сторонних приложений-скриншотеров
- Как сделать красивый и полезный скриншот
Где сохраняются скриншоты Minecraft Снимок экрана — это снимок экрана, обычно в формате .png. Вы можете делать снимки экрана или сокращенные снимки экрана с помощью сторонних программ, сочетания клавиш Windows и пр…
Как найти скрины из майнкрафта в компе
Снимок экрана — это снимок экрана, обычно в формате .png. Вы можете сделать снимок экрана или небольшой экран с помощью сторонних программ, комбинации клавиш Windows и PrtSc или встроенной функции Minecraft, о которой пойдет речь в этой статье.
Как сделать скриншот в Майнкрафте
Используйте клавишу F2, чтобы создать снимок экрана в Майнкрафт.
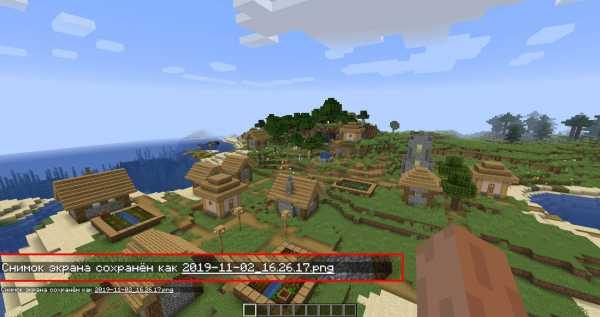
«Снимок экрана сохранен как 2019-11-02_16.26.17.png» — вы увидите это сообщение в чате после того, как снимок экрана будет сделан. Текст содержит полное имя файла, которое состоит из даты, времени и, конечно же, формата изображения.
Таким образом вы получите исходный образ игры в высоком качестве, без лишних элементов операционной системы (панели задач, док-станции и т.д.).

Как найти скриншоты в Майнкрафте
Наверняка вы задаетесь вопросом «Где хранятся скриншоты Майнкрафт?». — все просто! Созданные вами снимки экрана будут автоматически сохраняться в папке со снимками экрана.
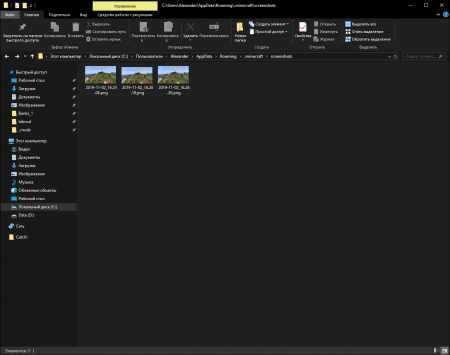
Чтобы найти папку, нужно нажать комбинацию клавиш Windows + R на клавиатуре и в открывшемся окне ввести% appdata% / .Minecraft / screenshots .
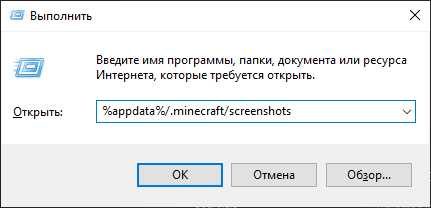
Остались вопросы? Напишите об этом в комментариях, и мы обязательно вам ответим!
wikiHow работает как вики, а это значит, что многие наши статьи написаны несколькими авторами. При создании этой статьи над ее изменением и улучшением работали, в том числе анонимно, 13 человек (а).
Количество источников, использованных в этой статье: 6. Вы найдете список внизу страницы.
Допустим, вы играли в Minecraft и нашли что-то феноменальное, и вам нужны доказательства. Тогда сделайте снимок экрана, чтобы показать это открытие своим друзьям. Снимок экрана можно сделать абсолютно на любом компьютере. Главное знать, где хранятся файлы.
Допустим, вы играли в Minecraft и нашли что-то феноменальное, и вам нужны доказательства. Тогда сделайте снимок экрана, чтобы показать это открытие своим друзьям. Снимок экрана можно сделать абсолютно на любом компьютере. Главное знать, где хранятся файлы.
Часть 1 Просмотр скриншотов на ОС Windows
- 1 Выйти из игры. Сохраните и выйдите из Minecraft, чтобы получить доступ к скриншотам. Ваш снимок экрана будет сохранен на вашем компьютере в виде отдельного файла.
- 2 Найдите нужную папку. Введите «% appdata%» (без кавычек) в поле поиска Explorer. Для этого достаточно нажать комбинацию клавиш Win + s .
- Вы также можете запустить функцию «Выполнить», чтобы активировать поиск.
- 3 Откройте папку «Роуминг». Как только вы перейдете по указанному адресу, вы увидите перед собой папку «Роуминг», в которой будет находиться папка «Майнкрафт».
- 4 Найдите папку со скриншотами. Откройте папку с именем «minecraft». Внутри есть папка «скриншот» со всеми сделанными вами скриншотами.
- 5 Выберите снимок экрана. Кстати, все они будут в формате .png. Чтобы упростить вам задачу, создайте ярлык для этой папки на рабочем столе.
- 6 Используйте быстрый прыжок. Чтобы найти папку со скриншотами еще быстрее, введите в адресную строку проводника следующее:% appdata% minecraftscreenshots. Это действие должно перенаправить вас прямо в папку.
Часть 2 Просмотр скриншотов на Mac
- 1 Узнайте, как работает ваш Mac Поиск папки «Minecraft» будет аналогичен тому, что мы уже делали в Windows. Единственное отличие — расположение самой папки и терминология.
- 2 Начните поиск. Чтобы получить доступ к нужной папке на Mac, введите в адресной строке следующий адрес: / Library / Application Support / minecraft / screenshots.
- 3 Сделайте файл видимым. Если вы не видите папку Minecraft, значит, она скрыта. Чтобы он стал видимым, нужно запустить приложение Терминал, расположенное в / Applications / Utilities. В запущенном приложении введите следующую команду: «по умолчанию записать com.apple.Finder AppleShowAllFiles TRUE». Для внесения изменений Терминалу необходимо закрыть все открытые окна.
- 4 Перезапустите Finder. Вернитесь в папку Minecraft и откройте папку со скриншотами. Теперь папка должна быть видна.
- 5 Используйте быстрый прыжок. Нажмите сочетание клавиш Command + Shift + g. Авторизоваться «
/ Library / Application Support / minecraft », чтобы войти в папку Minecraft, затем просто откройте папку« screenshots ». Вы также можете ввести «
/ Library / Application Support / Minecraft / screenshot », чтобы перейти непосредственно к скриншотам.
Часть 3 Просмотр скриншотов на Linux
- 1 Перейдите в корневой каталог. Для этого вам просто нужно перейти в свой домашний каталог («дом»).
- 2 Откройте папку «minecraft». Он должен быть здесь. Если его нет в домашнем каталоге, Linux не настроен для отображения скрытых файлов и папок. Чтобы просмотреть их, нажмите ^ Ctrl + h .
- Нужная вам папка называется
Как делать скриншоты? Скриншот в игре, скриншот?.
Как делать скриншоты? Снимок экрана в игре, screenshot?
2. После открытия консоли введите следующую команду привязки снимка F5 (вместо F5 вы можете выбрать любую другую кнопку) и нажмите Enter.
3. Готово! Теперь в игре вы можете сделать снимок экрана, нажав F5 или любую другую установленную вами кнопку.
Вот вы сделали скриншот и не можете его найти. Поэтому сразу отвечу на вопрос, куда сохраняются скриншоты в CS 1.6. В зависимости от версии CS 1.6 (Steam или No-Steam) папка для сохранения скриншотов может быть разной. Итак, для Steam CS версии 1.6 скриншоты хранятся в папке:
Для версии CS 1.6 без Steam скриншоты находятся в папке:
Counter-Strike 1.6 / cstrike или Counter-Strike 1.6 / cstrike
Скриншот с помощью Steam
По умолчанию, чтобы сделать снимок экрана в игре, нужно нажать клавишу F12. Переназначить кнопку можно в настройках клиента.
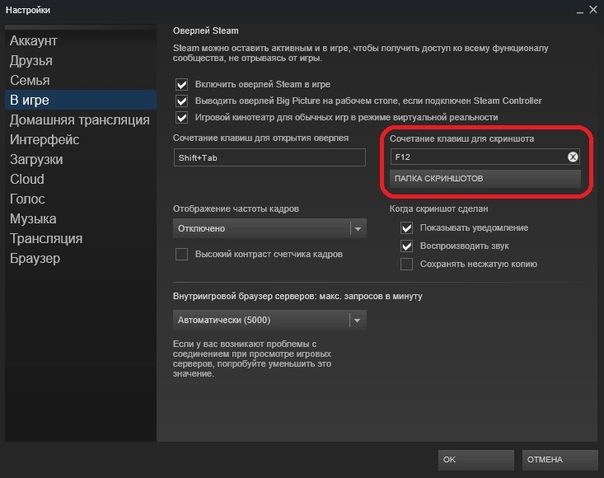
Скриншот на экрана браузера или другой программы
Первый способ сделать скриншот с помощью программы ssmaker.ru
Скачайте программу, установите и следуйте инструкциям самой программы:

Второй способ — это скриншот, встроенный в Яндекс.Диск. Тем, кто пользуется Яндексом, мы рекомендуем.
Принцип такой же, как у ssmaker. Установите программу, установите снимок экрана выбранной области на кнопку PrntScr и пользуйтесь им.
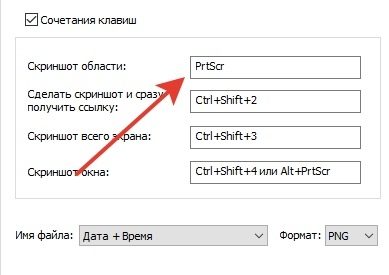
Чтобы сделать снимок экрана определенной области экрана, нам просто нужно нажать клавишу PrntScr и выбрать область. После этого программа предложит сохранить фото в буфер обмена или поделиться им. Также будет доступен небольшой редактор.
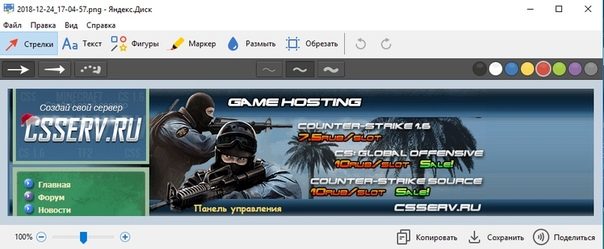
Отправка скриншотов в тех.под.
Часто возникает такая необходимость отправить изображение в ТП.
Для этого лучше всего использовать инструмент обмена файлами dl.csserv.ru.
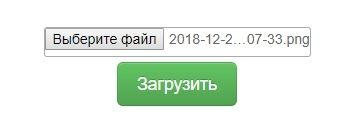
Загрузите свой скриншот на сайт и скопируйте ссылку на него.
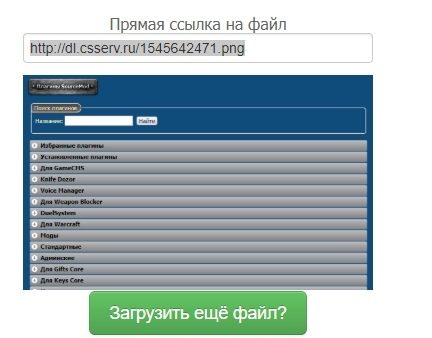
Чтобы сразу просмотреть снимок экрана в сообщении, выберите ссылку и щелкните значок изображения.

Скриншот будет отправлен в таком виде

Но лучше делать это только с небольшими скриншотами, чтобы не было длинных сообщений. Отправляйте большое количество скриншотов только по ссылкам!
Что такое скриншот? Иногда вы хотите сохранить изображение, статью или, работая на компьютере, показать страницу сайта. Самый простой способ сделать это — сделать снимок экрана. Если кто-то попросит сделать снимок экрана, не волнуйтесь. Воспользуйтесь преимуществами специальных возможностей вашего телефона или компьютера.
Как сделать скриншот: простые способы
Сделать снимок экрана можно несколькими способами. На ПК и ноутбуке для этого есть горячая комбинация, позволяющая сохранять в буфер обмена происходящее на дисплее.
Как использовать Snapchat на Android: особенности и эффекты
Также помогают специальные программы. Некоторые из них позволяют редактировать изображение, добавляя надпись, рисунок, выделение и многое другое. Скриншот на смартфоне создается иначе. Давайте рассмотрим простые способы сделать снимок экрана на разных устройствах.
Горячие клавиши на ПК
На клавиатуре есть кнопка Print Screen. С его помощью изображение с экрана ПК и ноутбука сохраняется в буфер обмена. На клавиатуре клавиша расположена в верхней правой части периферии. Он обозначается как PrtSc, PrtScn или PrtScr.
Когда вы найдете кнопку, сделайте следующее:
- Настройте текст на экране, фотографии, игру и все остальное, что вам нужно, чтобы сохранить в снимке экрана.
- Щелкните кнопку.
- Откройте стандартное приложение Paint в Windows. Вы найдете редактор в меню «Пуск», которое содержит все программы.
- Нажмите комбинацию Ctrl + V.
- При необходимости внесите изменения в изображение с помощью инструментов рисования.
- Сохранить экран с помощью комбинации Ctrl + S. Укажите путь для сохранения.
Запись видео с экрана: доступно 5 вариантов
Работает на устройствах Windows. Как сделать снимок экрана на ноутбуке Apple с macOS? Для этого есть встроенная функция:
- Нажмите Shift + Command + 5.
- Из представленного списка выберите инструмент захвата области, чтобы сделать снимок. Настройте рамку захвата по своему вкусу.
- При необходимости настройте параметры записи экрана в соответствующем разделе.
- Сделайте снимок экрана.
также с помощью этой команды можно записывать видео с экрана.

На вашем компьютере используйте сочетание клавиш для создания снимка экрана: PIXNIO
Программы на компьютер
Если представленного функционала операционной системы Windows недостаточно, расширить его поможет разработка программного обеспечения. Есть много вспомогательных утилит. Вот некоторые из них:
Каждая из предлагаемых программ отличается широким набором функций и высоким качеством получаемых изображений. У некоторых есть простые функции, которые позволяют сделать снимок экрана всего за несколько кликов. Когда установка будет завершена, на экране появится специальная кнопка. После щелчка вы увидите рамку для определения области изображения и других параметров.
Как перенести фотографии с iPhone на компьютер: проверенные способы
Другие разработки программного обеспечения более продвинуты. У меня есть возможность не только сделать снимок экрана, но и записать видео. Программы поддерживают большинство форматов и сохраняют файлы в хорошем качестве.
Скриншот на смартфоне
Шаги по созданию снимка экрана на Android отличаются от шагов на iPhone. В устройствах есть клавиши регулировки громкости и мощности. С их помощью снимается скриншот с телефона. На устройствах Android одновременно нажмите и удерживайте кнопку уменьшения громкости и кнопку питания в течение нескольких секунд. Снимок экрана будет сохранен в системной папке операционной системы.
На iPhone действия аналогичны:
- Если вы являетесь владельцем «яблочной» версии устройства с кнопкой «Домой», нажмите и удерживайте ее одновременно с клавишей блокировки.
- С выпуском iPhone X Apple отказалась от круглой кнопки на передней панели. На iPhone без рамки вам нужно одновременно удерживать кнопку увеличения громкости и клавишу блокировки и сразу же их отпускать.
Как сделать снимок экрана на ноутбуках и компьютерах
Если вдруг кнопки не работают, активируйте дополнительную функцию смартфона:
- Зайдите в основной раздел настроек устройства.
- Открытая доступность».
- Войдите в раздел «Физиология и моторика».
- Активируйте пункт «AssistiveTouch».
На экране появится новый элемент, который можно разместить в любой части дисплея. При нажатии на нее появляются команды, среди которых вы найдете инструмент для создания снимка экрана.
Как и в случае с компьютером, в телефонах есть приложения для захвата экрана. Вы можете найти их в Google Play Market и в AppStore. Для iPhone выберите Awesome Screenshot, который позволяет редактировать снятый снимок экрана.
Для устройств Android различают следующие приложения:
- Мастер экрана;
- Отличный экран;
- Touchshot;
- Сенсорный экран;
- Киносценарий;
- Скринер.
Из статьи мы узнали, что такое скриншот телефона и компьютера, зачем он вам нужен и как его сделать. Сделать снимок экрана на любом устройстве очень просто. Используйте встроенные системные инструменты или установите дополнительное программное обеспечение с расширенными функциями.
Как сделать снимок экрана на ноутбуке
Узнай все первым
Зарегистрируйтесь и узнавайте последние новости из Казахстана, фото, видео и другие эксклюзивы.
Сделаем хороший скриншот — инструкция для новичков. Как сделать качественный снимок экрана на компьютере и смартфоне. Мы используем программное обеспечение для создания снимков экрана и приложения для создания снимков экрана, такие как Lightshot.
Использование сторонних приложений-скриншотеров
Теперь давайте посмотрим, как сделать хороший снимок экрана с помощью сторонних программ. Существует множество приложений для создания скриншотов, давайте рассмотрим работу с одним из самых популярных скриншотов: Lightshot. Программу можно бесплатно скачать с официального сайта.
Помимо снимка экрана, этот снимок экрана позволяет добавлять фигуры к изображению и печатать на них текст.
Программа очень проста в использовании. После установки в правой части панели задач в области уведомлений появится значок пера. По умолчанию создание снимка экрана инициируется клавишей Print Screen, но если вы щелкните значок стилусом и выберите команду «Настройки», вы можете установить другие горячие клавиши в ярлыке вкладки «Клавиши.
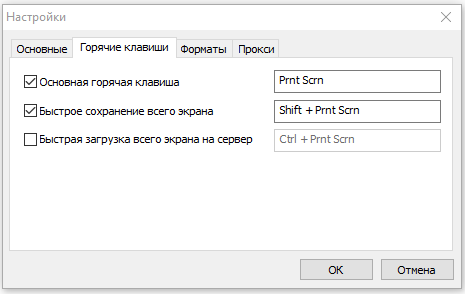
После нажатия горячей клавиши или щелчка левой кнопкой мыши по значку Lightshot на панели задач экран немного темнеет. Вам необходимо выделить желаемую прямоугольную область экрана. После отпускания кнопки мыши появятся полосы кнопок.
На правой панели вы можете выбрать инструмент для рисования линий, стрелок, прямоугольных рамок, добавления текста, выбора цвета для этих элементов или отмены последнего действия. Кнопки на нижней панели позволяют загрузить изображение в онлайн-сервис Prntscr, поделиться снимком экрана в социальных сетях, найти похожие изображения в поисковой системе Google, распечатать снимок экрана на принтере, скопировать его в буфер обмена, сохранить в диск в виде графического файла или закрыть окно программы без сохранения экрана.
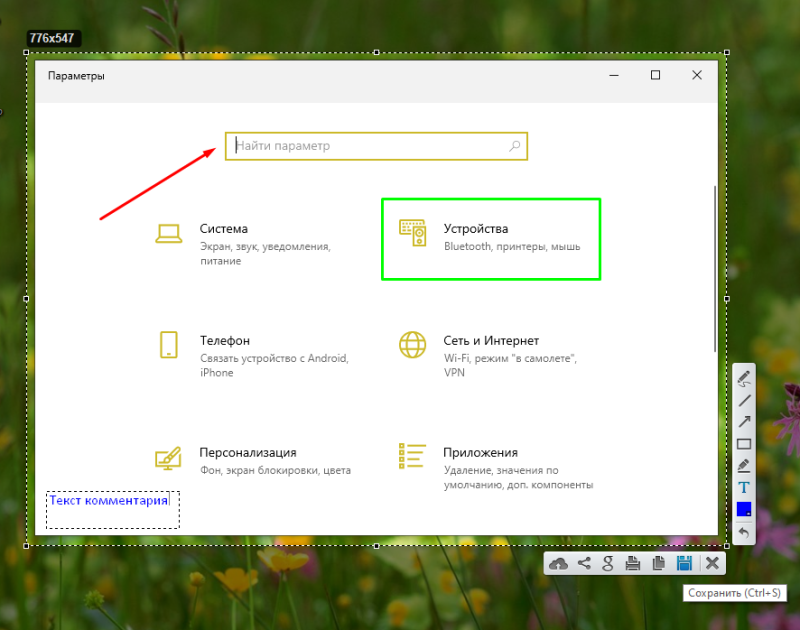
Как быстро сделать скриншот. Разбор популярных инструментов и инструкции, в какой ситуации лучше использовать программу, чтобы получить желаемый снимок экрана.
Как сделать красивый и полезный скриншот
1. Не будьте слишком маленькими. Важные элементы, для которых делается снимок экрана, должны быть очевидны и понятны без лупы и внимательного изучения.
2. Отрежьте лишнее. Ярлыки, посторонние окна и вкладки браузера отвлекают от сути. Попробуйте удалить эти вещи из кадра или, по крайней мере, обрезать и размыть наиболее отвлекающие элементы.
3. Сосредоточьтесь на важном. Используйте стрелки и выделите.
4. Делайте это осторожно. Снимки экрана не должны содержать обрезанных фрагментов контента, и лучше всего создавать все стрелки и выделения в одном стиле.
5. Удалите конфиденциальную информацию. Не забудьте скрыть всю личную информацию, если планируете разместить изображение в сети. Для этого хорошо подходит инструмент «Размытие».
6. Подумайте о цели. Сначала подумайте, зачем вы делаете снимок экрана, что вы хотите им показать. Когда цель ясна, легче сделать правильный снимок экрана.
Источники
- https://minecraft247.ru/raznoe/kak-najti-skriny-iz-majnkrafta-v-kompe.html
- https://csserv.ru/wiki/kak-delat-skrinshoty-snimok-ekrana-v-igre-screenshot
- https://www.nur.kz/technologies/instructions/1816061-cto-takoe-skrinsot-i-kak-ego-sdelat/
- https://timeweb.com/ru/community/articles/kak-sdelat-kachestvennyy-skrinshot
- https://www.unisender.com/ru/blog/sovety/skrinshot/