- Как закрыть все окна в Windows 10
- Посредством комбинации горячих клавиш
- Через кнопку на панели задач
- Создание скрипта на выполнение действия
- Создание пользовательского ярлыка
- 3 способа закрыть все запущенные приложения на Windows
- SmartClose
- Parallels Toolbox
- Как на Айфоне закрыть все открытые приложения
- На iPhone 8 и более ранних версиях
- На iPhone X и более поздних версиях
- Как одновременно закрыть несколько приложений на Айфоне
- Секретный способ как закрыть (перезапустить) приложение на Айфоне
- Как закрыть фоновые приложения на андроиде
- Как закрыть приложение на Android/h2>
- Самый простой способ закрыть приложение на Android
- Как закрыть приложение через настройки
- Оптимизация Android
- Стоит ли останавливать приложения на Android
- Работа с диспетчером
- Командная строка
- Стороннее ПО
Кроме того, утилита пытается не завершить процесс, а закрыть приложение. Это позволяет избежать ошибок и потери данных. Важные приложения могут быть добавлены в список исключений.
Как закрыть все окна в Windows 10
Для сворачивания всей Windows 10 можно использовать опцию, предустановленную в операционной системе (MS). Это комбинация клавиш прямого доступа или специальных кнопок на панели задач. Вы также можете создавать свои собственные действия или набор ярлыков для выполнения задач.
Разработчики предусмотрели способы автоматического скрытия открытых окон программы, и между ними есть небольшие различия. Все оттенки подробно описаны в следующем тексте.
Посредством комбинации горячих клавиш
Вы можете закрыть все окна в Windows 10 с помощью клавиши прямого доступа. Каждый метод имеет свою функцию, но в конечном итоге работает.
Если вы хотите плавно скрыть приложение, вам нужно нажать Win + M. Наконец, каждое окно по очереди удаляется из исходного экранного окружения. Чтобы вернуться, используйте мышь для повторного раскрытия каждого приложения.
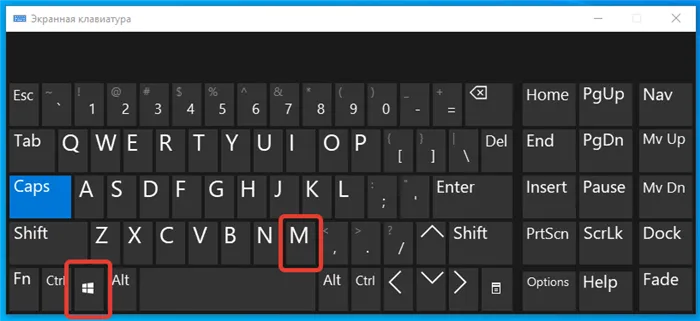
После использования комбинации Win + D отображение заголовка сразу же стирается. После повторного использования все программы возвращаются в прежнее положение.
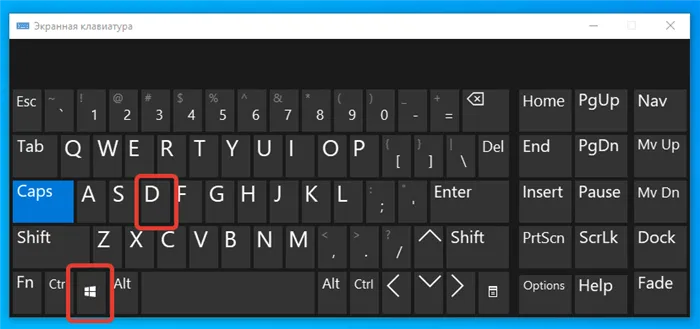
После использования комбинации Win + Home все приложения сворачиваются. Это позволит вам быстро освободить рабочее место и сосредоточиться на основной работе. При повторном нанесении комбинации все восстанавливается до первоначального состояния.
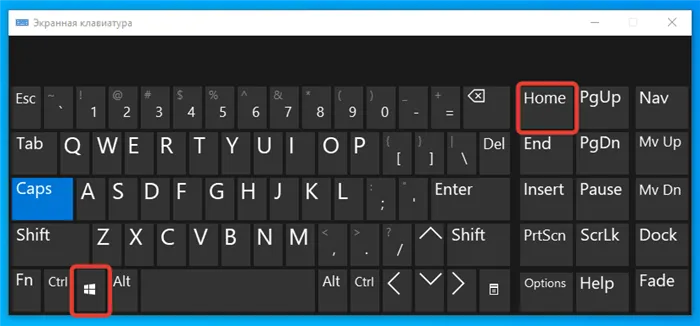
Через кнопку на панели задач
Кроме того, вместо кнопок вы всегда можете использовать активный и заметный интерфейс строки задач. Переместите курсор в правую часть экрана и щелкните один раз.
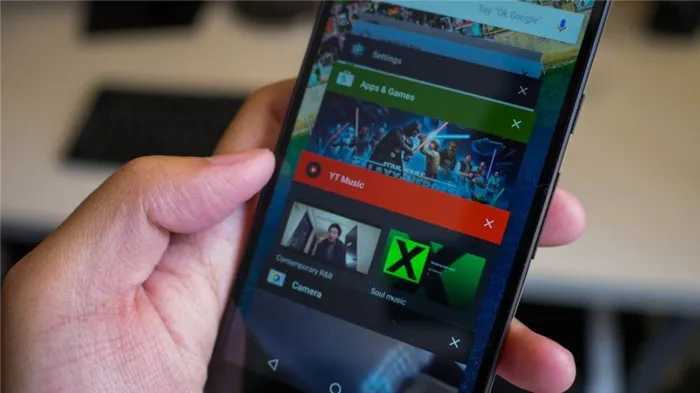
Примечание: Если линия вертикальная, эта кнопка устанавливается внизу.
Вы также можете выполнить эту задачу через меню среды. Для этого щелкните правой кнопкой мыши (ПКМ) на пустой области таблицы и выберите опцию «показать рабочую».
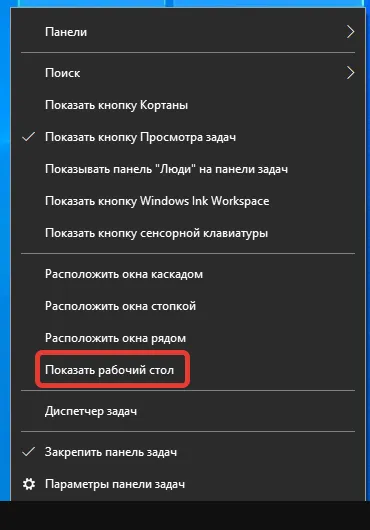
Обратите внимание! После повторного открытия меню пользователь может восстановить приложение.
Создание скрипта на выполнение действия
Для выполнения работы можно создать специальный сценарий, в котором будут созданы команды для минимизации программы. Пользователь может переместить файл в соответствующее место, например, на панель задач, рабочий стол или в любой каталог на жестком диске.
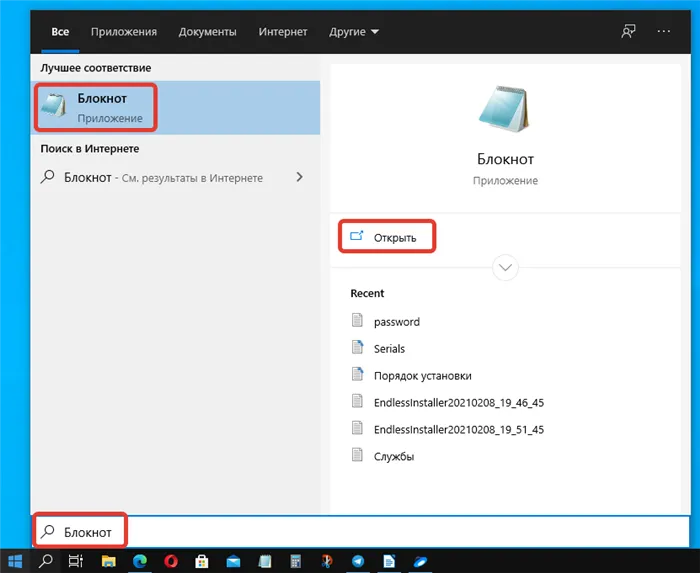
- Вписать в появившийся документ пять команд:
- Shell
- Command=2
- IconFile=explorer.exe,3
- Taskbar
- Command=ToggleDesktop
- Раскрыть меню « Файл » и выбрать « Сохранить как ».
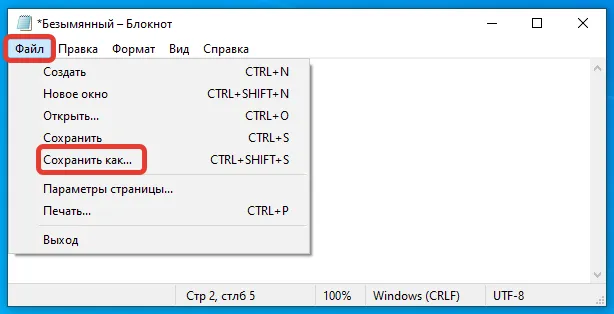
- Перейти в любую директорию. Рекомендуется выбрать рабочий стол, чтобы сразу было видно результат выполненной работы.
- В новом окне в поле « Имя файла » ввести « Скрыть все окна.scf », нажать кнопку Сохранить .
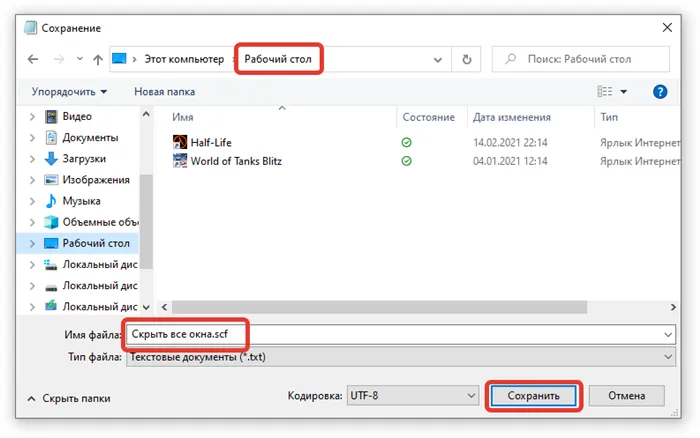
Когда созданный файл запускается, Windows на главном экране сворачивается, и все возвращается в исходное состояние с помощью нескольких щелчков мыши.
Создание пользовательского ярлыка
В качестве альтернативы можно создать специальный ярлык на рабочем столе и переместить его в соответствующее место. Пошаговое руководство:.
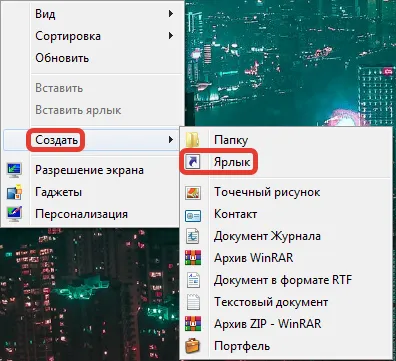
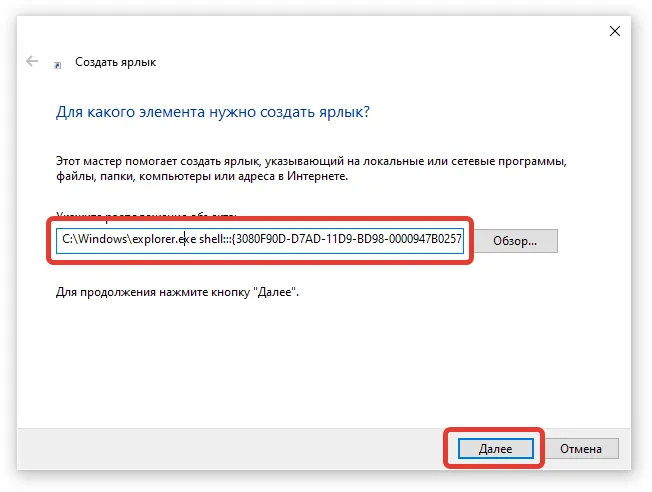
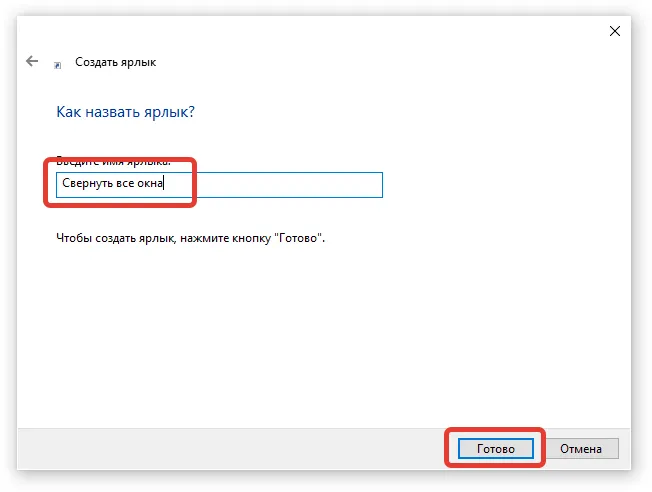
Обратите внимание! Перезапуск созданного файла вернет все программы в исходное состояние.
Обратите внимание! Их запуск и закрытие всех ненужных открытых приложений сократит время автономной работы. Другим недостатком их задачи является то, что они заполняют кэш устройства через некоторое время.
3 способа закрыть все запущенные приложения на Windows
Если вам скучно и вы хотите закрыть все приложения одним движением, в этой статье описаны три способа сделать это.
CloseAll — это своего рода альтернативное решение стандартному управлению работой в Windows. Эта утилита позволяет быстро закрыть несколько приложений.
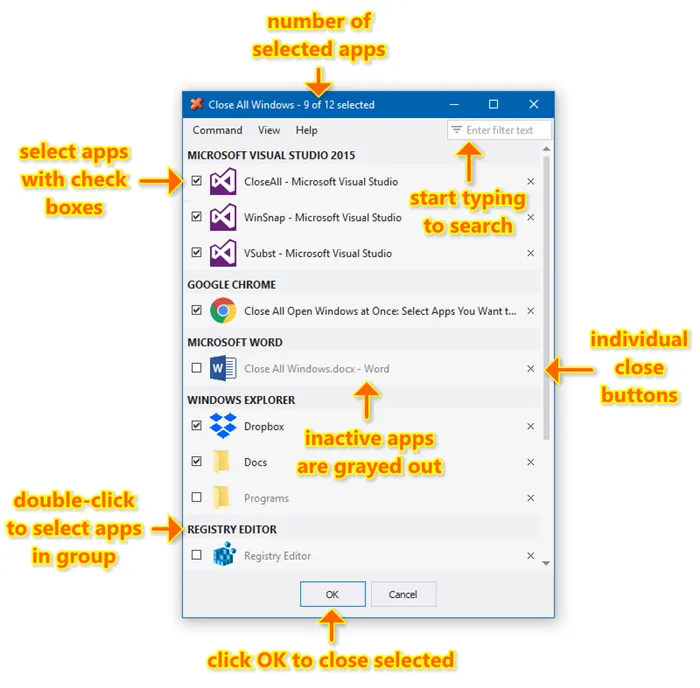
В приложении есть сортировка и группировка для быстрого закрытия однотипных документов. В качестве альтернативы можно использовать встроенный режим поиска.
Чтобы закрыть приложение, нужно установить флажок рядом с ним и нажать OK.
SmartClose
SmartClose — это немного более сложная альтернатива вышеперечисленным программам. Он позволяет создать снимок системы перед закрытием приложения. Это можно использовать для быстрого сброса всех закрытых приложений.
Кроме того, утилита пытается не завершить процесс, а закрыть приложение. Это позволяет избежать ошибок и потери данных. Важные приложения могут быть добавлены в список исключений.
Parallels Toolbox
Paralles Toolbox для Mac и Windows предлагает более 30 инструментов в понятных, эффективных и богатых приложениях. Все инструменты доступны в единой, простой в использовании рабочей среде.
В данном случае, однако, нас интересует только закрытие приложения. Запустите утилиту и закройте приложение.
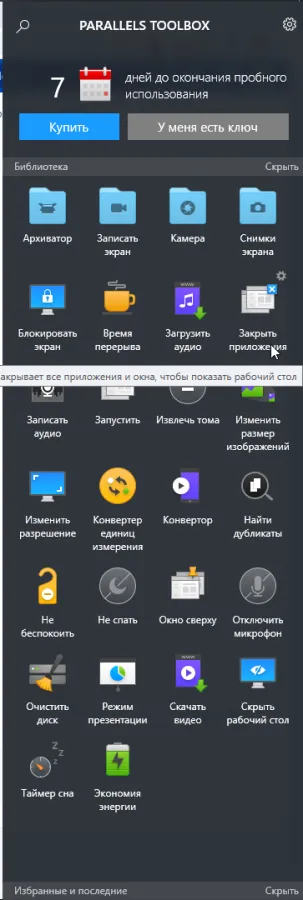
По умолчанию все запущенные приложения закрываются, но вы можете изменить поведение для минимизации или принудительного закрытия в настройках.
- Нажимаем два раза кнопку Home, чтобы появился список запущенных продуктов на телефоне;
- Одновременно тремя пальцами делаем свайп вверх для рядом открытых вкладок трех приложений, и закрываем их.
Как на Айфоне закрыть все открытые приложения
На вашем iPhone запущено много приложений, и вы пытаетесь закрыть их одно за другим? Беспокоитесь, что мощности смартфона может не хватить для других задач и повседневных дел? К счастью для Apple, ее программное обеспечение и операционная система достаточно оптимизированы, поэтому, как правило, они не «задерживаются» при особенно высоких нагрузках. Однако если вы хотите знать, как закрыть все открытые приложения на iPhone, мы рекомендуем вам подробно изучить это руководство.
Поскольку существует много поколений iPhone, процесс закрытия приложений немного отличается, поэтому здесь описаны варианты для разных версий iPhone.
На iPhone 8 и более ранних версиях
На iPhone X и более поздних версиях
Время от времени Apple добавляет новые жесты, изменяет старые варианты и модернизирует их, так с появлением iPhone X был добавлен новый способ закрытия приложений на телефоне. Это делается следующим образом:.
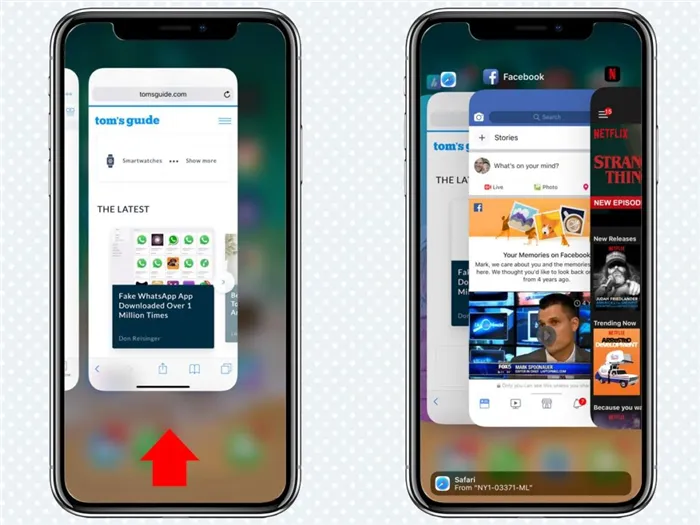
- Так как здесь немного другой принцип кнопки «Home», то вам нужно на экране сделать свайп внизу вверх, и при этом несколько секунд удерживать палец на центральной части экрана;
- Далее переключаетесь между приложениями, делая свайпы влево, вправо, выбирая приложения для отключения;
- Выбрав нужные программы, просто делаете свайп вверх, и приложение закрывается.
Различия кажутся почти незаметными, но из-за разной технологии домашней кнопки (iPhone X и более поздние версии) подход к этому процессу немного отличается. Однако все же есть несколько универсальных вариантов, как закрыть приложения iPhone с помощью жестов, которые могут сделать многие люди одновременно.
Как одновременно закрыть несколько приложений на Айфоне
Разработчики Apple детально изучили все оттенки операционной системы, и в ней появилось огромное количество функций, включая жесты. Существует несколько комбинаций, позволяющих одновременно закрыть множество приложений.
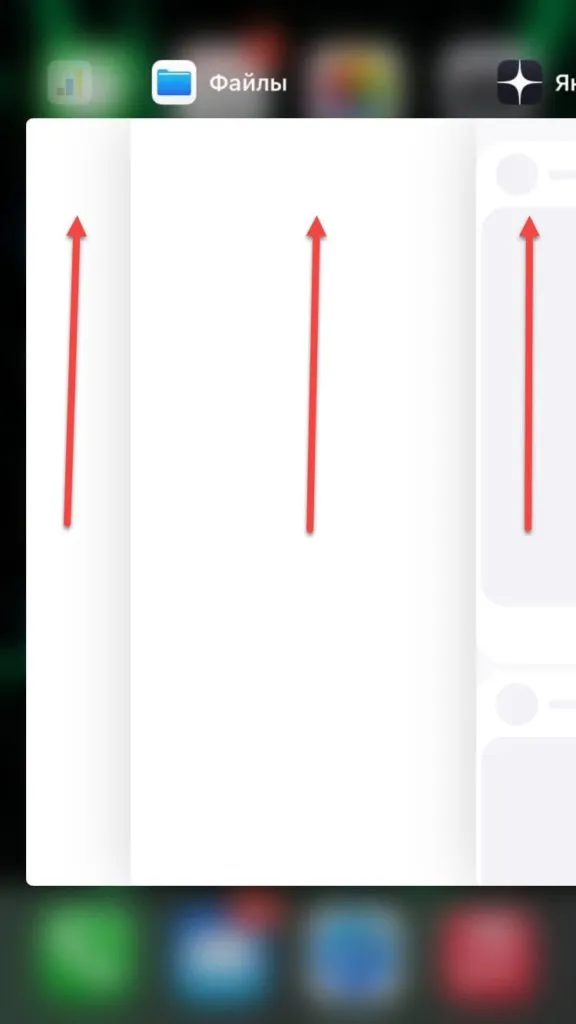
- Нажимаем два раза кнопку Home, чтобы появился список запущенных продуктов на телефоне;
- Одновременно тремя пальцами делаем свайп вверх для рядом открытых вкладок трех приложений, и закрываем их.
Это означает, что поначалу она почти идентична стандартному закрытию приложений в iOS, только здесь вы поворачиваете три пальца одновременно. Система также автоматически распознает этот жест и может закрывать множество приложений одновременно. Итак, если вы еще не знакомы с жестами iPhone, вот вам небольшой совет.
Секретный способ как закрыть (перезапустить) приложение на Айфоне
Но это еще не все. Мы советуем вам воспользоваться еще одним вариантом, который можно назвать «секретным». Он редко используется в повседневной жизни устройства Apple, и многие люди о нем не знают. Если вы дочитаете этот документ до конца, вы станете одним из таких «опытных» пользователей. В общем, процедура выглядит следующим образом.
Сначала необходимо активировать «Виртуальную кнопку Home» с помощью опции Assistant Touch в разделе «Универсальный доступ».
Вот конкретные инструкции о том, как скрытно закрывать приложения:.
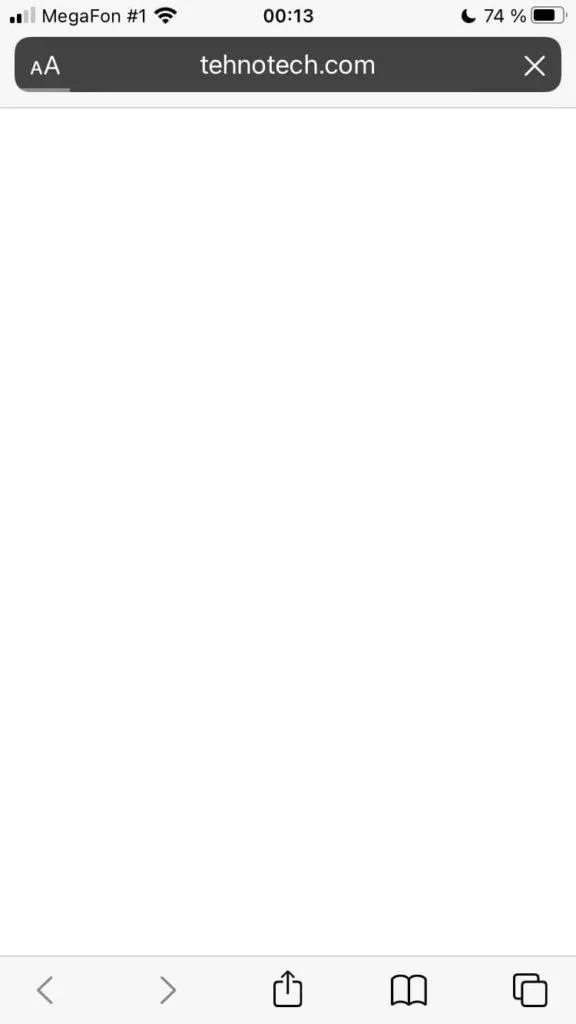
Нажмите кнопку «Home» еще два раза, и вы увидите, что приложение перезаряжает данные и каким-то образом «обновляет» себя. Фактически, таким образом, вы насильственно закрыли, а затем перезапустили приложение, очистили и восстановили занятую лишнюю оперативную память.
В общем, как видите, все приложения на iPhone можно закрыть разными способами, и для этого не обязательно знать все особенности и тонкие оттенки операционной системы iOS. Мы хотели бы сказать, что после перезагрузки iPhone приложения не могут быть закрыты. Они будут автоматически открываться в том же порядке, в котором они были открыты ранее.
Это еще один важный совет: не думайте о количестве приложений, которые есть на вашем iPhone. Их нет на Android. На самом деле, если вы, например, запускаете требовательную игру и в то же время на вашем iPhone работает множество других программ, они не представляют серьезного риска или нагрузки.
На самом деле, iOS — это очень оптимизированная и хорошо организованная мобильная операционная система. Рекомендуется закрывать приложения и игры только в том случае, если у вас очень старая версия iPhone и она была обновлена до последней версии (фактически, она сама «тормозит»).
Этот метод гарантирует прерывание работы приложения и считается самым простым и удобным. Это безопасно для самой программы. Это связано с тем, что он гарантирует, что его работа не будет прервана в дальнейшем, а вся важная и необходимая информация будет сохранена. Однако это возможно не для каждой программы.
Как закрыть фоновые приложения на андроиде
Многие программы state-ART основаны исключительно на интернет-трафике. Даже на заднем плане они потребляют его. Это создает нагрузку на сеть и быстрее расходует энергию аккумулятора. Если смартфону запрещено потреблять трафик, деятельность определенных приложений приостанавливается. Что делать:.
- Зайти в настройки смартфона, открыть раздел «Приложения», выбрать «Показать все приложения».
- Затем по очереди открыть каждое из списка методом касания к нему.
- В параметрах будет пункт «Контроль трафика», переключатель возле него нужно передвинуть, выключив фоновый режим.
- После этого расходование трафика будет остановлено.
Вы также можете запретить программы в фоновом режиме с помощью настроек. Вам нужно перейти в раздел «Аккумулятор». Каждый бренд может иметь свое название, например, ‘Power’, ‘Power Manager’ и т.д. В списке программ найдите программу, которая потребляет больше всего энергии, и удалите «Запуск в фоновом режиме».
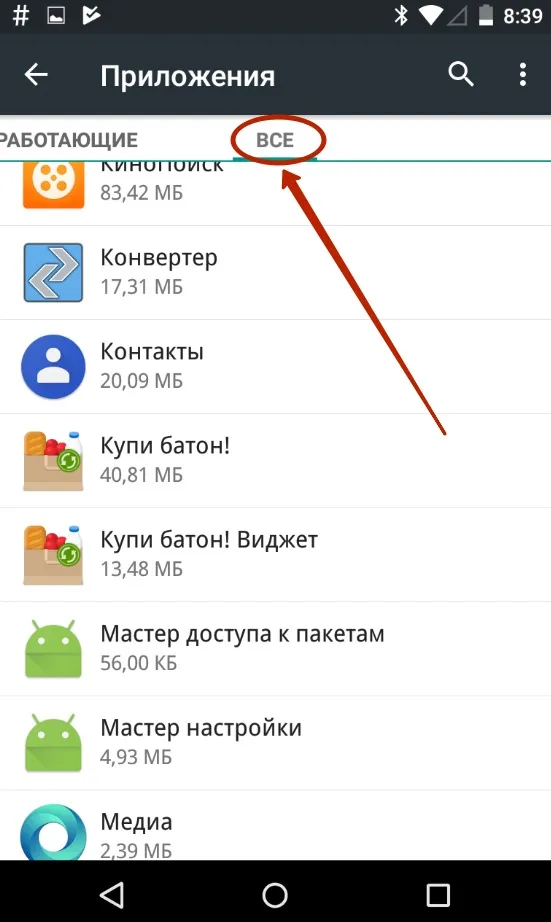
Дополнительные приложения, сторонние вспомогательные программы, также могут быть использованы для завершения программ. К ним относятся Greenify, Clean Master, CCleaner, ES Task Manager, Advanced Task Manager, ShutApp или Naptime. Их можно использовать как для запуска, так и для остановки программ. Они быстро очищают кэш-память, а также закрывают приложения, работающие в фоновом режиме.
Пользователи должны понимать, как закрыть все приложения backstrom на Android, нажав на экран. Это поможет повысить производительность устройства в некоторых местах за счет высвобождения части оперативной памяти.
Если предыдущие методы не помогли закрыть игры и приложения, можно прибегнуть к замораживанию с помощью консоли. Откройте командную строку. Показать список всех процессов — введите команду.
Как закрыть приложение на Android/h2>
Процесс, полностью завершающий приложение, иногда называют «опустошением памяти», поскольку само приложение занимает небольшой объем памяти, оставаясь в фоновом режиме. Недостатком является необходимость перезапуска приложения и отображения всех мер предосторожности на экране (если таковые имеются), что может быть необходимо, и существует несколько способов сделать это правильно.
Самый простой способ закрыть приложение на Android
Самый простой способ извлечь приложение из памяти — нажать кнопку многозадачности в нижней части экрана. Он должен находиться рядом с кнопками возврата и возврата на исходном экране. Все приложения открываются перед вами в формате карточки. Разные производители предлагают различные взгляды на этот экран в своих приложениях, но суть остается неизменной.
Половина всех Android-смартфонов в мире находится в зоне риска. Что происходит
Открыв их, можно увидеть все приложения, которые не закрыты, но могут быть свернуты. Вы можете полностью закрыть их, нажав на крестик в углу карты (иногда появляется корзина) или отсканировав их вбок или вверх, в зависимости от того, как они расположены.
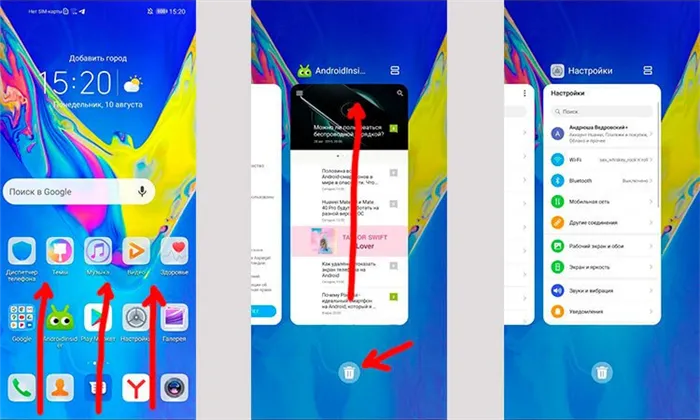
В моем случае я могу использовать кнопки пролистывания и ведра.
Если в нижней части экрана нет кнопок навигации, есть элементы управления жестами, и, возможно, меню приложения вызывается в черновом варианте. Для этого нужно провести пальцем по нижней части экрана и задержать его на мгновение.
На некоторых смартфонах такой слайд сначала открывает меню приложений, а затем переходит к списку всех приложений. Если вы не можете найти способ сделать это, найдите управление жестами или аналогичный пункт в меню настроек (вы можете поискать его). Это даст вам подробную информацию о том, какие механизмы за что отвечают. Он также появляется при первоначальной настройке телефона.
Как закрыть приложение через настройки
Другой способ закрыть приложение — зайти в него через Настройки. Это дает вам больше возможностей для управления. Там вы можете удалить приложения, ограничить их различные функции или даже посмотреть, сколько памяти они занимают на вашем телефоне.
Если вы решили пойти этим путем, откройте настройки телефона, выберите «Приложения», снова выберите «Приложения» (или нажмите вкладку «Все», если список уже открыт), а затем посмотрите, что у вас есть. Перейдите к необходимым настройкам приложения. Вы найдете все подробности об этом и кнопки ‘Stop’ и ‘Uninstall’. Выберите то, что вам нужно, проверьте энергию, и все готово.
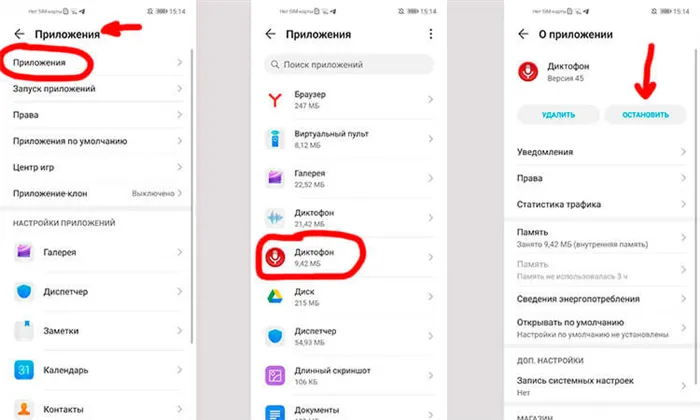
Это позволяет остановить или удалить приложение через настройки.
Если кнопка неактивна, это означает, что приложение запрещает это действие. Это может быть приложение в вашей системе, и вы не можете остановить его, а тем более удалить.
Оптимизация Android
Существует еще один способ остановить работу определенных приложений и повысить производительность системы, не предпринимая никаких других действий. Это называется оптимизацией и находится в настройках телефона, так как является стандартной утилитой Android.
Откройте настройки телефона и найдите опцию «Оптимизация». Самый простой способ сделать это — найти «Настройки». В меню. Когда вы откроете этот раздел, вам будет предложено решить, что вы хотите. Просто посмотрите статистику или нажмите кнопку «Оптимизировать», и система остановит ненужные процессы, добавив ресурсов, а также увеличит время работы от батареи. В моем примере это дополнительное время использования.
Стоит ли останавливать приложения на Android
Это означает, что каждый должен решить для себя, стоит ли останавливать одобренное приложение. Для себя я уже разработал ряд действий по умолчанию Когда я запускаю приложение, которым пользуюсь раз в месяц, я всегда закрываю его. Если я использую Карты, я тоже стараюсь это делать. Но когда дело доходит до Messenger, я оставляю его в минимизированном режиме.
То же самое я делаю и с другими приложениями, которые не особенно требовательны к моему телефону, но я постоянно ими пользуюсь. Планировщики задач, напоминания, мессенджеры, календари, звонки (конечно же) и другие подобные приложения висят в фоновом режиме, потому что нет смысла тратить время, ожидая несколько секунд, пока они закроются и запустятся 20 минут спустя.
Paralles Toolbox для Mac и Windows предлагает более 30 инструментов в понятных, эффективных и богатых приложениях. Все инструменты доступны в единой, простой в использовании рабочей среде.
Работа с диспетчером
Как же выключить программу в случае сбоя? -Для этого воспользуйтесь диспетчером задач. Чтобы активировать, нажмите.
Ctrl + Alt + Esc.
В качестве альтернативы щелкните правой кнопкой мыши на кнопке Пуск.
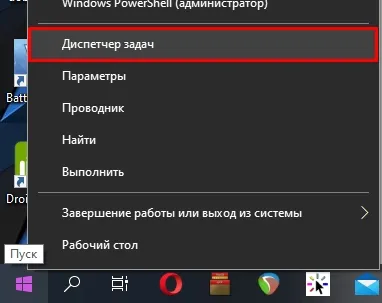
На первой вкладке в разделе Процессы найдите программу, нажмите ПКМ и выберите Удалить задания. Вам придется подождать некоторое время.
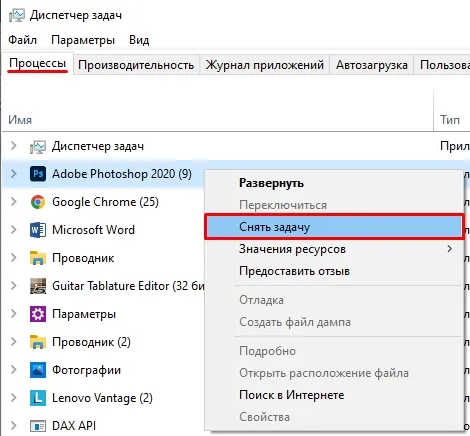
Если после закрытия программы рабочий стол пуст (отображаются только обои), вы потеряли Explorer. Сразу же найдите его в списке приложений и перезапустите его.
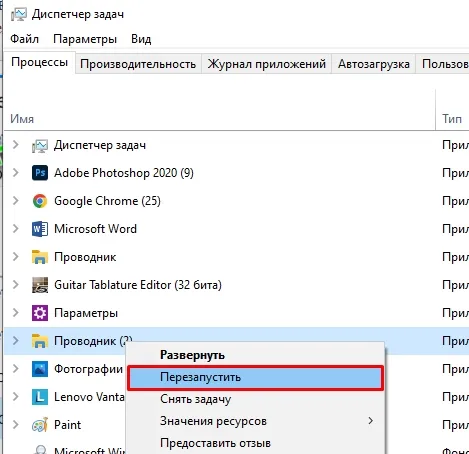
Командная строка
Если предыдущие методы не помогли закрыть игры и приложения, можно прибегнуть к замораживанию с помощью консоли. Откройте командную строку. Показать список всех процессов — введите команду.
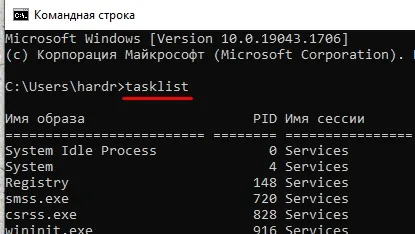
Затем выберите процесс из списка и введите: .
После этого консоль должна закрыть программу.
Стороннее ПО
Вы можете попробовать утилиту ProcessHacker, более продвинутую версию диспетчера задач. Это программное обеспечение стороннего производителя позволяет легко контролировать вашу систему. Утилита сортирует все задачи и процессы в удобном виде. Process Hacker можно загрузить отсюда. После установки и запуска выберите Hangover и нажмите Finish Tree или используйте следующие клавиши
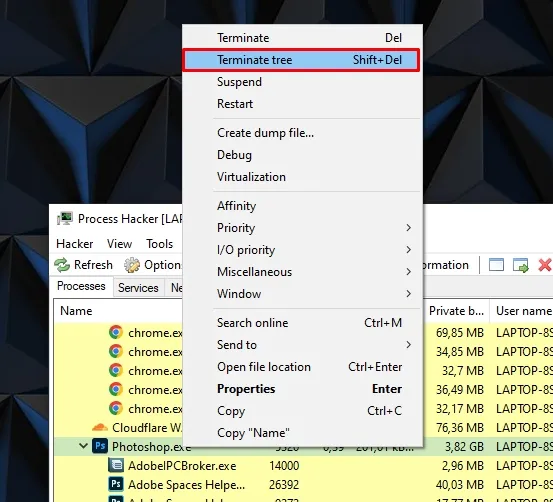
Этот хакер хорош тем, что он закрывает все дерево текущих настроек, а не только одну утилиту. Часто это действительно помогает. Если проблема не исчезла, перезагрузите систему. Однако рекомендуется также ознакомиться с рекомендациями, изложенными в предыдущей главе.
























