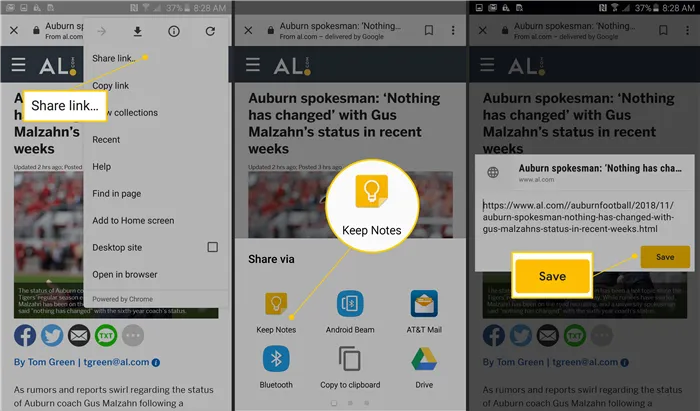- Что такое Google Keep и зачем еще одна записная книжка в телефоне?
- За что я люблю Google Keep:
- Как можно использовать Google Keep в повседневной жизни
- Легко работать с сервисами Google
- Создание общих заметок
- Встроенный диктофон и напоминания
- Для чего используется Google Keep и как этот инструмент работает?
- Дополнительные полезные функции Google Keep
- Заключение и мой отзыв о Google Keep
- Давайте имена и делитесь своими заметками
- Поделитесь своими заметками и списками
- Использовать напоминания
- Добавление голосовых заметок, изображений или граффити в Ваши заметки
- Скопируйте заметку в Google Docs
- Используйте мобильное устройство для отправки заметки в другое приложение
- Используйте Сохранить, чтобы сохранить закладки из Интернета
Для создания напоминаний и небольших заметок уже создано множество сервисов, среди которых Wunderlist, Evernote, каждый из которых хорош, но у каждого есть свои недостатки.
Что такое Google Keep и зачем еще одна записная книжка в телефоне?
Недавно было выпущено обновление для бесплатного блокнота Google Keep. Теперь, появившись в моем любимом цвете интерфейса, я решил написать небольшую статью об оценке GoogleKeep.
Google Keep — это сервис компании Google. Она позволяет извлекать быстрые заметки с компьютера.
За что я люблю Google Keep:
- Скорость – это самое важное. Он очень быстро работает по сравнению с другими записными книжками
- Мультиплатформенность. Работайте с компьютера на работе, потом в дороге с телефоне, потом на ноуте дома – мультиплатформенность это норма для любого уважающего себя сервиса.
- Офлайн работа. Даже если вы без интернета на телефоне, вы все равно видите все заметки и можете их редактировать, а после появления интернета, они синхронизируются с облаком
- Заметки = Карточки. Я очень люблю карточки благодаря простоте их концепции: какой-то кусочек информации вы помещаете в карточку и дальше уже с ней работаете – это просто и понятно как 2х2.
- Система Меток : одной заметке вы можете повесить несколько меток например заметке с контактом, я вешаю метку проекта откуда этот контакт, а также вешаю еще метку страны/города из которой этот контакт. И теперь находясь в данной стране/городе, я могу просмотреть все контакты из этого города.
6. создание контрольных списков происходит очень быстро и легко. Например, есть список телеграмм-каналов/прессы, за которыми я регулярно слежу, чтобы распознавать тенденции. И у меня есть контрольный список основных ресурсов в день месяца, когда я читаю месяц удалите день, когда я исследовал содержание
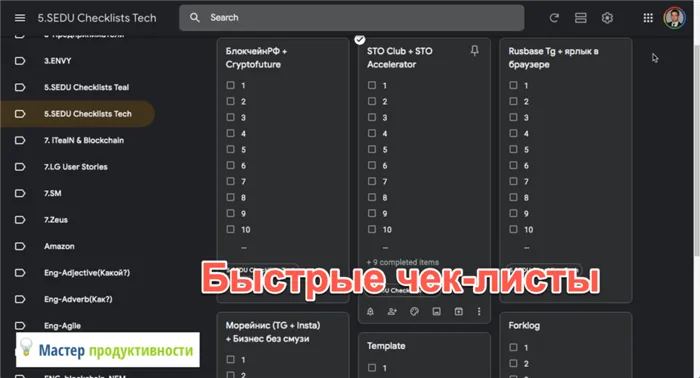
Контрольный список Google Keep
7. ноты фото + текст. Используя Google Keep, я учу английские слова по методу карточек. Удобство в том, что вместе с английскими словами я могу нарисовать от руки изображение того, что они означают, чтобы мой мозг мог лучше запомнить слова.
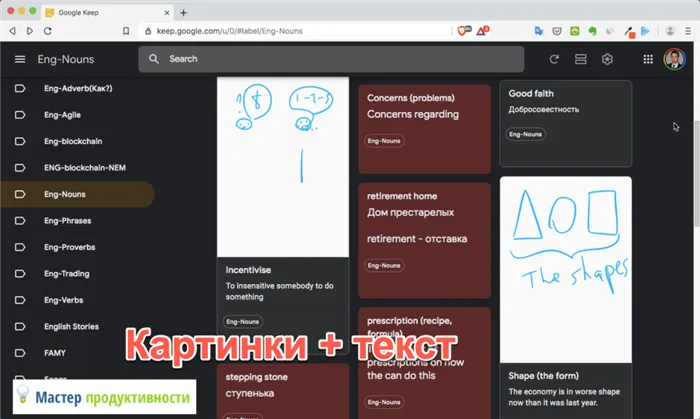
Фотографии и текст в Google Keep
8. напоминание о памятке. Вы можете установить напоминания о памятке на определенное время и получать уведомления на телефон. Вы можете вернуть эти напоминания!
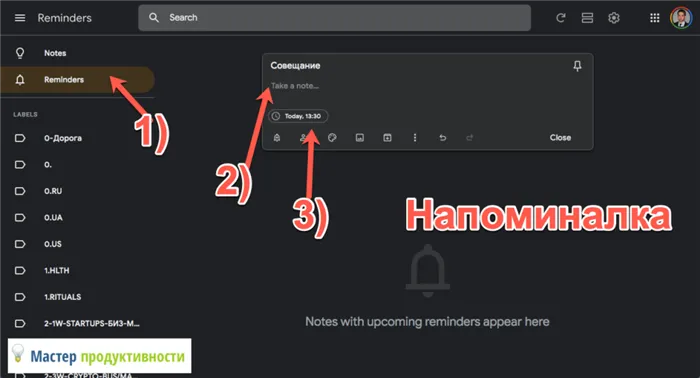
Создание напоминания — это 1-2-3: 1. Нажмите пункт Напоминание 2. 2.Создать напоминание 3.Установить время
9.Deen IT. заметками можно делиться с коллегами/друзьями. Это делает Google подходящим для совместной и удаленной работы в команде.
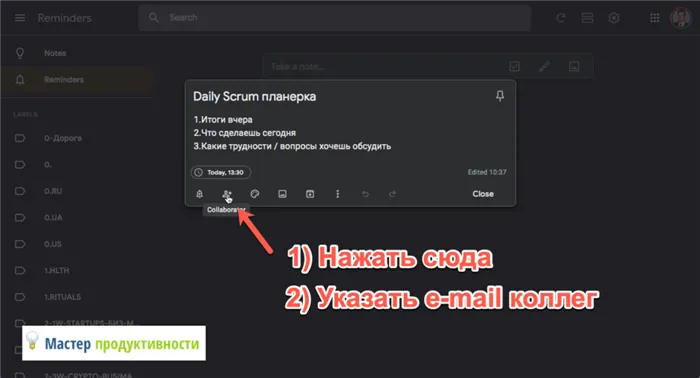
Работать с Google Keep также просто: 1. Нажмите на значок человека в заметке. 2. укажите электронную почту коллеги, с которым вы хотите поделиться заметкой.
10. выделите заметку цветом. Я использую его, чтобы указать на особенно важные английские слова, которые нужно запомнить
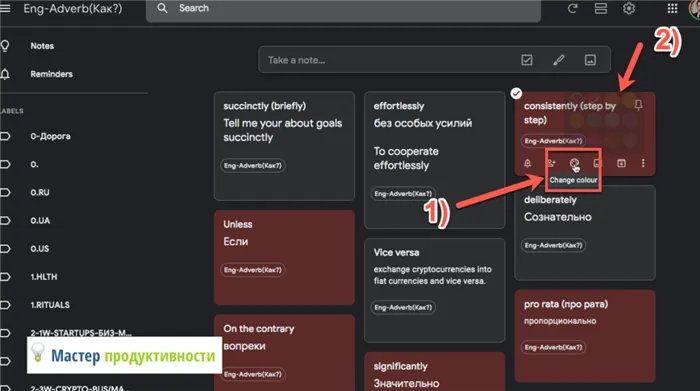
Добавить цвет в карточку Google можно двумя щелчками мыши: 1) Нажмите на значок палитры цветов карточки. 2) Выберите нужный цвет.
11. архивировать вместо удалить. Устаревшие карты — архивируйте их вместо удаления. У Google достаточно памяти, чтобы архивировать информацию, а не удалять ее, чтобы вы могли найти ее, если она вам понадобится в будущем.
Как можно использовать Google Keep в повседневной жизни
- Многоуровневой системы меток (как в Evernote), когда можно сделать например метку корневую, например БИЗНЕС, а в нее положить метки с бизнес-проектами, в которых уже лежат заметки по этим проектам
- Нельзя делиться метками с подборкой заметок. Не знаю насколько это реализуемо, но пока в других органайзерах такого не встречал. Но фишка полезная, чтобы делиться подборками материалов с коллегами.
- Функционал комментариев к карточкам – полезно для совместной работы
Google Keep — это быстрый и полезный инструмент, который можно использовать для совершенно разных вещей и информации. Однако, как вы знаете, необходимо знать, как использовать этот инструмент. Если этого не сделать, собранная информация превратится в хаос.
Система, которую вы используете для обработки информации, зависит от вас.
#GoogleKeepep #Личная эффективность #Магическая продуктивность #Планнер #Организатор
Для создания напоминаний и небольших заметок уже создано множество сервисов, среди которых Wunderlist, Evernote, каждый из которых хорош, но у каждого есть свои недостатки.
Легко работать с сервисами Google
Одним из самых больших преимуществ Keep является его бесшовная интеграция со всей экосистемой Google. Это означает, что если вы отправляете электронные письма через Gmail, передаете файлы через Google Drive или работаете в Google Docs, вы можете легко интегрировать всю информацию в Keep без лишних хлопот. Например, вы можете просто отметить дату отправки электронного письма и автоматически создать событие в Keep. И это только самый простой пример взаимодействия. Если вы используете Google Keep и знаете другие примеры его применения, пожалуйста, сообщите нам об этом в чате Telegram.
Всей информацией в приложении Google Keep можно делиться с другими пользователями без необходимости отправлять ее через сторонние сервисы. Просто выберите то, чем вы хотите поделиться, например, заметку, изображение или программу, нажмите Отправить и выберите нужного пользователя из списка контактов.
Создание общих заметок
Вы можете не только отправлять заметки конкретным людям. После этого каждый сможет внести свои коррективы и предложения. Любые внесенные изменения автоматически видны всем пользователям, а первоначальный владелец может закрыть доступ в любое время.
Существует множество сервисов и программ, предлагающих аналогичные функции, но зачем беспокоиться, если можно сделать все в одном месте? Просто выберите текстовое изображение и загрузите его в GoogleKeep, а алгоритмы программы расшифруют и далее отредактируют записанное изображение. Это идеальный вариант для визитных карточек. Визитные карточки могут быть немедленно переданы соответствующим контактам в справочнике.
Встроенный диктофон и напоминания
Наверняка вам приходила в голову отличная идея, но вы не записали ее сразу, а когда наконец нашли момент, то поняли, что забыли все детали? С помощью Google Keep вы можете не только создавать голосовые заметки, но и расшифровывать их для последующего использования. Google Keep автоматически преобразует ваш голос в текст, который вы можете редактировать и сохранять.
Напоминания GoogleKeep организованы не менее интересным образом. Помимо обычных всплывающих и звуковых сигналов, вы можете попросить GoogleKeep отправить уведомление о событии на вашу электронную почту, отправить сообщение в Messenger или отобразить специальное всплывающее окно в вашем браузере.
12. используйте кнопку Share, чтобы отправить информацию с мобильного телефона в GoogleKeep. Каждый смартфон имеет кнопку обмена контентом, и GoogleKeep может получить такой контент с этой кнопки.
Для чего используется Google Keep и как этот инструмент работает?
Google Keep в основном используется для создания заметок и их организации на устройстве подобно классическому стикеру. Помимо множества дополнительных функций, инструмент также позволяет устанавливать напоминания для самых важных заметок и создавать списки дел.
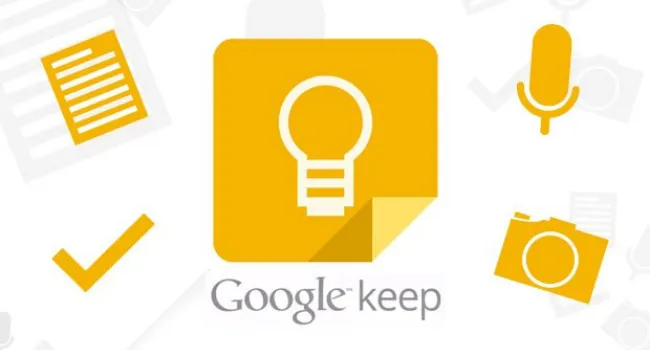
Для использования Google Keep необходимо создать учетную запись Google, которая позволяет синхронизировать информацию на всех ваших устройствах. Его использование одинаково как в мобильных приложениях, так и в браузерах. Просто создайте заметку и назначьте различные настройки, теги или напоминания по мере необходимости.
Таким образом, при входе в приложение необходимо нажать ‘+’, чтобы добавить новую заметку. Аналогичным образом можно быстро добавлять голосовые заметки, изображения, списки или фотографии.
После добавления заметки можно изменять, устанавливать напоминания, цветовые маркеры и архивировать. Аналогичным образом, вы можете поделиться своими заметками с другими пользователями, чтобы они могли их редактировать.
Вы также можете просматривать все свои заметки одновременно каждый раз, когда открываете Google Keep, и применять фильтры для более удобного просмотра.
Дополнительные полезные функции Google Keep
Google Keep — это больше, чем просто менеджер заметок. Как таковой, он чрезвычайно полезен, если вы научитесь использовать его в полной мере. Ниже приведены некоторые из его наиболее полезных функций.
- Создавайте заметки с ярлыками: как при редактировании заметок, так и непосредственно из главного меню мы можем добавлять ярлыки к заметкам. Это особенно полезно для списков покупок или для создания списков важных дел.
- Создавайте напоминания: всякий раз, когда мы создаем новую заметку, мы можем установить дату и время напоминания, чтобы приложение напомнило нам о важном событии или встрече. Таким образом, мы можем использовать Google Keep в качестве приложения для напоминаний.
- Делитесь заметками с друзьями и семьей: Google Keep также позволяет нам создавать заметки и делиться ими с кем угодно. Таким образом, мы можем создавать совместные заметки для редактирования между несколькими пользователями. Это будет полезно для обмена задачами или списками с нашими друзьями, коллегами или семьей.
- Выделите самые важные заметки: как мы обсуждали ранее, Google Keep позволяет нам выделять заметку, помещая ее в верхнюю часть приложения с опцией закрепления. Также можно назначить разный цвет для каждой из наших заметок, чтобы сделать поиск более удобным.
- Организуйте заметки по ярлыкам: так же, как мы можем упорядочить наши заметки по цветам, Google Keep позволяет нам создавать серию ярлыков, к которым мы можем получить доступ из главного меню.
- Создавайте заметки от руки, голосовые заметки или добавляйте изображения: еще одним преимуществом Google Keep является то, что он позволяет нам создавать заметки от руки, записывая прямо на экране нашего мобильного телефона. Кроме того, мы также можем записывать голосовые заметки или аудио и сохранять их как еще одну заметку в самом приложении. Наконец, Google Keep также предлагает нам возможность создавать заметки с прикрепленными фотографиями. Это особенно полезно, например, для того, чтобы узнать, где мы припарковали автомобиль.
- Добавьте местоположение к заметкам: наконец, мы можем добавить местоположение к нашим заметкам в качестве еще одного напоминания.
Итак, из этой статьи вы узнали, что такое Google и для чего используется этот инструмент. Если у вас возникли вопросы, пожалуйста, свяжитесь с нами в комментариях.
Являясь частью семейства Google, Keep интегрируется с Google Calendar и Contacts, а также с другими уже имеющимися продуктами Google. Помимо напоминаний о времени и местоположении, KEEP также позволяет обмениваться заметками для совместной работы.
Заключение и мой отзыв о Google Keep
После длительного использования этого сервиса (около года) я уже смог оценить все его преимущества и пользу. Во-первых, он удобнее своих аналогов, поскольку разработан Google. Это означает, что он легко синхронизируется с другими приложениями Google. Например, напоминания и заметки в Gmail Mail можно увидеть в Google Calendar.
Синхронизация работает хорошо. Это означает, что вы можете добавлять заметки, редактировать что-то в заметке, сделанной через смартфон, и сразу же видеть изменения на компьютере.
Честно говоря, сейчас я не могу выделить какие-либо недостатки. Короче говоря, все, что у меня есть в приложении Google Type, настолько полезно для меня, что я перенес все, что раньше было «набросано», в другие напоминания. )
Следовательно, пять из пяти с приложением!
В этой статье я описал приложение, которое работает только в браузере или в версии для Windows, но то же самое относится к системам Android и iOS.
Пожалуйста, перепубликуйте это, если вам понравилась статья, так как она может быть полезна для других. Если у вас есть вопросы, напишите комментарий и я отвечу, постараюсь решить проблему, если она вдруг возникнет:)
Хорошего дня и хорошего настроения!!! 😉
Сделайте переиздание — выиграйте ноту!
Каждый месяц, в первый день месяца, ibook.pro разыгрывает подарок.
- Нажми на одну из кнопок соц. сетей
- Получи персональный купон
- Выиграй ноутбук LENOVO или HP

— > 40-50 ТН, 8-16 ГБ DDR4, SSD, экран 15,6″, Lenovo или HP с Windows 10
Чтобы добавить ярлык к заметке, нажмите кнопку меню заметки, а затем выберите пункт Ярлык. Также можно ввести хэштег непосредственно в заметке, чтобы открыть контекстное меню. Очень просто.
Давайте имена и делитесь своими заметками
Для заметок с аудио и изображениями можно добавить заголовок и короткий текст описания к каждой заметке после добавления мультимедийного файла в приложение.
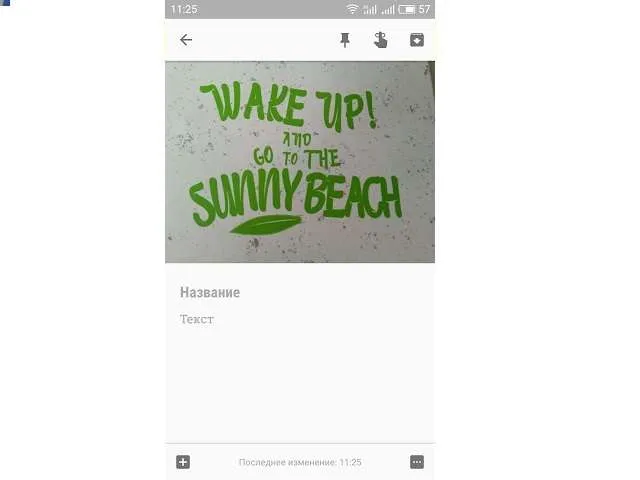
Делитесь заметками. Сохраняйте, удаляйте, архивируйте или делитесь заметками с любого рабочего стола приложения для Android для просмотра опций в верхнем поле. При нажатии на значок общего доступа треугольник открывает всплывающее окно с большим списком функций общего доступа, которые могли быть загружены на телефон. Например, e -mail, facebook, dropbox и даже конкурентные блокноты.
Чтобы создать первую заметку, нажмите или в прямоугольной рамке окна сохранения экрана нажмите Создать заметку. В нижней части заметки начните печатать или откройте +, сделайте фотографию, выберите фотографию и нарисуйте или направьте заметку.
Поделитесь своими заметками и списками
Общие списки наиболее важны для того, чтобы помочь группам и семьям оставаться организованными. Чтобы поделиться списком, нажмите кнопку меню на мобильном устройстве и выберите пункт Партнер.
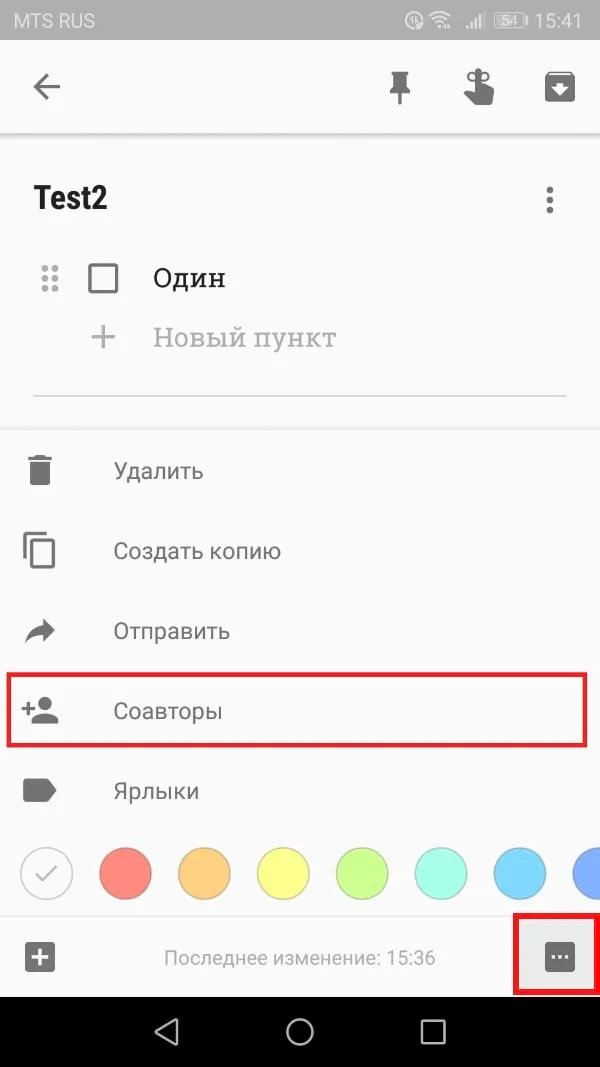
Затем введите адрес электронной почты человека, и Keep отправит уведомление и автоматически добавит заметку в Keep.
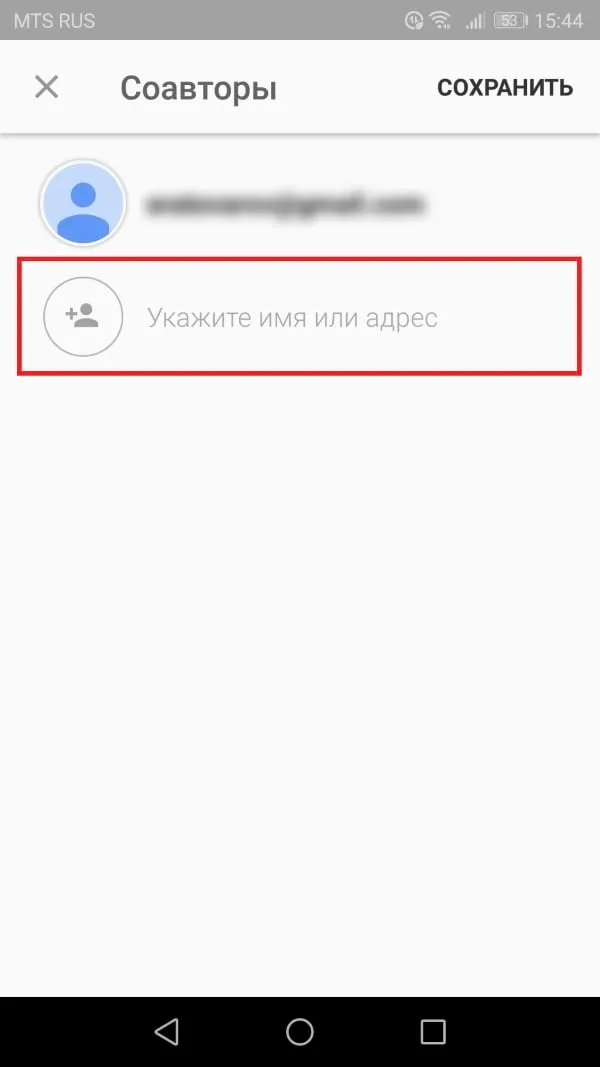
Если у вас есть программа Google Play Family, вы также можете обмениваться заметками со своей семейной командой одним касанием. Это идеальный вариант для семей, которые хотят быть организованными.
Использовать напоминания
Вы можете использовать отдельное приложение Напоминания, но если вы хотите хранить все свои таблицы, списки, заметки и напоминания в одном месте, Keep Can for You. Просто откройте главное меню в боковой строке и выберите пункт Напоминания.
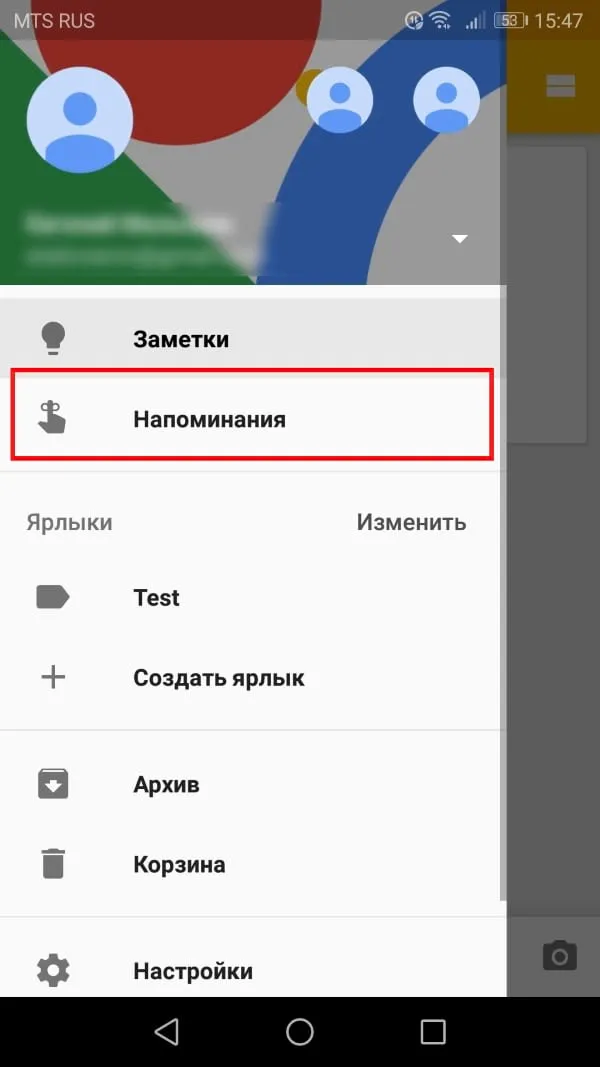
Добавление нового напоминания почти не отличается от добавления новой заметки: откройте окно заметки, дайте ей название и добавьте текст. Основное отличие заключается в том, что вы можете выбрать время для напоминания.
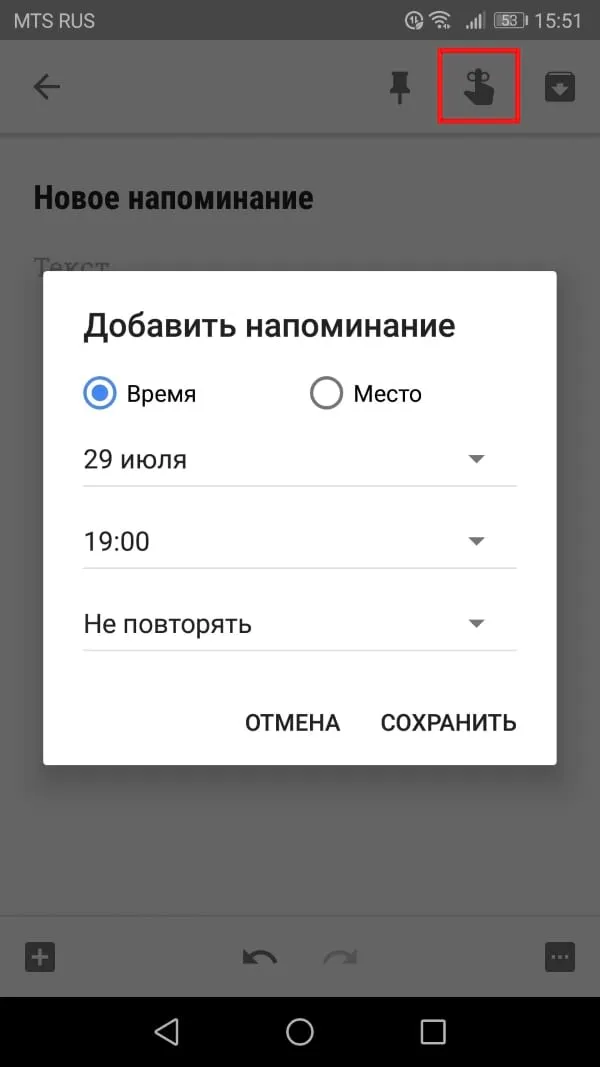
Он напомнит вам, когда наступит время, а остальное зависит от вас. Keep также добавляет это напоминание в календарь Google. Это очень хорошо, поскольку теперь вы можете напоминать себе, когда пора идти в офис. Но если вы это сделаете, вы, вероятно, будете получать двойные уведомления.
Добавление голосовых заметок, изображений или граффити в Ваши заметки
Иногда вам нужно больше, чем просто напечатанное слово. Вы также можете добавлять изображения, рисовать картинки (или писать слова) и добавлять аудиозаметки (только в мобильном приложении).
Чтобы выполнить эти действия в новой заметке, используйте заключительную кнопку.
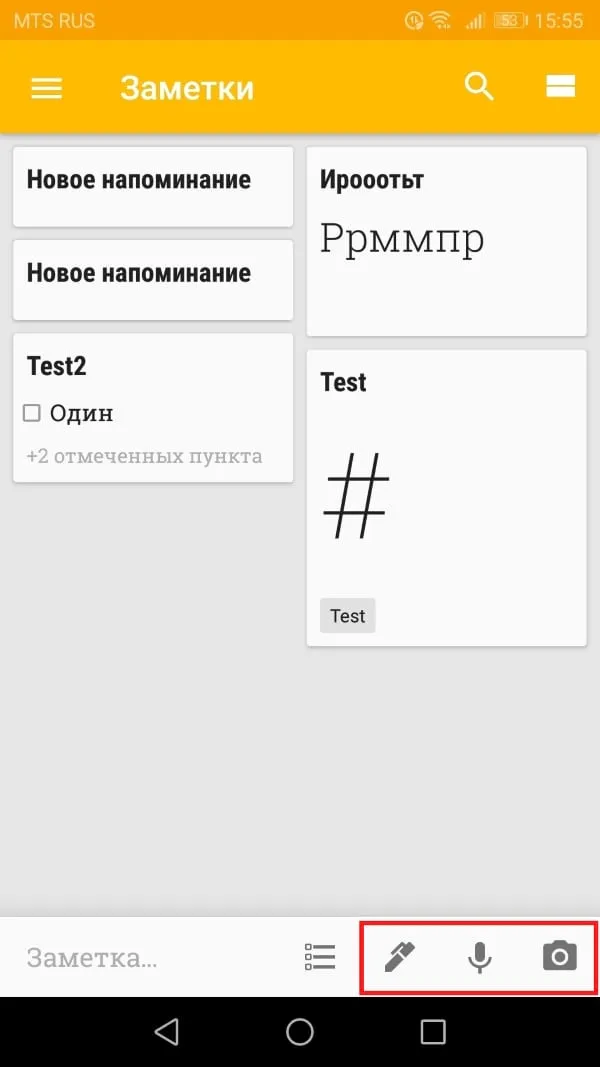
Чтобы добавить их к существующей заметке, нажмите кнопку ‘+’ внизу, а затем выберите соответствующий элемент.
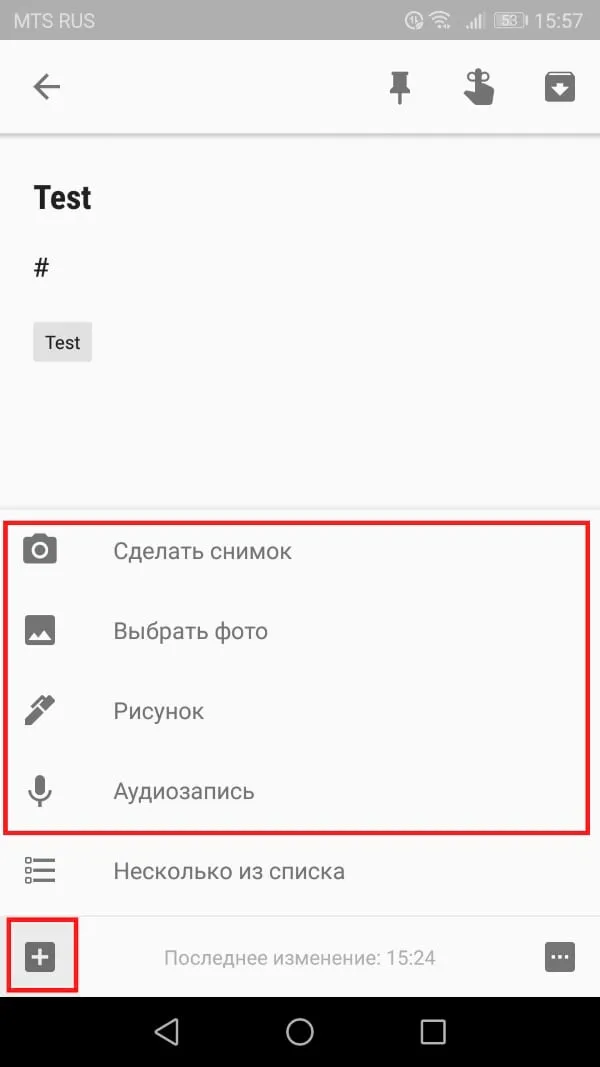
Google Keep — это больше, чем просто менеджер заметок. Как таковой, он чрезвычайно полезен, если вы научитесь использовать его в полной мере. Ниже приведены некоторые из его наиболее полезных функций.
Скопируйте заметку в Google Docs
Вы можете копировать документы в Google Docs для копирования заметок. На рабочем столе нажмите на три точки внизу и выберите Копировать в Google Docs. Чтобы открыть документ Google, нажмите Открыть документ в левом нижнем углу окна. Чтобы распечатать заметку Keep, скопируйте заметку в документ Google и распечатайте документ.
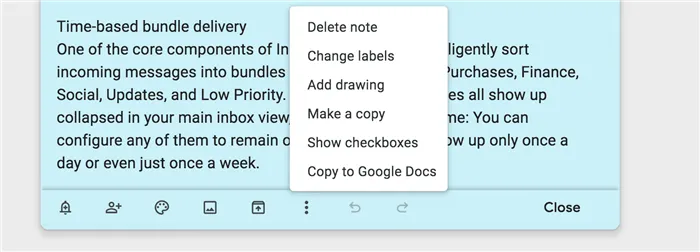
Используйте мобильное устройство для отправки заметки в другое приложение
Вы также можете использовать кнопку «Сохранить отправку», чтобы скопировать заметку и отправить ее на адрес электронной почты, в dropbox, текстовое сообщение, социальную сеть, Trello или любое другое приложение на вашем устройстве. Чтобы сделать это на компьютере.
На настольном компьютере, на устройствах Android и iOS выберите Заметки в приложении Keep и нажмите на три вертикальные точки в нижней части экрана. Нажмите Ship и выберите действие или приложение, которое вы хотите отправить. На рабочем столе единственным вариантом является копирование в Google Docs. После отправки или совместного использования заметки ее можно сохранить.
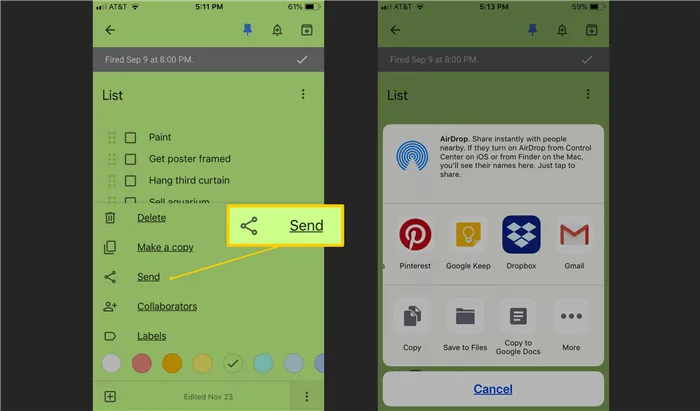
Используйте Сохранить, чтобы сохранить закладки из Интернета
Расширение Google Keep Chrome добавляет значок Keep в верхнюю часть браузера. Когда вы находитесь на сайте, который хотите сохранить, нажмите на значок «Сохранить», и будет создана новая закладка страницы. Keep также скопирует текст, указывающий на веб-сайт, в ту же заметку. Вы можете продолжить копирование текста из статьи, нажав кнопку Сохранить. Продолжайте добавлять выделенный текст в ту же заметку.
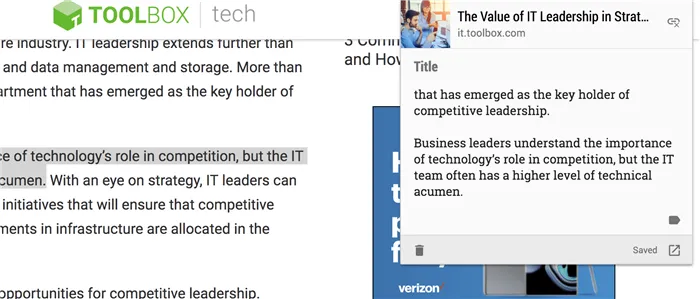
На Android нажмите три точки в верхней части веб-сайта, который вы хотите сохранить, и нажмите Поделиться ссылкой, чтобы отправить закладку в Google Keep. В появившемся приложении выберите Сохранить.
На iOS нажмите кнопку Share во время посещения веб-сайта, который вы хотите сохранить, и выберите Save. Keep автоматически создаст заметку. Если Google Keep не отображается в качестве опции, нажмите еще, чтобы добавить Google Keep в список опций.