- Активируем режим «Картинка в картинке» на Android 8 — подробная инструкция
- Приложения, поддерживающие режим PiP
- Как запустить режим?
- Как это работает
- Включение опций в настройках ОС
- Отключение режима
- Используйте режим «Картинка в картинке» на краю из Global Media Controls
- Установите расширение Picture-in-Picture в Microsoft Edge
- Контекстное меню
- Сочетания клавиш
- Окно плеера
- Как пользуются режимом
- Вызов функции в процессе работы с приложениями
- Как разделить экран для двух приложений на Vivo
- Включение опции
- Возврат к прежнему режиму
Если вам по какой-либо причине необходимо выключить мобильное устройство или компьютер, просто следуйте знакомому алгоритму и переместите ползунок в нужное положение.
Активируем режим «Картинка в картинке» на Android 8 — подробная инструкция
Одной из новых функций Android Oreo является функция изображения для изображений. Это позволяет двум приложениям одновременно просматривать друг друга. Например, вы можете проверить электронную почту или совершить видеозвонок в WhatsApp во время просмотра веб-страниц или воспроизвести видео с YouTube во всплывающем окне.
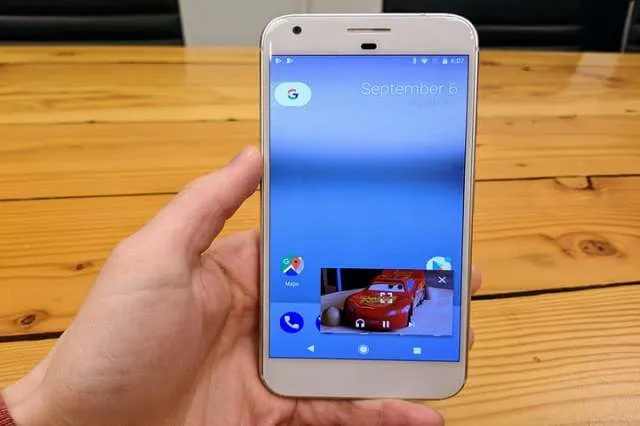
В последней версии операционной системы Android от Google, Android 8.0 Oreo, появилась функция PIP, которая уменьшает видео в окне увеличения. Эта функция аналогична функции PIP в современных телевизорах Smart TVS. Конечно, настройка этой функции на телефоне немного сложнее, чем на телевизоре, но настроек и опций много, хотя функция активируется в первую очередь.
Разработчики применяют функцию «Картинка из картинки» в каждом конкретном случае. Мы собрали список популярных приложений, в которых подробно описано, как применить «Изображение изображения» в Android 8 Oreo.
Приложения, поддерживающие режим PiP
Не всегда ясно, поддерживаются ли приложения Android 8.0 Oreo приложением Picinpic, но разработчики обычно определяют эту информацию в описании сниженного приложения в Play Store.
Ниже приведен краткий список распространенных приложений, поддерживающих функцию Picinpic в версии 8.0 Oreo. Этот список не является окончательным, и данные проверены на 100%, чтобы работать без разрушения.
- YouTube.
- VLC.
- Google Play Фильмы и телевидение.
- Google Duo.
- Карты Гугл.
- Chrome.
Как запустить режим?
Существует основной (или базовый) способ выполнения функции Pic in Picture на Android 8 Oreo. Большинство приложений переходят на плавающий экран по нажатию клавиши Home на линии смартфона, но не во всех случаях и не на всех моделях смартфонов.
Смотрите, например, Google Chrome. Чтобы PIP работал правильно, перед нажатием кнопки оригинала видео должно просматриваться в полноэкранном режиме. В VLC необходимо нажать кнопку приложения и опцию PIC2PIC в приложении во время воспроизведения видео.
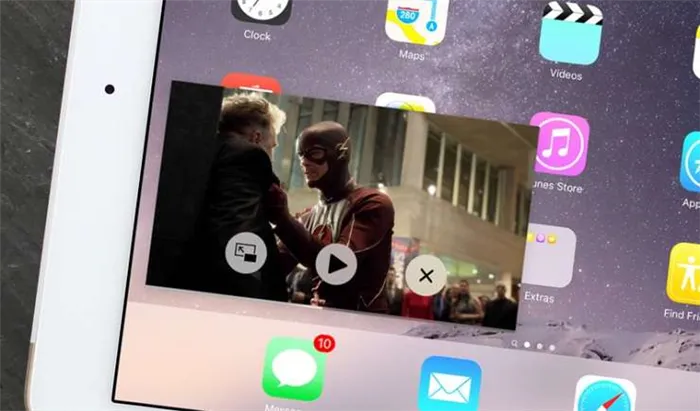
YouTube — это совершенно другая тема. На момент публикации YouTube с Image Image требует годовой подписки на 10 долларов США для использования премиум-сервисов YouTube Red и YouTube без рекламы.
Узнать, как включить функцию Image Image на Android 8, очень просто. Вам необходимо найти его настройки, которые затем можно установить по своему усмотрению.
Вы можете использовать стандартные инструменты для открытия приложений в режиме изолированного экрана. Эта опция интегрирована в операционную систему и поэтому может быть использована без прав суперпользователя и операций программиста.
Как это работает
PIP (Photo in Picture) выглядит очень просто — два отдельных окна с одним и тем же изображением. Один из них может немного перекрывать другой, но может работать, рисуя другое окно на рабочем столе или закрывая определенные области приложения, в котором пользователь работает в данный момент. Это позволяет пользователю выполнять следующие функции
- взаимодействовать с различными плеерами (например, воспроизводить ролики, устанавливать режим паузы, перемотки, работать со звуком, выставлять на полный экран и иные варианты);
- отключать функционал PiP, закрывая окно воспроизведения ролика;
- перемещать видео или изменять размеры движениями пальцев, не останавливая работу видеоплеера.
Предупреждение. Функция «картинка в картинке» может использоваться для одновременной работы многих программ — проецирования информации, растягивания и уменьшения ее размера. В этом случае функциональность и возможности устройства сохраняются.
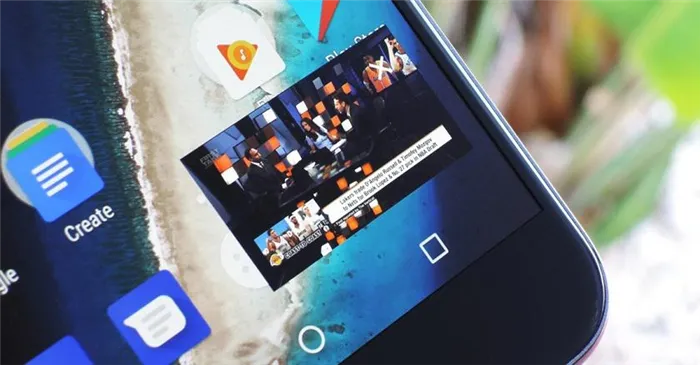
Включение опций в настройках ОС
Чтобы включить операцию на устройстве, необходимо дать выбранному приложению разрешение на взаимодействие с операцией. Для каждого приложения действие конфигурации должно быть включено или отключено индивидуально. Для устройств Android 8, 9 и более поздних версий выбранная операция определяется как «по умолчанию». Функции можно настроить вручную. Шаги, которые необходимо выполнить:.
- открыть блок «Настройки» в программах устройства;
- перейти в раздел «Приложения и уведомления», кликнуть по подразделу «Специальный доступ». Внимание! Списки меню и названия подразделов могут отличаться. Это зависит от версии мобильного гаджета, прошивки и других особенностей телефона. В некоторых устройствах нужный блок находится в расширенных настройках;
- на мониторе отобразится список допустимых разрешений для приложения;
- нужно выбрать пункт, кликнуть по наименованию и нажать на функцию «Картинка в картинке»;
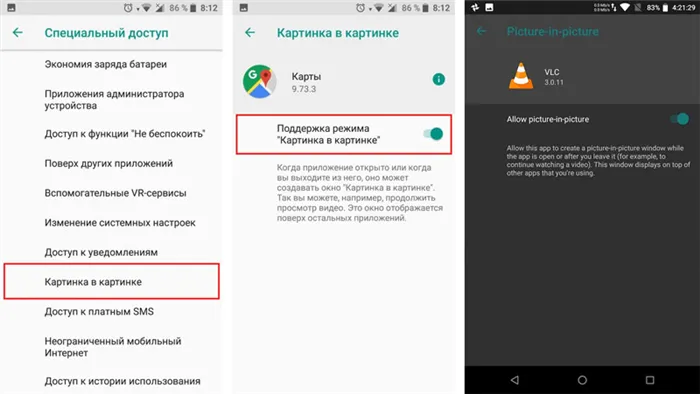
- следующий список – приложения, для которых можно активировать опцию;
- нужно выбрать программу и разрешить взаимодействие.
Список программ, имеющих лицензии на взаимодействие с операцией, пока невелик. Однако разработчики постоянно разрабатывают варианты заданий для приложения, поэтому количество программ растет. В дополнение к настройкам устройства можно использовать внутренние настройки программы. Например, YouTube.
- запустить видео;
- кликнуть на изображение квадратика в правой верхней части окна;
- ролик будет запущен на рабочем столе, а главное приложение станет скрытым.
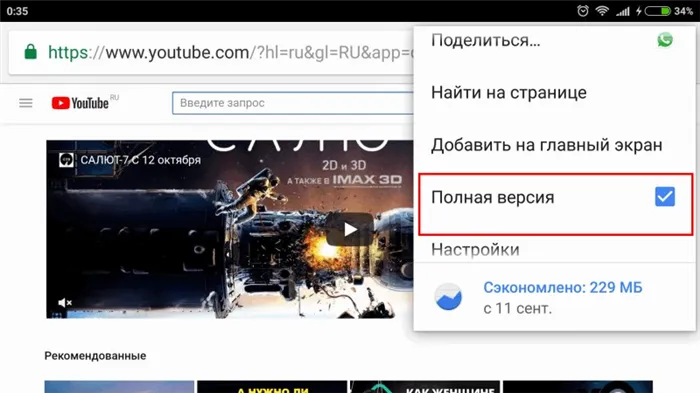
В браузере Chrome необходимо запустить видео и нажать на значок «Домой» во время отслеживания. Воспроизведение переносится в небольшое окно на экране устройства. При использовании программы воспроизведения VLC нажмите на Advanced (показано тремя вертикальными точками) и выберите функцию.
Отключение режима
Если используемый метод проецирования не подходит, его можно отключить. Инструкции:.
- перейти в настройки гаджета;
- открыть «Приложения и уведомления»;
- запустить блок «Специальный доступ»;
- открыть расширения и отключить функционал поддержки опции.
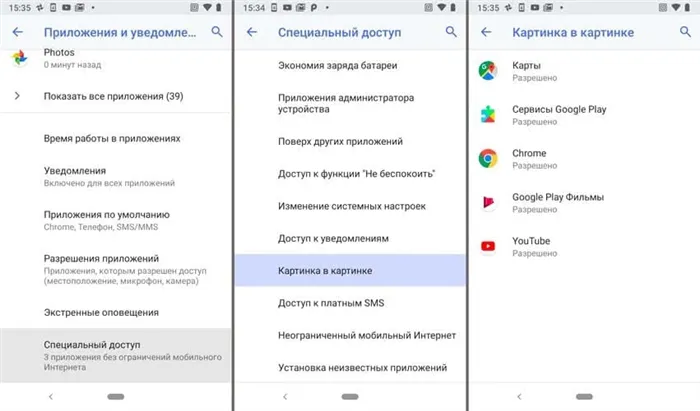
Отключение производится с помощью специального поворотного переключателя, который должен быть установлен в положение «Выключено». После его выключения приложение больше не может поддерживать образ изображения, и для его запуска необходимо заново ввести настройки.
Изображения — это функция, доступная пользователям Android с определенным уровнем обновления. Можно проверить данные мобильного телефона и совместимость. Конфигурация и отключение опций осуществляется через настройки. Инструкции просты и подходят для начинающих пользователей.
CMD + Shift + Options + сочетание клавиш. Firefox попытается открыть наиболее подходящее видео в окне «Изображения».
Используйте режим «Картинка в картинке» на краю из Global Media Controls
- Вы можете получить доступ к режиму PiP Edge из меню глобальных средств управления мультимедиа рядом с адресной строкой. Однако эта функция по-прежнему скрыта за флажком функции Edge. Чтобы включить его, откройте в адресной строке флаги edge: // и найдите «Глобальные элементы управления мультимедиа» .
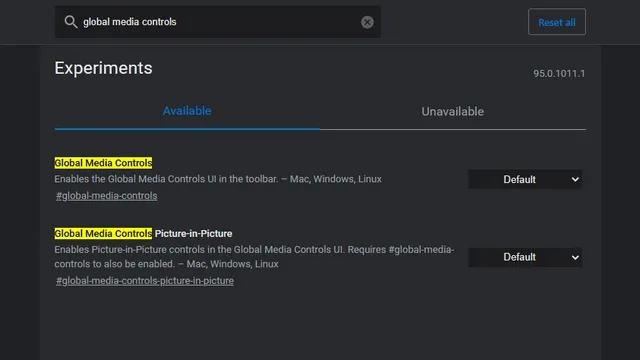
2. установите флажки ‘Глобальные элементы управления мультимедиа’ и ‘Глобальные элементы управления мультимедиа’. ‘Active’ рядом с ‘Here’ в разделе ‘Active’ в разделе ‘Image’. Затем перезапустите браузер.
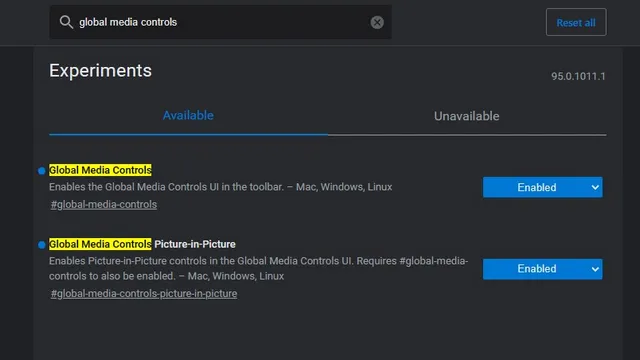
3. После перезапуска вы увидите значок Global Media Controls на панели инструментов в правом верхнем углу. Нажмите на нее, и вы увидите кнопку с изображением трубы (изображение на рисунке) рядом с кнопкой Воспроизведение. Затем вы можете включить или выключить функцию PIP в пункте EDGE Total Multimedia Controls.
Установите расширение Picture-in-Picture в Microsoft Edge
- У Google есть официальное расширение Chrome, которое добавляет в Chrome всеми любимую функцию PiP. Поскольку вы можете устанавливать расширения Chrome в Edge, вы можете загрузить расширение Picture-in-Picture (от Google) из Интернет-магазина Chrome (бесплатно). Нажмите кнопку «Добавить в Chrome» и дождитесь, пока расширение установится в Edge.
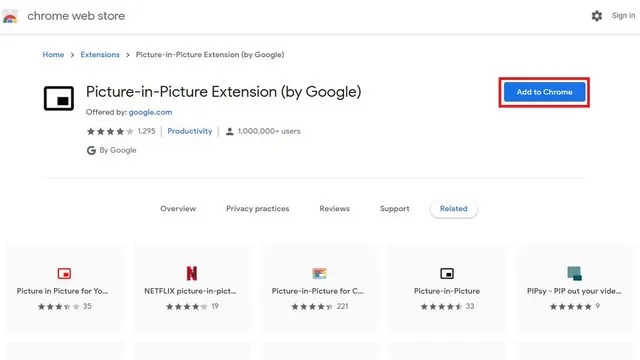
2. в правом верхнем углу панели инструментов вы заметите новый значок с изображением картинки. Чтобы войти или выйти из режима «Изображение в изображении» в Microsoft Edge, достаточно щелкнуть на этом значке.
Эта функция работает с простым числом. Когда на смартфон приходит уведомление в виде плавающего значка, для использования приложения достаточно одного нажатия, и экран отделяется.
Контекстное меню
Другой способ активировать изображение внутри изображения — в меню окружения. Когда вы щелкаете правой кнопкой мыши на видео в Интернете, в некоторых случаях появляется меню «Мультимедийная среда».
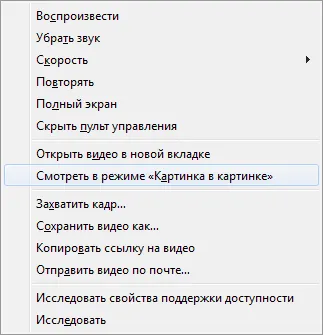
Это меню окружения содержит пункт ‘Показать изображение картинки’, который можно использовать для активации и деактивации операции.
Однако на многих сайтах могут возникнуть трудности с меню интернет-видео. YouTube, например, заменяет стандартное меню среды своим собственным.
Вы можете открыть меню среды по умолчанию, удерживая shift или дважды щелкнув и щелкнув правой кнопкой мыши.
Если видео открыто в полноэкранном режиме, картинка в картинке не отображается в контекстном меню. Чтобы перейти в режим «картинка в картинке» с помощью синего переключателя или контекстного меню, необходимо выйти из полноэкранного режима. Примечание: Клавиши быстрого доступа работают в полноэкранном режиме.
Сочетания клавиш
Используйте сочетание клавиш Ctrl+Shift+. Firefox попытается открыть наиболее подходящее видео на странице в окне «Изображение к изображению». Если оно уже открыто, закройте окно.
CMD + Shift + Options + сочетание клавиш. Firefox попытается открыть наиболее подходящее видео в окне «Изображения».
Для управления воспроизведением и громкостью можно использовать следующие сочетания клавиш
- Ctrl + ↓ command + ↓ : Убрать звук
- Ctrl + ↑ command + ↑ : Восстановить звук
- ↓ :: Уменьшить громкость
- ↑ : Увеличить громкость
- ← : Перемотать на 15 5 секунд назад
- → : Перемотать на 15 5 секунд вперёд
- Ctrl + ← command + ← : Перемотать на 10% назад
- Ctrl + → command + → : Перемотать на 10% вперёд
- Home : Перейти в начало видео
- End : Перейти в конец видео
- Пробел : Приостановить/Продолжить
Окно плеера
В окне «Картинка в картинке» можно также быстро воспроизвести или приостановить видео. Наведите курсор мыши на видео, чтобы увидеть соответствующие элементы управления. Вы также можете закрыть окно, закрыв его и вернувшись к следующей вкладке. Источник видео. Подробнее о скрытии элементов управления читайте в этой статье.
Если видео открыто в режиме PIP, на странице появится заменяющий текст «Это видео воспроизводится в режиме PIP». Однако элементы управления видео, такие как воспроизведение/пауза, изменение громкости и полный экран, остаются доступными.
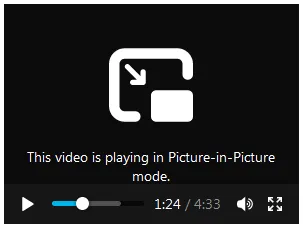
Отключение производится с помощью специального поворотного переключателя, который должен быть установлен в положение «Выключено». После его выключения приложение больше не может поддерживать образ изображения, и для его запуска необходимо заново ввести настройки.
Как пользуются режимом
Как только вы узнаете, как включить или отключить функцию Image to Image, вы должны понять, как работает эта функция.
- просматривая в ютубе видеоролик, кликните по клавише «домой», и опция заработает;
- два раза нажмите на плеер, и перед вами полностью откроется экран. Есть второй способ – кликнуть по плееру один раз и нажать центральный значок, обозначающий полномасштабный режим;
- для смены положения перетащите окошко видео;
- пользуйтесь экранными навигационными кнопками, включая воспроизведение, паузу, перемотку в нужную сторону;
- экранной клавишей закройте окошко PiP, либо переместите его вниз.
Вызов функции в процессе работы с приложениями
Эта функция может быть включена на устройствах Android непосредственно в приложениях, которые необходимо разместить поверх интерфейса. Эта функция может быть активирована различными способами, в зависимости от конкретного программного обеспечения.
Чтобы воспроизвести содержимое YouTube во всплывающем окне, необходимо сначала воспроизвести видео, а затем нажать на квадратное изображение в верхней части проигрывателя. Это приведет к тому, что видео появится на рабочем столе, а YouTube будет скрыт.
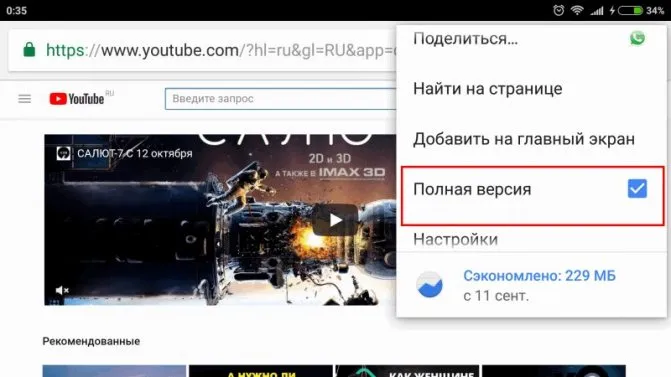
Включение полной версии YouTube
Нажмите на плавающее окно содержимого, чтобы получить доступ к управлению и манипулированию размером фрейма. Чтобы закрыть видео, используйте стандартный значок X или перетащите рамку в нижней части экрана устройства для выполнения этого действия.
В браузере Chrome разверните видео на весь экран и нажмите кнопку Home во время воспроизведения, после чего ролик появится в небольшом окне на рабочем столе смартфона.
Читайте также: Обзор GalaxyNote9 — новый фаблет Samsung со стилусом и флагманскими функциями
Чтобы начать работу с плеером VLC, необходимо во время воспроизведения видео зайти в пункт меню Advanced (три точки) и выбрать кнопку Picture-in-Picture. Затем необходимо нажать кнопку Home.
Как разделить экран для двух приложений на Vivo
Вы можете использовать стандартные инструменты для открытия приложений в режиме изолированного экрана. Эта опция интегрирована в операционную систему и поэтому может быть использована без прав суперпользователя и операций программиста.
Включение опции
Говоря о том, как разделить экран на Vivo, стоит отметить, что разработчики действительно продумали эту функцию. Владельцам гаджетов этого производителя доступны две версии SmartSplit — 2.0 и 3.0.
Первый вариант, SmartSplit 2.0, является более простой версией. Здесь двойной экран активируется только при получении уведомления на смартфон во время просмотра видео. Выбор может быть активирован следующим образом.
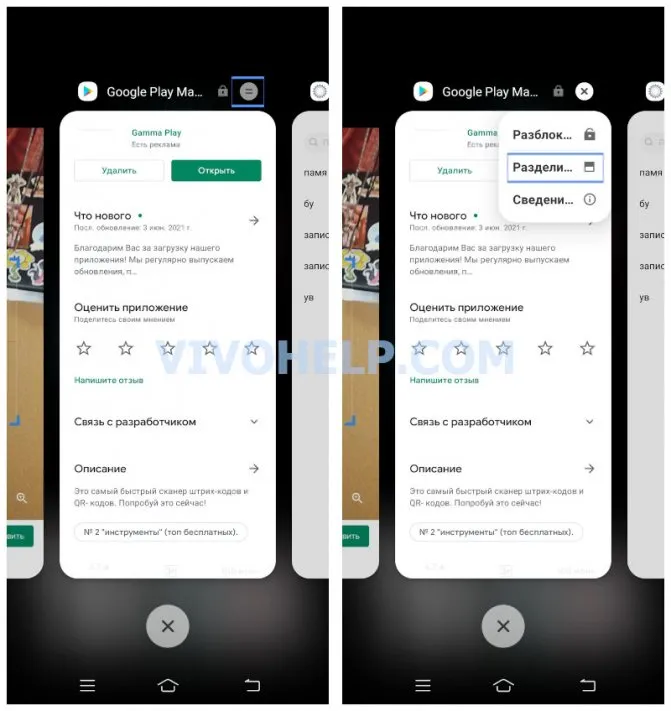
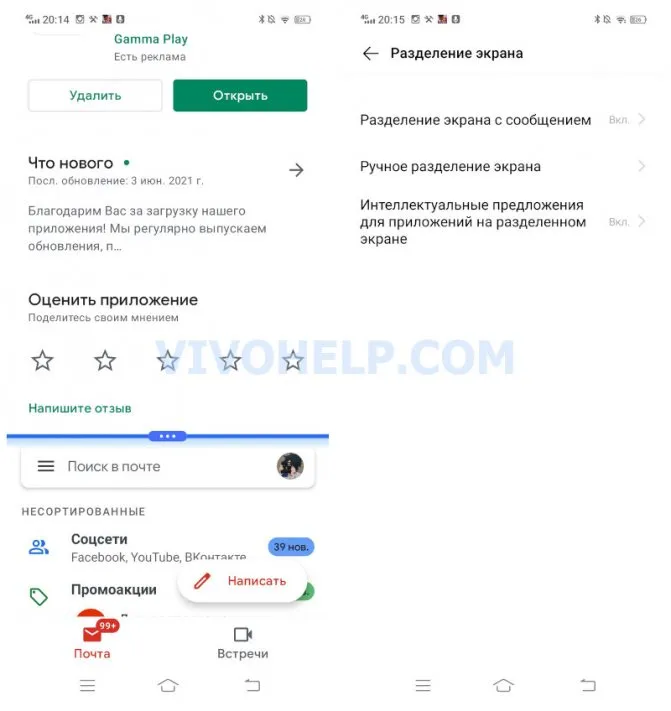
Эта функция работает с простым числом. Когда на смартфон приходит уведомление в виде плавающего значка, для использования приложения достаточно одного нажатия, и экран отделяется.
Плавающие значки поддерживаются только тремя утилитами: стандартными видеоприложениями, Google Play Фильмы и YouTube.
Следующий вариант — SmartSplit 3.0. Это интеллектуальный экран с несколькими приложениями, который позволяет пользователям использовать и вручную активировать практически все приложения одновременно. В этом случае для разделения экрана необходимо выполнить следующее.
- Открыть программу.
- Провести тремя пальцами вниз по экрану или кликнуть кнопку «Многозадачность» в Центре управления.
- Нажать на нужное приложение, выбрав его из списка и активировать разделение экрана.
Перейдите в Настройки — Умные экраны — Ручное разделение экрана, чтобы просмотреть список утилит, поддерживающих умное разделение экрана.
Кроме того, автор сделал возможной настройку функций. Специально для этого существует меню Инструменты. Меню открывается нажатием на значок ‘-‘ в центре экрана. Три функциональных элемента выглядят следующим образом
- значок в виде крестика («Х») – выход из режима многозадачности;
- две вертикальные стрелки, направленные в противоположные стороны – поменять экраны местами;
- четыре квадрата – возврат «Домой».
Возврат к прежнему режиму
Выйдите из SmartSplit 3.0, нажав на квадратный значок, как показано выше. Эта функция не может быть полностью удалена из списка доступных функций.
Для Smart Split 2.0 его можно отключить в тех же настройках смартфона. Для этого перейдите в раздел Раздельный экран — Раздельный экран с сообщением и выключите эту опцию.
На устройствах с Funtouch OS версии 3.1 и выше ручное разделение экрана предусмотрено по умолчанию и не может быть отключено.
























