- Bixby Samsung: что это и как работает?
- Как организован помощник у Samsung
- Как пользоваться сервисом
- Как переназначить кнопку Bixby Samsung
- Смысл переназначения кнопки
- Из настроек сервиса
- Через стороннюю программу
- Функционал Биксби
- Как настроить ассистент Bixby
- Как пользоваться Биксби
- Настройка и использование
- Отключение или переназначение
- Как использовать Bixby Vision
- Как использовать напоминания Биксби
- Рекомендации
- Samsung Bixby: что это и как работает
Bixby — это приложение со встроенным помощником, который включает в себя набор предустановленных опций и наделен определенным поведением по умолчанию.
Bixby Samsung: что это и как работает?
В 2017 году совершенно новые смартфоны были обновлены новым приложением. Samsung Bixby, что это такое: это виртуальный обучающий помощник, управляемый голосом и совместимый с устройствами Android. По сути, это более продвинутый аналог Siri, Cortana, Alice и т.д. Но если раньше нам приходилось адаптироваться к этим сервисам и учиться обращаться с ними, то Bixby учится и адаптируется к привычкам пользователя.
Samsung Bixby, что это такое и как он работает? Давайте перейдем к сути.
Bixby — это приложение со встроенным помощником, который содержит набор предопределенных опций и имеет определенные модели поведения по умолчанию.
При активации опции «Автоматизация Bixby» помощник самостоятельно анализирует поведение и предпочтения человека и создает соответствующий сценарий. Программное обеспечение изменяет поведение в соответствии с этим сценарием. Пользователь также может изменять поведение службы и создавать сценарии через раздел конфигурации.
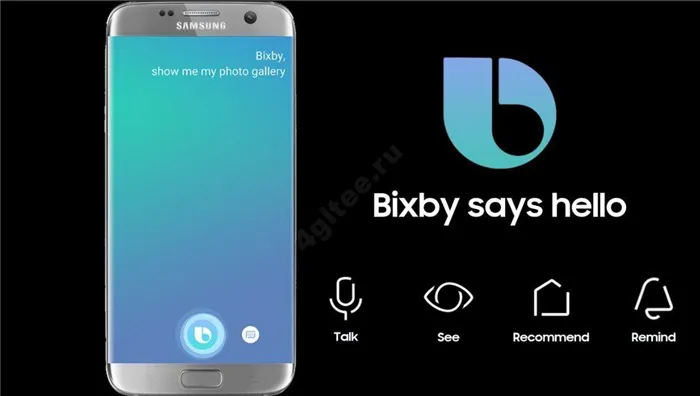
О каких сценариях идет речь?
Суть организации конкретных моделей поведения (сценариев) заключается в том, чтобы в любом случае иметь быстрый доступ к фактическому содержимому устройства Samsung. Все мы живем по своей программе — ходим на работу, занимаемся спортом, ужинаем, возвращаемся с работы в определенное время — планируем деловые встречи, визиты к врачу, развлечения. Попутно некоторые из нас слушают музыку, смотрят видео или слушают музыку в спортзале. Во время прогулки вам также необходимо знать, какая погода.
Именно поэтому у нас есть Bixby от Samsung. Поэтому вы активируете программу в нужное время или выводите на экран целый набор программ-виджетов* — например, последний прогноз погоды, такси, воспроизведение медиа или видео, электронная книга, навигатор, счетчик шагов, календарь, мессенджер и т.д. (сценарий) конфигурация зависит от настроенного времени, дня недели, содержания календаря и дополнительных параметров.
*bixby widgetПрограммная карточка, которая появляется на экране по заданному сценарию, работает так же, как виджет в компьютерном браузере.
Как организован помощник у Samsung
Чтобы пояснить, что такое Bixby от Samsung, следует понять, что этот сервис состоит из четырех пунктов.
- Bixby Home. Набор виджетов различных программ, запускаемых в рамках заданного сценария. Выводится на экран устройство в виде вертикально прокручиваемой “карусели”.
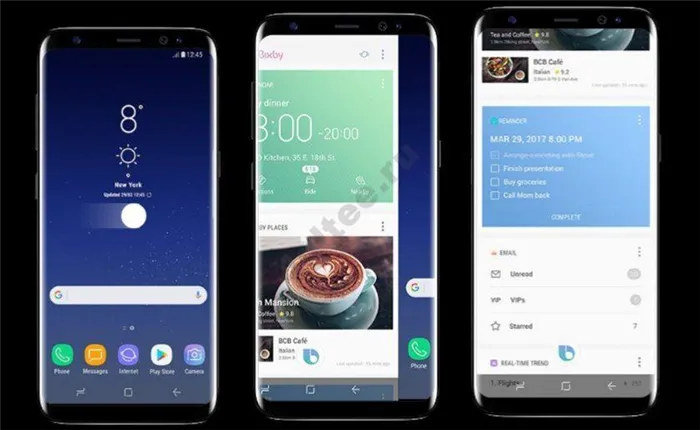
- Bixby Reminde. Настраиваемые + самообучаемые смарт-уведомления. Можно задать срабатывание как по времени, так и по месту (при нахождении в определенной локации). Работают т. н. “сложные” напоминания (время + локация / выход из локации).
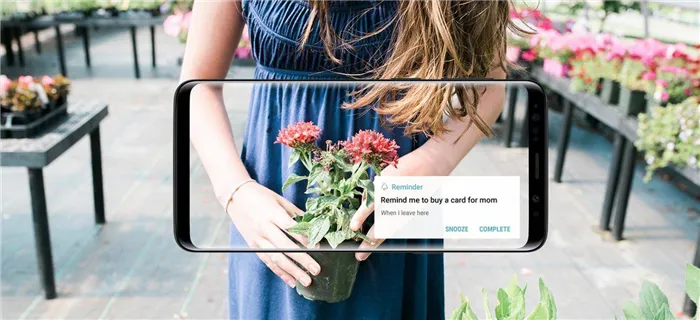
- Bixby Vision * — специальная служба для видеокамеры, позволяющая идентифицировать объекты, находящиеся в ее поле “зрения”. Используется для поиска товаров в интернете, распознавания и перевода текста, считывания QR-кодов, распознавания ориентиров и т. д.
Как пользоваться сервисом
Применение является голосовым и ручным. Статья не может выполнить все функции, но приводит некоторые общие моменты.
Как использовать Bixby от Samsung с голосовым управлением:.
- Пробуждение голосом — “Hi Bixby!” .
- Управлять — фраза, состоящая из имени помощника и описания требуемого действия. Например “Bixby, open the music player!”. Или двух последовательных действий, например “scan this text and translate”.
Это означает, что вы можете говорить голосом: «Я сделаю это», «Я сделаю то», «Я сделаю это», «Я сделаю то», «Я сделаю это». Или «я вспоминаю», «я активирую», «напоминаю», «создаю» и т.д. Вам не нужен идеальный английский — достаточно уметь составлять простые фразы и четко их произносить.
Ручной режим и настройки:.
- Пробуждение (как включить Bixby Voice) — нажать на кнопку “Bixby” (на левой боковой стороне корпуса, под регулировкой громкости).
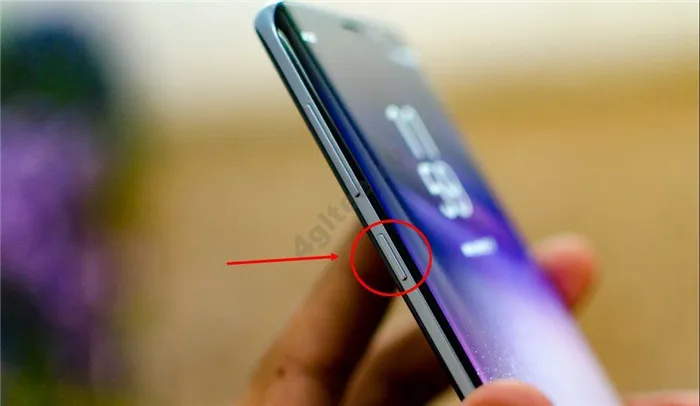
- Вызвать “карусель” с виджетами программ — смахнуть экран слева направо.
- Включить автоматизацию Биксби в Samsung — Настройки смартфона → Дополнительные настройки → “Вкл” для “Автоматизация Bixby”.
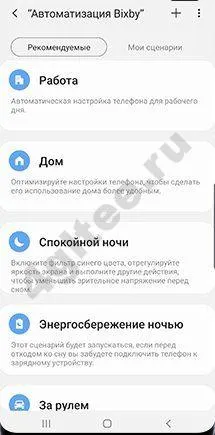
- Активировать рекомендованный сценарий или создать новый вручную — Настройки смартфона → Дополнительные настройки → Автоматизация Bixby → выбрать “Рекомендуемые” или “Мои сценарии”. Далее выбрать готовый вариант или создать свой по предложенному шаблону.
- Включить опцию Vision (что такое Bixby Vision мы писали выше) — включить камеру вручную или голосом, затем нажать на иконку “Bixby”.
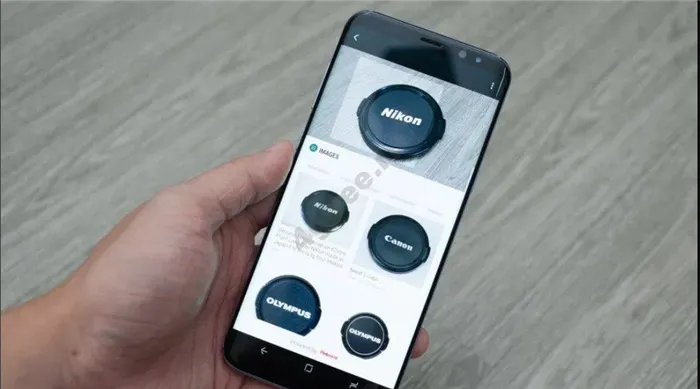
- Настройка виджетов (карточек) программ — кнопка “Меню” в правом верхнем углу каждой конкретной карточки.
Примечание: Bixby не распознает русские голосовые команды, но все его ручные элементы управления на русском языке. Раздел обслуживания также на русском языке. Другими словами, для использования большинства функций Samsung Bixby вам не нужно знать английский язык.
Как переназначить кнопку Bixby Samsung
Несмотря на то, что голосовой помощник может работать в России, не все могут использовать его в полной мере — сервис не спешит и понимает только английский язык. Поэтому многие предпочитают переопределить кнопку Bixby или вовсе отключить ее. Отключение этого режима описано ниже. Далее мы объясним, как «создать» кнопку Bixby для запуска другой программы или команды.
Примечание: Возможно, вы не сможете использовать ни один из этих вариантов или ни один из них. Все зависит от модели устройства, версии голосового помощника и страны установки.
Смысл переназначения кнопки
Чтобы понять, вспомните принцип использования левой кнопки мыши.
- Один клик — отметка объекта, нажатие на активные ссылки и кнопки.
- Двойной клик — открытие папок, запуск файлов с расширением .exe и пр.
Кнопка Bixby от Samsung работает точно так же — система распознает запросы одним касанием и двумя касаниями. По умолчанию помощник активируется простым нажатием, но запросы «двойного нажатия» остаются бесплатными. Используйте это.
Из настроек сервиса
Как переназначить кнопки и настроить Bixby на Samsung:.
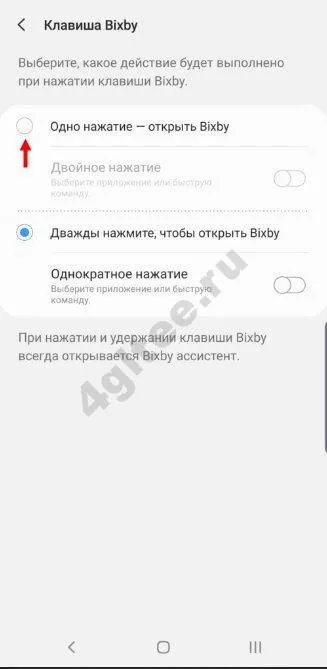
- Назад → включить Двойное нажатие → “Шестеренка” рядом с “Открыть прил.” → прикосновением отметить программу, которую нужно разместить второй на клавишу голосового помощника.
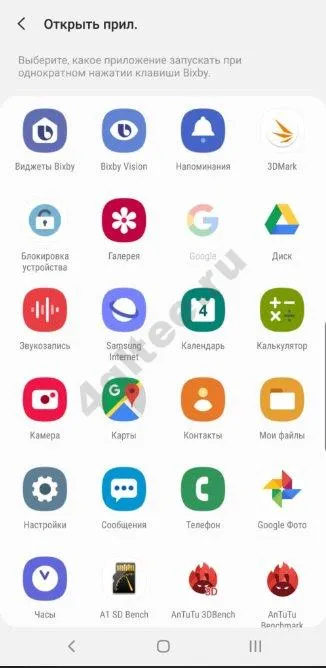
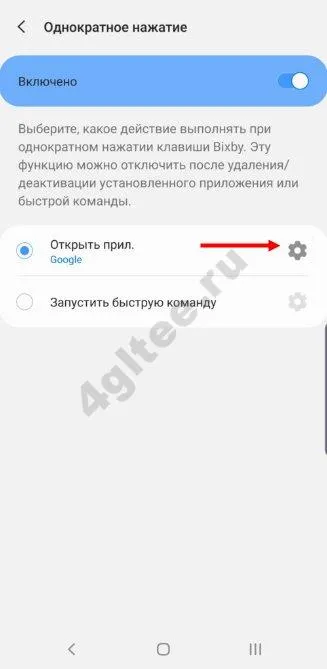
Все внесенные изменения автоматически сохраняются.
Через стороннюю программу
Если вы не видите нужной функции в настройках, попробуйте использовать специальное приложение. Например, вы можете использовать кнопку BXACTIONS REMAP — она доступна в Play Market.
Используйте другое приложение для внесения изменений в режим Samsung Bixby.
- Открыть BxActions → Далее → Готово → “Вкл” для “Обнаружение текущего приложения” → Готово.
- Предоставить разрешения → Ок.
- Следующее окно — BxActions → “Вкл” для “Разрешить сбор статистики” → “Вкл” для “Получить запросы от кнопки” → Ок → Ок → Готово.
- Окно прокрутить вверх → BxActions — Кнопка Биксби → “Выкл” для “Выключено” → Ок.
- “Bixby кнопка” → Быстрое нажатие → Включено → выбрать нужное действие (поставить отметку).
Затем закройте приложение.
Теперь вы знаете, как работает камера Samsung Bixby. Система взаимодействует со сторонними сервисами и поисковыми системами для получения достоверной информации.
Функционал Биксби
После того как вы поймете, что представляет собой приложение Samsung Bixby, познакомьтесь с его функциями и научитесь пользоваться помощником. Работу с Bixby можно разделить практически на три основных раздела.
- Bixby Voice – организует работу с различными устройствами с помощью голосового управления. Вы можете запускать «Samsung TV», менять картинку заставки на экране, делать селфи и сразу же помещать его на ваш Фейсбук и так далее, контролируя устройство с помощью голосовых команд и переключаясь между различными режимами;
- Bixby Vision – позволяет получить множество преимуществ от использования камеры вашего телефона. Работая схожим образом с «Google Goggles» и «Amazon shopping app» вы можете идентифицировать объект просто направив на него камеру и нажав на кнопку «Bixby Vision». Помощник позволит опознать и идентифицировать объект (картинку, место, текст, продукт) и выдаст по нему соответствующую информацию;
- Bixby Home – для тех, кто непосредственно не работает с голосовыми сервисами, существует инструмент «Bixby Home», напоминающий страницу «Google Now» с вашей персонифицированной лентой. Туда интегрированы множество сервисов уровня Твиттер, Фейсбук, Спотифай, Галерея и другие популярные приложения.
Как настроить ассистент Bixby
Прежде чем начать полноценную работу с Bixby, необходимо настроить помощника. Чтобы активировать Bixby, нужно нажать специальную кнопку на левой стороне телефона и следовать командам, отображаемым на экране.
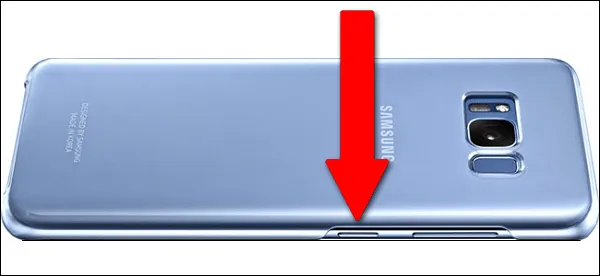
В процессе настройки вам будет предложено произнести несколько фраз, настроив приложение под свой голос.
В настройках приложения также можно выбрать язык и голос помощника, нажав три вертикальные кнопки вверху, чтобы выбрать Настройки (язык и стиль голоса), а затем нажмите Bixby Home. Здесь вы можете выбрать язык и голос для произнесения фразы ассистента.

Как пользоваться Биксби
Пользоваться Bixby очень просто. Скажите «Hey Bixby», нажмите соответствующую кнопку вызова или произнесите команды, многие из которых поддерживаются Ассистентом (их список можно посмотреть в элементах управления Ассистента). Например, если вы скажете «Открытие Google Maps и навигация по Красной площади», помощник откроет приложение Google Maps и покажет, как добраться до Красной площади.
Если Bixby не понимает вас или задает неправильный вопрос, помощник укажет вам на это и предложит повторно зарегистрировать свой вопрос.
Например, вы можете попросить Bixby напомнить вам, что ваша любимая телепередача идет каждый понедельник в 8 вечера. Вы также можете сообщить Bixby, где вы припарковали свой автомобиль, и напомнить ему, где припарковать машину, когда вы вернетесь.
Настройка и использование
Существует два способа активации помощника.
Давайте поговорим о том, как настроить помощника Bixby:.
- После входа в интерфейс, кликните на три точки в верхнем углу;
- Вы получите доступ к настройкам;
- Выберите язык;
- Включите/отключите управление голосом;
- Задайте возможность активации по одинарному/двойному нажатию клавиши;
- Выберите приложения для ленты.
Это нужно начать использовать!
Отключение или переназначение
Настройки Bixby от Samsung включают опцию отключения кнопки. Если вам больше не нужна эта опция, вы можете отказаться от нее. Вам необходимо сделать следующее
- Нажмите на клавишу, чтобы вызвать меню;
- Кликните на три точки в верхнем правом углу экрана;
- Выберите раздел «Настройки» ;
- Перейдите к блоку «Voice» ;
- Отключите тумблер, чтобы голосовая активация больше не работала;
- Затем найдите строчку с надписью «Key» ;
- Найдите опцию «Больше не открывать» и переведите тумблер в соответствующее положение.
А это кнопка Bixby:.
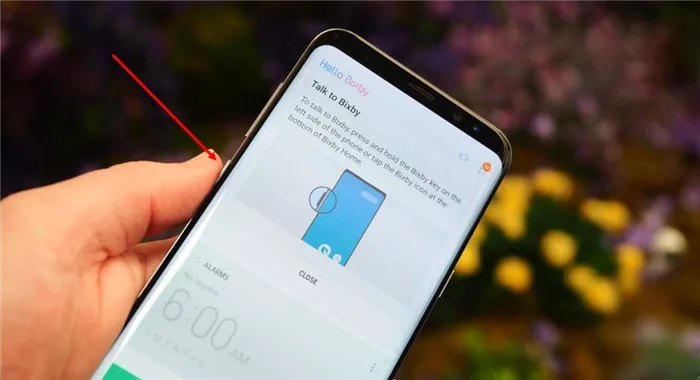
Конец! Что делать, если я не хочу отключать эту опцию? Вы можете изменить это! Просто настройте клавиши в соответствии со своими потребностями и переопределите кнопку Bixby.
- Запустите ассистент на Samsung;
- Откройте настройки – нажмите на три точки в верхнем правом углу экрана;
- Пролистайте меню до пункта «Key» ;
- Нажмите, чтобы просмотреть конфигурацию;
- Здесь можно установить двойное или одинарное нажатие, которое запускает помощника;
- Выберите нужный вариант – откроется новая строка;
- Вы можете выбрать предустановленную опцию или установить собственную команду.
Вы можете определить любой из следующих параметров
- Запуск приложения;
- Открытие основного экрана Samsung или диспетчера задач;
- Включение фонарика или режима «Вибрация»;
- Управление музыкой и многое другое.
Подробное объяснение того, что представляет собой приложение Samsung Bixby и как работает голосовой помощник. Теперь вы можете решить, хотите ли вы активировать опции — искусственный интеллект открывает новые горизонты!
Чтобы настроить их, нужно открыть Настройки, выбрать Дополнительные функции, а затем щелкнуть Сценарии Bixby. Активируйте слайдер, а также щелкните на самом элементе.
Как использовать Bixby Vision 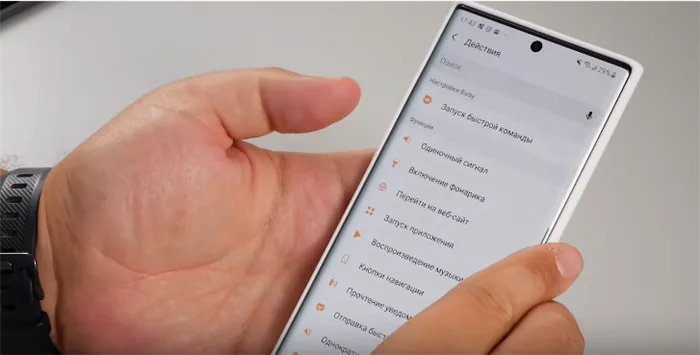
Используя встроенную камеру телефона в сочетании с приложением «Галерея» и подключением к Интернету, Bixby может
- Определить: сфотографировать ориентир или местоположение. Биксби идентифицирует это и также предоставит список того, что находится поблизости. Это очень удобно при попытке выяснить, что находится в торговом центре.
- Магазин: направьте камеру на продукт, а затем коснитесь значка Bixby Vision, чтобы получить больше информации о нем и о том, где и как его можно купить.
- Перевод: хотя вы можете общаться только с Bixby, используя английский или корейский язык, он может переводить текст практически на любом языке. Используйте камеру, чтобы сделать фотографию текста, написанного на определенном языке, и Биксби отобразит перевод текста на экране вашего телефона.
- Чтение QR-кодов: Bixby может считывать QR-коды без необходимости загружать и устанавливать специальное приложение. Если QR-код предназначен для инициирования действия, Биксби выполнит эту задачу (например, перейдет на определенный веб-сайт или начнет загрузку приложения).
Как использовать напоминания Биксби 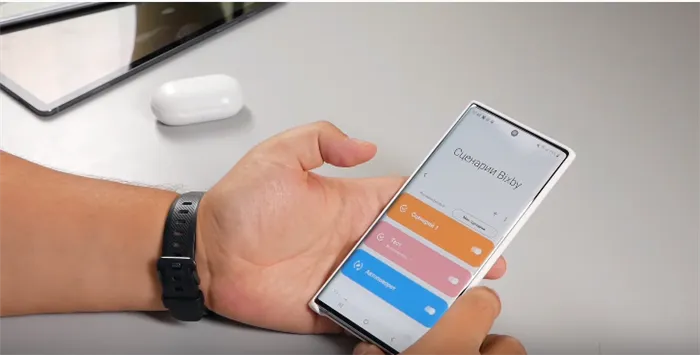
Используйте Bixby для создания и запоминания назначенных встреч и списков покупок.
Например, вы можете попросить Bixby напомнить вам, что ваша любимая телепередача идет каждый понедельник в 8 вечера. Вы также можете сообщить Bixby, где вы припарковали свой автомобиль, и напомнить ему, где припарковать машину, когда вы вернетесь.
Вы также можете попросить Bixby запомнить и вызвать определенные электронные письма, фотографии, веб-сайты и т.д.
Рекомендации
Чем больше вы пользуетесь Bixby, тем больше он узнает о ваших привычках и интересах. Затем Bixby может настраивать приложение и использовать рекомендации, чтобы помочь вам более тщательно искать то, что вам нравится.
Samsung Bixby похож на другие системы голосовых помощников, такие как Alexa, Google Assistant, Cortana и Siri. Однако отличительной особенностью Bixby является его способность управлять практически всеми настройками устройства и задачами по обслуживанию или выполнять ряд задач с помощью одной команды. Другие голосовые помощники обычно не выполняют все эти задачи.
С помощью Bixby вы можете зеркально отображать или обмениваться контентом с мобильного телефона на большинстве смарт-телевизоров Samsung.
Голосовой помощник Bixby также включен в некоторые телевизоры SamsungSmartTV моделей 2018 года. BixbyonTV» позволяет зрителям просматривать меню настроек телевизора, получать доступ к контенту и управлять им через Smart Hub телевизора, получать доступ к информации и многое другое. совместимые интеллектуальные приборы непосредственно с голосового пульта дистанционного управления с поддержкой Bixby.
При первом открытии Samsung Bixby необходимо согласиться с пользовательским соглашением и разрешить доступ к своим данным. Затем вы можете настроить помощника в соответствии с вашими уникальными требованиями. Для этого откройте Bixby Home, нажмите на значок шестеренки в правом верхнем углу и перейдите в раздел «Настройки».
Samsung Bixby: что это и как работает
Многие пользователи, недавно купившие новый смартфон от Samsung, обнаружили в нем приложение под названием Bixby. Если вы тоже столкнулись с этим приложением, рекомендуем прочитать статью. Здесь вы узнаете, что такое Samsung Bixby, как он работает и как его использовать.
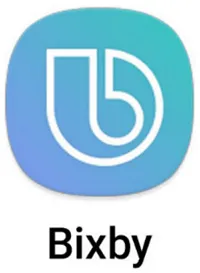
Samsung Bixby — голосовой помощник, представленный компанией Samsung весной 2017 года в смартфонах GalaxyS8 и S8+. По сути, SamsungBixby — это значительно переработанное приложение SVoice, которое предустановлено на смартфонах Samsung GalaxySIII. Как и S Voice, Samsung Bixby может отвечать на вопросы пользователя, выполнять простые задачи и искать информацию.
Первоначально этот голосовой помощник был доступен только на смартфонах Samsung, как на новых, так и на старых моделях. Единственным ограничением является версия операционной системы. Чтобы установить Bixby на старые смартфоны Samsung, они должны работать под управлением операционной системы Android Nougat или более новой версии Android. Однако позже сфера применения Bixby расширилась, и Samsung начал внедрять этого помощника в другие устройства, такие как «умные» телевизоры и холодильники.
Голосовой помощник Bixby от Samsung содержит три отдельных элемента: дом, голос и зрение. Каждый из этих элементов подробно описан ниже. Изначально этот голосовой помощник был доступен только на смартфонах Samsung, как на новых, так и на старых моделях. Единственным ограничением является версия операционной системы. Чтобы установить Bixby на старые смартфоны Samsung, они должны работать под управлением операционной системы Android Nougat или более новой версии Android. Однако позже сфера применения Bixby расширилась, и Samsung начал внедрять этого помощника в другие устройства, такие как «умные» телевизоры и холодильники.
























