- Как заблокировать доступ к сайту в Google Chrome
- На компьютерах
- Используя инструменты обозревателя
- С помощью файла Hosts
- На телефонах
- Блокируем доступ к сайту в браузере Google Chrome
- Как заблокировать сайт в Гугл Хром браузере — все способы
- На компьютере
- Используя специальные расширения
- Через программы для ПК
- Детский режим
- Как заблокировать доступ к сайту в Google Chrome
- Порядок действий
- В настройках браузера
- Через расширения
- Программы для блокировки
- Редактирование файла «hosts»
- Роутер для блокировки
- Как заблокировать доступ к веб-сайтам в организации?
- Заключение
Если вышеперечисленные варианты по каким-либо причинам вам не подходят, мы рекомендуем вам обратиться к другим подобным программам, описанным в других статьях на нашем сайте. Принцип работы этих инструментов практически идентичен вышеописанным, поэтому разобраться в них не составит труда даже начинающим пользователям.
Как заблокировать доступ к сайту в Google Chrome
Google Chrome — это браузер, который стал очень популярным. К его преимуществам относятся простота использования, хорошо встроенная система защиты от вирусов и скорость работы. В связи с широким распространением Google Chrome некоторые пользователи задаются вопросом, как и можно ли блокировать веб-сайты с помощью Google Chrome.
Вы можете — вы можете легко блокировать нежелательные ресурсы и предотвращать доступ к дочерним и существующим ресурсам.
На компьютерах
Сначала рассмотрим, как исключить страницы Google Chrome на персональных компьютерах под управлением Windows 7-10 версий. Поэтому существует три простых способа выполнения этой работы.
- Блокировка с помощью встроенных инструментов обозревателя;
- Заблокировать посещение с помощью расширений;
- Блокировка с помощью файла hosts.
Каждый из этих методов имеет свои преимущества и недостатки. Все эти методы анализируются ниже.
Используя инструменты обозревателя
Самый простой метод — использовать собственные инструменты браузера. Поэтому сначала зайдите в «Настройки меню» и перейдите к открытому окну браузера.
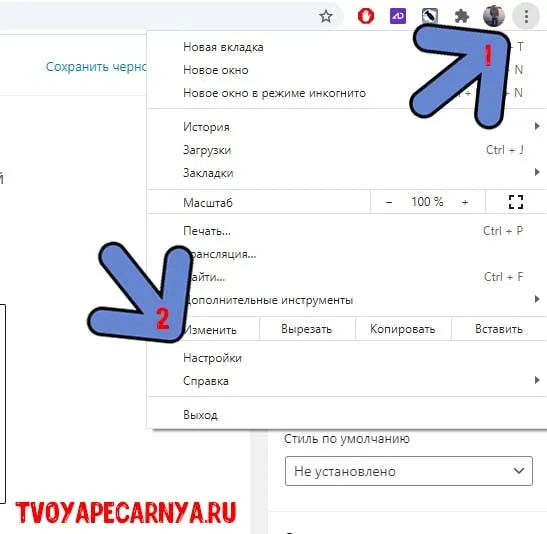
Переместите ползунок вниз и нажмите на Advanced (для расширенного).
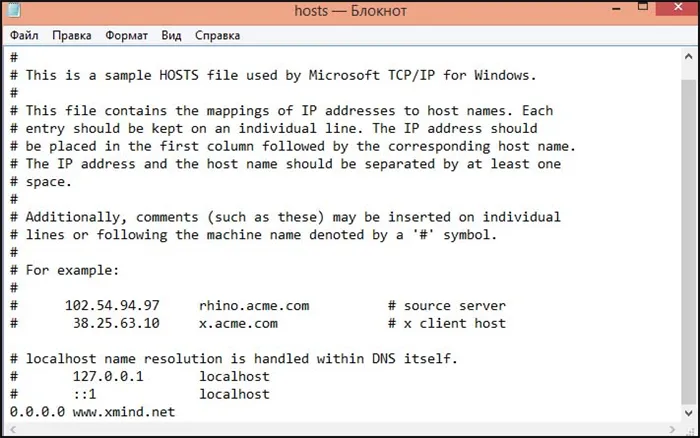
В разделе Система выберите Открыть настройки сервера компьютера на вашем компьютере.
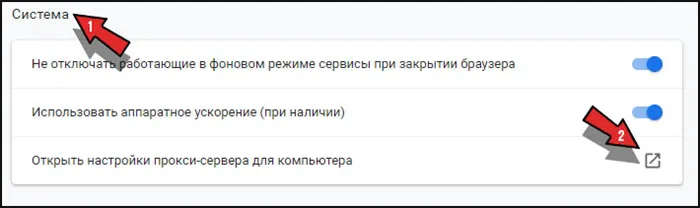
Чтобы открыть окно, нажмите Конфиденциальность. Click Sites.
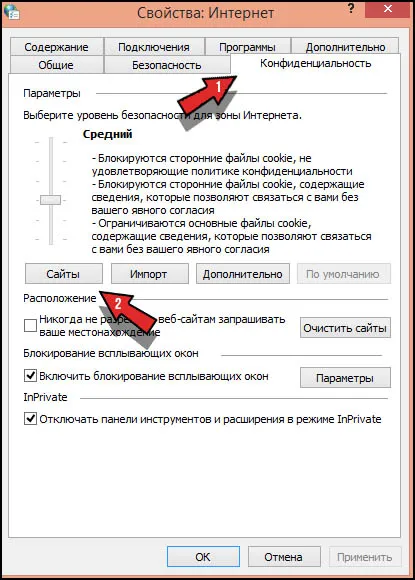
В строке Адрес введите URL-адрес ресурса, который вы хотите заблокировать. Чтобы получить доступ к заблокированному Pollos, выберите его в списке «Контролируемые места» и нажмите Разрешить. Перед использованием этого метода убедитесь, что вы удалили свои файлы cookie.
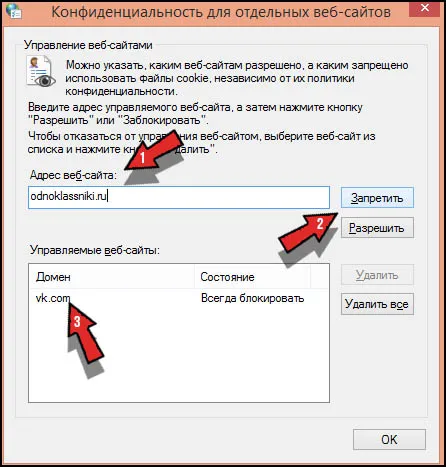
Поздравляю, вы сделали это.
С помощью файла Hosts
В Windows файл host содержит базу данных областей, каждая из которых соответствует IP-адресу. Проще говоря, его можно использовать для создания перенаправлений с одного URL на другой. Ниже вы найдете инструкции по использованию функциональности этого файла.
Сначала вам нужно сделать небольшую подготовку — нажмите кнопку Пуск и перейдите в «Панель управления» на вашем компьютере.
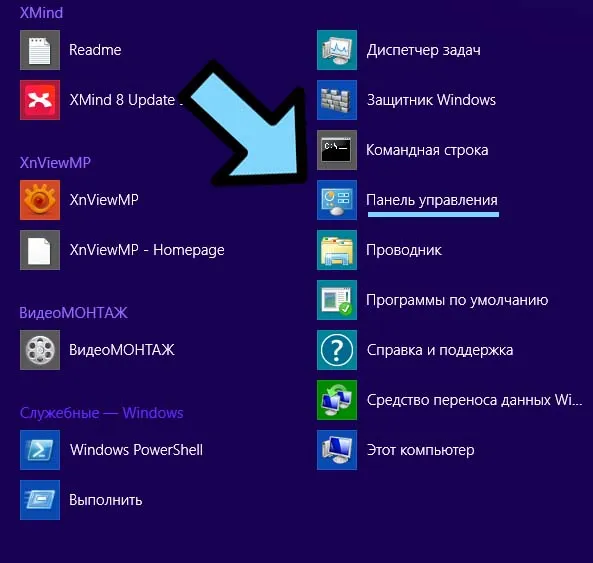
Выберите Параметры папок и на вкладке Вид дайте разрешение на показ скрытых файлов и каталогов. Как это сделать, смотрите на следующем снимке экрана.
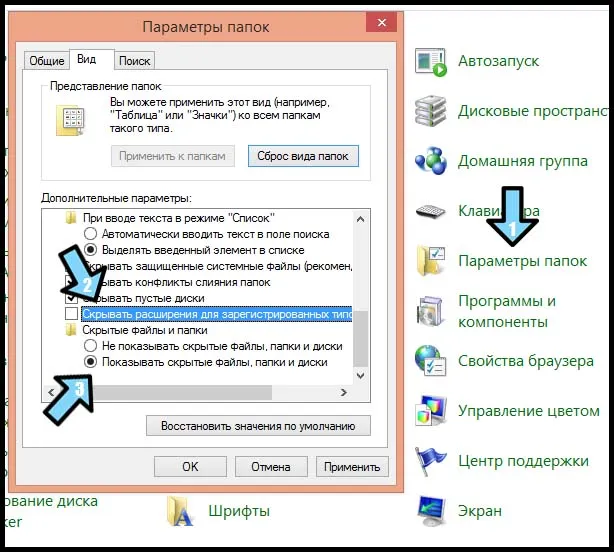
Перейдите в «Мой компьютер — локальный диск C», введите в правом верхнем углу строку поиска и введите host.
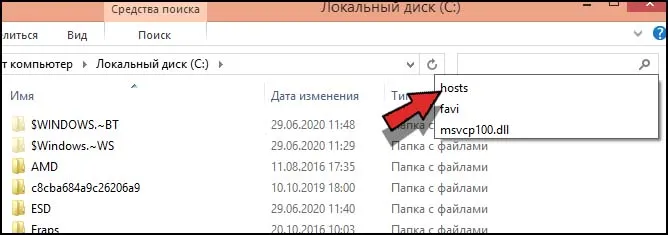
Как только файл будет найден, откройте его с помощью Блокнота.
На телефонах
К сожалению, начиная с версии 4.2, Android убрал возможность исключить доступ к посещаемым ресурсам. Поэтому для устранения проблемы необходимо использовать стороннее приложение.
Зайдите в Play Store и загрузите приложение Block Locations или аналогичное приложение.
Нажмите на «Активировать автозапуск» и «Включить доступность». Предоставьте приложению нужные вам права.
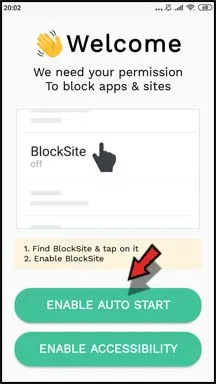
Войдите в приложение, используя свой аккаунт Google. Приложение интуитивно простое — установите необходимые настройки.
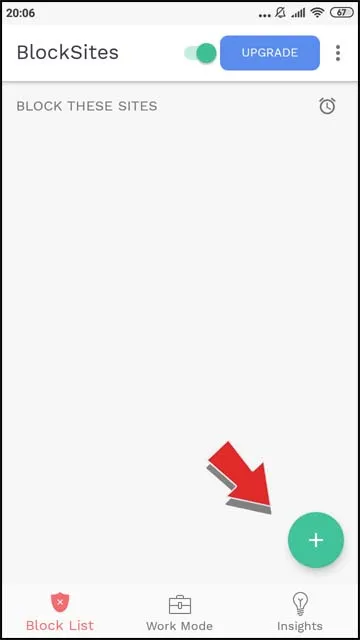
К сожалению, в настоящее время это единственный способ исключить Chrome на смартфонах.
Таким образом можно также настроить родительский контроль в Google Chrome. Однако для этого необходимо скрыть папку в файле ‘host’ или просто установить пароль. Ведь если вы этого не сделаете, ваш ребенок быстро найдет документ и удалит данные блокировки.
Блокируем доступ к сайту в браузере Google Chrome
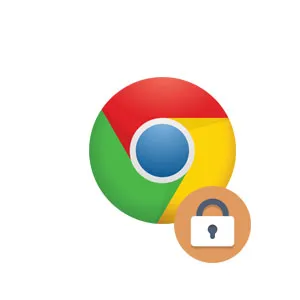
Разработчики Google Chrome стремятся предоставить пользователям самый удобный и безопасный браузер. Для этого программа оснащена множеством полезных инструментов для адаптации пользовательского браузера. Одним из таких инструментов является ограничение доступа к определенным сайтам, если они содержат вирусы или нежелательный контент. В этой статье подробно описано, как блокировать местоположения в браузере Google Chrome на компьютерах и смартфонах.
Как заблокировать сайт в Гугл Хром браузере — все способы
Вопрос о том, как блокировать сайты в браузере Google Chrome, часто задают родители, которые хотят обеспечить безопасность своих детей в Интернете. Некоторые сайты ограничены работодателями, которые считают, что сотрудники не должны посещать развлекательные ресурсы в рабочее время.
Исключение сайтов в Google Chrome может быть реализовано различными способами через настройки браузера с помощью дополнительных расширений и компьютерных программ. Стоит ознакомиться со всеми способами, чтобы выбрать наиболее удобный способ защитить себя, своих детей и других членов семьи от вредных интернет-ресурсов.
На компьютере
Давайте рассмотрим все способы ограничения доступа к местам Chrome на вашем компьютере.
Используя специальные расширения
Вы также можете блокировать сайты Google Chrome с помощью дополнительных расширений для этого браузера. В этой статье подробно описано, как работает Block Sites, один из самых популярных инструментов.
Чтобы загрузить расширение для браузера:.
После установки необходимо перезапустить браузер. Значок расширения появляется в таблице в верхней части экрана.
Чтобы заблокировать определенные веб-сайты с помощью этого расширения, выполните следующие действия.
Изменения вступают в силу автоматически. Вам не нужно перезапускать браузер.
Теперь, когда вы заходите на заблокированный сайт, BlockSite предупредит вас о том, что адрес находится в списке заблокированных и что вы не можете просматривать содержимое сайта. Чтобы разблокировать сайт, нужно зайти в «Настройки» расширения и нажать на красный значок рядом с нужным сайтом.
Block Sites — это очень полезное дополнение с множеством дополнительных функций, связанных с ограничением доступа к определенным ресурсам.
- установка пароля на сайт;
- блокировка URL-адреса, содержащего определённые слова;
- блокировка сайта на определённый период;
- активация/деактивация функции блокировки «по категориям»;
- настройка блочной страницы.
Через программы для ПК
Ограничение доступа к нежелательным сайтам также возможно с помощью автономного компьютерного программного обеспечения. Такие программы, как контроль за детьми и веб-замки, обеспечивают необходимую функциональность.
Инструменты контроля за детьми были специально разработаны для родительского контроля, когда дети находятся в Интернете. Нет необходимости вручную добавлять сайты для блокировки: нежелательные страницы определяются по определенным словам и автоматически исключаются. В целом, арсенал Child Control достаточен для защиты ваших детей от нежелательного и вредного контента.
Скачать Child Control с Software Gate
Weblock происходит наоборот — программа не имеет собственной базы данных веб-сайтов. Все ресурсы должны быть добавлены вручную. Этот вариант идеально подходит для исключения сайтов для личных и профессиональных целей. Кроме того, для программы можно установить дополнительный пароль, чтобы другие пользователи не могли обойти настройки.
Особенностью использования специального программного обеспечения для блокировки сайтов является то, что ограничения распространяются не только на Google Chrome, но и на все остальные браузеры на вашем компьютере.
Детский режим
Функция детского режима Google Chrome активируется при создании аккаунта Google для детей младше 13 лет (возрастные ограничения могут отличаться в зависимости от страны). С помощью этого аккаунта ребенок получает доступ ко всем продуктам Google, а родитель может установить основные правила пользования.
Например, они знают, что в Интернете есть материалы, которые их ребенок не должен видеть. Как заблокировать веб-сайты в Google Chrome, чтобы их содержимое нельзя было просматривать с определенных устройств. Как заблокировать открытие веб-сайта в Chrome?
Как заблокировать доступ к сайту в Google Chrome
Одна из причин блокировки веб-сайта — ограничить себя или своих сотрудников от его просмотра в рабочее время. Это делается для того, чтобы не отвлекать других людей и не тратить их время на сайт. Другое дело — попытаться защитить детей от нежелательной информации, которая может находиться на определенных страницах. Учитывая технологическую азбучность молодого поколения, перед выбором нужного контента следует изучить все возможные способы исключения нежелательного контента. Мы рассмотрим некоторые из них, используя настройки Google Chrome, операционной системы или сторонних программ.
По умолчанию браузер может блокировать любой ресурс. Список исключенных сайтов можно обновлять и удалять, но количество не исключенных сайтов не ограничено. Если ресурс не исключен из решения, просто удалите его из списка.
Порядок действий
Существует четыре способа заблокировать веб-сайт В настройках браузера, через расширения Google, установку дополнительных программ и обработку файла host.
Если охват сайта браузером недостаточен, используйте самый сложный метод. Или если вы хотите убрать возможность доступа к некоторым ресурсам для других пользователей, которые могут сидеть на вашем компьютере.
В настройках браузера
Метод не работает в Windows 10.
Однако вы можете попробовать его на более старых операционных системах. Порядок.
- Запустить Google Chrome;
- В правом верхнем углу нажать на значок в виде трех линий и войти в настройки;
- Открыть в выпадающем меню пункт «Настройки», после чего ищите раздел «Дополнительно», он находится в самом низу открывшейся страницы;
- Открыть настройки прокси-сервера, внутри которых присутствует вкладка «Безопасность», и откройте список опасных интернет-ресурсов;
- Сохранить изменения и выйти из настроек.
Чтобы удалить местоположение, уже добавленное в Google, проделайте те же действия, но удалите объявление в конце процесса.
Этот метод прост и надежен, но не всегда подходит, если вы хотите закрыть местоположение для других. Для опытных пользователей не составит труда удалить объявление в Chrome и добавить место, которое было там ранее.
Через расширения
Никто не проверяет, установлены ли в Google Chrome добавки. Поэтому можно скрывать сайты и просматривать их через расширения и полагать, что никто не поймет добавки.
Чтобы установить новое расширение, сначала нужно зайти в Chrome Web Store.
Остается только выбрать правильное дополнение, используемое для их исключения. Рассмотрим пример популярного расширения для блочного сайта.
- Скопируйте название в поисковую строку магазина и нажмите «Установить»;
- Запустите установленное расширение, щелкнув по значку мозаики в правом верхнем углу браузера;
- Добавьте нужные сайты.
Таким образом, сайт исключается более надежным способом, но нет абсолютной гарантии, что другой пользователь не обойдет защиту. Кроме того, расширения можно легко удалить из браузера без необходимости вводить пароль.
Программы для блокировки
Существует специальное программное обеспечение, которое исключает интернет-ресурсы. В принципе, программа влияет на все интернет-браузеры, установленные на компьютере. Если страница заблокирована в одном браузере, она может быть заблокирована и в другом.
Примером такого программного обеспечения является Child Control. Его преимущество в том, что он имеет собственную базу ключевых слов и черный список онлайн-ресурсов. Нет необходимости добавлять их вручную.
Если страница не существует в базе данных, ее нельзя добавить вручную, что является важным недостатком программы. Это требует от разработчика полагаться на ресурс, выбранный для исключения.
Чтобы обойти блокировку, неавторизованные пользователи должны удалить программное обеспечение.
Редактирование файла «hosts»
Самым надежным способом оградить пользователей от нежелательной информации является работа с центральным компьютером. В файле хранятся данные в доменном имени, которое переводится в сетевой адрес.
Кроме того, пользователи могут исследовать и активировать на компьютере программное обеспечение родительского контроля. Помимо стороннего программного обеспечения, которое отслеживает и блокирует запрещенные действия, целесообразно использовать полезные инструменты, встроенные в используемую операционную систему.
Роутер для блокировки
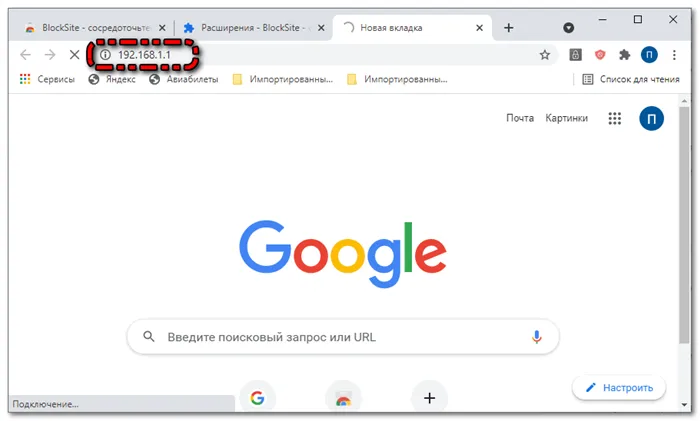
Маршрутизаторы можно использовать для блокировки любого сайта. Активация панели конфигурации может быть разной, поэтому рекомендуется обратиться к производителю маршрутизатора. Однако в большинстве случаев вам потребуется получить доступ к таблице конфигурации, набрав 192.168.1.1 в адресной строке браузера. Чтобы заблокировать сайт, необходимо найти раздел «Фильтры». Однако названия могут отличаться. В любом случае, все интуитивно понятно.
Не все сайты хороши, некоторые из них даже вредны для вашего компьютера. Поэтому необходимо знать, как отфильтровать вредоносные ворота. Эти навыки также помогут вам координировать родительские проверки и исключать нежелательные сайты на рабочем компьютере. Вы можете использовать настройки Интернета, настройки системы или дополнительные программы. Каждый из этих методов эффективен. Опцию блокировки сайта также может использовать любой желающий. Независимо от параметров исключения, все настраивается всего несколькими щелчками мыши.
Для блокировки доступа к нежелательным сайтам на смартфонах Android можно использовать расширенную мобильную версию BlockSite, которую можно загрузить из Play Market.
Как заблокировать доступ к веб-сайтам в организации?
Этот вариант не помогает пользователям контролировать Google Chrome дома. Коммерческие организации, использующие Chrome Enterprise, могут блокировать отдельные сайты с помощью функции URLBLACKLIST в Google Chrome. Эта операция предназначена для ИТ-специалистов, которые управляют подключенными устройствами предприятия и устанавливают бизнес-приложения, расширения и другие правила управления бизнесом. Применяя эту функцию исключения, менеджеры могут ограничить доступ подключенных пользователей к «Интернету», повысить общую производительность и усилить защиту от вирусов и вредоносного содержимого с потенциально опасных сайтов.
Для получения дополнительной информации об использовании URLBLACKLIST ответственные предприятия должны обратиться к официальной документации на официальном сайте Google.
Заключение
Рост и массовое присутствие сверхъестественных и мощных персональных вычислительных устройств, доступных в широком диапазоне стационарных и мобильных вариантов, оказали кумулятивный эффект на создание, распространение и использование разнообразных цифровых данных. Большая часть этих данных доступна в глобальной сети Интернет.
Потенциал Всемирной паутины, помимо предоставления различных способов хранения информационного материала и его передачи, будет заключаться в передаче пользователям широких возможностей для изучения и дистанционного взаимодействия с данными, представленными в «Интернете» на различных ресурсах. Количество которых велико и постоянно увеличивается.
Такой большой объем часто отвлекает пользователей от их прямых обязанностей или подвергает детей возможности доступа к запрещенным веществам. Решения, описанные в этой статье, могут помочь пользователям отсеять ненужные ресурсы и защитить детей или сотрудников всей организации от различных второстепенных сетевых ресурсов, включая вредоносные и опасные сайты, позволяя им сосредоточиться на самых важных повседневных делах.
Полностью статью со всеми дополнительными видеоучителями смотрите в источнике. Если у вас остались вопросы, задавайте их в комментариях. Смотрите также наш канал YouTube с более чем 400 обучающими видеороликами.
























