- Как на Андроид сделать браузер по умолчанию и его настройка
- Как это сделать
- Через настройки Android
- Через окно выбора приложения
- Через интерфейс браузера
- Как отменить выбор браузера
- Браузер по умолчанию на Android — как установить или изменить
- Как установить или изменить браузер по умолчанию на чистом Android
- Браузер по умолчанию на Samsung Galaxy
- Видео инструкция
- Как выбрать браузер по умолчанию на Android и открывать через него все ссылки
- Универсальные способы выбора браузера по умолчанию
- Назначение браузера по умолчанию в настройках телефона
- Выбор приложения при переходе по ссылке
- Использование собственных настроек веб-обозревателей
- Способ 3: параметры браузера
- Как на Android сделать Opera браузером по умолчанию
- Выбор браузера для внутренних ссылок
- Выводы статьи
Если на смартфоне установлен только один браузер, он будет браузером по умолчанию, даже если он не выбран в качестве такового в настройках телефона. Если в телефоне установлено несколько веб-браузеров, необходимо выбрать, какое приложение будет использоваться для открытия веб-страниц.
Как на Андроид сделать браузер по умолчанию и его настройка
Браузер — одно из самых полезных приложений для смартфона. Он позволяет владельцам просматривать Интернет и получать доступ к своим любимым веб-сайтам и услугам. Однако на телефоне может быть одновременно установлено более одного веб-браузера. И в этой ситуации проблема, как выбрать браузер по умолчанию на операционной системе Android, становится более серьезной. Мы рекомендуем вам понять, зачем это нужно, и рассмотреть все способы установки веб-браузера по умолчанию.
На смартфоне может быть установлено неограниченное количество браузеров. Все они имеют одинаковую функциональность. Это означает, что они разрешают доступ в Интернет. Однако если браузер по умолчанию не установлен, пользователь должен выбирать браузер каждый раз, когда переходит по ссылке.
В ситуациях, когда пользователи регулярно обмениваются ссылками, отображение дополнительного окна может вызвать дискомфорт. Поэтому имеет смысл установить браузер по умолчанию таким образом, чтобы ссылки автоматически выбирались веб-обозревателем.
Кроме того, если вы меняете браузер, который использовали изначально, вам следует выбрать браузер по умолчанию. Предположим, вы сначала использовали GoogleChrome, а затем установили YandexBrowser. Это позволяет открывать ссылки в Chrome без принудительного изменения.
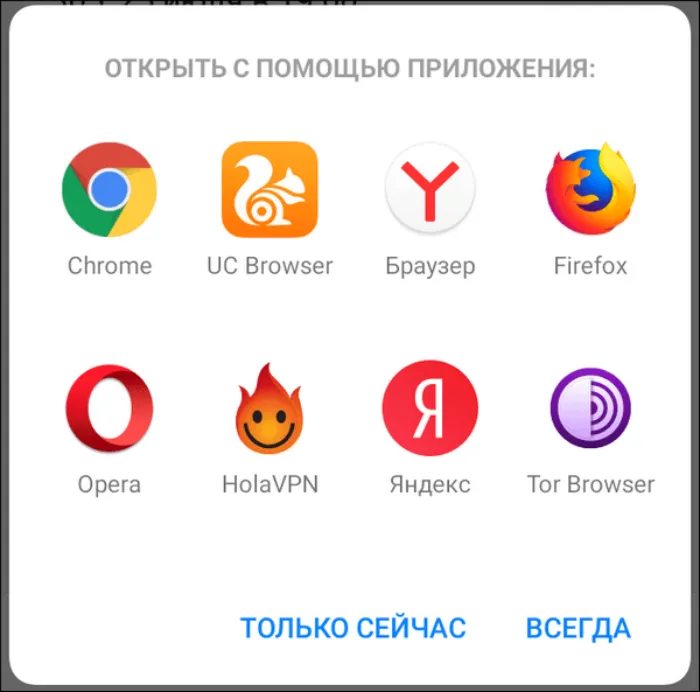
Как это сделать
Браузер по умолчанию можно выбрать или заменить без дополнительного программного обеспечения. У владельцев устройств Android есть три способа установить веб-браузер по умолчанию. Рекомендуется рассмотреть все варианты, чтобы выбрать наиболее подходящий для ваших нужд.
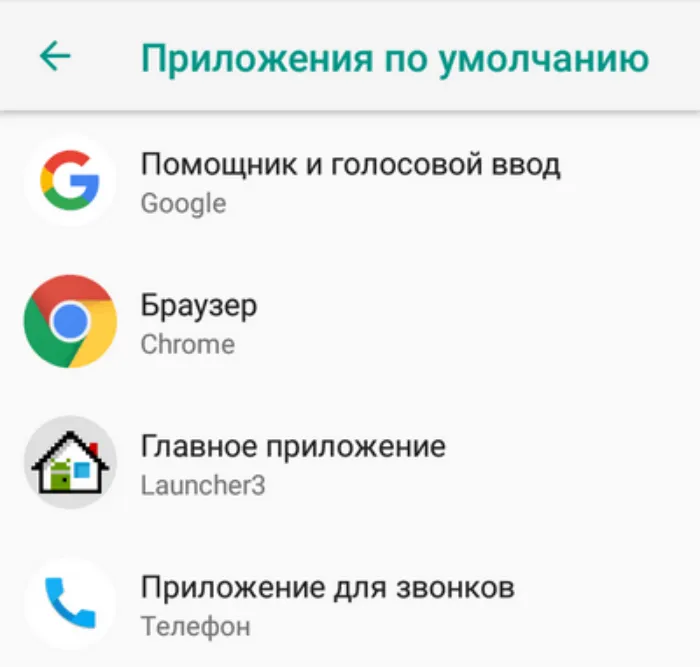
Через настройки Android
Выбор приложений по умолчанию — одна из основных настроек операционной системы Android. Поэтому, если вы хотите установить интернет-браузер, вам необходимо выполнить несколько шагов.
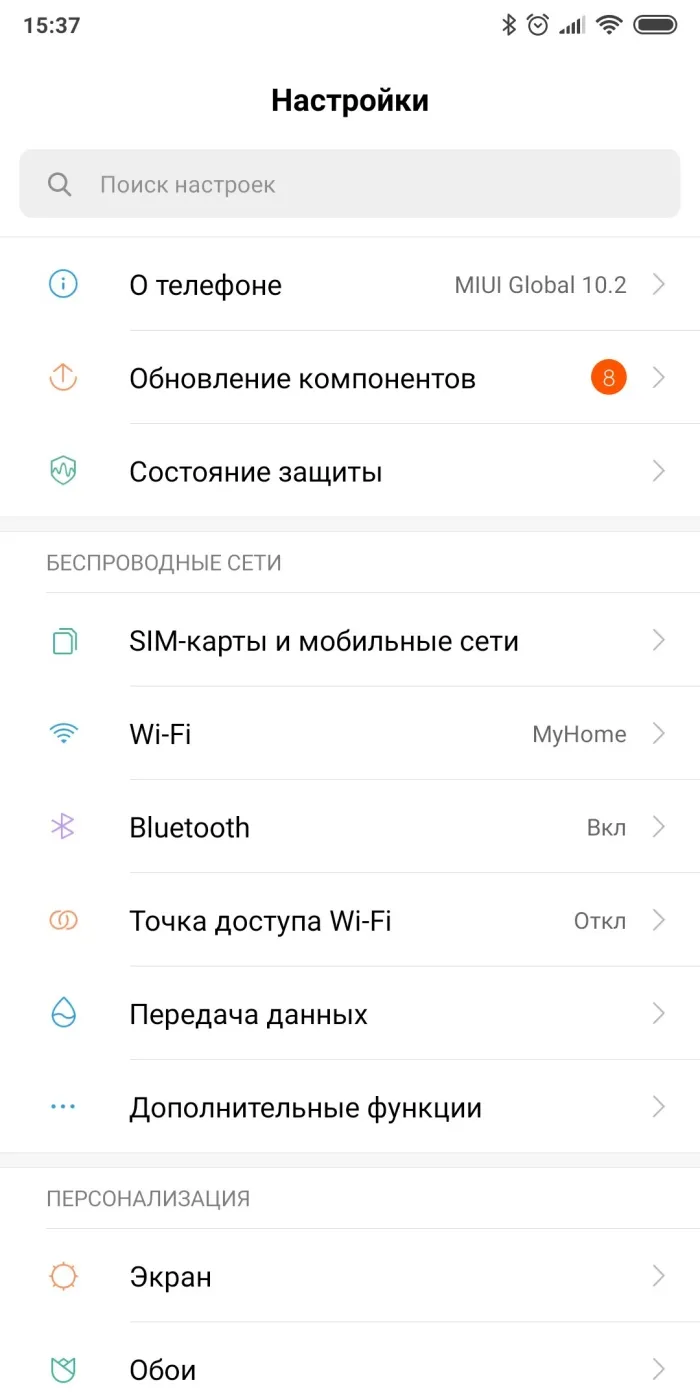
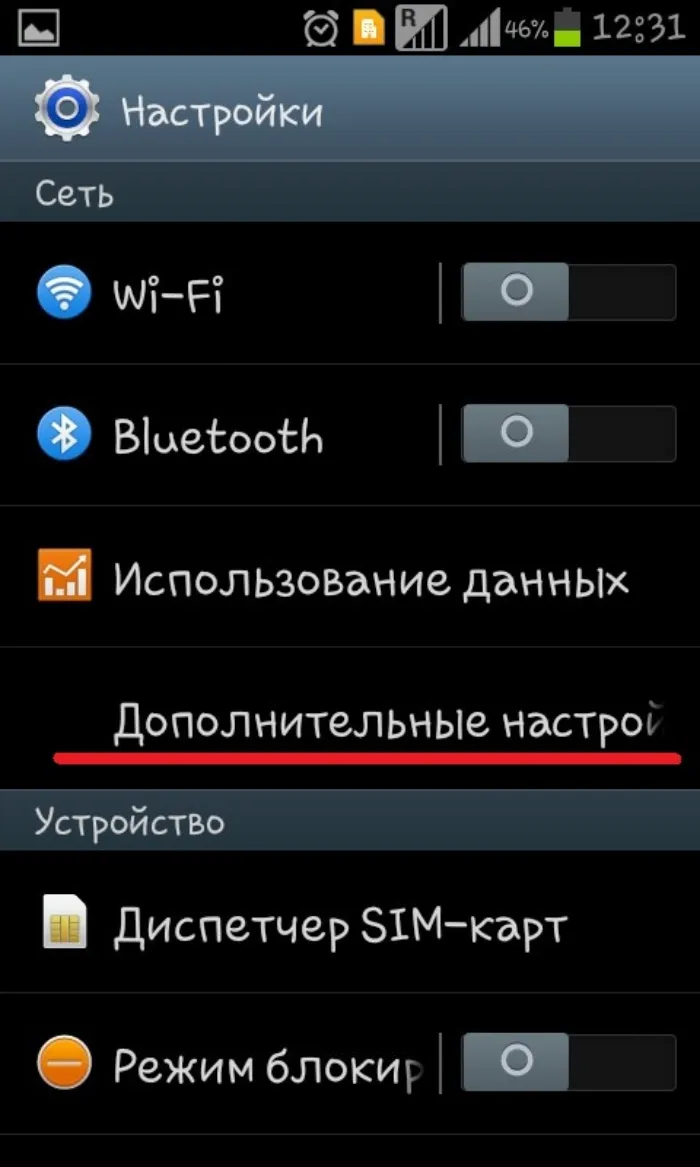
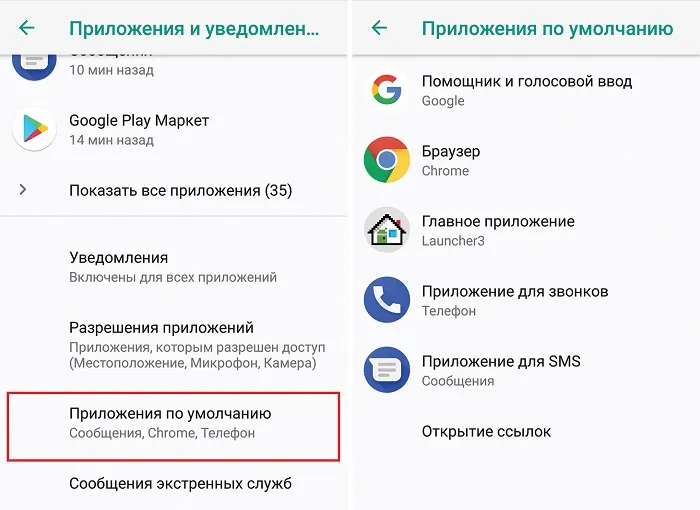
Названия пунктов меню могут отличаться в зависимости от производителя устройства и версии прошивки. В любом случае, принцип остается прежним.
В крайнем случае, можно воспользоваться строкой поиска в настройках телефона, чтобы найти интересующий параметр.
Через окно выбора приложения
Если вы открыли ссылку, но у вас нет стандартного веб-браузера, вы можете выбрать ссылку из всплывающего окна. Для этого вам понадобится следующее
- Тапнуть по ссылке для перехода.
- В появившемся окне отметить пункт «Использовать всегда».
- Выбрать приложение из предложенного списка.
Это всегда будет открывать ссылку из выбранного браузера, независимо от того, где находится ссылка. При желании вы можете в любой момент изменить выбор, но как это сделать, мы объясним позже.
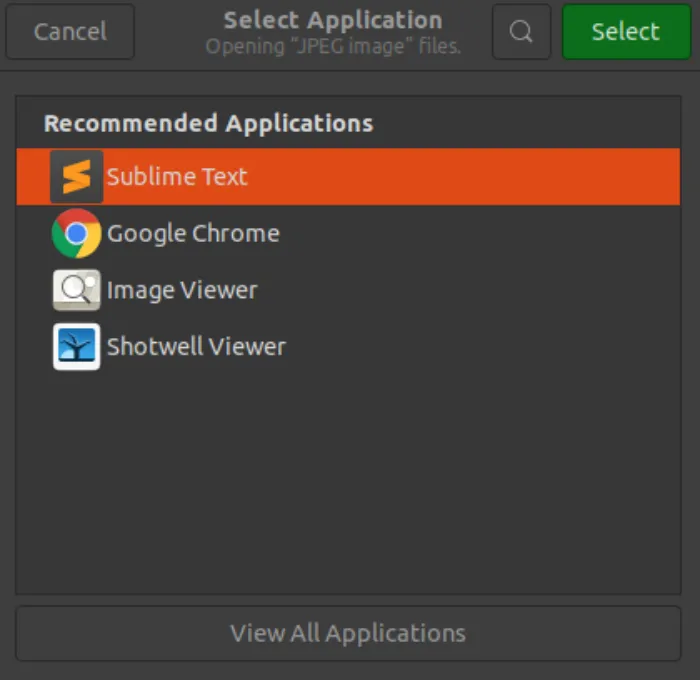
Через интерфейс браузера
Наконец, вы можете изменить браузер по умолчанию в настройках самого веб-обозревателя. Единой директивы не существует, поскольку каждое приложение имеет свой собственный интерфейс. Ниже приведен план действий, основанный на примере YandexBrowser.
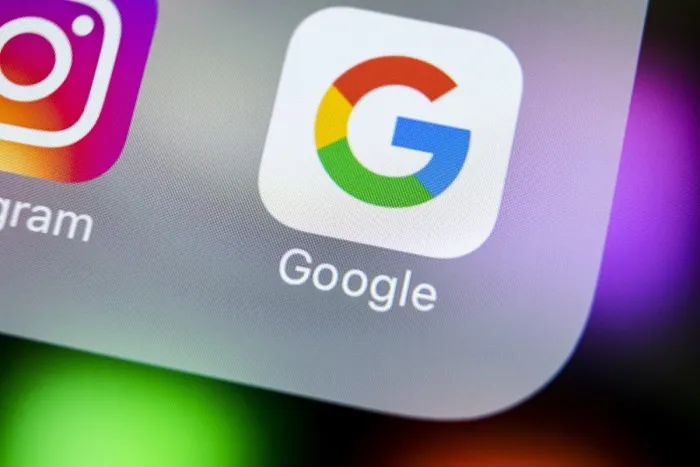
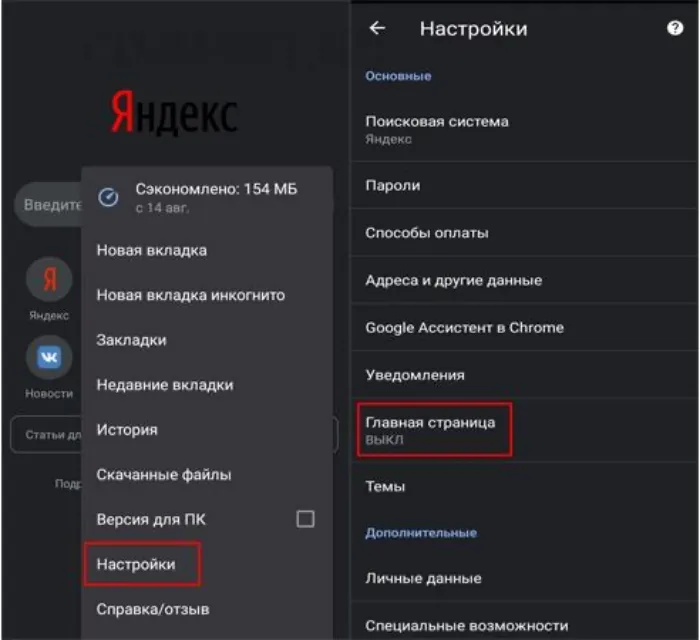
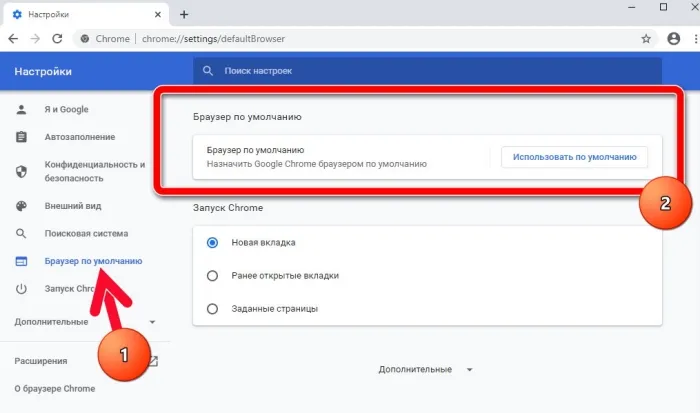
ПРИМЕЧАНИЯ. Пользователи Яндекс Браузера могут использовать строку поиска, сделав ее стандартным приложением. Для этого нажмите кнопку с тремя точками справа от линии, а затем выберите соответствующую опцию.
Каждое приложение для доступа в Интернет имеет свой собственный интерфейс, но план действий должен быть четким. Да, некоторые элементы меню имеют разные названия, но вы всегда сможете найти нужный пункт. Важно внимательно изучить меню веб-браузера и все его опции.

Как отменить выбор браузера
В какой-то момент вы можете решить отменить это решение и сделать другое приложение браузером по умолчанию. Настройки Android позволяют это сделать, но выбор методов немного более ограничен. Если вы уже установили веб-браузер по умолчанию, вы не увидите всплывающего окна раньше.
В то же время, программа может быть заменена через интерфейс приложения, интересующего конфигурацию смартфона. План действий аналогичен описанному выше. Таким образом, заменить интернет-браузер несложно.
После этих действий ссылки из мессенджеров, сообщений или социальных сетей будут открываться в выбранной программе. В данном примере показано, как это сделать в Opera, но аналогичным образом вы можете сделать Яндекс браузером по умолчанию для Android.
Браузер по умолчанию на Android — как установить или изменить
На этом семинаре подробно рассказывается о том, как установить по умолчанию соответствующий браузер на телефоне или планшете Android. Подробно рассказывается об отключении некоторых сайтов, которые открываются в приложении, а не в браузере. Первая часть — о том, как изменить браузер по умолчанию на Pure Android, а вторая — для смартфонов Samsung Galaxy. Похожие темы: браузер по умолчанию на iPhone, как установить браузер по умолчанию в Windows 10, приложения по умолчанию на Android.
Отдельное замечание для смартфонов Xiaomi и Redmi: вы можете не увидеть в настройках информацию о смене браузера по умолчанию. В этом случае попробуйте использовать скрытые настройки MIUI (доступны в Play Market, используйте расширенный поиск, чтобы найти нужную настройку по фразе «по умолчанию».
Как установить или изменить браузер по умолчанию на чистом Android
Как правило, Google Chrome используется в качестве браузера по умолчанию на чистых телефонах и планшетах Android. Если вы хотите создать браузер по умолчанию для Яндекс.Браузера, Mozilla Firefox, Opera или другой браузер по умолчанию, выполните следующие действия
- Зайдите в Настройки — Приложения и уведомления (на новых версиях Android) или Настройки — Приложения.
- Откройте пункт «Приложения по умолчанию». Если такого пункта нет, откройте меню в списке всех приложений (три точки справа вверху) и посмотрите, есть ли такой пункт там. Если вы не можете найти нужный пункт настроек, попробуйте использовать строку поиска вверху настроек, введя слово «умолчанию».
- Нажмите по пункту «Браузер» и выберите желаемый браузер из списка установленных. После выбора он будет использоваться в качестве браузера по умолчанию.
- Дополнительный момент: если на вашем Android телефоне не выбран браузер по умолчанию, то при открытии какой-либо ссылки на сайт вам будет предложено выбрать один из установленных браузеров и, если вы нажмете «Всегда», то он станет браузером по умолчанию.
Примечание: Чтобы иметь возможность выбрать нужный браузер в шаге 3, он должен быть установлен именно как браузер. Другими словами, Android должен «узнать» приложение по его назначению. Это не так, особенно для непопулярных браузеров.
На той же странице настроек вы также увидите пункт «Подключиться к ссылке». Вы можете просмотреть список приложений, которые могут перенаправлять открытие определенных сайтов.
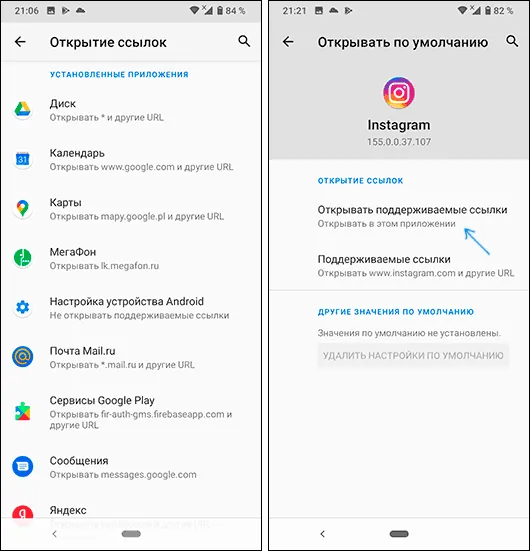
Если вы хотите открыть эти сайты в браузере по умолчанию, нажмите на приложение, которое «крадет» ссылки, нажмите на «Открывать поддерживаемые ссылки» и выберите «Не открывать с помощью этого приложения» или «Всегда спрашивать».
Браузер по умолчанию на Samsung Galaxy
Смена браузера по умолчанию на смартфонах Samsung Galaxy не сильно отличается от аналогичной процедуры на других телефонах и планшетах.
- Зайдите в Настройки — Приложения. Нажмите по кнопке меню справа вверху и выберите пункт «Приложения по умолчанию». Если по какой-то причине вы не можете его найти, используйте поиск по настройкам.
- Нажмите по пункту «Браузер» и выберите желаемый браузер по умолчанию. Если внизу вы также видите пункт «Стандартные для работы» с выбранным браузером Chrome, учитывайте, что этот раздел относится к браузерам в защищенной папке Samsung.
- Обратите внимание, если у вас не установлен никакой браузер по умолчанию, то при открытии ссылок вам могут показать запрос о том, чем открыть её: вы можете выбрать нужный браузер, а затем нажать «Всегда», чтобы сделать выбранное приложение браузером по умолчанию.
- Чтобы отключить открытие ссылок не в браузере по умолчанию, а в сторонних приложениях, на том же экране настроек нажмите «Переход по ссылкам». Через некоторое время загрузится список приложений, которые открывают некоторые из ссылок. Вы можете выбрать любое из таких приложений, нажать по пункту «Переход к URL» и выбрать либо «Всегда спрашивать» либо «В другом приложении», чтобы ссылки открывались в браузере.
Видео инструкция
В заключение еще один момент: даже оставаясь на Android по умолчанию, при доступе к веб-сайтам из Memo или другого приложения вам будет предложен выбор различных браузеров. Следующий шаг — нажать на «Всегда», где нужно открыть ссылку из этого приложения.
В заключение еще один момент: даже оставаясь на Android по умолчанию, при доступе к веб-сайтам из Memo или другого приложения вам будет предложен выбор различных браузеров. Следующий шаг — нажать на «Всегда», где нужно открыть ссылку из этого приложения.
Как выбрать браузер по умолчанию на Android и открывать через него все ссылки
Вы можете создать браузер, который всегда использует браузер по умолчанию, чтобы вам не приходилось выбирать, какой браузер использовать для открытия веб-страниц. Используйте системные настройки и функции самого веб-браузера.
Браузер по умолчанию на мобильном телефоне или другом устройстве — это приложение, которое открывает все ссылки на веб-страницы. Если на вашем Android установлен только один браузер, он будет браузером по умолчанию просто потому, что других вариантов нет.
Если в вашей системе установлено несколько браузеров, вам будет предложено выбрать приложение, которое будет использоваться каждый раз, когда вы открываете ссылку. Вы можете вручную выбрать браузер или установить его по умолчанию, чтобы этот запрос больше не появлялся.
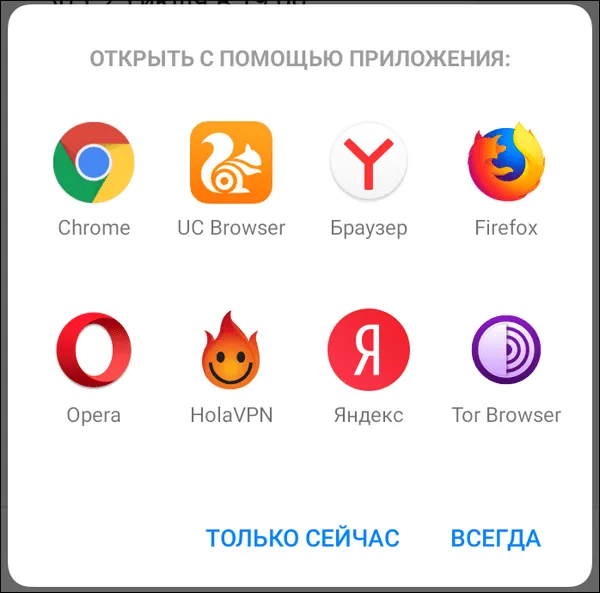
Важно: Если приложение имеет встроенный браузер, например, мессенджер или программа социальной сети, ссылка откроется первой. Если встроенный браузер отсутствует, запустится браузер по умолчанию.
Универсальные способы выбора браузера по умолчанию
По умолчанию Android предлагает два способа установки приложений. Они работают на всех телефонах, независимо от установленного браузера. Названия меню и пункты меню могут отличаться, но в целом процесс везде одинаков.
Назначение браузера по умолчанию в настройках телефона
Первый вариант — установить браузер по умолчанию в System Preferences.
Другие приложения могут быть настроены таким же образом. Для просмотра видео или прослушивания аудио.
Выбор приложения при переходе по ссылке
Второй вариант — выбрать приложение при переходе по ссылке. Это работает, если на Android установлено несколько браузеров, но ни один из них не настроен по умолчанию для просмотра веб-страниц. В этом случае при нажатии на ссылку появится окно со списком браузеров, предложением выбрать браузер для открытия ссылки и кнопками Только сейчас и Всегда.
При нажатии кнопки Всегда выбранный браузер становится браузером по умолчанию.
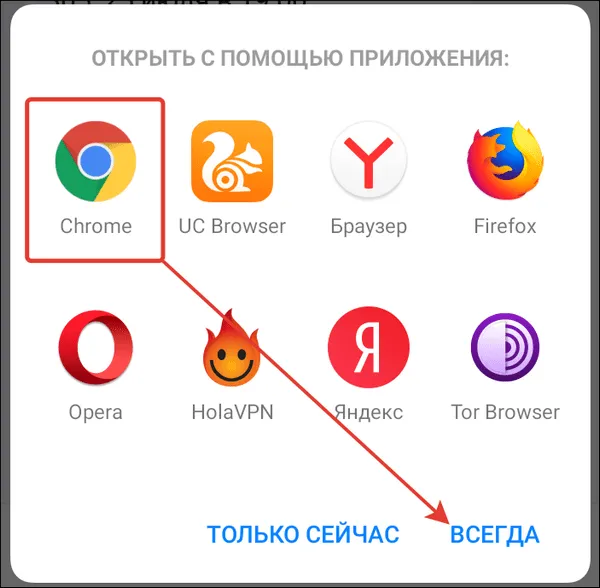
В некоторых версиях Android и прошивок отсутствуют кнопки «Только сейчас» и «Всегда». Вместо этого есть флажок «Запомнить выбор». Если выбрано, выбранный браузер также используется для открытия всех ссылок по умолчанию.
Использование собственных настроек веб-обозревателей
В настройках каждого браузера есть возможность создать приложение по умолчанию на Android. Давайте посмотрим, как это работает, на примере популярного веб-браузера.
Яндекс.Браузер:.
Готово, теперь все ссылки открываются через браузер Яндекс.
Mozilla Firefox:.
В обоих случаях это системная настройка Android. Поэтому вы можете избежать ненужных изменений и использовать гибкие методы в первой части процедуры.
В некоторых приложениях вообще нет настроек, позволяющих переключиться на настройки браузера по умолчанию. Например, GoogleChrome не позволяет этого сделать. Если вы хотите выбрать его, вы также должны использовать универсальный метод.
ПРИМЕЧАНИЯ. Пользователи Яндекс Браузера могут использовать строку поиска, сделав ее стандартным приложением. Для этого нажмите кнопку с тремя точками справа от линии, а затем выберите соответствующую опцию.
Способ 3: параметры браузера
Функциональность мобильного браузера позволяет изменить приложение по умолчанию. Чтобы увидеть, как это сделать, используйте в качестве примера Яндекс.Браузер.
1. запустите Яндекс.Браузер и нажмите на значок с тремя вертикальными точками слева от «Умной адресной строки».
2. выберите раздел Браузер по умолчанию.
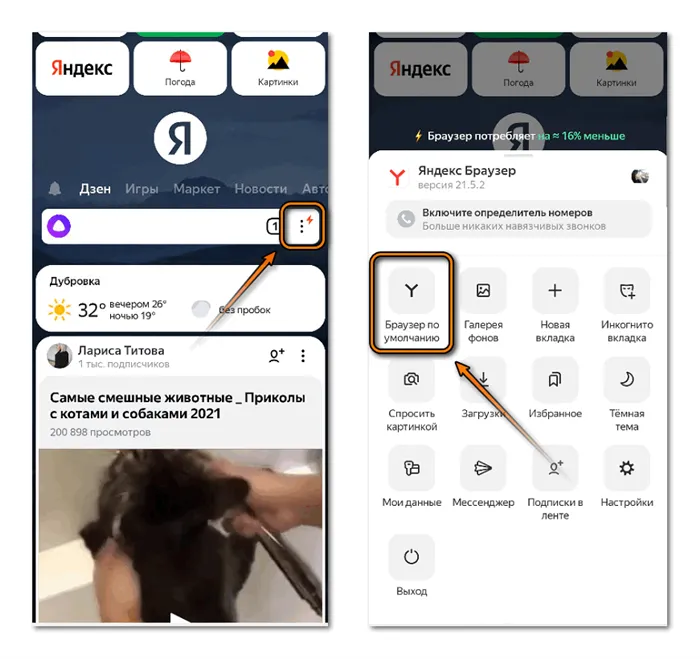
3. выберите нужную опцию во всплывающем окне и подтвердите свое действие.
Браузер по умолчанию на устройстве Android можно изменить различными способами через системные настройки или настройки приложений (если они доступны). Ранее мы описывали, как снимать видео с экрана Android с помощью Google Play Games. Пожалуйста, укажите в комментариях браузер, который вы используете.
Еще один способ установить браузер по умолчанию — выбрать браузер во всплывающем окне при нажатии на ссылку. В этом случае вам будет предложено два варианта: «Только сейчас» или «Всегда». Чтобы все страницы, на которые вы переходите, начинались в выбранной программе, необходимо выбрать второй вариант.
Как на Android сделать Opera браузером по умолчанию
Браузер Opera очень популярен на мобильных устройствах и поэтому часто используется для просмотра веб-страниц.
Выполните следующие действия.
- Нажмите на кнопку «Opera», находящуюся на панели в правом нижнем углу экрана.
- В открывшемся меню нажмите на «Настройки».
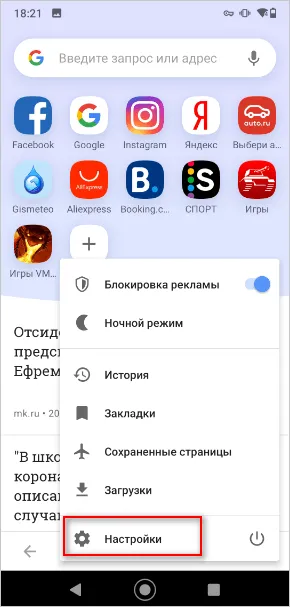
- В окне настроек браузера Опера нажмите на опцию «Браузер по умолчанию».
- Откроется меню «Сделайте Opera браузером по умолчанию», в котором необходимо нажать на кнопку «Далее».
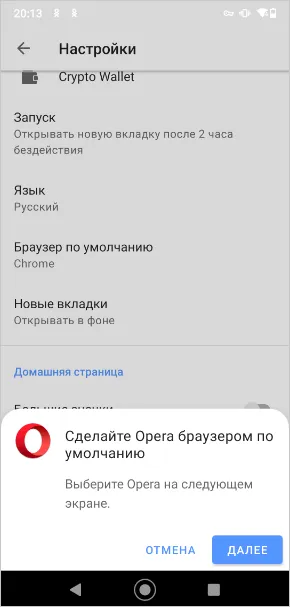
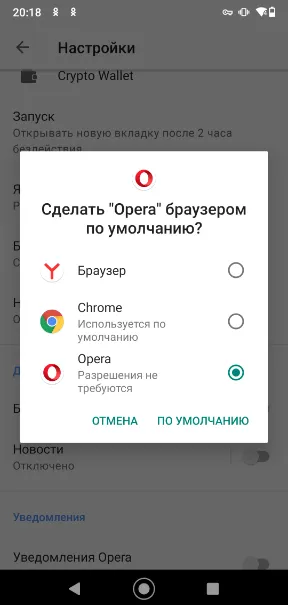
Выбор браузера для внутренних ссылок
В некоторых случаях указанный веб-браузер может не открывать внутренние ссылки приложения, поскольку веб-браузер встроен в приложение.
Мобильные устройства используют технологию WebView для просмотра веб-страниц в самом приложении. При переходе по URL-адресу веб-страница открывается самим приложением с помощью встроенного в операционную систему инструмента AndroidWebView, а не внешним браузером по умолчанию.
В других случаях эту функцию выполняет браузер GoogleChrome.
При необходимости в настройках Android можно изменить следующие параметры.
- Войдите в «Настройки» на телефоне.
- Откройте «Приложения и уведомления».
- На следующем экране коснитесь опции «Приложения по умолчанию».
- В окне «Приложения по умолчанию» перейдите в настройку «Переход по ссылкам».
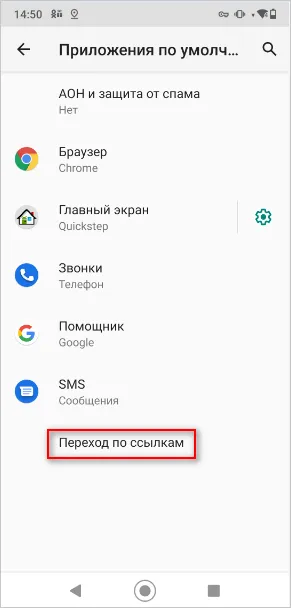
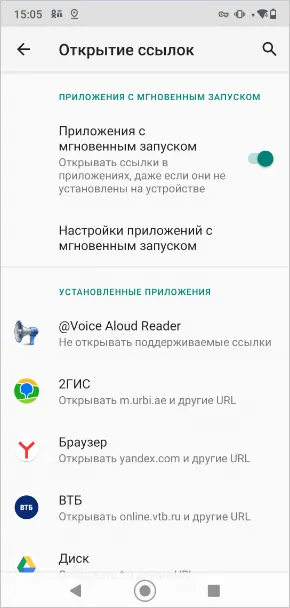
- В окне «Открывать по умолчанию» нажмите на опцию «Открытие ссылок».
- Откроется меню, в котором нужно выбрать подходящий пункт настроек:
- Открывать в этом приложении.
- Всегда спрашивать.
- Не открывать в этом приложении.
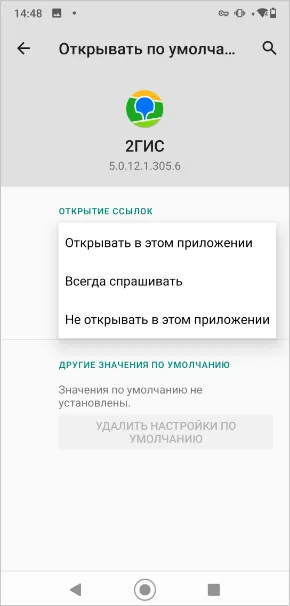
Таким образом, вы можете применять собственные настройки для открытия сайтов, инициированных определенными приложениями.
Выводы статьи
На мобильных телефонах для доступа в Интернет по умолчанию используется браузер, который открывает ссылки на веб-страницы. Если на вашем смартфоне установлено несколько интернет-браузеров, вы можете выбрать один из них в качестве приложения по умолчанию.
Некоторые приложения открывают ссылки на сайты, использующие технологию WebView, вместо использования браузера по умолчанию. Этот параметр можно изменить в настройках Android, выбрав соответствующее приложение, которое является одним из веб-браузеров, установленных на телефоне.
























