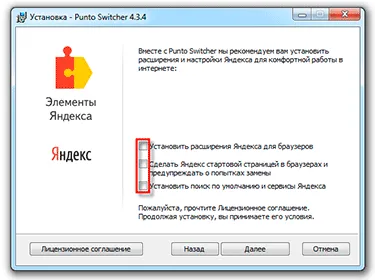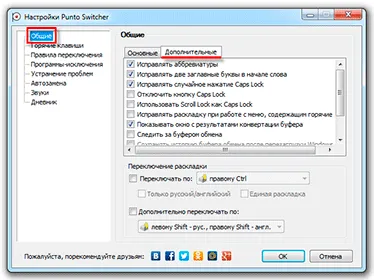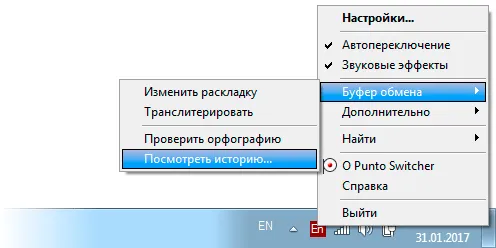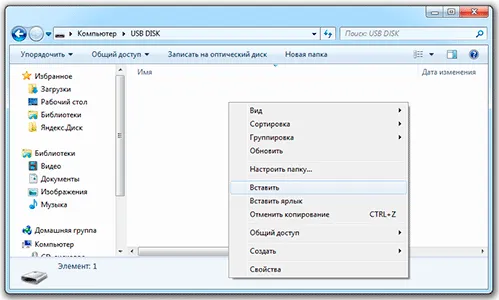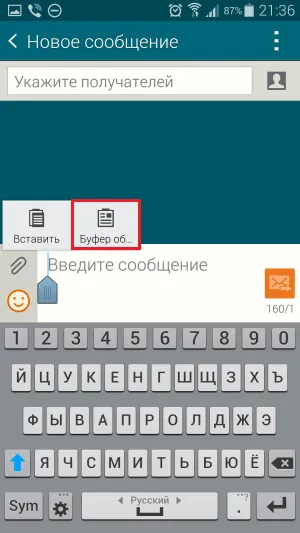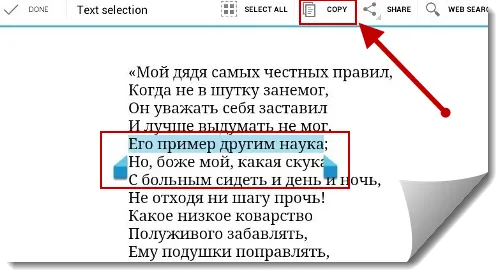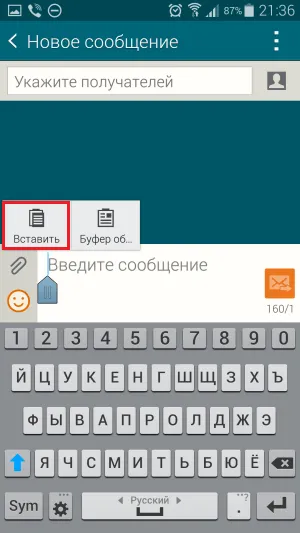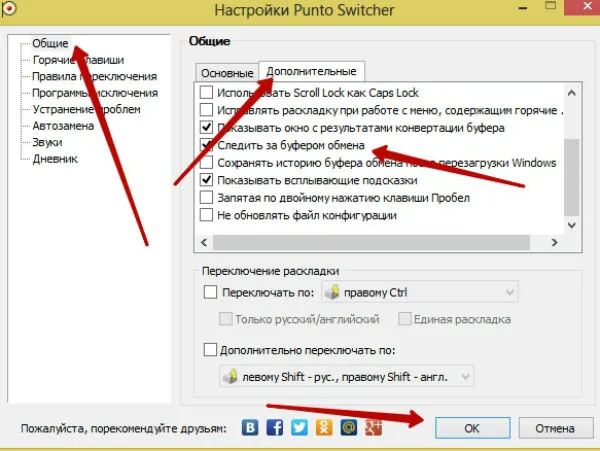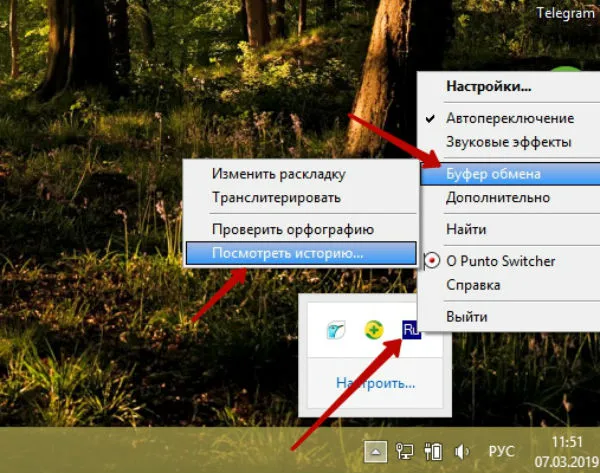- Где находится буфер обмена на Андроид: как узнать что в нем и очистить его
- Работа с буфером обмена
- Как расширит буфер до нескольких элементов, и как очистить его
- Как долго там хранится информация
- Где находится буфер обмена
- Как очистить
- Программа для работы с буфером обмена
- Установка Punto Switcher
- Работа в Punto Switcher
- Какими клавишами можно скопировать текст
- Как найти буфер обмена в телефоне и планшете
- Как работать с хранилищем данных на Андроид
- Как очистить буфер обмена на компьютере и телефоне
- Программа для работы с буфером обмена
- Заключение
Сначала проверьте, есть ли он уже на вашем компьютере. Для этого посмотрите на панель задач на экране — внизу справа. Если есть значок с или подобный ему, а также значок алфавита, возможно, он у вас уже есть.
Где находится буфер обмена на Андроид: как узнать что в нем и очистить его
Хорошего дня!
Многие новички думают, что если они выделяют текст из SMS (например) и нажимают кнопку «копировать», то эта информация сохраняется в памяти телефона (и теперь они могут делать с SMS все, что захотят). На практике это не так. 👀.
При выборе текста, изображений, видео и т.д. Нажмите Копировать, и Android сохранит информацию в ‘Clip’ (примечание: это часть оперативной памяти, используемая для временного хранения определенных данных). Когда вы добавляете информацию в буфер обмена, старая информация удаляется!
Это означает, что вам нужно что-то скопировать, а затем вставить в другое место (например, вы можете скопировать текст SMS и вставить его в другое SMS). Затем вы можете перейти к следующему элементу, который нужно скопировать и вставить.
Таким образом, буфер является отличным способом управления телефонными номерами, учетными записями, текстовыми блоками и т.д. Его необходимо перенести из одного места в другое. В данной позиции подробно анализируется этот вопрос.
Работа с буфером обмена
Многие пользователи считают, что Clipboard — это файл, который можно найти в определенной директории и открыть 😉. Неправда!
Буфер обмена находится в оперативной памяти устройства. Он предназначен для временного хранения различных файлов, таких как изображения, текст и видео. Например, когда вы смотрите видео в Интернете, оно сначала загружается в буфер, а затем воспроизводится в программе размножения мультимедиа.
Буфер также используется при выделении и копировании текста. Если он нигде не хранится, этот раздел копирования исчезает после деактивации машины (или при добавлении в буфер другой информации).
Давайте рассмотрим пример его использования.
Предположим, вы читаете заметку в браузере. В какой-то момент вы находите интересный фрагмент. Это необходимо для дальнейшей работы.
Чтобы сохранить его в текстовом документе (например), необходимо сначала выделить этот участок текста (нажмите и удерживайте палец в течение 3-4 секунд), а затем в появившемся меню среды выбрать «Копировать» (см. пример ниже👇).
Это помещает фрагмент текста в буфер обмена!
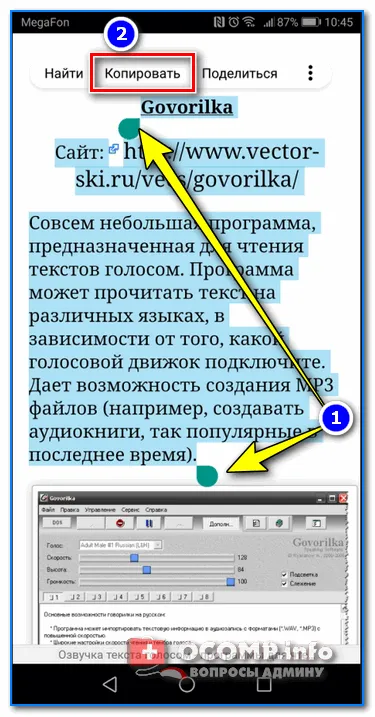
Далее откройте блокнот (например, мы использовали Google Docs) и просто удерживайте 3-4 секунды на пустом месте, чтобы появилось меню, в которое можно вставить информацию из буфера обмена.
И только после того, как вы сохраните документ, эта информация куда-нибудь попадет. Пример ниже. 👇
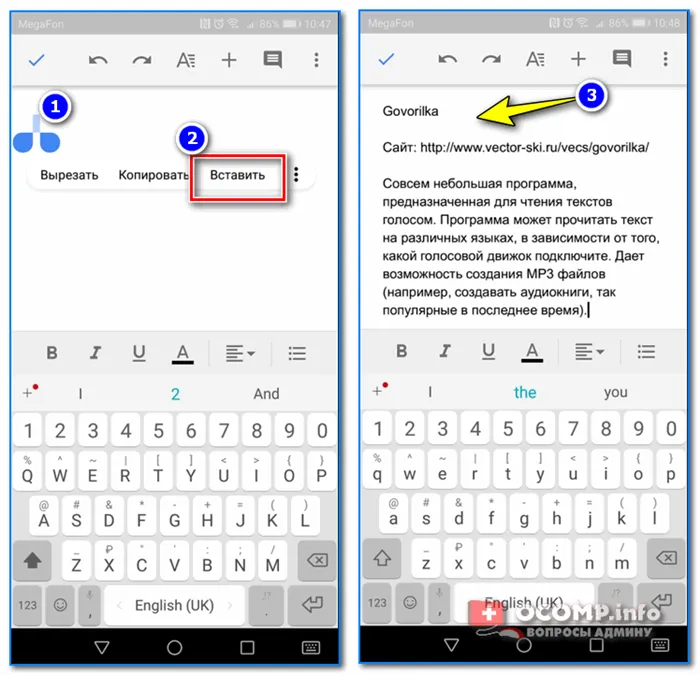
Текст из буфера обмена вставляется в документ
Поэтому, чтобы увидеть текстовый блок в буфере телефона, просто откройте текстовый документ и выполните функцию вставки.
Следует отметить, что этот метод не самый лучший. Гораздо удобнее использовать специальное приспособление с буфером. Несколько строк об этом.
Как расширит буфер до нескольких элементов, и как очистить его
Представьте себе, что вы читаете десятки сайтов и вынуждены сохранять все наиболее важные разделы (идеи). Конечно, вы можете сворачивать/загружать различные приложения и переносить их с помощью копирования/вставки. Но вы не согласны с тем, что это не удобно!
Рекомендуется установить специальное приложение, позволяющее копировать в буфер обмена не один, а 10-15 текстов.
Менеджер буфера обмена
Ссылка на Play Market — https://play.google.com/
Простое и полезное приложение для работы с буфером обмена. Его можно расширить, сохраняя различные копии ранее скопированного текста (очень полезно при работе с документами). Вы также можете создавать заметки в приложении.
Другие возможности: быстрая очистка буфера обмена и корзин, режим избранного, все заметки можно «распределить» по категориям.
Clip Stack, Clipper-Clipboard Manager и MyClipboard.
После установки Clipboard Manager вы также можете копировать любой участок текста обычным способом. Однако ни одна из них не будет потеряна, все они будут храниться в специальном разделе.
Например, предположим, вы хотите скопировать пять или шесть фрагментов текста и создать из них один документ. Как вы это делаете? Очень просто: откройте этот администратор и в разделе Draft вы увидите все разделы, которые вы скопировали (см. стрелку 3 на следующем снимке👇).
Вставьте раздел в документ — скопируйте и откройте блокнот (например) и нажмите Paste (стрелка 44👇). Ваше дело сделано!
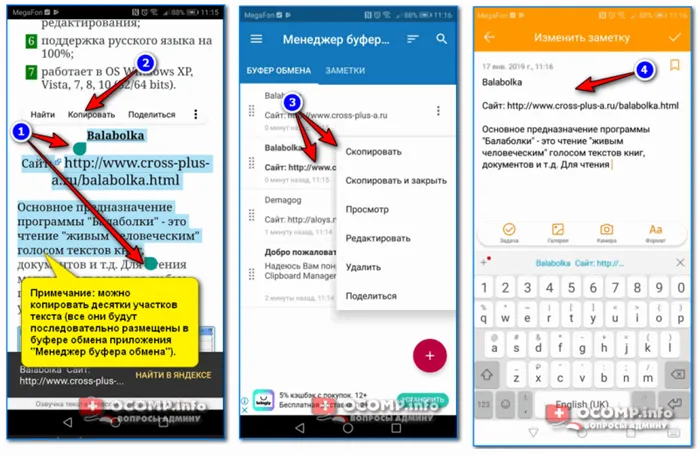
Добавьте (не один, а пять) элементов в буфер обмена
Чтобы удалить буфер обмена, выделите строку приложения, которая вам больше не нужна, и нажмите на значок корзины. Буфер обмена бесплатный! Удобно!
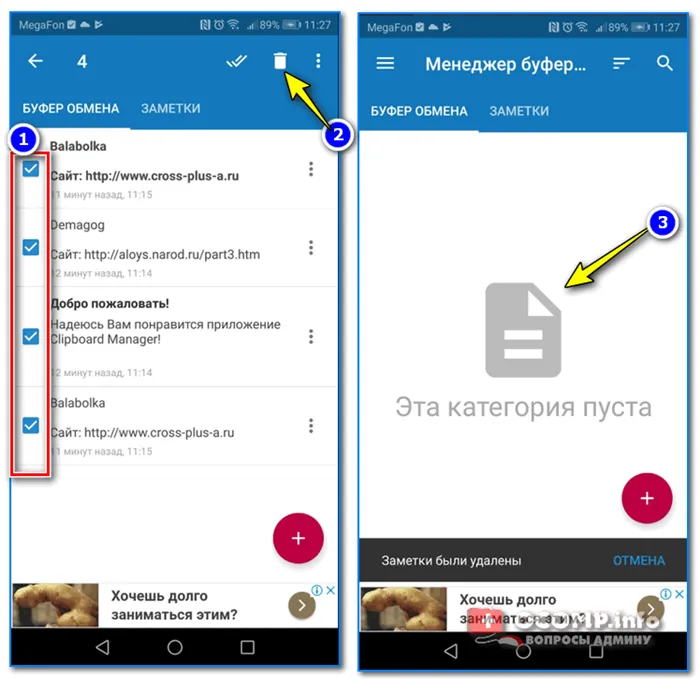
На некоторых устройствах (например, Samsung, LG и некоторых других производителей), которые предлагают инструменты для более тонкого контроля над буфером обмена, вы можете просматривать и удалять весь буфер без специального приложения.
Для этого откройте блокнот, нажмите на пустую область документа и подождите 3-4 секунды. Затем нажмите на меню «Три точки» и выберите «Черновики». Затем вы сможете удалить все, что в нем находится (пример ниже).
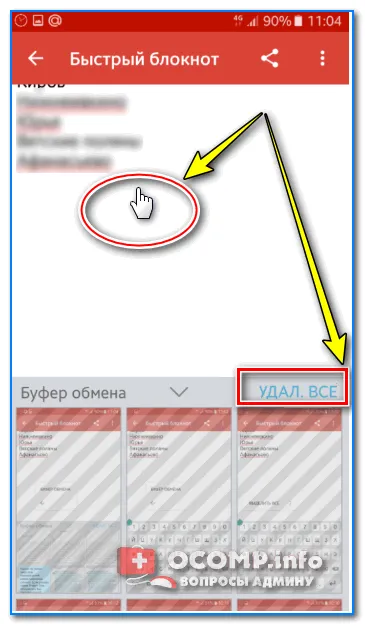
Удалить все из буфера обмена
Просто скопируйте небольшой фрагмент текста (например, одну или две цифры) в буфер обмена. Это удалит «старую» информацию из буфера обмена и заполнит его данными размером менее 1 КБ*. Как это выглядит для вас в плане уборки? (Работает на машинах без расширенной функциональности буфера обмена)

👉Добавь!
Проще говоря, в телефоне буфер обмена — это оперативная память телефона. Например, выделите несколько сообщений на своем смартфоне. Затем выберите в меню кнопку Копировать. Затем появится системное сообщение Копировать в буфер обмена.
Как долго там хранится информация
Он будет храниться там до тех пор, пока его не заменят на новый. Или пока компьютер не будет выключен (перезагружен).
Давайте проиллюстрируем это на примере. Предположим, я прочитал интересную статью в Интернете. Она мне так понравилась, что я захотел сохранить ее на своем компьютере. Неважно. Просто выделите текст, скопируйте и вставьте его в файл и сохраните его.
Кстати, на моем сайте есть еще один урок на эту тему.
Итак, выделите нужную часть текста и скопируйте ее.
Как вы уже знаете, он попадает непосредственно в буфер обмена и остается там, пока вы не вставите его в другое место. Но, допустим, меня отвлекает другая статья. И в нем я нахожу то, что также хочу сохранить на своем компьютере. Поэтому, если я выделю этот новый раздел и скопирую его, ранее скопированный текст будет удален. Он будет заменен новым разделом. Если вы вставите, будет добавлен только новый текст.
Кроме того, при выключении и перезагрузке компьютера буфер обмена полностью удаляется. Это означает, что если, например, я решу прогуляться и закрою перед этим компьютер, все, что было скопировано, но не импортировано, будет удалено. Это означает, что информация не может быть активирована или восстановлена путем подключения.
Буфер обмена — это временное и очень ненадежное хранилище. Если вы копируете информацию, не забудьте сразу же вставить ее.
Не случайно «копирование» также включает в себя вставку. Это означает, что они подразумевают не одно, а два действия одновременно. Кроме того, при копировании данных они переносятся в промежуточное положение, где их необходимо вставить. В противном случае они не сохраняются, а удаляются.
Где находится буфер обмена
Где найти буфер обмена? Есть вполне реальное место на компьютере: локальный диск C — Windows -System32 -Clip.exe файл.
Однако Windows 7, 8 и 10 не позволяют открыть этот файл. То есть, вы не можете вызвать его и посмотреть, что там находится. С другой стороны, в Windows XP он называется Clipbrd.exe и может быть найден там. Если вы заранее скопировали текст, он содержится в этом файле.
Системные файлы. Его нельзя удалить, переместить или переименовать.
Как очистить
Если вы копируете фрагмент текста или небольшой файл, нет смысла его очищать. Однако если вы копируете большой объект (например, фильм), Windows может начать тормозить. Кроме того, вся информация должна быть перенесена в место временного хранения на локальном диске. И даже после установки он все еще будет «сидеть» в буферной памяти.
Однако это можно легко решить. Просто скопируйте небольшой файл, например, фотографию или документ word. В качестве альтернативы нажмите кнопку печати экрана на клавиатуре и сделайте снимок экрана. Затем буфер удалит то, что было в нем ранее, и добавит новые данные.
Программа для работы с буфером обмена
Существует несколько приложений, предназначенных для управления временным хранением. Это необходимо, если вы часто работаете с текстом. Кроме того, такие программы могут восстанавливать ранее скопированные участки текста. Это не относится к папкам или файлам.
Существует множество таких программ, но бесплатный переключатель Punto от Yandex — хороший выбор. Его основная задача — автоматически менять раскладку клавиатуры, когда пользователь ее забывает.
Например, я набирал текст и вдруг понял, что забыл переключить язык на русский. Все написано английскими буквами. Punto switcher предотвращает такие ситуации. Он автоматически изменяет макет и «переводит» текст.
Таким образом, помимо изменения предложений в этом приложении есть множество других полезных функций. В частности, помогает использование буфера обмена — вы можете сохранять и восстанавливать части текста, которые были скопированы в разное время.
Установка Punto Switcher
Сначала проверьте, есть ли он уже на вашем компьютере. Для этого посмотрите на панель задач на экране — внизу справа. Если есть значок с или подобный ему, а также значок алфавита, возможно, он у вас уже есть.
У вас есть икона? Тогда! Щелкните на нем правой кнопкой мыши и убедитесь, что это Punto Switcher.
Если вы не можете найти его на своем компьютере, вы можете перейти по этой ссылке, чтобы загрузить его с официального сайта. Затем откройте файл и установите приложение. Легко. Запустите загруженный файл, согласитесь со всем и нажмите «Далее». Единственное, что эта программа предложит добавить на ваш компьютер различные вещи из Яндекса. Если это не требуется, удалите все коробки.
После установки на панели задач (справа) появится вот такая иконка:
Или такая, если выбран английский алфавит:Программа запускается каждый раз, когда вы включаете компьютер, и следит за тем, что вы набираете и что вы постоянно печатаете.
Работа в Punto Switcher
Программа может хранить до 30 текстовых отрывков, к которым всегда можно получить доступ через историю. Коммутатор Punto также можно использовать для расшифровки участков буфера обмена или сохранения их после перезагрузки системы. Однако при всем этом необходимо внести некоторые коррективы.
- Заходим в настройки. Для этого кликаем два раза левой кнопкой мыши по значку в трее и во вкладке «Общие» выбираем пункт «Дополнительные».
- Ставим галочку там, где пункт «Следить за буфером обмена», и еще на «Сохранять историю буфера обмена после перезагрузки Windows» (если это, конечно, вам нужно). После чего нажимаем «ОК».
Теперь копируемые фрагменты текста сохраняются в программе. Затем любой из них может быть восстановлен из него. Для этого щелкните правой кнопкой мыши значок Punto Switcher, а затем выберите Видимость буфера обмена и истории.
Нажмите на нужный фрагмент, и он будет скопирован. Теперь вам остается только вставить его.
Какими клавишами можно скопировать текст
Копирование и вставку можно выполнять с помощью правой кнопки мыши, а также. Также можно использовать Ctrl + C и Ctrl + V.
Также можно использовать сочетания клавиш. CTRL-C и CTRL-INS для копирования данных, CTRL-X и SHIFT-DEL для вырезания данных и CTRL-V и Shift-in для вставки данных.
Как найти буфер обмена в телефоне и планшете
Отвечая на эти вопросы, я сразу предупреждаю читателя, что в операционной системе (в нашем случае «Android OS») нет четкого места для буфера обмена. По сути, буфер обмена — это виртуальное пространство, в котором телефон хранит данные, предназначенные для переноса из одного места на устройстве в другое.
Если вас интересует вопрос «как открыть буфер обмена» и вы хотите работать с его содержимым, существует два основных способа
1. используйте буфер обмена с новейшими функциями мобильного телефона. Если у вас есть современный смартфон с такой же современной операционной системой (смартфоны Samsung и LG хорошо работают в черновом режиме), вы можете проверить его содержимое и совершить с ним множество действий.
- Для реализации этого выполните продолжительное нажатие (не отжимая) на любом поле для вставки (к примеру, в приложении «Заметки» нужно сначала нажать на плюсик для созданий новой заметки.
- А затем выполнить длительное нажатие на пустом месте в новой заметке), после чего появятся кнопки «Вставить» и «Буфер обмена».
- Нажав на «Буфер обмена», вы получите доступ к его содержимому и сможете провести с последним ряд действий.
- Например, если у вас там находится какой-то текст, тогда выполняем длительное нажатие на данном тексте, и в появившемся меню выбираем, что делать с данным текстом (удалить, заблокировать в буфере обмена и т.д.).
2. манипулировать буфером обмена с помощью специальной программы (уровень Clipper). Эта программа позволяет получить доступ к содержимому буфера обмена и выполнять с ним различные операции (обработка, группировка, удаление, обмен с друзьями и т.д.). Скачайте и установите приложение, запустите его, перейдите на вкладку «Буфер обмена» и выберите нужную функцию.
Как работать с хранилищем данных на Андроид
Если у вас есть текст для копирования в буфер обмена, откройте его, нажмите и удерживайте область до появления двух стоп. Отметьте область текста для копирования с помощью маркеров границ, а затем нажмите ‘Копировать’, чтобы поместить отмеченный участок в буфер обмена.
Копирование текста в Android
Затем переместите текст (например, в текстовом режиме) в место, куда вы хотите его вставить, и нажмите и удерживайте, пока в текстовом поле не появится кнопка Вставить. Нажатие этой кнопки приводит к появлению текста из буфера обмена на этой строке.
Такая функция также может быть выполнена для файлов, в чем может помочь мобильный файловый менеджер. В этом случае алгоритм такой же, как и для текста — скопируйте файл в буфер обмена, перейдите к списку, который вы хотите вставить, и нажмите кнопку ‘Вставить’.
Кроме того, при выключении и перезагрузке компьютера буфер обмена полностью удаляется. Это означает, что если, например, я решу прогуляться и закрою перед этим компьютер, все, что было скопировано, но не импортировано, будет удалено. Это означает, что информация не может быть активирована или восстановлена путем подключения.
Как очистить буфер обмена на компьютере и телефоне
Вам не придется беспокоиться о расчистке неровностей. Информация не хранится там постоянно, так как файлы постоянно обмениваются. Однако у вас есть возможность удалять файлы из буфера обмена.
- Стандартная очистка. С помощью горячих клавишей копирования и вставки.
- Выключение или перезагрузка компьютера. В данном варианте буфер обмена очищается поскольку все данные, которые мы копировали из него исчезают.
Поэтому приведенные выше методы помогут вам очистить буфер обмена без особых проблем.
Программа для работы с буфером обмена
Можно использовать специальное программное обеспечение, специально разработанное для работы с компьютерами. Однако выбирайте функции, которые просты и удобны в использовании. Именно то, что нужно начинающим. Название этой программы — Punto Switcher. Она должна быть установлена почти на всех компьютерах. Однако если у вас его нет, вы можете загрузить его из Интернета.
Эта утилита помогает пользователям автоматически менять раскладку клавиатуры. Например, если они забудут изменить его на русский.
Автоматическая загрузка данных, скопированных из буфера обмена. Для этого необходимо подключиться к буферу обмена, чтобы можно было собрать с него всю информацию. Запустите программу, перейдите в настройки «Общие», затем в «Дополнительные настройки» и нажмите «Следить за клипами» (рис. 3).
Затем нажмите ‘OK’, чтобы сохранить все изменения. Затем перезагрузите компьютер.
Чтобы просмотреть буфер обмена в этой программе, щелкните правой кнопкой мыши по иконке на диске и выберите в меню пункт View History (рис. 4).
Отображается фрагмент ранее скопированной ссылки или текстового утверждения. Существует список программ, которые могут помочь вам использовать буфер обмена.
С помощью этих программ можно открыть буфер обмена компьютера, а также восстановить из него нужные файлы.
Заключение
Резюмируйте основные результаты. Сегодня мы узнали, что такое буфер обмена и где он находится на вашем компьютере. Буфер обмена — это своего рода история, хранящаяся на вашем компьютере для действий. Копирование файлов, вырезание предложений из текста и т.д.
Вы можете использовать эту функцию на компьютере в течение короткого периода времени, пока ваш компьютер включен или файлы не были обменены. Буфер обмена, с другой стороны, позволяет сохранять, а не терять информацию. Если вы забыли, что скопировали, не беда. Все сохраняется в буфере обмена. Вы также можете использовать программы для управления буфером обмена. Приятного времяпрепровождения за компьютером!