- Что делать, если Android не удаётся получить IP-адрес сервера для доступа в интернет
- Переименуйте ваше Android-устройство
- Не удаётся установить соединение с одним сайтом в Яндекс Браузере
- Соединение с любым сайтом сбрасывается или прерывается на Windows
- Соединение сбрасывается только в браузере Яндекс
- История и куки
- Причины отсутствия доступа к сайту
- Решение конкретных ошибок в браузере
- Как исправить ошибку «Не удается получить доступ к сайту» — общие советы
- Что делать, если появляется ошибка?
- Не удаётся установить соединение с сайтом — что делать
- Что делать, если не открывается конкретный сайт
- Способ решить проблему, если не удается установить Интернет-соединение
- Если не удаётся установить соединение с сайтом только в Яндекс.Браузере
- Обновление: включаем DNSCrypt
- Если сайты не открываются во всех браузерах
- Что делать, если ничего не помогло и Яндекс.Браузер не открывает сайты
См. раздел Настройки прокси-сервера. Перейдите в «Меню» — «Настройки». Внизу нажмите на «Показать дополнительные настройки». Найдите и нажмите на «Изменить настройки прокси». Далее нажмите на «Параметры сети» и убедитесь, что все флажки сняты. Как показано на скриншоте.
Что делать, если Android не удаётся получить IP-адрес сервера для доступа в интернет
Повторяющиеся ошибки и погрешности характерны для всех операционных систем, и разработчики не всегда исправляют их сразу. Если у вас возникли проблемы с сетевым подключением к Android и система сообщает вам, что не может найти IP-адрес сервера, знайте, что вы не одиноки. Эта проблема касается смартфонов на базе Android, работающих под управлением версий, которым необходимо знать IP-адрес. В этой статье объясняется, почему вы можете видеть эту ошибку и как ее исправить.
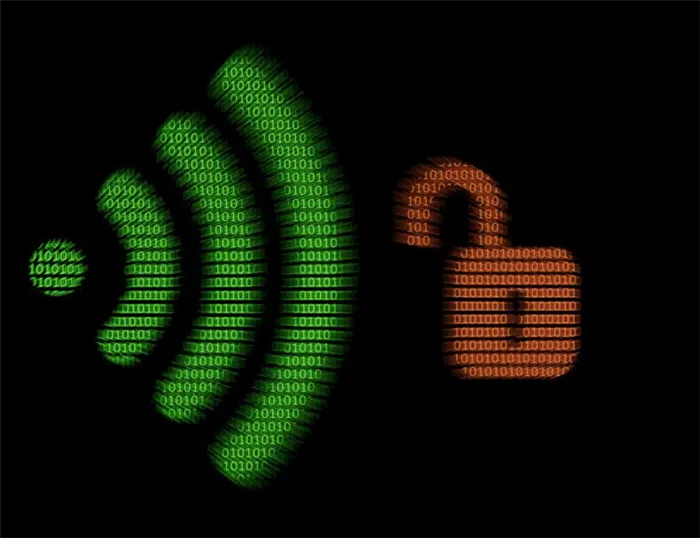
Трудно сказать, почему именно возникает эта ошибка, но вот несколько приемов, с помощью которых можно попытаться сбросить подключение к Интернету.
Первый способ, который можно попробовать, — забыть сеть и подключиться заново. Необходимые шаги просты, и это все, что вам нужно сделать, чтобы избавиться от надоедливой ошибки.
- Откройте Настройки .
- Выберите Сеть и Интернет .
- Выберите Wi-Fi .
- Нажмите и удерживайте сеть, к которой не можете подключиться.
- Выберите Забыть сеть .
- Войдите в сеть Wi-Fi снова.
Переименуйте ваше Android-устройство
Неизвестно, почему это помогает, но многие пользователи утверждают, что это решает проблему. Процесс тоже прост, так что попробуйте.
- Откройте Настройки .
- Выберите Об устройстве .
- Нажмите на Имя устройства .
- Измените имя на любое другое и нажмите Сохранить .
- Попробуйте снова подключиться к роутеру.
Обратите внимание! В приведенной выше статье рассматриваются только десятая и седьмая версии операционной системы. Однако руководство по Windows 7 подходит для всех остальных. Единственное отличие наблюдается в визуальном оформлении.
Не удаётся установить соединение с одним сайтом в Яндекс Браузере
Однако в первую очередь необходимо проверить, появляется ли ошибка о невозможности создания соединения только на сайте или для всех остальных.
- Если на одном, то стоит попробовать зайти на него из другого браузера.
- Также проверьте, не вносились ли какие-либо изменения в антивирусном программном обеспечении. Возможно, данный адрес был внесен в список подозрительных и блокируется.
- Еще не исключено, что фильтрация трафика производится на уровне ПО роутера. Водите в его администраторский раздел и проверьте, не попал ли данный ресурс в черный список.
- Возможно, проблема в недоступности самого сайта. Попробуйте зайти на него с другого устройства и через другой способ связи. Например, с телефона через мобильный интернет.
Соединение с любым сайтом сбрасывается или прерывается на Windows
Если сообщение об ошибке появляется каждый раз при запуске браузера Яндекс, это явно настройка Windows 10 или маршрутизатора.
- Опять же, откройте сайт в другом браузере — Chrome или Opera. Бывает, что ошибка появляется только в Яндексе.
- Попробуйте отключить файрвол (брандмауэр) или целиком весь антивирус, чтобы исключить его из списка возможных помех в работе
- Отмените установку последних программ. При их инсталляции также могли быть внесены какие-то изменения в настройки протокола Интернета.
- Если вы зашли в Windows из-под гостевой учетной записи, то авторизуйтесь под администратором. Ограничение на использование интернета может быть установлено только на второстепенных пользователей.
- Убедитесь, что в настройках роутера разрешено выходить в интернет со всех устройств. И на ваш компьютер не наложены ограничения персонального характера.
- Отключите дополнения к Яндекс Браузеру, которые связаны с сетью. Например, VPN клиент.
- Проверьте свой компьютер антивирусом. На моей практике попадались случаи, когда именно вирусы блокировали доступ к сети.
Также следует проверить, какие DNS-серверы указаны в настройках сетевой карты или беспроводного адаптера. Для этого перейдите в «Центр управления сетью».
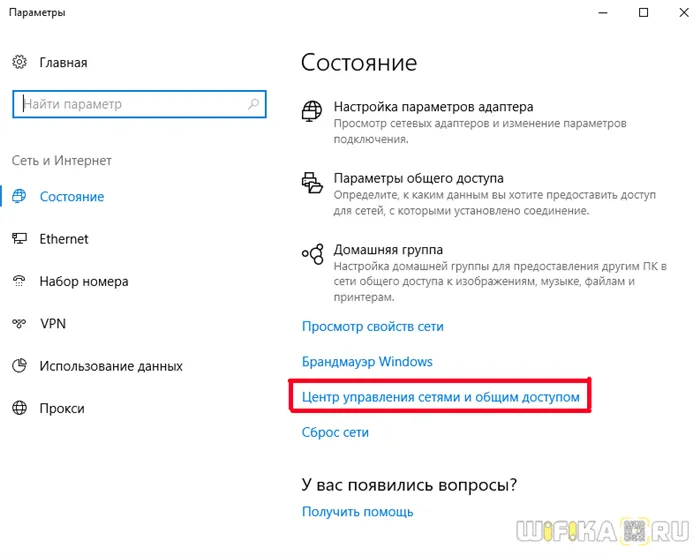
Нажмите на «Изменить настройки адаптера».
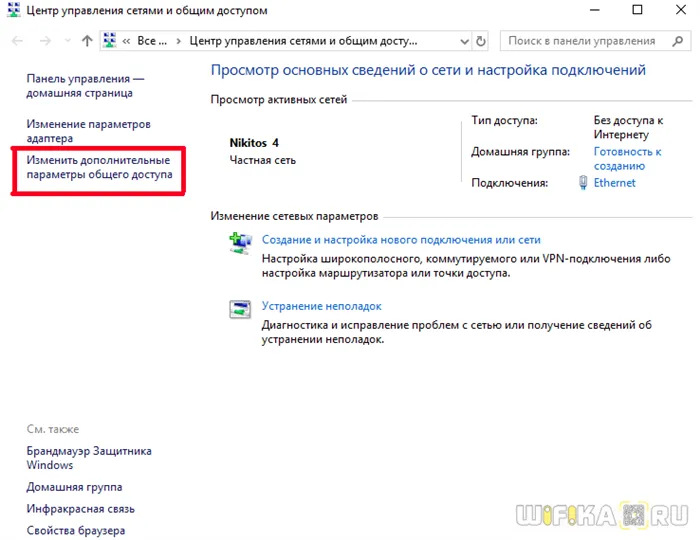
В списке найдите тип соединения, используемого для доступа в Интернет — «Беспроводное» или «Ethernet»). Щелкните правой кнопкой мыши, чтобы открыть «Свойства».
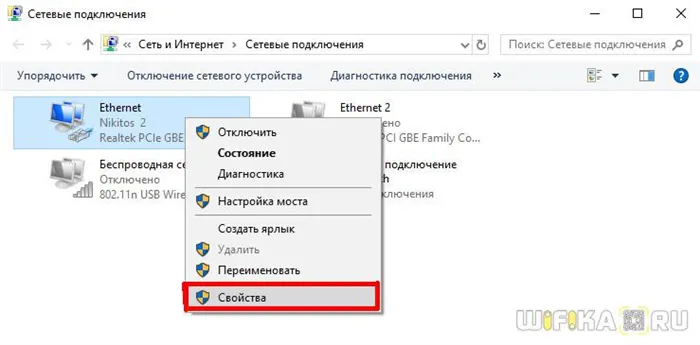
Теперь перейдите в раздел ‘IP версии 4’ и установите флажок DNS-сервера — ‘Получать автоматически’. В качестве альтернативы введите Google DNS.
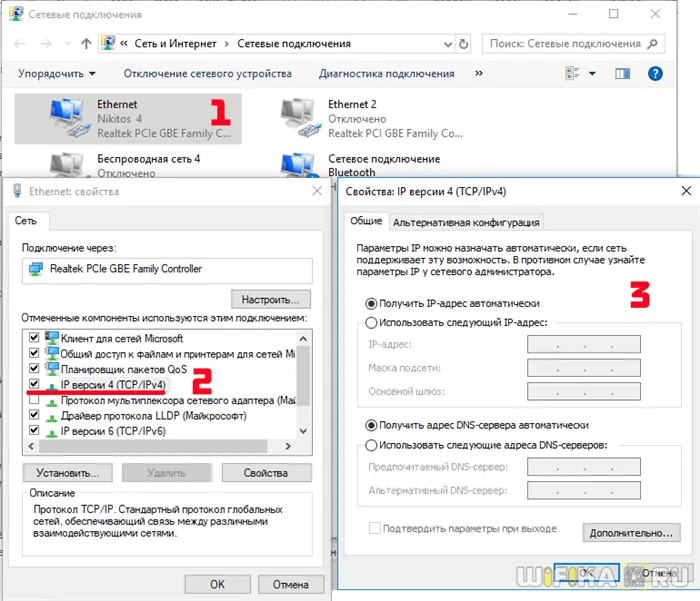
Мы также рекомендуем прочитать нашу статью об ошибках, когда DNS-серверы не отвечают на этот вопрос. В нем также описаны конкретные методы работы, которые могут быть полезны.
Соединение сбрасывается только в браузере Яндекс
Что делать, если в других браузерах все работает, но сообщение «Не удается подключиться к сайту» появляется только при использовании браузера Яндекс.
История и куки
Внимание! Cookie Cline сбрасывает все данные авторизации на сайте. Поэтому перед выполнением этого действия необходимо сохранить все логины и пароли или активировать автоматическую ретроспективу в браузере.
Во-первых, очистите файлы cookie и кэш. Эту функцию можно найти в меню «История».
Сам Яндекс.Браузер предлагает сначала проверить настройки прокси-сервера, стены защиты и DNS. Я бы не стал пренебрегать их советами, поскольку современные программы очень «умны» и очень точно определяют причину проблемы.
Причины отсутствия доступа к сайту
Проблемные ситуации могут иметь следующие причины
- Случайный сбой в работе компьютера, такое встречается не так редко, как может показаться;
- Нестабильное интернет-соединение;
- Сбой функционала браузера;
- Сбой в настройках DNS на пользовательском ПК (включая сбой работы службы DNS);
- Проблемы в работе провайдера или блокирование провайдером работы какого-либо сайта;
- Задействованный «родительский контроль» в системе;
- Проблемы в работе роутера;
- Блокировка подключения антивирусом или брандмауэром по определённым причинам;
- Активность вирусных программ;
- Работа каких-либо дополнений к браузеру, блокирующих доступ к сайту.
Решение конкретных ошибок в браузере
Посмотрите, какие именно ошибки возникают в вашем браузере. Инструкции по их устранению можно найти в ссылке.
Как исправить ошибку «Не удается получить доступ к сайту» — общие советы
Как избавиться от ошибки «невозможно получить доступ к сайту»? Мы рекомендуем вам следовать некоторым общим советам для решения этой проблемы.
- Перезагрузите ваш компьютер, ошибка может иметь случайную природу и после перезагрузки исчезнет;
- Проверьте стабильность интернет-подключения вашего ПК;
- Попробуйте перейти на другой сайт. Если вход произойдёт без каких-либо проблем, то или это проблемы разработчиков проблемного сайта, или этот сайт заблокирован третьей стороной (Роскомнадзор, провайдер, родительский контроль, настройки сисадмина и так далее);
- Перезагрузите ваш роутер или модем (выключите его на несколько секунд, а потом включите вновь);
- Сбросьте кэш и куки вашего браузера, отключите сомнительные внешние расширения к нему;
- Сбросьте настройки вашего браузера (reset browser);
- Попробуйте использовать другой браузер, возможно проблема касается лишь одного из них;
- Временно отключите ваш браузер и файервол;
- Поищите на вашем ПК вредоносный вирусный софт (помогут такие инструменты как Trojan Remover, AdwCleaner, Dr.Web CureIt! и другие);
- Проверьте файл hosts (находится по адресу Windows\System32\drivers\etc). Откройте hosts любым текстовым редактором и проверьте его содержимое. Оно должно быть, 127.0.0.1 localhost, а остальные команды или должны отсутствовать, или должны быть закрыты символами #. Если у вас не так, удалите лишнее, и сделайте, как на картинке;
- Сбросьте настройки TCP/IP. Запустите командную строку от имени администратора и там введите поочерёдно следующие команды, не забывая нажимать на ввод:
После ввода команды перезагрузите компьютер.
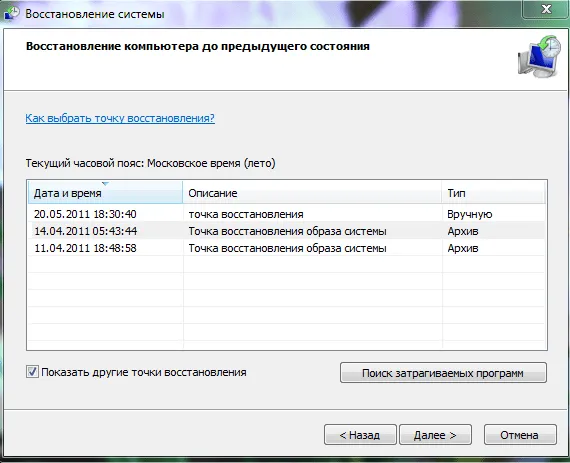
- Проверьте корректность даты и времени на вашем компьютере. Если по каким-то причинам последние неверны, тогда вы не сможете выполнить вход на ряд сайтов;
- Установите все возможные обновления к вашей операционной системе;
- Выполните откат системы до предыдущего состояния, используя стабильную точку восстановления.
Что делать, если появляется ошибка?
Одним из наиболее распространенных вариантов ошибок подключения являются проблемы, связанные с обнаружением адреса DNS-сервера. Эта дисфункция может быть вызвана проблемой с DNS-службой компьютера или с настройками DNS, принятыми провайдером. В дополнение к общим советам, приведенным выше, для устранения ошибки ‘Cannot find DNS server address’ необходимо сделать следующее
- Очистите кэш распознавателя DNS. Нажмите на клавишу «Пуск», в строке поиска введите «Командная строка», нажмите правой клавишей мыши на полученный результат чуть выше и выберите «Запуск от имени администратора». В командной строке введите ipconfig /flushdns и нажмите ввод;
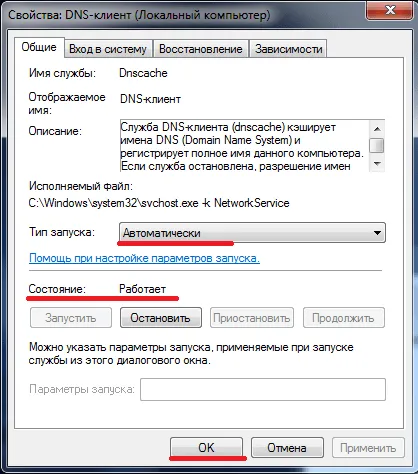
- Перезапустите службу DNS. Нажмите на клавишу «Пуск», в строке поиска введите services.msc и нажмите ввод. В окне открывшихся служб найдите DNS-клиент, дважды нажмите на ней и убедитесь, что её состояние «работает», а тип запуска стоит «Автоматически». Если нет, тогда установите настройки службы данным образом. После установки перезапустите указанную службу, нажав на соответствующую надпись перезапуска службы слева сверху;
- Установите настройки ДНС от Гугл. Нажмите на кнопку «Пуск», в строке поиска вбейте ncpa.cpl, вам откроется список имеющихся подключений. Выберите активное интернет-подключение, кликните на нём правой клавишей мыши и выберите «Свойства». Дважды кликните на протоколе 4 версии, активируйте опцию «Использовать следующие адреса DNS-серверов» и введите верхней строкой 8.8.8.8, а нижней – 8.8.4.4. Подтвердите изменения и перезагрузите компьютер.
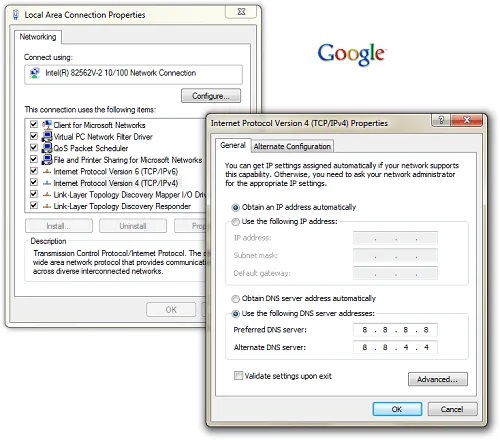
Если возникла проблема с доступом в Интернет, сначала необходимо проверить соединение. Возможно, ошибка отображается на стороне провайдера. Чтобы определить это, необходимо измерить скорость и измерить сигнал с помощью специальных служб или дополнительных программ. Подробнее об этом вы можете прочитать в другой статье на нашем сайте.
Не удаётся установить соединение с сайтом — что делать
Если вы пытаетесь посетить сайт, вы можете загрузиться и получить сообщение «не удается подключиться к сайту». Что именно нужно делать в этой ситуации — неясно. Если это неизвестный ресурс, ссылка, предоставленная поисковой системой, это не проблема. Это связано с тем, что вы, скорее всего, найдете альтернативу. Однако что, если это важный сайт, например, служба электронной почты, социальная сеть или ваш любимый сервис, ориентированный на новости? Мы поговорим с вами в нашей критике.
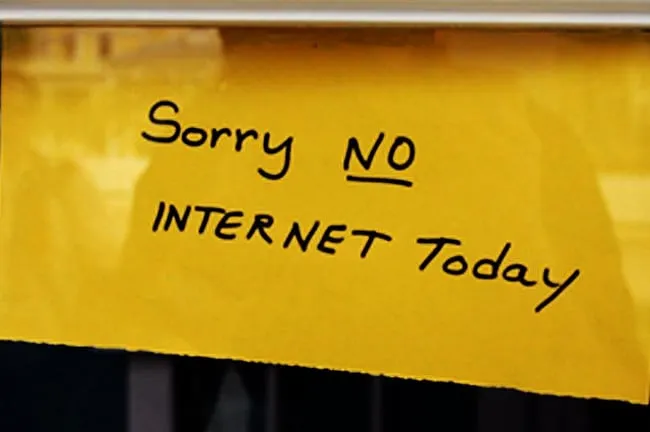
В таких случаях следует попытаться принять какие-то меры, так как в некоторых случаях они не исчезают сами по себе.
Что делать, если не открывается конкретный сайт
Если вы не можете подключиться к определенному ресурсу, но все остальные загружаются нормально, в 99% случаев проблема на стороне сервера. Возможно, сайт закрыт на плановое обслуживание, есть какие-то проблемы в серверной, а ресурс подвергается атаке DDO.
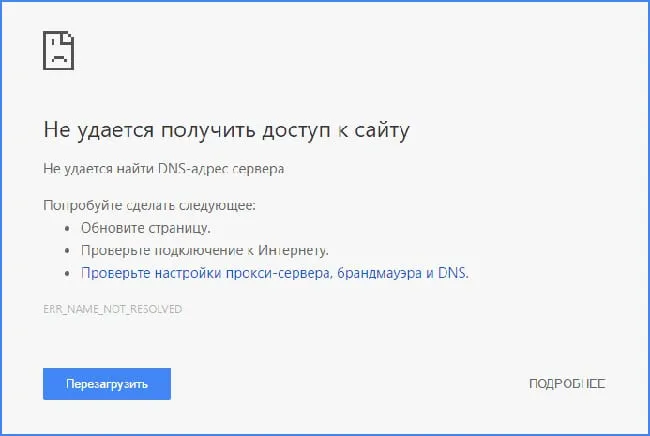
Если запрашиваемый сайт достаточно популярен, информация о его недоступности может уже распространиться через социальные сети. Например, можно зайти в Twitter, найти там имя Pollos и нажать «Войти». Если кто-то другой пишет о недоступности, вам нужно принять это, так как вы ничего не можете сделать, пока администратор сайта не восстановит ее.
В одном браузере сайт открыт, а в другом по какой-то причине он не может создать интернет-соединение с нужным вам сайтом.
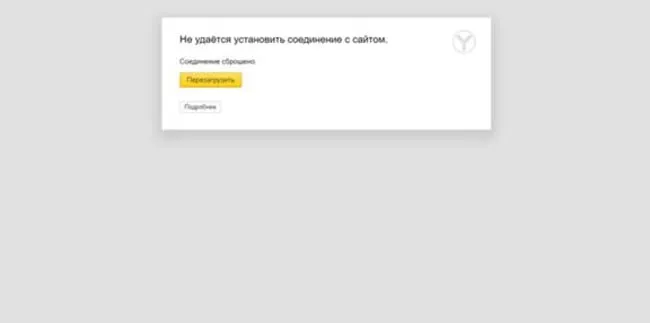
Если браузер вообще не загружает страницу, но другой браузер работает нормально, проблема кроется в соответствующем приложении. Есть несколько решений.
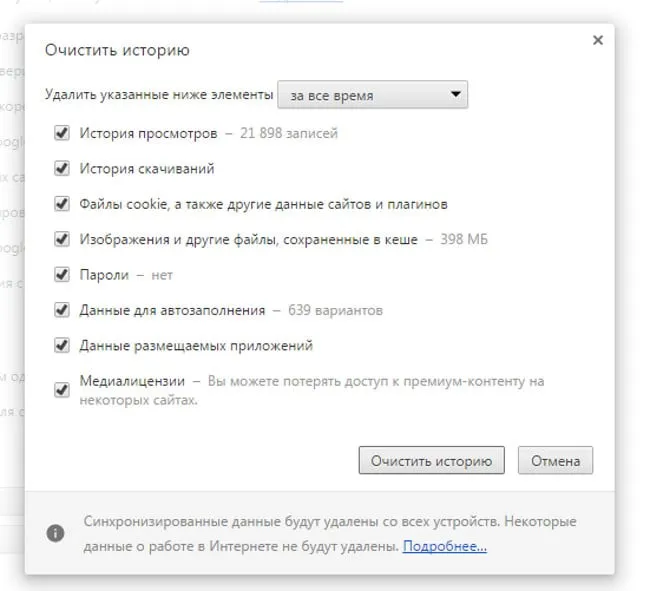
Способ 1: Необходимо открыть настройки браузера и найти опцию очистки личных данных. Почти во всех браузерах это можно сделать с помощью сочетаний клавиш. Например, в браузере Chrome и браузерах на базе этой машины (Opera, YA browser и т.д.) это делается одновременным нажатием ‘Ctrl+Shift+Del’.
- В отобразившемся окне нужно активировать все галочки, а выпадающем меню выбрать «За все время»;
- После этого потребуется кликнуть на «Очистить историю;
- Затем останется перезагрузить браузер и проверить его работоспособность.
Способ 2: Если аналогичное действие по созданию интернет-соединения с данным местоположением не увенчалось успехом, вам необходимо переустановить приложение. Пока вы загружаете новую версию, вам не нужно удалять старую версию.
- Запустите рабочий браузер;
- Откройте поисковую систему и введите только название браузера;
- Первым результатом будет ссылка на скачивание приложение;
- Загрузите и установите программу;
- По окончанию процесса откройте приложение и проверьте его работоспособность.
Обратите внимание, что браузер может быть заблокирован сторонней защитной стеной. Перейдите в раздел «Антивирус» и проверьте права соответствующей программы. Если интернет заблокирован, предоставьте соответствующие права.
Способ решить проблему, если не удается установить Интернет-соединение
Если страница не открывается во всех браузерах, вероятно, это проблема с соединением. Сначала попробуйте переподключиться. Если это не помогло, перезагрузите маршрутизатор.
Это, вероятно, решит проблему, но если нет, проблема может быть вызвана вашим интернет-провайдером, и вам следует позвонить в службу технической поддержки провайдера.
Если веб-сайт не открывается, подождите некоторое время и повторите попытку. Проблема может быть не на вашей стороне. Это особенно актуально для небольших мест с низкой проходимостью. Если на вашем комплекте (например, Facebook) произошел сбой, вы можете сразу же прочитать об этом в СМИ.
Если не удаётся установить соединение с сайтом только в Яндекс.Браузере
Если ошибка ‘loginrejected’ (или другая) появляется только в вашем браузере, вам необходимо очистить cookies и кэш-память в самом браузере. Проверьте настройки прокси-сервера и установленные добавки (отключите все контролирующие добавки, особенно VPN, вирусы и т.д.).
Затем очистите кэш и файлы cookie. Откройте яндекс.браузер и нажмите Ctrl + Shift + del. Или же перейдите в Меню — вкладка История и нажмите на ссылку Удалить историю.
Выберите «Все время» и установите два флажка: «Файлы, хранящиеся в кэше» и «Cookies».
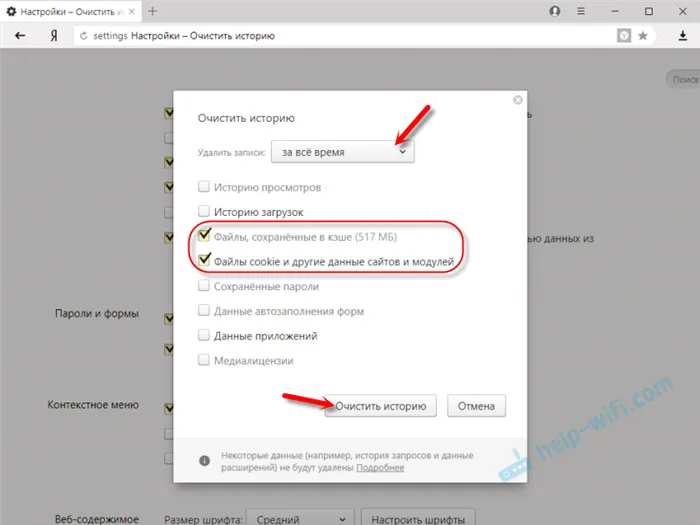
Затем нажмите Удалить историю.
См. раздел Настройки прокси-сервера. Перейдите в «Меню» — «Настройки». Внизу нажмите на «Показать дополнительные настройки». Найдите и нажмите на «Изменить настройки прокси». Далее нажмите на «Параметры сети» и убедитесь, что все флажки сняты. Как показано на скриншоте.
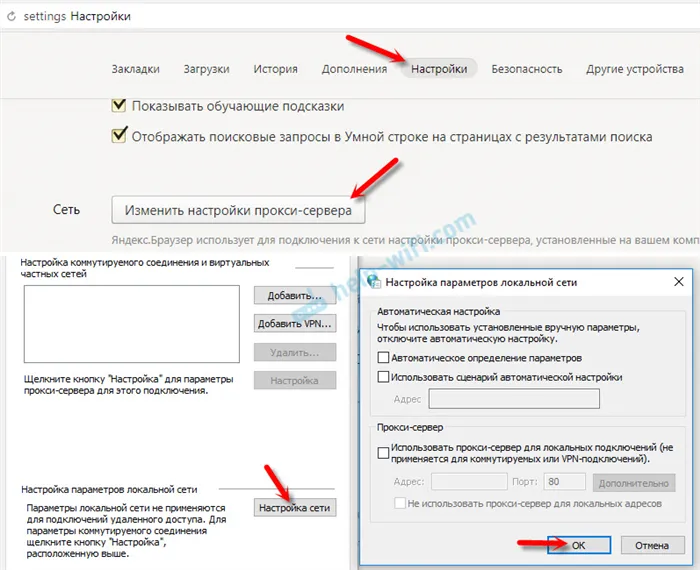
Затем вы можете отключить функцию All Add — On. В меню откройте Настройки и перейдите на вкладку Добавить. Отключите все сторонние присадки.
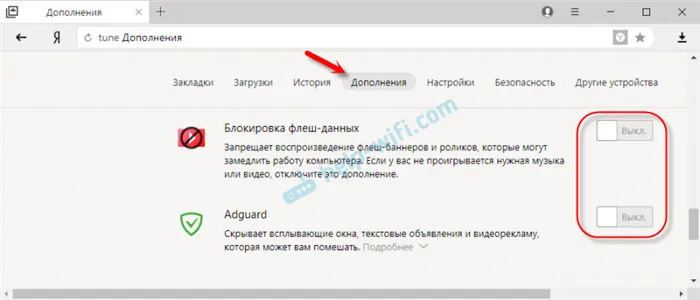
После проверки вы можете повторно использовать необходимые добавки.
Обновление: включаем DNSCrypt
В настройках Яндекс браузера, в разделе Безопасность — Защита от угроз — Безопасность соединений, установите рамку напротив пункта Использовать DNS-серверы для DNSCRYPT.
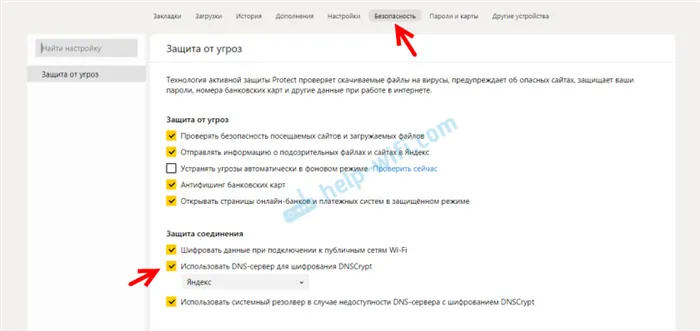
Это решение уже несколько раз предлагалось в комментариях. Не знаю, как у вас, но на моем собственном DNS-сервере шифрование DNScrypt теперь включено по умолчанию.
Если сайты не открываются во всех браузерах
Следующий пункт! Если ни один из ваших браузеров (Chrome, Opera, Mozilla, Internet Explorer, Microsoft Edge) не открывает местоположение, проблема, вероятно, заключается в координации прокси-сервера или DNS-серверов. Также возможно, что вы не можете подключиться к сайту из-за вируса или антивируса. Все эти решения упомянуты в следующей статье (общей для всех браузеров):.
Следуйте приведенным выше инструкциям и попробуйте следующее.
-
(8.8.8.8 / 8.8.4.4).
- Проверить настройки прокси-сервера.
- Сделать сброс сетевых настроек.
- Временно отключить антивирус.
- Проверить компьютер на вирусы, с помощью антивирусных утилит.
Эти шаги помогут вам. Если проблема не связана с самим сайтом или с вашим интернет-провайдером, возможно, ваш интернет-провайдер исключил сайт. Возможно, ваш интернет-провайдер просто не дает вам доступа к этому сайту или другим сайтам.
Что делать, если ничего не помогло и Яндекс.Браузер не открывает сайты
Чтобы исправить ошибку браузера, когда вы не можете войти на сайт, попробуйте выполнить еще несколько действий.
- При возможности, подключите компьютер к интернету другим способом (к другой Wi-Fi сети, например). Проверьте, будет ли появляться ошибка «Соединение сброшено».
- Удалите, и установите заново проблемный браузер. В нашем случае это скорее всего браузер от Яндекс. Только обратите внимание, что удалив браузер, будут удалены все ваши пароли, закладки, настройки и т. д. Можете настроить синхронизацию, или сохранить их в файл.
- Создайте на компьютере еще одного пользователя, и зайдите от его имени. Решение такое себе, но может помочь.
- Не забываем о проверке компьютера на вирусы и вредоносное ПО.
- Сделайте сброс сетевых настроек. Вот инструкция. Подойдет как для Windows 7 и Windows 8, так и для Windows 10 (хот там есть и другой способ, через параметры) .
- Определите в чем причина, и напишите об этом в комментариях. Как определить? Открыв сайты в другом браузере, через другое подключение и т. д. Если, например, не открывается Ютуб, или Вконтакте, то проверьте, открываются ли другие сайты. Если ошибка в Яндекс.Браузер, то проверяем все в других браузерах. На других устройствах, через это же подключение к интернету.
Мы ждем ваших комментариев. Напишите о решении, которое помогло вам. Задайте вопрос. Объясните все в деталях. Хорошего дня!
























