- Исправлено: Google Lens не работает
- Почему Google Lens не работает?
- Убедитесь, что на вашем устройстве установлено приложение Google Lens
- Google Lens и Google Maps
- Как включить Google Lens?
- More about Google Lens
- Пример, как работает Гугл Объектив с определением текста и вещей
- 5 вариантов использования приложения Гугл Объектив
- Как использовать Google Lens
- Перевод слов
- Отслеживание посылок
- Добавления контактов
- Распознавание объектов
Для этого откройте настройки телефона и перейдите в раздел «Приложения и оповещения» или «Управление» (в зависимости от модели устройства и версии операционной системы). Найдите приложение Google Фото, выберите его и нажмите Отключить.
Исправлено: Google Lens не работает
Google Lens, несомненно, сделал большие шаги в области искусственного интеллекта и машинного обучения. В конечном итоге, однако, приложение — это просто программа. Как и все скомпилированные строки кода, Google Lens имеет тенденцию к повреждениям, сбоям и неполной работе. Сама компания Google признает, что Lens все еще находится в зачаточном состоянии — технология не совершенна и в настоящее время не полностью интегрирует то, что задумал Google.
Google Lens может перестать работать по нескольким причинам. Объектив может просто не сработать, потому что это не предусмотрено, он может не распознать объекты на изображении или не активироваться и вывести пользователю сообщения об ошибке. Кроме того, существуют причины, по которым каждый корпус линзы может выйти из строя.
Почему Google Lens не работает?
- Приложение Google Lens не устанавливается. Если вы пытаетесь получить доступ к Google Lens из Google Assistant, а значок Google Lens нигде нет, значит, на вашем устройстве просто не установлено приложение. В настоящее время вы не можете использовать объектив в режиме реального времени, если на вашем Android-устройстве не установлено соответствующее приложение.
- Google Lens не смог идентифицировать какие-либо объекты. Знание объективом объектов реального мира является конечным, поэтому, если программе не удается определить какие-либо точки интереса, это может быть просто потому, что она не может их найти (или просто нуждается в другом взгляде).
- Область, которую вы сканируете, слишком темная, чтобы Объектив Google не мог определить какие-либо объекты. Объектив может идентифицировать объекты только при наличии достаточного количества света для его обработки и распознавания, поэтому, если вы используете Объектив в условиях низкой освещенности, вам, возможно, просто нужно осветлить вещи.
- Объектив Google не настроен на вашем устройстве. Если вы никогда ранее не использовали объектив на своем устройстве, возможно, вам придется настроить и активировать его, прежде чем вы сможете начать использовать его.
- Проблема с приложением Google Фото. Если Google Lens не работает, когда вы пытаетесь получить к нему доступ через приложение Google Photos, основной причиной может быть какая-то проблема с приложением Photos.
Поскольку существует несколько причин, по которым Google Lens может не работать на устройстве, не существует единого решения, которое излечит все страдания и волшебных областей для борьбы с этой трудностью. Однако существует несколько различных решений, которые можно использовать для решения этой проблемы.
Убедитесь, что на вашем устройстве установлено приложение Google Lens
Google Lens имеет специальное приложение для операционной системы Android, которое позволяет большинству устройств Android использовать линзы в режиме реального времени только после загрузки этого приложения. Если на устройстве Android не установлено приложение, значок Google Lens не появится в Google Assistant. Если вы столкнулись с проблемой отсутствия значка объектива в Google Assistant, зайдите в Google Play Store и загрузите приложение Google Lens.
После установки приложения нажмите кнопку Home, чтобы запустить Google Assistant, и нажмите на значок компаса в правом нижнем углу экрана. Теперь вы увидите значок объектива Google Lens рядом со значком микрофона в Explore. p.
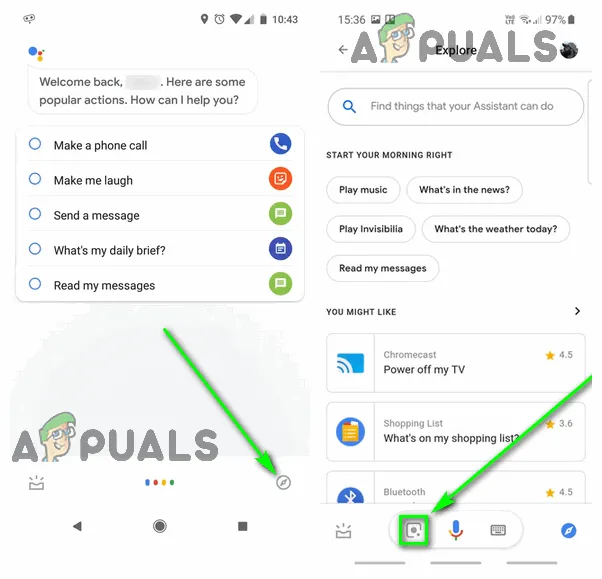
Мы надеемся, что это руководство поможет вам познакомиться с Google Lens. Если у вас возникли проблемы или вопросы, пожалуйста, свяжитесь с нами, используя комментарии ниже.
По мере того, как Lens будет становиться все более умным, Google сможет добавлять в приложение все новые и новые функции. Как визуальная поисковая система, основная задача, которую она может выполнять, — идентифицировать объекты и возвращать результаты поиска Google, связанные с этим объектом.
В зависимости от того, на что вы нацелены, вы можете преодолеть простой возврат результатов поиска и основной информации. Например, если вы представите афишу концерта, Объектив сможет быстро узнать группу, а затем начать воспроизведение связанного с ней музыкального видео.
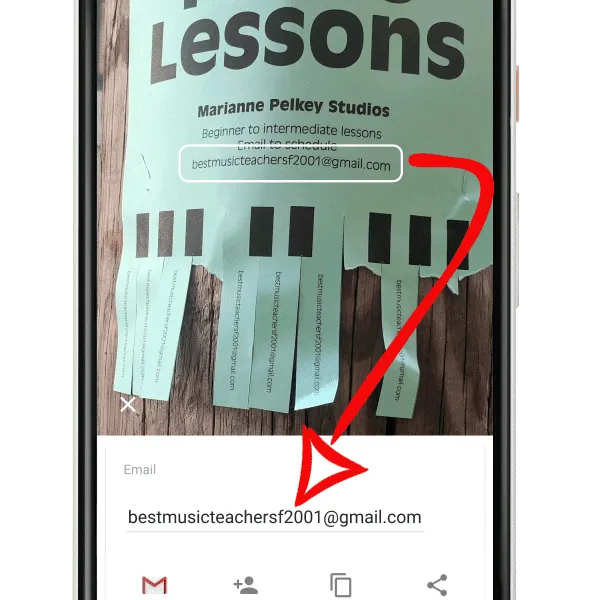
Google Lens также может распознавать и транскрибировать текст, например, названия предприятий, номера телефонов и даже адреса электронной почты на табличках.
Это похоже на старую школу визуального распознавания символов (OCR), которую вы, возможно, использовали для сканирования документов в прошлом, но гораздо лучше и с более высоким уровнем точности, благодаря помощи Google DeepMind.
Эта функция очень проста в использовании.
- Направьте вашу камеру на что-то, что включает в себя текст.
- Нажмите кнопку Google Lens .
Это действительно все, что вам нужно сделать.
В зависимости от того, что вы сняли, при нажатии кнопки Google Lens будут появляться различные опции.
- Звоните по телефонам.
- Отправить письмо на адрес электронной почты.
- Добавьте номера телефонов или адреса электронной почты в ваши контакты.
- Скопируйте текст, чтобы вставить в другом месте или запустить поиск.
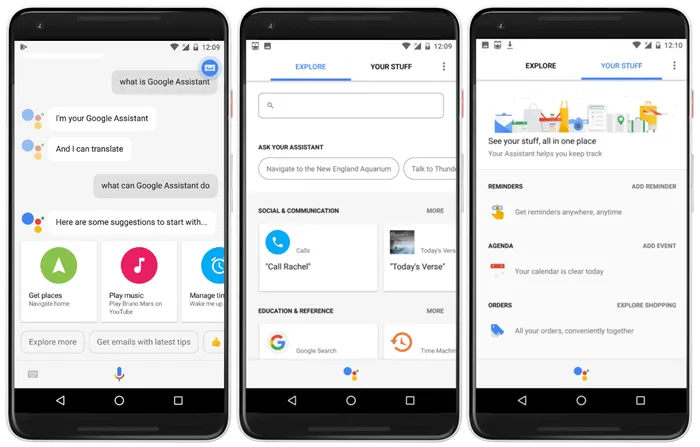
Google Assistant, как следует из названия, — это виртуальный помощник Google, встроенный в смартфоны Android, Google Home и многие другие устройства Android. Он также доступен в виде приложения для iPhone.
Assistant — это в первую очередь способ управления телефоном путем общения с ним, но есть и текстовая опция, позволяющая вводить запросы.
Произнеся слово «будильник» («OK, Google» по умолчанию), Google Assistant может сделать звонок, проверить расписание, просмотреть веб-страницы или включить функцию объектива смартфона.
Об интеграции с Google Assistant было объявлено одновременно с первым запуском Google Lens. Эта интеграция позволяет пользователям использовать Lens непосредственно из Ассистента, когда он доступен на телефоне, и работает путем активации Live Power с камеры телефона.
Когда вы касаетесь части изображения, Google Lens анализирует его, а помощник предоставляет информацию и выполняет задачи, связанные с кадром.
Google Lens и Google Maps
Одним из самых красивых и полезных приложений Lens является его интеграция с Google Maps. Эта интеграция создает футуристический опыт дополненной реальности, который может предоставлять в реальном времени направления движения по улицам и информацию о местных предприятиях.
Этот тип дополненной реальности не предназначен для использования во время вождения, но может быть очень полезен во время прогулок по незнакомым улицам.
Шаг 2: Детали билета выделяются, а в нижней части экрана появляются опции для добавления даты и времени мероприятия в календарь Google и получения напоминаний.
Как включить Google Lens?
Чтобы начать пользоваться приложением, необходимо перейти в меню камеры. В меню камеры значок Google Lens появится в выборе режима съемки. Для запуска просто выберите эту функцию.
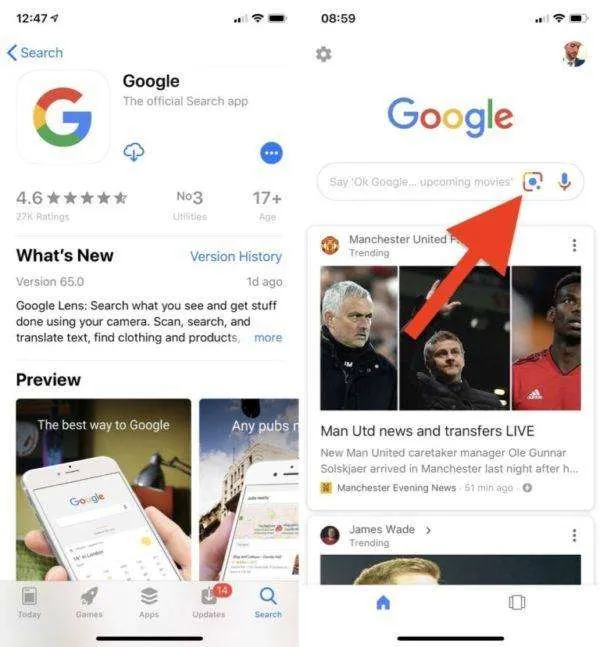
Фото: включение Google Lens.
Камера будет следить за объектами и предоставлять информацию до тех пор, пока пользователь сам не отключит эту опцию.
More about Google Lens
Скачать Google Lens APKv1.9.191014026. Google Lens относится к категории Инструменты, а автором этого приложения является GoogleInc. Средняя оценка на нашем сайте составляет 5,0 из 5 звезд. Однако это приложение имеет рейтинг 2,7 из 5 звезд согласно различным рейтинговым платформам. Скачайте Google Lens, если вам нужно бесплатное приложение из категории Инструменты на вашем устройстве, но для установки этого приложения необходима версия Android 6.0 или более поздняя.
Вы также можете оставить отзыв о Google Lens на сайте, чтобы помочь пользователям лучше понять приложение. Дополнительную информацию о Google Lens можно найти в Справочном центре Google. 971 пользователь оценил его, поставив ему среднюю оценку 2,7. 504 пользователя оценили его на 1 звезду и 352 пользователя оценили его на 5 звезд. Минимальное количество скачиваний в интернете составляет 500 000, но количество скачиваний может достигать 1 000 000.
Приложение доступно на английском языке, а общее количество загружаемых версий составляет 20.Скачайте APK, откройте его с помощью вашего любимого файлового менеджера и нажмите на имя файла для установки. Если установка не начинается, необходимо включить неизвестные источники в настройках Android. Некоторые приложения, такие как Google Lens, включают Super User, SuperSU, Google Play Services, Super User Update Fixer, Root Checker, Root Checker, Clean Master и File Manager (File Transfer). Если вы хотите написать отзыв, установите это приложение и оцените его на нашем сайте. Наша скорость высока, поэтому загрузка не является проблемой. Мы предоставляем бесплатные прямые ссылки на все 20 доступных версий Google Lens.
Категория: инструменты Операционная система: Android Цена: бесплатно
Обновленное приложение Google Lens App или Google Lens App становится все лучше и лучше. В течение некоторого времени это было простое тестовое приложение, с улучшенной функциональностью, чтобы вы могли получить максимальную отдачу от него. Убедитесь сами, как приложение распознает объекты с помощью камеры и находит их в Интернете. Точно так же мобильное приложение «Яндекс.Маркет» когда-то очень помогло мне. Сканеры штрих-кодов позволили мне быстро находить те же самые товары, но по более низкой цене. Как же использовать Google Lens?
- Запускаем приложение.
- Выбираем режим.
- Наводим на объект.
- Получаем информацию.
Пример, как работает Гугл Объектив с определением текста и вещей
Новые функции были добавлены в категории «Покупки», «Кафе», «Ресторан», «СМС» и «Перевод». В зависимости от объекта, который вы хотите идентифицировать, выберите соответствующую категорию. Таким образом, предоставляются наиболее релевантные результаты и лучшие инструменты.
5 вариантов использования приложения Гугл Объектив
- Например, можно навести камеру Google Lens на светильник на потолке и найти его в интернет-магазине. Для этого не нужно знать ни название, ни артикул, ни производителя. Это работает с любой вещью, даже с одеждой.
- Можно выбрать из галереи снимок из интернета или скриншот и подсунуть его для определения предметов на нём. Вот, видели у знакомых давно вазу, найди-ка Гугл, где она продаётся.
- Можно навести на текст и найти источник — книгу или статью в журнале. Это работает даже на иностранном языке в режиме переводчика. Увидели в магазине надпись на футболке — посмотрели через приложение и узнали, что это цитата из Шекспира, например.
- По фотографии блюда можно найти рецепт приготовления и необходимые ингредиенты. Кроме того, в ресторанах это поможет узнать больше о блюде.
- С данным приложением легко определить гриб, ягоду, цветок, дерево, животное. Для этого опять достаточно навести камеру. В таких случаях будьте внимательны, не доверяйтесь полностью приложению.
Обратите внимание, что для работы приложения необходим интернет. Он нужен для того, чтобы Google мог тренировать свое механическое зрение, а вы могли найти название «этой непонятной вещи». В общем, используйте это приложение, чтобы находить непонятные вещи и узнавать все больше и больше.
Чтобы начать пользоваться приложением, необходимо перейти в меню камеры. В меню камеры значок Google Lens появится в выборе режима съемки. Для запуска просто выберите эту функцию.
Как использовать Google Lens
Вот шесть удобных способов использования Google Lens
Перевод слов
Шаг 1: Поместите камеру перед книгой, газетой или другой поверхностью со словом, которое вы хотите перевести или найти его значение.
Шаг 2: Убедитесь, что камера правильно сфокусирована, чтобы слово четко отображалось на экране.
Шаг 3: Включите Google Lens и удерживайте камеру в течение нескольких секунд, пока на экране камеры не появится слово, выделенное белым цветом.
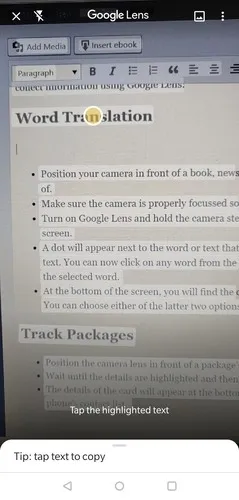
Шаг 4: Рядом с выделенным белым цветом словом или текстом на экране появится точка. Нажмите на эту точку, чтобы сфотографировать выделенный текст. Теперь вы можете нажать на любое слово в тексте, чтобы выделить его синим цветом. Затем вам будет представлен список вариантов работы с выбранным словом.
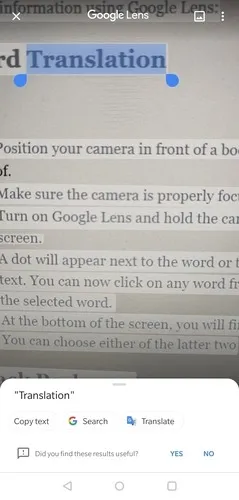
Шаг 5: В нижней части экрана у вас есть возможность скопировать слово, поискать его значение в Google или перевести его значение. Чтобы лучше понять слово, вы можете выбрать один из двух последних вариантов.
Отслеживание посылок
Шаг 1: Поместите объектив камеры перед пакетом, которому вы хотите отправить данные, и включите Google Lens.
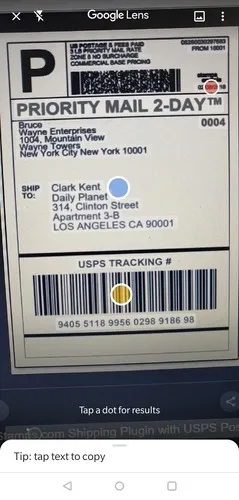
Шаг 2: Подождите, пока элемент будет выделен, затем нажмите на точку, которая появится на экране.
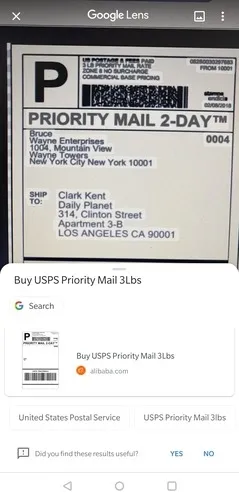
Шаг 3: Появится адрес страницы отслеживания USPS. Перейдите по этому адресу, чтобы отслеживать продвижение посылки.
Добавления контактов
Шаг 1: Держите визитную карточку перед объективом камеры и включите Google Lens.
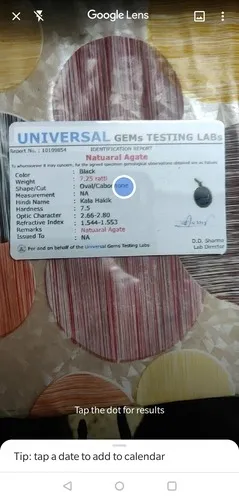
Шаг 2: Подождите, пока надпись на карте не будет выделена, затем коснитесь точки на экране.
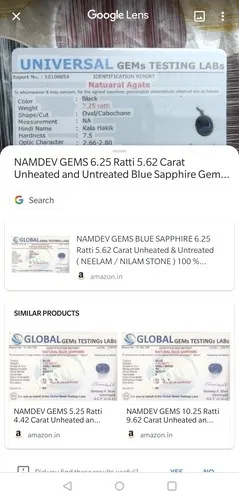
Шаг 3: Детали карты отображаются в нижней части экрана, и вы можете выбрать доступ к веб-сайту компании или сохранить детали в списке контактов вашего телефона.
Шаг 4: Если компания указана в Интернете и на картах Google, вы также увидите возможность поиска компании на карте.
Распознавание объектов
Шаг 1: Включите Google Lens и сфокусируйте экран камеры на окружающих вас объектах. Это может быть что угодно — от изображения до растений или животных.

Помимо интеграции с такими приложениями, как Google Assistant на некоторых мобильных телефонах, Google Lens также доступен как отдельное приложение, совместимое с рядом устройств.
























