- Как подключить SSD M.2 к компьютеру
- Установка SSD M.2 на материнскую плату
- Настройки SSD M.2 в BIOS
- Как выглядит M.2 SSD?
- Как установить M.2 SSD-накопитель
- Недостатки использования SSD M.2
- Установка SSD M.2 на компьютере – руководство для начинающих
- Небольшая подготовка
- Как установить твердотельный накопитель M.2
- Можно ли подключить М2 в другой слот
- Как установить SSD в ноутбук
Стоит отметить, что некоторые твердотельные накопители M.2 также поставляются с собственными радиаторами. Эти блоки могут влиять на радиаторы разъемов M.2 на материнской плате, поэтому для обеспечения установки необходимо снять один из них.
Как подключить SSD M.2 к компьютеру
Привет всем. В этой статье рассказывается о том, как подключить твердотельный накопитель M.2 к компьютеру. В 2021 году сегодняшние твердотельные накопители M.2, подключенные по технологии PCI-E и NVMe, смогут достичь огромной скорости передачи данных — до 3500 МБ/с и 3200 МБ/с при линейном чтении и записи соответственно. Такие твердотельные накопители требуют нового поколения оборудования. Современная материнская плата с как минимум одним разъемом M.2 (PCI-E) и программной поддержкой NVMe в BIOS. Кроме того, если вы планируете модернизировать свой компьютер в ближайшем будущем или являетесь владельцем современной материнской платы, поддерживающей твердотельные накопители NVMe, и вам необходимо приобрести последние, см. раздел Как подключить устройство. В этом разделе описано, как установить твердотельный накопитель в разъем M.2 материнской платы и как включить накопитель в BIOS. В нем также объясняются тонкие различия между установкой и переносом операционных систем Windows.
Примечание: Мой друг, если вы все еще не до конца понимаете, что такое твердотельные накопители M.2, работающие на интерфейсе PCI-E, что такое технология NVMe и почему для поддержки этих накопителей требуется современная материнская плата, вы можете узнать все эти секреты Из статьи «SSDNVMe: все о новейших высокопроизводительных SSDPCI-E» на нашем сайте.
Установка SSD M.2 на материнскую плату
Поэтому для установки твердотельного накопителя M.2 на материнскую плату необходимо, чтобы материнская плата поддерживала этот тип накопителя. Это означает, что в интерфейсе PCI-E должен работать как минимум один физический разъем M.2.
Примечание: Дорогие друзья, чтобы избежать ненужного дублирования, отныне, когда мы говорим о M.2, мы будем иметь в виду новейший M.2, который работает только с интерфейсом PCI-E, а не SATA. И только с протоколом NVMe, а не AHCI. Почти все S.2M.2, работающие через PCI-E3.0 и PCI-E4.0, имеют возможность работы с NVMe.
Материнская плата также должна поддерживать размер диска (например, 2230, 2242, 2260, 2280). Кроме того, если речь идет, соответственно, о твердотельных накопителях M.2 с поддержкой NVMe, материнская плата должна поддерживать технологию NVMe в BIOS. Все эти нюансы подробно описаны в статье, ссылка на которую приведена выше. Их следует учитывать перед покупкой материнской платы и накопителя. Кроме того, внимательно изучите технические характеристики на официальном сайте устройства.
Установить SSDM.2 на материнскую плату очень просто. В любом случае, мой друг, если у тебя есть руководство к материнской плате и оно на русском языке, прочитай его. В вашем случае могут быть тонкие различия. Например, установите SSD Samsung 970EVO PlusM.2 на материнскую плату Asus TufGamingZ490-Plus. Найдите разъем M.2 на материнской плате.

Вставьте твердотельный накопитель.


Слегка затяните диск и не перетягивайте. Винты обычно расположены на материнской плате.

Настройки SSD M.2 в BIOS
После установки устройства загрузите компьютер и войдите в BIOS. Сначала проверьте, что диск обнаружен в BIOS, т.е. что все работает правильно и нет никаких проблем. Для примера BIOS материнской платы Asus Tuf Gaming Z490-Plus перейдем к режиму Advanced, то есть к настройкам BIOS в разделе Advanced settings.
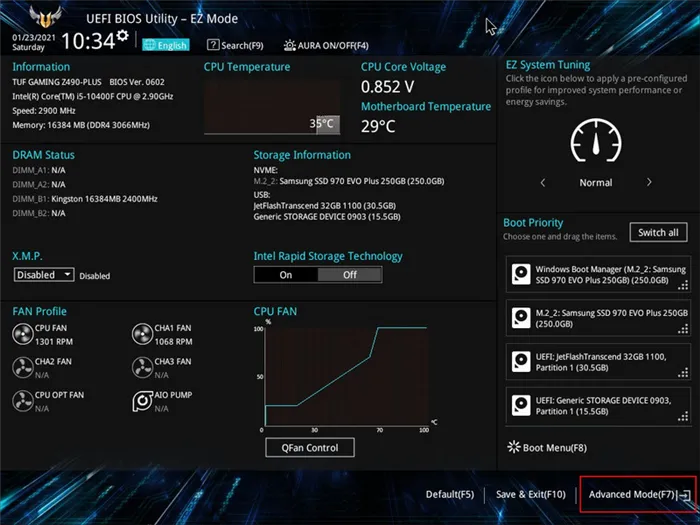
Перейдите в раздел «Подробности». В данном примере мы установили твердотельный накопитель NVMe, поэтому найдите его в разделе «Конфигурация NVMe».
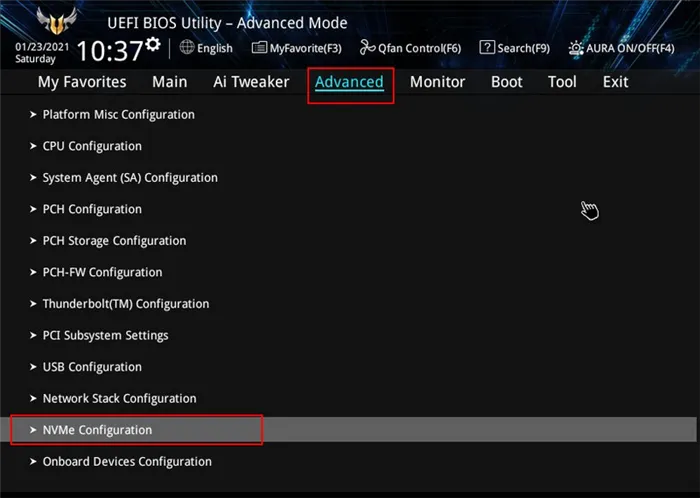
И вот он — Samsung 970EVO Plus. Диск на месте, все в порядке и правильно установлен в компьютер.
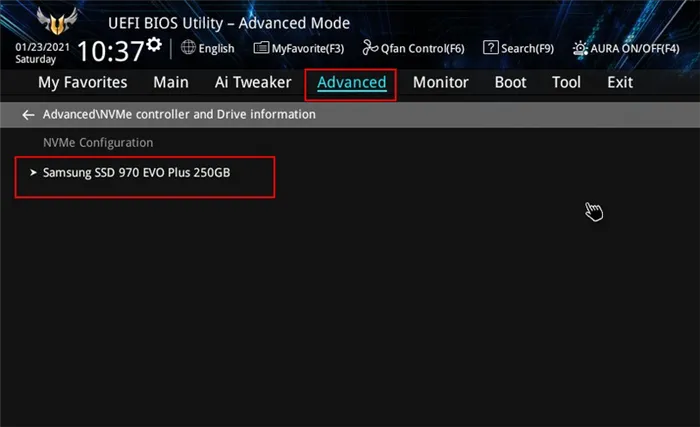
Но проверьте другие настройки модуля в BIOS. В идеале BIOS должен автоматически определять тип диска и подбирать для него оптимальные настройки. Однако это происходит не всегда. Если вы используете твердотельный накопитель M.2 PCI-E, он должен работать с интерфейсом PCI-E, а не с интерфейсом SATA. Кроме того, если по какой-то причине BIOS автоматически настроен неправильно и для устройства активен интерфейс SATA, устройство будет работать с пропускной способностью интерфейса SATA (до 600 МБ /сек). Также отсутствует ускорение SSDM.2, которое возможно только в режиме интерфейса PCI-E. Давайте посмотрим, как определить эти параметры на примере той же материнской платы AsusTufGamingZ490-Plus. Чтобы облегчить поиск этих настроек, мы перевели BIOS на русский язык. Перейдем в раздел ‘Advanced’, а затем в раздел ‘Embedded Device Configuration’.
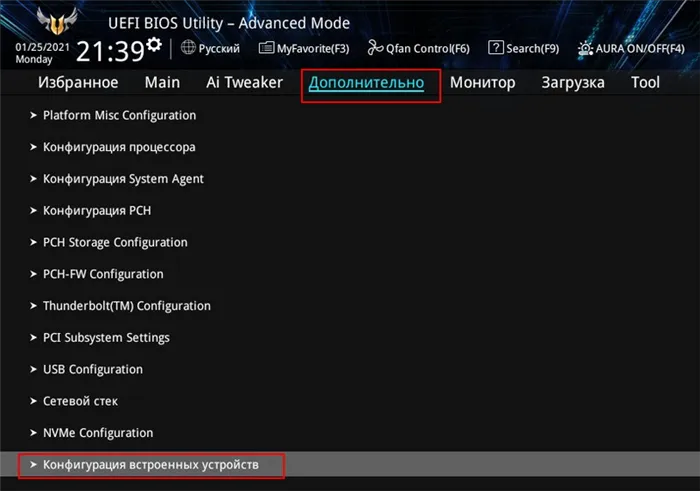
И здесь, мой друг, вы найдете элементы конфигурации, такие как ‘M.2_1 configuration’. Это должно быть либо «Auto», либо «PCI-E». Но не «SATA».
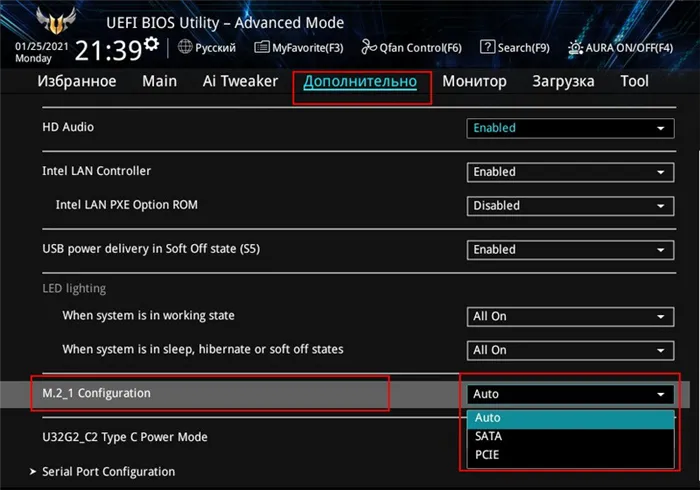
Он также должен быть установлен на правильное поколение PCI-E, т.е. на поколение, поддерживаемое накопителем. В BIOS материнской платы это можно найти в разделе ‘Advanced’ в подразделе ‘PCH Configuration’.
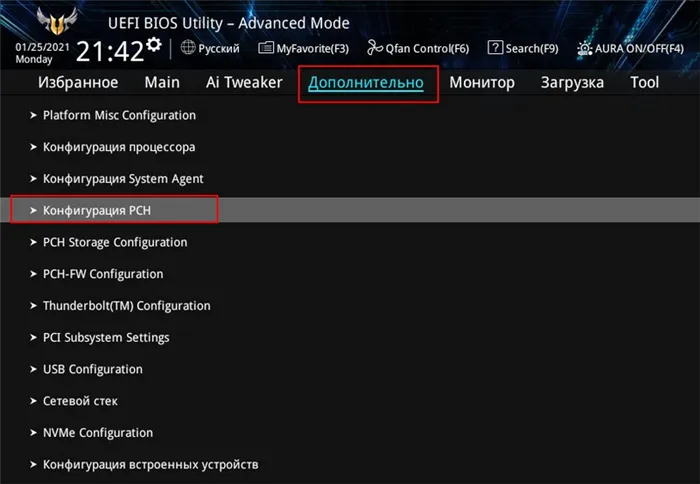
Нажмите на «Конфигурация PCIExpress».
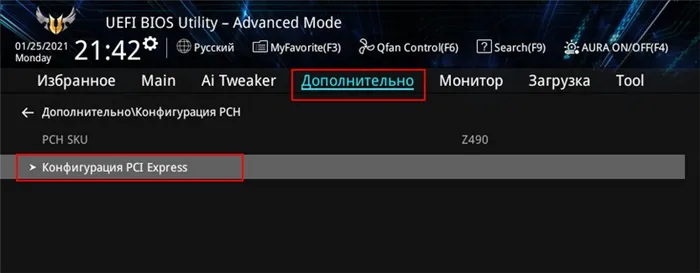
Здесь для параметра ‘PCIeSpeed’ должно быть установлено значение ‘Auto’.
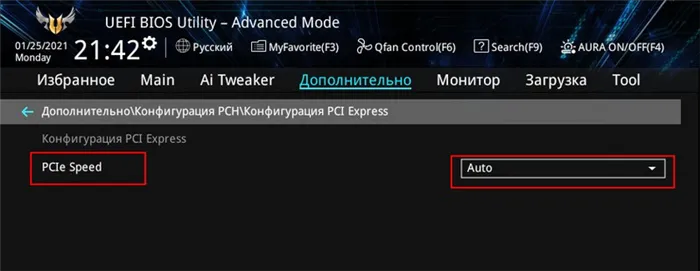
Ή Поколение PCI-E, поддерживаемое материнской платой и устройством, в данном случае третье поколение, т.е. PCI-E3.0. Поэтому его называют «Gen3».
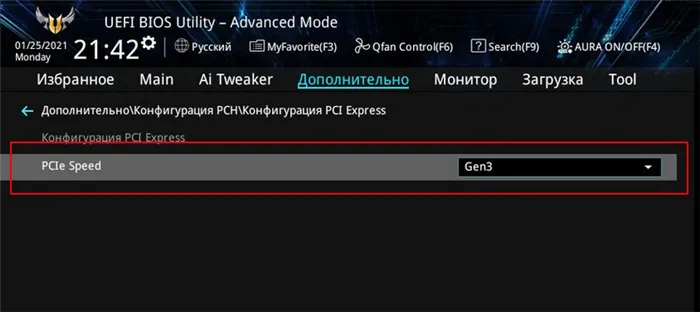
Таковы, друзья мои, нюансы подключения новейшего SSDM.2. Перед тестированием диска убедитесь, что все настройки BIOS верны. Только при оптимальных настройках BIOS вы узнаете реальную максимальную скорость, которую может развить данная модель новейшего SSDM.2, а не номинальное значение.
Лично я не думаю, что для большинства людей имеет смысл гнаться за «супер» SSD (PCIe), но добавить SSD к классическому HDD определенно стоит. 😉
Как выглядит M.2 SSD?
Как и в случае с обоими типами M.2, между звеньями есть некоторые различия. Важно приобрести правильный тип SSDM.2 для подключения к материнской плате. Имеются три конфигурации, в зависимости от положения вырезов и зазора в торцевых соединениях.
B: Выемка находится на 6 штырьков левее. М: Насечка — пять штырьков справа. B & M: Две марки — первая — шесть булавок с левой стороны, вторая — пять булавок с правой стороны.
Конечно, перед покупкой твердотельного накопителя M.2 следует ознакомиться с документацией к материнской плате. Одна ошибка может стоить вам целого состояния!
Как установить M.2 SSD-накопитель
Перед установкой твердотельного накопителя M.2 примите необходимые антистатические меры. Также убедитесь, что компьютер отключен от сети. Если вы устанавливаете твердотельный накопитель M.2 в ноутбук, извлеките аккумулятор.
Шаг 1: Выбор подходящего SSD M.2 Сначала найдите устройство хранения данных S.2MSD в соответствии с материнской платой и ключом порта. Это самый сложный аспект процесса. Существуют веб-сайты, которые помогут вам сделать правильный выбор на основе материнской платы, требований к размеру и бюджета.
Шаг 2: Определите связь M.2.
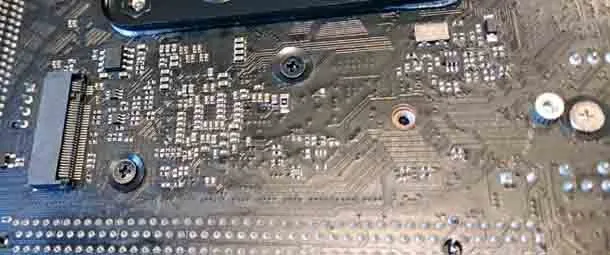
Некоторые материнские платы имеют несколько портов M.2. Один — для сетевой карты или другого устройства. Материнские платы также могут иметь определенные конфигурации для оптимального использования. Например, может быть четыре или более дисков SATA, которые требуют использования определенных портов M.2.

Поэтому важно проверить документацию материнской платы, чтобы определить, к каким портам необходимо подключить SSDM.2.
Шаг 3: Нет разъема M.2? Попробуйте адаптер! Нет ли на вашей материнской плате разъема M.2? Если это так, вы можете приобрести карты адаптера PCIe, которые добавят слот M.2. Они относительно недороги, поэтому не требуют больших затрат, если вы рассматриваете возможность приобретения твердотельного накопителя M.2.
Адаптеры PCIe для ноутбуков не выпускаются, но корпуса USB 3.0 имеются. Однако это не идеальное решение и не поможет вашей операционной системе. Для очень быстрого хранения данных (возможно, для редактирования видео высокого разрешения) это разумный выбор.
При покупке адаптера главное, чтобы он соответствовал покупаемому S.2MSD. В противном случае вы получите несовместимость!
Шаг 4: Установка SSDM.2 Когда вы будете готовы к установке SSDM.2, начните с удаления крепежных винтов из порта. Для этого используйте отвертку Philips и прочно закрепите винты. Хорошим вариантом является размещение его на капле клейкой шпаклевки.
Затем убедитесь, что слоты для диска и SSD выровнены, после чего вставьте его в порт под углом 30 градусов. Он может войти без проблем, но вам может понадобиться немного встряхнуть его. Попав внутрь, он останется под углом 30 градусов. Прижмите другой конец к материнской плате, и вы увидите небольшую пружину.

Чтобы закрепить твердотельный накопитель M.2, вставьте его в материнскую плату, выровняйте и затяните винты. Обратите внимание, что положение винтов зависит от длины SSDM.2. Для поддержки SSD разных размеров требуется несколько отверстий.

Следите за тем, чтобы не перетянуть SSD. Чрезмерная затяжка приведет к повреждению твердотельного накопителя. Перед перезагрузкой закройте корпус компьютера.
Шаг 5: Включение M.2 в BIOS /UEFI Для загрузки непосредственно в BIOS/UEFI необходимо включить устройства M.2 в настройках компьютера. Найдите опцию M.2, связанную с разъемом PCIExpress. Проверьте правильность процедуры в руководстве к материнской плате, так как BIOS / UEFI различаются в зависимости от производителя.
Недостатки использования SSD M.2
Твердотельные накопители M.2 могут обеспечить очень быструю операционную систему для вашего компьютера, но вы должны знать о возможных недостатках.
Например, старые материнские платы, поддерживающие SSD M.2, могут быть основаны на шине PCIe. Это означает, что устройство ограничено скоростью передачи данных 6 Гбит/с. Кроме того, твердотельные накопители M.2, подключенные к шине PCIe, нельзя использовать в качестве основного диска системы.
Новые материнские платы не имеют этой проблемы, поэтому стоит проверить, что оборудование обеспечивает ожидаемую скорость.
С другой стороны, конструктивные ограничения материнской платы могут ограничивать взаимодействие устройств M.2 с остальной системой. Пропускная способность PCIe ограничена. Это означает, что добавление твердотельных накопителей M.2 может повлиять на другое оборудование. Опять же, проверьте документацию материнской платы, чтобы узнать, как диски M.2 влияют на вашу конфигурацию.
Вы можете выполнить описанные выше действия, чтобы установить SSD M.2 в компьютер или модернизировать имеющееся устройство M.2 в ноутбук. В любом случае, операционная система будет запускаться быстрее и работать лучше благодаря более быстрому объему памяти.

Выберите правильный SSD M.2 и правильную связь с родительской картой. Если то, что вам нужно, выходит за рамки вашего бюджета, рассмотрите возможность использования адаптеров. Аккуратно расположите устройство.
Есть ли на материнской плате опция M.2? Типичные твердотельные накопители по-прежнему быстрее традиционных жестких дисков и добавляют в систему дополнительную оперативную память.
Выберите правильный SSD M.2 и правильную связь с родительской картой. Если то, что вам нужно, выходит за рамки вашего бюджета, рассмотрите возможность использования адаптеров. Аккуратно расположите устройство.
Установка SSD M.2 на компьютере – руководство для начинающих
В отличие от традиционных SSD и HDD, диски SSD M.2 не требуют прокладки кабелей и большого физического пространства внутри корпуса компьютера. Твердотельные накопители достаточно малы, чтобы поместиться на материнской плате.
Лучшие SSD M.2 стоят недешево, но они очень надежны и обеспечивают стабильную производительность при повседневном использовании.
Одним из лучших преимуществ SSDS является простота их установки. Как вы увидите в этом руководстве по установке SSD M.2, вы сможете установить твердотельный накопитель за считанные минуты и без особых усилий.
Небольшая подготовка
Перед началом работы убедитесь, что ваша материнская плата поддерживает SSD M.2. На рынке представлены практически все новые материнские платы, поэтому, если вы используете компьютер не старше, например, пяти лет, все должно быть в порядке.
Кроме того, не все твердотельные накопители M.2 одинаковы. Используйте другую клавишу. Совместимость материнской платы также зависит от того, совместим ли сокет с ключом B, ключом M+B или диском с ключом M.
Как установить твердотельный накопитель M.2
- Первое, что вам нужно сделать, это найти слот M.2 на материнской плате. Это отличается для каждой материнской платы, поэтому вы можете обратиться к руководству по материнской плате. По сути, вы ищете вертикальный слот, обычно находящийся между процессором и слотом PCIe или ближе к нижней части платы.
- Некоторые материнские платы могут иметь радиатор, закрывающий слот M.2. Это распространено на новых платах, в которых радиатор чипсета расширяется, чтобы покрыть слоты M.2. Если ваша материнская плата поставляется с радиатором, вам необходимо открыть радиатор. Вы можете сделать это, открутив винты с помощью отвертки.


Затем вам нужно будет сжать пальцами выступающую сторону блока, пока он не закрутится на место.
Стоит отметить, что некоторые твердотельные накопители M.2 также поставляются с собственными радиаторами. Эти блоки могут влиять на радиаторы разъемов M.2 на материнской плате, поэтому для обеспечения установки необходимо снять один из них.
Наиболее эффективным способом подключения модулей M.2 к материнской плате является прямое соединение через пользовательский разъем, что позволяет исключить лишние компоненты, обеспечивая совместимость плат и максимально быстрое время. Выполните следующие шаги для завершения подключения.
Можно ли подключить М2 в другой слот
При модернизации компьютера в нем может отсутствовать материнская плата M.2. В этом случае используйте адаптер, подключенный к порту PCIE X4. Поскольку на материнских платах их обычно несколько, вы можете найти свободные.
Как видите, в подключении SSD нет ничего сложного.
Если вы собираете свой собственный компьютер, вам также может быть интересно прочитать Как установить оперативную память в компьютер и Как установить SSD. Узнать, сколько стоит компьютер, можно здесь.
Это все, что вам нужно знать сегодня. Не забудьте подписаться на нашу рассылку, чтобы быть в курсе публикации новых инструкций. До завтра!
Некоторые материнские платы имеют несколько портов M.2. Один может быть для сетевой карты или другого устройства. Кроме того, ваша материнская плата может иметь определённую конфигурацию для оптимального использования. Например, у вас может быть четыре или более дисков SATA, требующих использования определенного порта M.2.
Как установить SSD в ноутбук
Чтобы установить твердотельный накопитель SATA или M.2, убедитесь, что слот доступен (или пригоден для использования). Для этого снимите крышку слота накопителя на задней панели ноутбука и найдите пустой слот. Если в вашем ноутбуке нет второго разъема SATA, вам придется извлечь старый жесткий диск и установить новый SSD.
Доступным, достаточно емким и быстрым вариантом твердотельного накопителя с интерфейсом SATA является SamsungMZ-75E500BW серии 850EVO.
Если на материнской плате ноутбука есть слот M.2, он обычно свободен. Однако в ноутбуках обычно используется форм-фактор M.2 с индексом 2242 или 2260. Последние две цифры указывают длину единицы измерения в миллиметрах.
























