- Инструкция, как скачать Гугл Хром на Андроид и установить apk файл
- Системные требования к смартфону
- Скачивание и установка
- Play Market
- APK файл
- Что это
- Настройка разрешения установки с неизвестных источников
- Установка
- Google Chrome для Android
- Метод №1: Официальный магазин приложений
- Метод №2: АПК-файл
- Функционал
- Плюсы и минусы
- Как отключить новости
- Windows Phone
- Как создать аккаунт Google на Android?
- Создание аккаунта Google сразу после покупки смартфона
- Создание аккаунта на уже работающем смартфоне
Или же перейдите на страницу приложения в Google Play. Вместо кнопки «Установить» вы увидите две кнопки: «Открыть» и «Удалить». Нажмите на последнюю. Откроется окно Удаление всех обновлений для этого системного приложения Android. Нажмите «Да».
Инструкция, как скачать Гугл Хром на Андроид и установить apk файл
Google Chrome для Android — это специальное приложение, которое практически идентично стандартному браузеру для персональных компьютеров. Он основан на Chrome и Blink, обеспечивает высокую скорость открытия страниц и оптимизирует нагрузку на процессор и оперативную память смартфона. Скачайте бесплатную версию на русском языке на свой мобильный телефон из Play market или установите любой пользовательский apk-файл без ограничений («прямые» ссылки на скачивание также доступны в статье).
Мобильный браузер практически идентичен версии для офисных компьютеров, а среди его возможностей выделяются следующие
- Быстрая загрузка, программное сжатие видео, сайтов, текстов, картинок обеспечивает экономию трафика до 60%.
- Доступ к контенту в пару кликов и, чтобы перейти на сайт, достаточно в строке поиска набрать текст, как браузер Хром сразу покажет доступные варианты, сортируя их с учетом предпочтений пользователя.
- Работа с контентом без подключения к интернету. В веб браузере встроена опция выгрузки целых страниц во внутреннюю память устройства и для автономного доступа достаточно кликнуть одноименную вкладку.
- Повышенная безопасность. Система отслеживает вредоносные сайты и автоматически блокирует доступ при попытке скачать подозрительный файл. Под каждую вкладку выделяется отдельный процесс, что повышает стойкость системы к «падению».
- Возможность использования голосовых команд для поиска нужной информации в сети.
- Встроенный переводчик «разрушает» языковой барьер, открывая доступ к не русифицированным сайтам.
- В режиме “Инкогнито” просмотренные страницы не сохраняются в истории просмотров, как и некоторые другие важные данные, а потому Ваша конфиденциальность будет сохранена.
- Закладки, настройки, пароли, автоматически переносятся на новое устройство — достаточно выполнить вход под своей учетной записью. Такая функция называется «синхронизация».
- Искать нужные данные или информацию можно по фотографиям и картинкам.
- Возможность установки расширений позволяет сделать обозреватель более функциональным для решения даже специфических задач.
Системные требования к смартфону
Функциональность браузера может удовлетворить даже самых требовательных пользователей. Его функциональности должно быть достаточно для вас. Однако, чтобы приложение работало на вашем телефоне правильно и полностью, оно должно соответствовать требованиям, заявленным разработчиками ‘Chrome for Android’.
- Версия установленной операционной системы «Андроид» не ниже сборки 4.1.
- Минимум 100 МБ незанятого пространства во встроенной памяти или флеш накопителе.
- Активное устойчивое подключение к сети «Интернет». Лучше использовать Wi-Fi, но через мобильные данные тоже можно быстро загрузить дистрибутив.
Все перечисленные данные можно найти в настройках телефона. Версию операционной системы можно найти в разделе ‘Информация о телефоне’, свободное место — в разделе ‘Память’. Там включите Wi-Fi.
Это требование не следует игнорировать, так как впоследствии приложение не будет правильно установлено или работать.
Скачивание и установка
Для смартфонов и планшетов Android существует способ установки браузера Google Chrome.
Play Market
Алгоритм установки приложения в официальном магазине следующий
- На смартфоне откройте Play Market и в строке поиска введите «Chrome».
- В результатах кликните на «Гугл Хром: быстрый браузер» (первое место в выдаче). Или сразу пройдите по ссылке https://play.google.com/store/apps/details?id=com.android.chrome&hl=ru.
- На странице приложения нажмите кнопку “Установить”.
- Дождитесь окончания загрузки и установки браузера.
Через несколько секунд интернет-браузер будет готов к работе, и вы можете следовать тем же инструкциям, чтобы обновить браузер до последней версии. Система Android автоматически предупредит вас.
APK файл
Что это
Файл *.apk — это контейнер, в котором спрятан установочный файл, который рекомендуется устанавливать и загружать.
- У пользователя старый смартфон, не поддерживающий последнюю версию магазина приложений.
- По каким-либо причинам не устраивает дизайн или размещение функциональных элементов.
- Скорость работы последней версии браузера ниже требуемой.
Настройка разрешения установки с неизвестных источников
Если во время установки возникла ошибка безопасности, необходимо выполнить следующую процедуру.
- Перейти в “Настройки”, «Безопасность»;
- Кликнуть “Неизвестные источники”;
- Разрешить установку.

Эта процедура может отличаться от прошивки операционной системы, установленной на смартфоне.
Установка
Чтобы установить браузер Google Chrome альтернативным способом, просто:.
- Скачать файл во внутреннюю память смартфона.
- Открыть любой файловый менеджер, перейти в папку с загрузками.
- Запустить apk файл приложения, а после нажать “Установить”;
После завершения на рабочем столе появится значок браузера.
Если после покупки гаджета вы выйдете из учетной записи Google, вы не сможете ничего приобрести в Play Store и загрузить бесплатные приложения. Система будет постоянно предлагать вам зарегистрироваться. Создать учетную запись очень просто.
Google Chrome для Android
Немногих мобильных пользователей, работающих с «зелеными роботами», не интересует, как скачать Google Chrome бесплатно на Android. Теоретически, этот браузер должен быть предустановлен на устройстве, но это не всегда так. Специально для таких случаев было создано подробное руководство. Мы настоятельно рекомендуем прочитать его.
Традиционно для смартфонов и планшетов Android существует два метода установки приложений, то же самое относится и к Google Chrome. Первый способ использует официальный магазин приложений Play Market. Второй метод использует специальный установочный пакет с расширением .apk.
Метод №1: Официальный магазин приложений
Чтобы начать работу, откройте Play Market на своем устройстве.
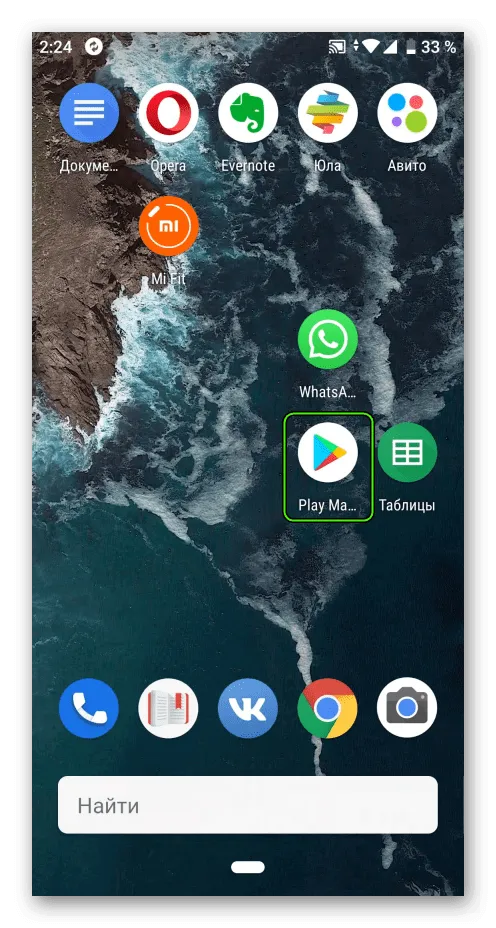
Следующий шаг — ввести вопрос Chrome в поле поиска (в верхней части экрана). Затем просто нажмите, чтобы открыть первый результат.
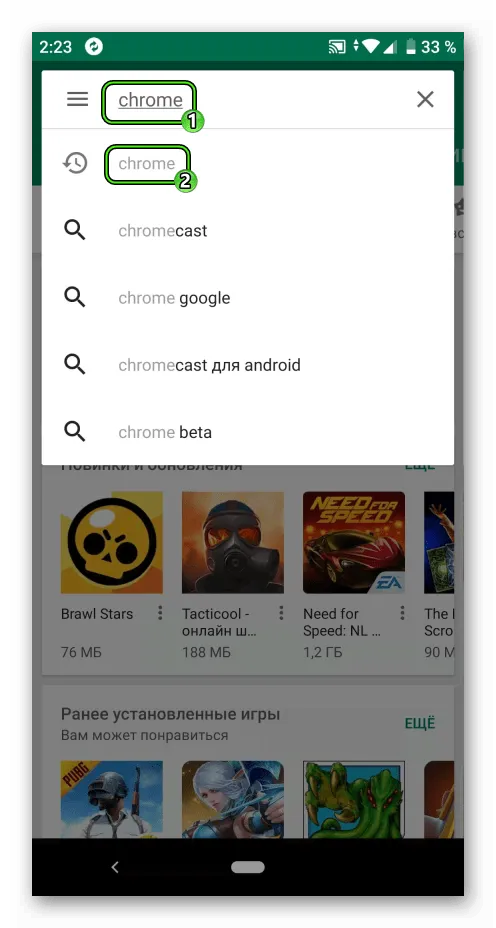
На новой странице есть кнопка для загрузки. Вы можете увидеть надпись «обновить» — это нормально.
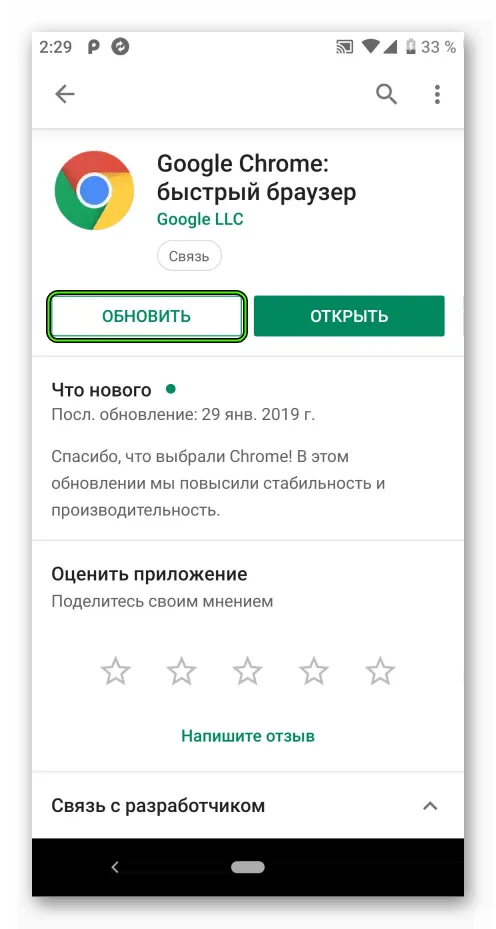
Метод №2: АПК-файл
Если начальные инструкции браузера вам не подходят, не отчаивайтесь. В конце концов, есть альтернатива — скачать Google Chrome для Android бесплатно через APK. Это специальное расширение файлов на данной платформе, которое вручную устанавливает любые приложения в обход магазина Play Market.
Пожалуйста, предоставьте пошаговое руководство:.
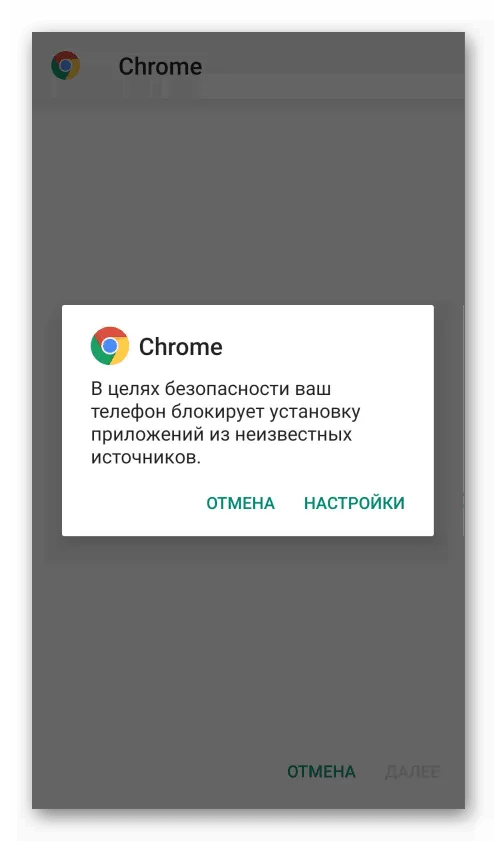
- Скачайте АПК с нашего сайта (ссылка в конце статьи).
- Переместите его в память мобильного устройства.
- Далее, откройте документ через любой файловый менеджер.
- Скорее всего, на данном этапе появится ошибка безопасности.Вам нужно пройти в настройки девайса и активировать опцию «Неизвестные источники» (она может называться несколько иначе, все зависит от конкретной прошивки).
- Перейдите к предыдущему окну и тапните на «Установить» .
- Дождитесь окончания процедуры.
Чтобы получить доступ к своим письмам в Gmail, необходимо войти в свой аккаунт Google. Затем можно активировать синхронизацию. Это автоматически установит настройки вашего профиля на новом мобильном устройстве. Если вы ранее использовали браузер Chrome на компьютере, все ваши данные будут доступны на смартфоне.
Функционал
Google Chrome — это мощный и простой инструмент для навигации в Интернете. Сам по себе он не является кофе (и, судя по развитию технологий, это временно). Но, кроме того, он отличный помощник. Синхронизация позволяет максимально безболезненно переходить с компьютера на планшет/телефон. Вы продолжаете работать в той же вкладке, которая у вас открыта. История, которая представляет собой ваши закладки, также полностью синхронизируется.
Функция управления движением очень полезна, если вы не пользуетесь безлимитным интернетом, а имеете программы передачи данных с определенным количеством мегабайт в день.
В адресной строке имеется удобная функция поиска для разработки инструкций. Однако вы также можете использовать функцию голосового поиска. Если вы будете говорить четко, Google Chrome поймет вас. Кроме того, если ваш просмотр ведет на страницу, которая может быть вредной для вашего устройства, браузер немедленно исключит ее и сообщит вам об этом.
Использование Google Chrome становится еще более удобным благодаря большому количеству закладок, которые могут быть открыты одновременно. Нет необходимости выбирать «более или менее важную» информацию. Оставьте их всех себе. Загрузите Google Chrome для Android прямо сейчас!
Плюсы и минусы
- Возможность синхронизации с версией браузера для ПК.
- Русский интерфейс.
- Регулярные обновления.
- Сжатие и экономия трафика.
- Распространяется бесплатно.
Установка программного обеспечения занимает несколько минут. Во-первых, убедитесь, что ваше устройство подключено к Интернету. Если у вас нет учетной записи Google, сначала зарегистрируйтесь. Далее воспользуйтесь официальной ссылкой, чтобы бесплатно скачать Google Chrome для Android на Android. Вы будете направлены на страницу Google Play. Нажмите кнопку Установить. Откроется окно с информацией о том, что необходимо для правильной работы. Нажмите Принять. Все это ждет, пока приложение будет установлено на устройство.



Как отключить новости
- Запустите браузер Гугл Хром.
- Откройте новую вкладку.
- Введите в адресную строку chrome://flags/#enable-ntp-remote-suggestions и нажмите «Перейти».
- Увы, настройки полностью на английском. Но не нужно отчаиваться: нужный вам пункт выделен желтым цветом. На всякий случай, он называется: S how server-side suggestions on the New Tab page
- Необходимо нажать на надпись “Default”. Откроется список в котором необходимо выбрать пункт “Disabled” (т.е. «отключено»).
- Внизу страницы появятся сообщение, что изменения вступят в силу после перезапуска браузера. Нажмите кнопку «Перезапустить» и наслаждайтесь отсутствием новостей.
К сожалению, единственная реклама, которую можно заблокировать в Google Chrome без использования сторонних программ, — это всплывающие окна.
- Откройте браузер Chrome.
- Нажмите на три точки в правом углу экрана.
- Выберите пункт «Настроки».
- Перейдите в «Настройки сайта».
- Найдите там пункт «Всплывающие окна».
- Отключите их.
Чтобы удалить оставшуюся рекламу, используйте Adblock Plus для Android.
Дистрибутив должен быть взят только с официального сайта. Если вы загрузите программу установки из стороннего источника, вы можете получить вирус или троян (или его замену).
Windows Phone
Некоторое время назад было невозможно загрузить или установить Chromium на Windows Phone. Причина этого не очень важна — Google не хотел подстраивать свои приложения под продукты Microsoft.
Теперь этот популярный браузер был переработан для данной операционной системы. Его можно загрузить и установить в специализированном магазине Windows Phone -Windows Store. Приложения можно загружать бесплатно.
Например, чтобы установить браузер на мобильный телефон Nokia Lumia, необходимо.
- Перейти непосредственно в магазин приложений.
- Через строку поиска найти продукты Google.
- В открывшемся списке находим наш браузер.
- Нажимаем кнопку «Install». Процесс установки приложения запустится автоматически.
- После завершения на экране смартфона отобразиться ярлык приложения, при клике на который открывается Chrome. Приложение установлено и готово к работе.
Из всего вышесказанного становится ясно, что Google Chrome, ведущий браузер для пользователей настольных компьютеров и ноутбуков, может удовлетворить всех владельцев благодаря своему активному развитию и адаптации ко всем мыслимым мобильным платформам. Также можно оценить все преимущества этого веб-браузера.
Запустите браузер, предустановленный в вашей операционной системе (InternetExplorer или MicrosoftEdge), введите google.com/chrome в строке поиска и нажмите Enter. Следующий:.
Как создать аккаунт Google на Android?

Использование современного смартфона на базе Android немыслимо без учетной записи Google. В конце концов, вы можете запустить интернет-магазин Google Play с помощью только одного из них. Кстати, об установке клиента мы написали отдельную статью. Без этой услуги вам придется скачивать приложение со стороннего ресурса и устанавливать его на свой страх и риск. Излишне говорить, что это неудобно и небезопасно. Стоит также создать учетную запись, чтобы облегчить вход в систему и подписку на другие услуги.
Создание аккаунта Google сразу после покупки смартфона
Самое приятное в новом устройстве — это то, что вы никогда раньше не играли с операционной системой. Вы понимаете, что станете первым владельцем устройства. Это также значительно упрощает создание учетной записи, поскольку это занимает всего минуту или две после первого включения смартфона. Вам даже не придется беспокоиться о настройках. Поэтому, чтобы успешно и быстро создать учетную запись Google на Android, выполните следующие действия
Шаг 1. Включите устройство, нажав и удерживая кнопку питания в течение нескольких секунд.
Шаг 2. Выберите язык прошивки и выполните остальные действия, необходимые для вашего смартфона.

Шаг 3. Подключение к сети Wi-Fi. Если SIM-карта уже вставлена в устройство, этот шаг не требуется. Нажмите кнопку «Далее».

Шаг 4. Постепенно появится стандартная страница, посвященная вашему аккаунту Google. Здесь необходимо нажать на ссылку или создать новую учетную запись.

Шаг 5. Введите свое имя и фамилию и нажмите Далее.

Шаг 6. Укажите свой пол и дату рождения. Последнее необходимо для того, чтобы предотвратить доступ пожилых людей к играм. Нажмите на кнопку «Далее».

Шаг 7. Введите свое уникальное имя пользователя латинскими буквами. Это позволит создать учетную запись электронной почты Gmail. Нажмите кнопку «Далее».

Шаг 8. Создайте пароль, повторив его в нижней строке, и смело нажмите «Далее».

Шаг 9. Затем вы можете назначить учетной записи защищенный номер телефона. Впоследствии вы сможете использовать этот номер для восстановления пароля. Хотя это не рекомендуется, вы можете пропустить этот шаг.

Шаг 10. Примите правила для учетной записи. Это делается путем прочтения правил до конца. После этого на экране появится кнопка «Я принимаю».

На этом основная процедура завершена. Поздравляем, вы создали учетную запись Android.
Создание аккаунта на уже работающем смартфоне
Если после покупки гаджета вы выйдете из учетной записи Google, вы не сможете ничего приобрести в Play Store и загрузить бесплатные приложения. Система будет постоянно предлагать вам зарегистрироваться. Создать учетную запись очень просто.
Шаг 1. Перейдите в меню устройства. В этом примере все приложения отсортированы в алфавитном порядке. Не расстраивайтесь по этому поводу, у вас могут быть разные классификации — суть остается прежней.

Шаг 2. Выберите пункт «Настройки».

Шаг 3. В этом разделе найдите «Accounts» или «Учетные записи».

Шаг 4. В этом разделе нажмите кнопку Добавить учетную запись или Добавить учетную запись.

Шаг 5. В появившемся списке выберите Google.

Шаг 6. Далее выполните все описанные выше действия. Другими словами, нажмите на ссылку «или создать новый аккаунт», введите свое имя и фамилию, подберите пароль и т.д.
Процесс отличается на смартфонах с текущими версиями Android. Некоторые элементы могут иметь разные названия и расположение или находиться в разных подразделах. Инструкции.
Шаг 1. В настройках выберите пункт ‘Google’. Обычно он расположен в конце каталога. Откроется страница с данными вашего текущего аккаунта Google. Здесь нажмите на адрес электронной почты и выберите «Добавить учетную запись» в новом окне.

Шаг 2. Если устройство защищено (PIN-код, ключ изображения, подключение по отпечатку пальца), необходимо подтвердить подключение. Откроется страница, на которой можно ввести данные существующего аккаунта Google или создать новый аккаунт.

























