- Как отключить Family Link Manager на телефоне
- Что рекомендует Google?
- Как удалить приложение Family Link на планшете или телефоне – подробная инструкция
- Включение родительского контроля Android с помощью Family Link
- Настройка родительского контроля на телефоне
- Возможности на устройстве ребенка и отключение родительского контроля
- Дополнительная информация
- Как восстановить удаленный аккаунт ребенка
- Ответы на задаваемые пользователями вопросы о Фэмили Линк
- Быстрый способ удаления
- Удаление аккаунта с устройства ребенка
- Удаление с телефона родителя
- Полное удаление приложения
- Что делать если нет доступа к главному телефону?
В общем, мы рекомендуем вам удалить Family Link со смартфона вашего ребенка. Перед началом процесса рекомендуется сохранить все данные в соответствующем формате и выключить функцию. Все еще есть вопросы? Тогда задайте их в комментариях!
Как отключить Family Link Manager на телефоне
По мнению аналитиков, Family Link Manager (Семейная программа Google) — одна из самых заметных неудач Google за последние годы. Изначально идея программы была прекрасной: использовать средства родительского контроля, чтобы оградить детей от вредоносных веб-сайтов и программ. Однако это не сработало, и буквально у тысяч родителей возникли проблемы с удалением программы. В самых печальных случаях детские гаджеты превращались в злополучные «кирпичи», не пригодные ни для какой работы. Узнайте, как правильно отключить приложение FamilyLinkManager на смартфоне и шаги для выполнения этой функции.
Разработчики Google были убеждены, что не все дети будут в восторге, обнаружив FamilyLink для детей на своем смартфоне. Многие дети будут пытаться удалить программное обеспечение со своих устройств всеми доступными способами.
В частности, они могут попытаться отключить родительский контроль в детской версии Family Link. В этом случае телефон ребенка блокируется и может быть разблокирован только родительской версией.

Ребенок может попытаться удалить дочернюю версию FLManager с устройства. Поскольку приложение напрямую связано с аккаунтом ребенка в Google, такое удаление может иметь самые неприятные последствия для его гаджета.
По этой причине невозможно механически удалить приложение Family Link на планшете или мобильном телефоне с помощью Волшебной кнопки. Единственный способ отключить его — использовать алгоритм, описанный ниже.
Что рекомендует Google?
Разработчики Google хорошо знают о проблемах, связанных с удалением средств родительского контроля. Однако, несмотря на массовые негативные отзывы пользователей, они, похоже, не спешат устранять проблему.
Ниже приводится ряд советов по удалению Family Link из Google.
- Удалите аккаунт вашего ребёнка из Андроид-устройства.
- На вашем (родительском) устройстве запустите приложение «Family Link».
- Выберите там вашего ребёнка.
- В настройках нажмите «Управление настройками» (Manage settings), затем «Информация об аккаунте» (Account info) и «Удалить аккаунт» (Delete account).
Конечно, такой набор советов не дает достаточно информации. Давайте рассмотрим пошагово, как удалить Family Link на смартфоне.
Как удалить приложение Family Link на планшете или телефоне – подробная инструкция
Поскольку приложение напрямую связано с учетной записью Google вашего ребенка, для его удаления необходимо удалить учетную запись Gmail. Это означает, что ваш ребенок потеряет все данные из своего аккаунта Google, включая все связанные с ним сервисы.
- Запустите «Family Link» на детском телефоне, перейдите в меню приложения, и выберите «Удалить аккаунт» (Remove account).
- На следующем экране выберите «Удалить аккаунт» вновь.
- Выберите ваш Gmail как аккаунт человека, ответственного за удаление родительского контроля с девайса вашего ребёнка.
- Введите пароль к вашему Gmail-аккаунту, и нажмите внизу на подтверждающую галочку.
- Вы увидите подтверждающее сообщение об удалении аккаунта.
- Теперь переходим на родительский телефон.
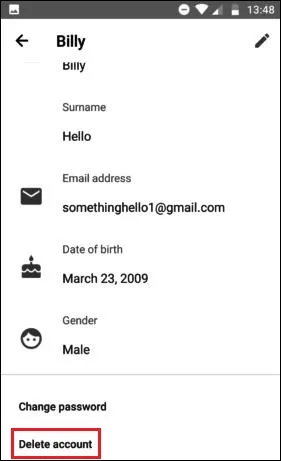
- Запустите «Фэмили Линк» на родительском телефоне, и в программе выберите ребёнка, на телефоне которого вы хотите удалить родительский контроль.
- Нажмите вверху справа на изображение с тремя точками, после чего выберите «Информация об аккаунте» (Account Info).
- Промотайте вниз страницу аккаунта ребёнка и нажмите на «Удалить аккаунт» (Delete Account).
- Прочтите подтверждающую информацию об удалении.
- В самом низу поставьте три соответствующие галочки, после чего нажмите на «Удалить аккаунт».
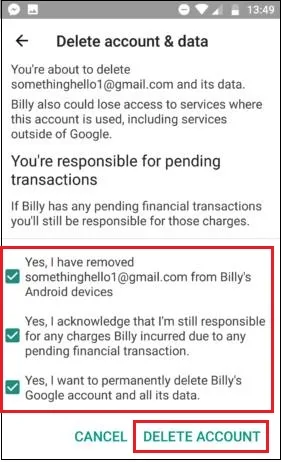
Установите флажок, чтобы подтвердить удаление.
Напомним, что родительский контроль может быть отключен без ограничений, описанных в устройстве управления в настройках управления учетной записью. Правильный способ отключения родительского контроля заключается в том, чтобы не блокировать устройство.
Включение родительского контроля Android с помощью Family Link
Во-первых, условия, которые должны быть выполнены, чтобы иметь возможность контролировать ограничения родительского контроля, следующие
- Телефон или планшет ребенка должен иметь Android 7.0 или более новую версию ОС. На официальном сайте сообщается, что есть некоторые устройства с Android 6 и 5, которые также поддерживают работу, однако конкретные модели не указаны.
- Устройство родителя может иметь любую версию Android, начиная с 4.4, также возможно управление с iPhone или iPad.
- На обоих устройствах должна быть настроена учетная запись Google (если у ребенка аккаунт не заведен, создайте его заблаговременно и войдите под ним на его устройстве), также потребуется знать пароль от неё.
- При настройке оба устройства должны быть подключены к Интернету (не обязательно к одной сети).
Если все вышеперечисленные условия выполнены, можно приступать к конфигурированию. Одновременно должен быть обеспечен доступ к двум устройствам — управляемому и контролируемому.
Шаги настройки следующие (некоторые незначительные шаги, такие как «нажмите далее», были опущены. Иначе их было бы слишком много).
- На устройство родителя установите приложение «Google Family Link (для родителей)», скачать его можно из Play Маркет. Если вы устанавливаете его на iPhone/iPad, в App Store есть только одно приложение Family Link, устанавливаем его. Запустите приложение и ознакомьтесь с несколькими экранами возможностей родительского контроля.
- На вопрос «Кто будет пользоваться этим телефоном» нажмите «Родитель». На следующем экране — Далее, а затем, на запрос «Станьте администратором семейной группы» нажмите «Начать».
- Ответьте «Да» на запрос о том, есть ли у ребенка аккаунт Google (ранее мы договорились, что он уже есть).
- На экране отобразится запрос «Возьмите устройство вашего ребенка», нажмите «Далее», на следующем экране будет показан код настройки, оставьте ваш телефон открытым на этом экране.
- Возьмите телефон вашего ребенка и скачайте из Play Маркет Google Family Link для детей.
- Запустите приложение, на запрос «Выберите устройство, которым нужно управлять» нажмите «Это устройство».
- Укажите код, отображаемый на вашем телефоне.
- Введите пароль от учетной записи ребенка, нажмите «Далее», а затем — «Присоединиться».
- На устройстве родителя в этот момент появится запрос «Хотите настроить родительский контроль для этого аккаунта»? Отвечаем утвердительно и возвращаемся к устройству ребенка.
- Ознакомьтесь с тем, что сможет осуществлять родитель с помощью родительского контроля и, если вы согласны, нажмите «Разрешить». Включите менеджер профилей Family Link Manager (кнопка может быть внизу экрана и невидима без прокрутки, как у меня на скриншоте).
- Задайте имя для устройства (как оно будет отображаться у родителя) и укажите разрешенные приложения (затем можно будет изменить).
- На этом настройка как таковая завершена, после еще одного нажатия «Далее» на устройстве ребенка появится экран с информацией о том, что именно могут отслеживать родители.
- На устройстве родителя на экране «Фильтры и настройки управления» выберите «Настроить родительский контроль» и нажмите «Далее» для настройки основных параметров блокировок и других параметров.
- Вы окажетесь на экране с «плитками», первая из которых ведет к настройкам родительского контроля, остальные — сообщают основную информацию об устройстве ребенка.
- После настройки на электронную почту родителя и ребенка придет несколько писем с описанием основных функций и особенностей функционирования Google Family Link, рекомендую ознакомиться.
Настройка родительского контроля на телефоне
В разделе Настройки между настройками родительского контроля на телефоне или планшете Family Link Android вы найдете следующие разделы.
- Действия Google Play — установка ограничений на контент из Play Маркет, включая возможную блокировку установки приложений, скачивания музыки и других материалов.
- Фильтры Google Chrome, фильтры в Google поиске, фильтры на YouTube — настройка блокировки нежелательного контента.
- Приложения Android — разрешение и запрет запуска уже установленных приложений на устройстве ребенка.
- Местоположение — включение отслеживания местоположения устройства ребенка, информация будет отображаться на главном экране Family Link.
- Информация об аккаунте — сведения об учетной записи ребенка, а также возможность остановить контроль (Stop supervision).
- Управление аккаунтом — информация о возможностях родителя по управлению устройство, а также возможность остановить родительский контроль. На момент написания обзора почему-то на английском языке.
На главном экране управления детьми доступны несколько дополнительных настроек.
- Время использования — здесь можно включить ограничения по времени использования телефона или планшета ребенком по дням недели, также можно задать время сна, когда использование недопустимо.
- Кнопка «Настройки» на карточке с именем устройства позволяет включить отдельные ограничения для конкретного устройства: запрет добавления и удаления пользователей, установки приложений из неизвестных источников, включения режима разработчика, а также изменить разрешения приложений и точность определения местоположения. На этой же карточке есть пункт «Воспроизвести сигнал», чтобы заставить звонить потерянное устройство ребенка.
Кроме того, если вы перейдете на «лучший» уровень с экрана родительского контроля для конкретной семьи, в управлении семейной группой в меню вы найдете приложение для прав ребенка (если оно было отправлено). Код ‘Разблокировать устройство ребенка без доступа к Интернету’ (код постоянно обновляется и имеет ограниченную силу).
В разделе меню Семейная группа можно добавить новых членов семьи и настроить родительский контроль над устройством (можно также добавить дополнительных родителей).
Возможности на устройстве ребенка и отключение родительского контроля
У детей нет многих функций в приложении Family Link. Родители могут узнать, что именно они могут увидеть, прочитав раздел помощи.
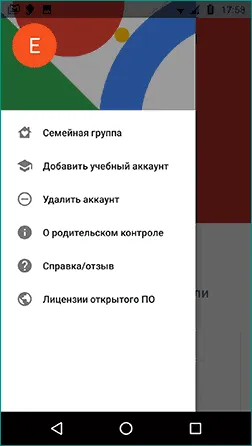
Важным элементом, доступным для детей, является пункт «О родительском контроле» в главном меню приложения. Среди прочего:.
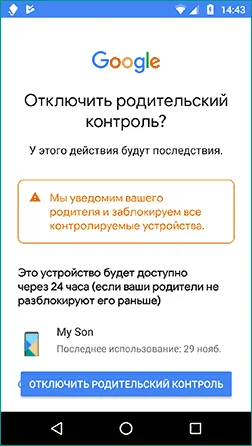
- Подробное описание возможностей родителей по установке ограничений и отслеживанию действий.
- Советы о том, как убедить родителей изменить настройки, если ограничения оказались драконовскими.
- Возможность отключить родительский контроль (дочитайте до конца, прежде чем негодовать), если он был установлен без вашего ведома и не родителями. При этом происходит следующее: родителям отправляется уведомление об отключении родительского контроля, а все устройства ребенка полностью блокируются на 24 часа (разблокировать можно только с контролирующего устройства или по прошествии указанного времени).
Дополнительная информация
Применение Android Parental Control by Google Family Link, вероятно, является лучшим решением такого рода для этой операционной системы, поскольку оно устраняет необходимость в использовании сторонних инструментов, и все необходимые опции доступны.
Также учитываются потенциальные уязвимости. Учетные записи не могут быть удалены у ребенка без родительских прав (это позволяет «неконтролируемое использование») и автоматически активируются снова при отключении определения местоположения.
Замечено наблюдение: некоторые опции приложения не переведены на русский язык, что еще более важно. Нет возможности регулировать ограничения на разделение интернета. Это означает, что дети могут отключить Wi-Fi и мобильный интернет. Источник питания не может определить местоположение (например, встроенные средства iPhone отключают интернет).
Примечание: Если телефон вашего ребенка заблокирован и не может быть разблокирован, см. отдельную статью. Family Link — устройство заблокировано.
Google Family Link — это, пожалуй, самый популярный инструмент для ухода за детьми среди пользователей Android. Она проста, бесплатна и функциональна. Кроме того, это не так проблематично. Это полезно для педагогов, которые хотят обойтись без чеков.
Как восстановить удаленный аккаунт ребенка
Иногда пользователи случайно удаляют аккаунт своего ребенка. Если вашему ребенку меньше 13 лет или он создал профиль, вы можете его вернуть.
- Необходимо снова войти в свой аккаунт и страницу семейной группы Google (ссылка выше).
- Выберите в устройстве кнопку меню.
- Найдите пункт «Восстановить удаленный аккаунт…».
- Нажмите на кнопку «Восстановить».
Ответы на задаваемые пользователями вопросы о Фэмили Линк
Прежде чем удалять приложение Google Family Link и учетную запись ребенка, необходимо знать основные ответы на вопросы, заданные пользователями на форумах Google.
- Приложение можно устанавливать не только на устройства с Android, но и на iOS.
- Родители могут настраивать и использовать FL на устройствах с Андроид версии 4.4 и выше.
- Вы можете не только использовать приложение для мобильных устройств для настроек доступа, в этом может помочь веб-браузер. На странице семейного доступа есть перечень настроек, которые можно устанавливать через браузер.
- При помощи данного приложения дети также могут использовать его на устройствах Chromebook под управлением Chrome OS.
- Чтобы настроить аккаунт ребенка, родителям понадобиться не более 15 минут.
Перед удалением программы родительского контроля Family Link рассмотрите эти пункты еще раз. Вы можете найти ответы на свои вопросы на сайте.
https://families.google.com/familiesで子供のプロフィールをアンインストールすることもできます. Это можно сделать с помощью веб-браузера вашего компьютера. Здесь вам нужно найти и указать учетную запись ребенка.
Быстрый способ удаления
Оба устройства должны быть подключены к Интернету.
Запустите программу ребенка и нажмите на три точки. Перейдите в раздел «Управление счетами».
Нажмите кнопку Родительский контроль. Если эта кнопка недоступна, перейдите к следующему шагу.
Уведомление будет отправлено семейному менеджеру, чтобы начать процесс отмены. Если операция не подтверждена, телефон блокируется на 24 часа. Это делается для защиты устройства в случае кражи или попыток пиратства.
Наконец, программа должна быть полностью удалена с устройства ребенка.
Удаление аккаунта с устройства ребенка
Обычным способом удаления программы является удаление семейного соединения с телефона ребенка.
Подключите смартфон к сети и активируйте приложение. Нажмите на три точки сбоку и выберите Удалить учетную запись.
Затем появится окно, в котором нужно будет подтвердить удаление. Введите имя пользователя и пароль, после чего начнется удаление.
Если нет доступа к интернету, процедуру можно провести, используя пароль на телефоне родителя. Вы можете найти его в приложении в разделе «Код родительского доступа».
Чтобы удалить учетную запись, созданную до регистрации родителя, необходимо зайти в Настройки Android. Найдите элемент ‘Пользователи и учетные записи’, назначение которого вы хотите удалить.
Удаление с телефона родителя
Чтобы удалить семейную ссылку с телефона родителя, перейдите в раздел «Управление учетными записями» через приложение Child Accounts. В появившемся окне нажмите «Отключить родительский контроль».
На электронную почту ребенка будет отправлено письмо с уведомлением о том, что его чек был отключен.
Чтобы окончательно удалить приложение, перейдите в Настройки. Далее, в разделе Информация об учетной записи, есть кнопка «Удалить учетную запись», которую нужно нажать.
Полное удаление приложения
После выключения программы бесшумно извлеките ее обычным способом.
Откройте каталог приложений и найдите нужную программу. Она может выглядеть по-другому, но найти кнопку «Удалить» не составит труда. Нажмите на него и подождите.
Вы также можете удалить приложение Family Link через Google Play.
Что делать если нет доступа к главному телефону?
Если у вас нет доступа к основному приложению, вы можете обойти его. Достаточно знать имя пользователя и пароль основной учетной записи.
Если вы хотите удалить семейную связь с младшего телефона, просто укажите данные учетной записи.
Вы можете использовать пароль родителя без доступа к сети. Однако если у вас нет мобильного телефона, вам нужно будет получить его на сайте Family Link.
Запустите family.google.com, а затем войдите в свою учетную запись. Нажмите на три тире выше и нажмите на Parent Password.
Если у вас нет основного профильного устройства, выполните поиск «родительский доступ». Введите пароль от основной учетной записи и нажмите Далее.
В самых сложных случаях, если вы не знаете пароль и не можете получить доступ к своей учетной записи, вы можете сбросить телефон к заводским настройкам.
Этот активный метод приведет к потере всех данных, хранящихся в памяти.
























