- 12 способов повысить продуктивность работы на Android с помощью Google Lens
- Копирование текста
- Отправка текста на ваш компьютер
- Google Lens: удобное приложение для всех!
- Функции и возможности
- Автоматически
- Перевод
- Кафе и рестораны
- Покупки
- Текст
- Дополнительные опции
- Как пользоваться приложением
- Активация Google Lens
- Как пользоваться функцией на Android
- Как использовать Google Lens на iPhone или iPad
- Стоит ли пользоваться Google Lens
- Как включить наклейки AR Lens на устройствах Huawei и Honor помощь
- Как включить AR Lens (наклейки с добавленной реальностью) на устройствах Huawei и Honor помощь
2. информация о совете директоров. Чтобы легче было запомнить по ассоциации, давайте ошибочно переведем это как «информация о плате». В этом разделе содержится вся возможная информация о телефоне и аксессуарах к нему. Например, если вы хотите узнать IMEI вашего устройства, вам нужно нажать на «Другое» в этом пункте.
12 способов повысить продуктивность работы на Android с помощью Google Lens
Google Lens можно охарактеризовать как поисковую систему реального мира. Это приложение, которое использует искусственный интеллект для анализа текста и идентификации объектов в реальном времени, как на изображениях, так и в камере мобильного телефона.
Google Lens может изучать эти объекты и манипулировать ими различными способами. Способность объектива распознавать цветы и предоставлять информацию об ориентирах, безусловно, впечатляет.
Однако другие, казалось бы, обыденные функции системы делают гораздо более вероятным нахождение мест в вашей повседневной жизни.
Приобретите Android и установите приложение Google Lens, чтобы научиться новым полезным трюкам на своем смартфоне.
Копирование текста
Самое главное преимущество Google Lens заключается в том, что вы можете извлекать текст из физических объектов, таких как бумажные документы, книги, конспекты лекций и т.д., и копировать его в буфер обмена телефона. Отсюда вы можете легко вставить текст в документы Google, заметки, электронные письма, чаты Slack и т.д.
Чтобы скопировать текст, откройте приложение Google Lens, нажмите значок «Документ» и наведите камеру телефона на объект. Примерно через секунду вы увидите, что Lens сделал свою работу.
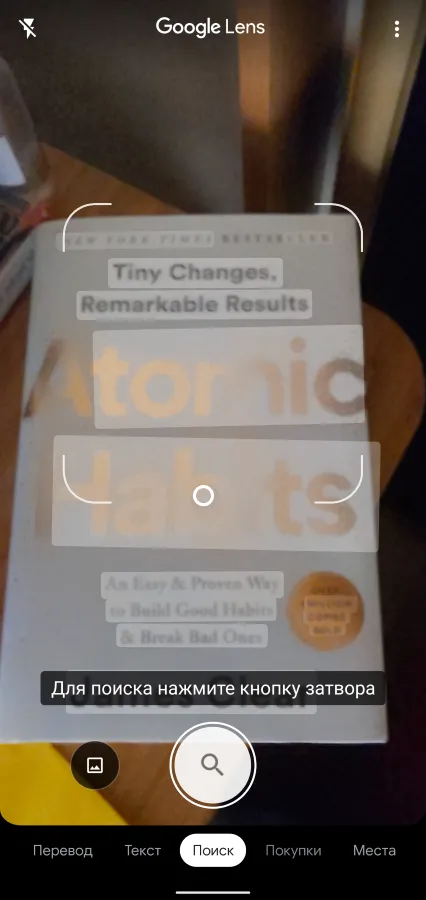
Коснитесь пальцем любой области изображения, чтобы выделить только эту часть текста.
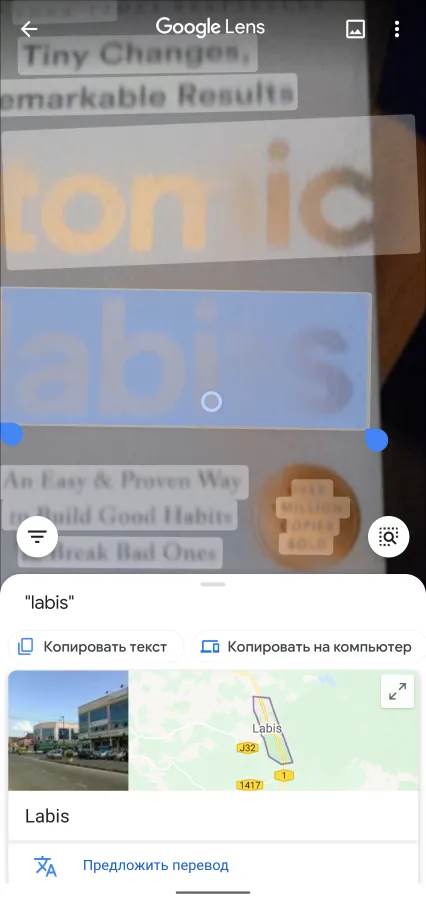
Просто нажмите кнопку «Копировать» в нижней части экрана. Все выбранные слова будут сохранены в системном буфере обмена, готовые к вставке.
Отправка текста на ваш компьютер
Давайте посмотрим правде в глаза — большинство из нас работает как на компьютерах, так и на мобильных устройствах Android. Если вам нужно перенести текст на компьютер, Lens может справиться и с этим.
Выполните те же действия, что и выше, но на этот раз выберите опцию Копировать на ПК в таблице в нижней части экрана. Вы увидите эту опцию, если вы вошли в Chrome под той же учетной записью Google, что и ваш компьютер (будь то компьютер под управлением Windows, Mac, Linux или Chrome OS). Нажмите эту кнопку, чтобы просмотреть список всех доступных направлений копирования.
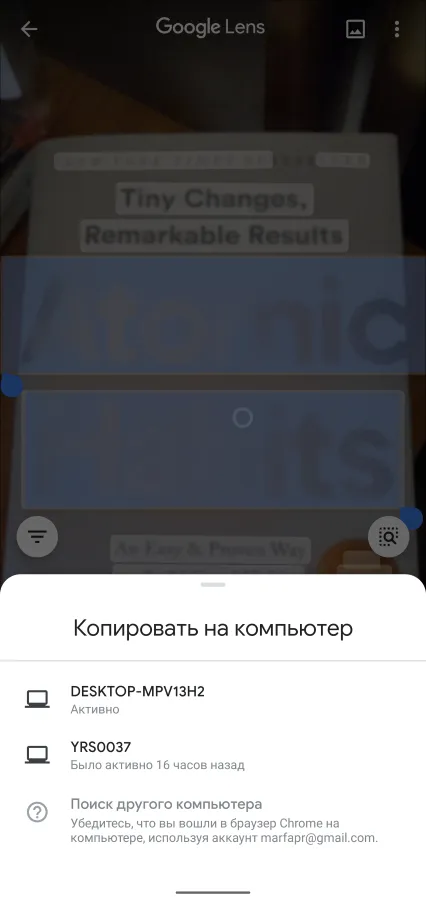
Если имеется несколько компьютеров, выберите нужный компьютер. Волшебным образом текст физического документа сохраняется в буфере обмена этого компьютера. Нажмите Ctrl-V (или Cmd-V на Mac), и вы готовы к работе. Текст появится в любом текстовом поле в любом приложении или процессе, который поддерживает вставку.
Google Lens — это программное обеспечение, предназначенное для обнаружения объектов в объективе камеры. Кроме того, программа может распознавать имена, штрих-коды и даже номера телефонов для совершения телефонных звонков.
Google Lens: удобное приложение для всех!
Пользователи смартфонов Android часто спрашивают о Google Lens, что это такое, для чего используется и какие функции предлагает владельцам мобильных устройств. В следующем разделе эти моменты рассматриваются более подробно. Характеристики, функции и правила применения программы следующие.
Прежде всего, поймите назначение приложения Google Lens и что оно собой представляет.
Google Lens — это программное обеспечение, предназначенное для обнаружения объектов в объективе камеры. Кроме того, программа может распознавать имена, штрих-коды и даже номера телефонов для совершения телефонных звонков.
Google утверждает, что Google Lens теперь может распознавать более 1 000 000 предметов. Это в четыре раза больше, чем в день выпуска программы. Эти возможности стали доступны благодаря активному применению программного обеспечения и машинного обучения.
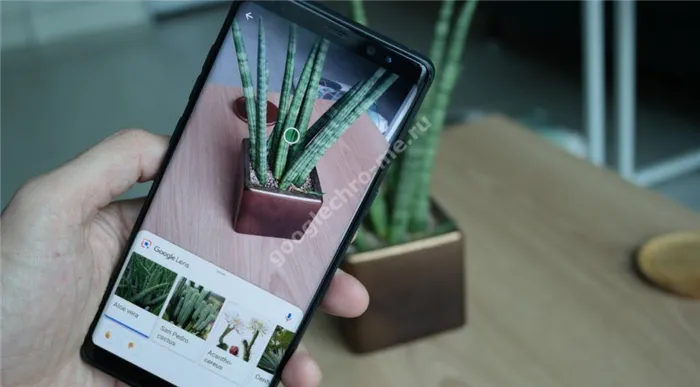
Функции и возможности
Достаточно нескольких секунд, чтобы понять, что делает Google Lens, что это такое и что он делает. Программа работает в различных режимах, каждый из которых открывает отдельную функцию.
Автоматически
Эта опция находится в центральной области и позволяет выполнять следующие задачи
- Получение информации о достопримечательности. При прогулке по городу можно навести на задание или какой-то объект и получить о нем больше информации. Google Lens автоматически сравнивает полученную информацию с той, что есть в Сети, и выдает результат. Софт может давать обзоры или краткую сводку по объекту.
- Уточнение информации по животным, овощам, фруктам, растениям и т. д. При рассмотрении особенностей Google Lens, и что это за программа на Андроид, нельзя забывать о ее способности распознавать и другие объекты с подробным описанием их особенности.
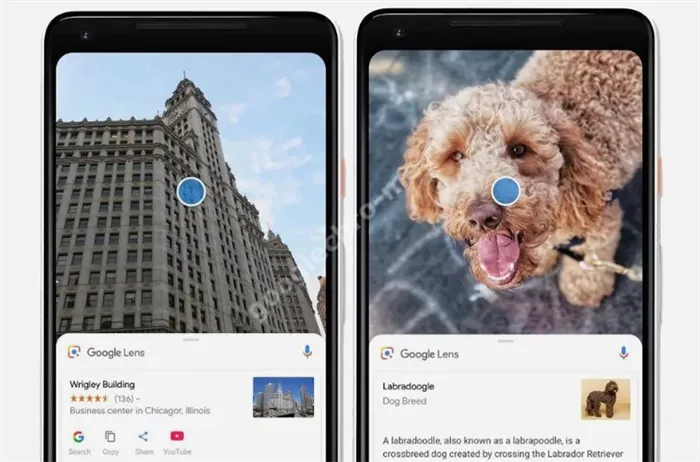
Для использования функции обнаружения объектов Google автоматически требуется подключение к Интернету (через Wi-Fi или 4G). Если сеть недоступна, сделайте снимок и коснитесь символа объектива в нижней части экрана. Как только появится интернет, вы получите необходимую информацию.
Перевод
Изучая отзывы о Google Lens и о том, что это такое, многие выбирают Translator. Его функции включают перевод стикеров, меню, знаков и других элементов. Преимуществом является то, что он работает автоматически. Программное обеспечение может не реагировать на проект или может потребоваться много времени для получения результатов. Если это произошло, попробуйте изменить положение относительно объекта и добавить освещение, нажав специальную кнопку в меню.
Перевод не является проблемой, поскольку Google Lens поддерживает около 100 различных языков. В то же время автоматически определяется родной язык. В качестве альтернативы можно использовать другое аналогичное приложение, например, Google Translate. Он работает по аналогичному принципу, но имеет более расширенные возможности.
Кафе и рестораны
Если вы находитесь в ресторане, вы можете использовать опции Café и Restaurant. Наиболее популярные пункты меню можно легко выделить и перевести на русский язык. Приложение отображает самые популярные блюда, которые пользуются наибольшим спросом у пользователей.
Покупки
Перейдя в этот раздел, наведите курсор мыши на интересующий вас товар, и появится ссылка для немедленной покупки. Это удобный вариант, который можно использовать в любой точке мира.
Текст
Когда выбрана эта функция, Google Lens сканирует текстовую информацию и предлагает перевод или произношение. Последний вариант полезен для людей с ослабленным зрением.
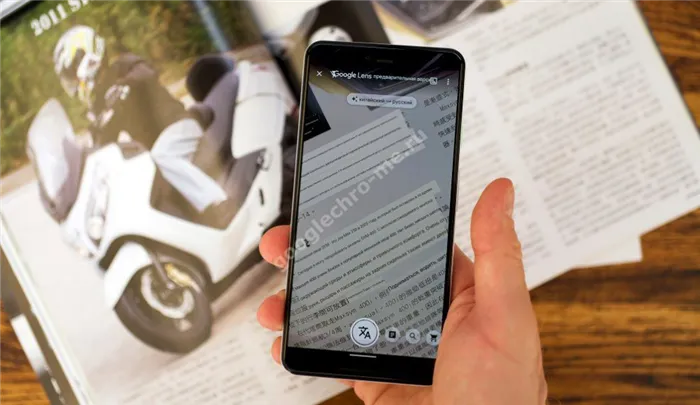
Дополнительные опции
Google Lens также можно использовать:.
- находить сведения о магазинах, ресторанах и других заведениях;
- смотреть расписание объектов разных точек;
- сканировать QR-коды;
- автоматически подключаться к сети Wi-Fi;
- добавлять визитку (сохранять контактные данные, адреса).
Google Lens может взаимодействовать с другими программами Google (Фото, Ассистент, Камера).
Как пользоваться приложением
Существует множество вопросов о том, как использовать Google Lens. Чтобы применить эту опцию, на смартфоне должна быть установлена последняя версия приложения. В остальном Google Lens очень прост в использовании.
- Войдите в программу.
- Выберите один из интересующих режимов — Авто, Перевод, Текст, Покупки или Кафе и рестораны.
- Наведите камеру на интересующий объект.
- Дождитесь результата или еще раз нажмите на интересующую кнопку.

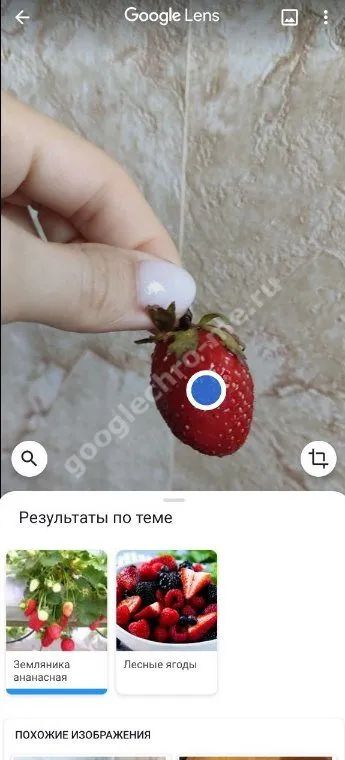
Если в помещении, где проводится разведка, недостаточно света, нажмите на символ молнии в левом верхнем углу. Затем будет активирована подсветка смартфона. С правой стороны, за тремя точками, находится небольшое «скрытое» меню. Нажав на него, вы можете отправить комментарий или ознакомиться с политикой конфиденциальности и условиями использования.
В качестве помощника можно использовать Google Assistant. Для этого скажите OK, Google или нажмите кнопку на главном экране.
Если вы хотите получить более подробную информацию о каких-либо фотографиях, сделанных вами в прошлом. Для этого войдите в Google Lens и нажмите на кнопку Галерея в правом верхнем углу (рядом с тремя точками). Затем выберите нужную фотографию для анализа системы.
Вы несете ответственность за функционирование модуля. Например, откройте порт Bluetooth и проверьте соединение с другим смартфоном или планшетом. Чтобы проверить, ловите ли вы FM-волны, вы можете контролировать частоту и мощность.
Активация Google Lens
Для использования опции необходимо установить последнюю версию приложения на устройство Android или iOS, однако Google Lens, доступный на многих языках, пока не поддерживает русский язык. Поэтому, чтобы услуга работала, в настройках устройства в качестве системного языка должен быть указан английский.
- Для устройств Android переходим в меню «Настройки», выбираем раздел «Язык и клавиатура», где меняем системный язык на английский.
- Для устройств на базе iOS идём в «Настройки» – «Общие» – «Язык и регион» и в блоке «Язык iPhone» отмечаем английский, подтверждаем выбор.
После этих действий операционная система Google Lens присутствует, сервис находится на устройстве и доступен в меню Google Photos.
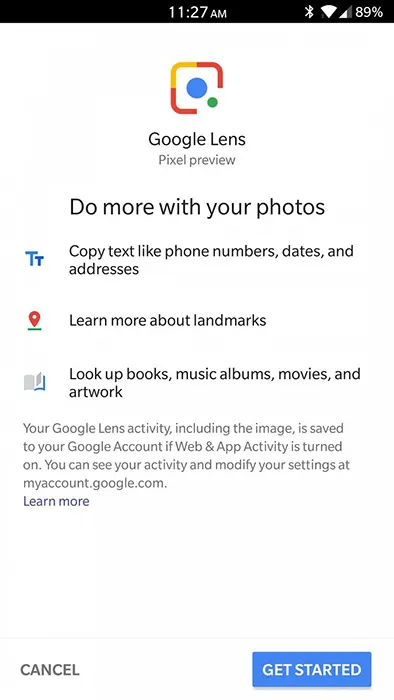
Как пользоваться функцией на Android
Программа Google Lens очень проста в использовании. Давайте рассмотрим, как использовать эту услугу на устройстве Android.
- Открываем приложение Google Фото на смартфоне.
- Выбираем снимок и нажимаем иконку Объектива.
- Зависимо от того, что нам нужно сделать, выбираем действие.
Поиск информации об окружающих предметах осуществляется следующим образом
- Открываем Объектив на устройстве Android:
- При использовании Ассистента можно сказать «Окей, Гугл» или зажать кнопку на главном экране. Внизу справа нажать иконку Объектива.
- Для некоторых устройств, поддерживающих функцию, достаточно открыть штатное приложение «Камера», затем нажать кнопку «Ещё» в виде трёх точек и выбрать Google Объектив.
Если значок сервиса отсутствует, это означает, что приложение не смогло найти информацию, относящуюся к окружающему элементу.
- Наводим камеру на интересующий предмет и жмём на него на дисплее смартфона. Для выбора текста нужно нажать на слово, после чего опять прикоснуться к нему и перетащить синие точки.
- Нажимаем иконку микрофона и задаём вопрос (например, «что это?») или команду («Добавить в Google Keep»).
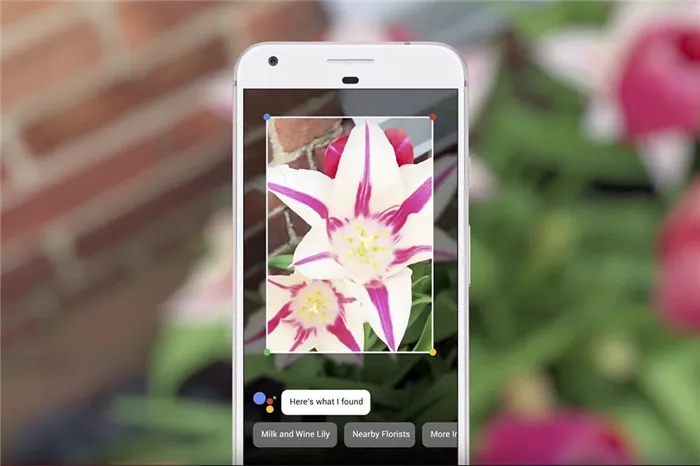
Если вам нужна дополнительная информация о фотографии:.
- Идём на страницу images.googe.com.
- Жмём на найденной картинке, затем на иконку Объектива.
- Для получения дополнительных сведений выполняем такие действия:
- Распознанные изображения. Нажимаем белую точку или прокручиваем страницу вниз, жмём на найденном снимке.
- Прочие изображения. Пальцем или стилусом обводим часть картинки, о которой нужно узнать информацию, нажимаем на найденном снимке.
- Для закрытия Google Объектив и возврата к поиску нажимаем соответствующий значок в виде крестика.
Вы можете просмотреть историю выполненных вами операций и удалить ее в поле «Мои действия». Если вы не хотите, чтобы приложение сохраняло историю, вы можете отключить эту опцию.
Как использовать Google Lens на iPhone или iPad
Объектив можно использовать в приложении Google Фото. Услуга недоступна в Ассистенте или Камере. После загрузки последней версии программы на устройство iOS необходимо войти в свой аккаунт Google (или создать его заранее, если у вас его нет). Поиск информации об объектах можно осуществлять следующим образом
- Открываем Google Фото на iOS-устройстве.
- Нажимаем иконку Объектива в строчке поиска.
- Если функция ещё не использовалась, то необходимо нажать кнопку «Включить камеру».
- Наводим камеру на интересующий объект и жмём на кружок при его появлении на экране девайса.
- Для использования сервиса в случае с готовыми снимками, нажимаем на иконку с камерой вверху справа и жмём «Ок», чтобы предоставить доступ, после чего можно выбирать нужное фото.
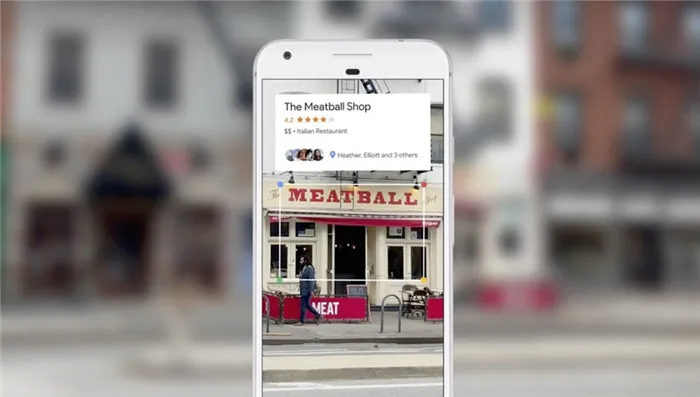
Принцип использования приложения на iPhone или iPad такой же, как и для устройств Android. То же самое можно сделать для деталей объекта. Если вы хотите отключить Google Lens, вы можете сделать это в настройках устройства.
- Идём в «Настройки».
- Выбираем Google и с помощью переключателя возле пункта «Камера» деактивируем опцию.
- Нажимаем «Фото» и выбираем «Никогда».
Как видите, в приложении нет ничего сложного. И даже неопытные пользователи смогут справиться с поставленной задачей.
Перевод не является проблемой, поскольку Google Lens поддерживает около 100 различных языков. В то же время автоматически определяется родной язык. В качестве альтернативы можно использовать другое аналогичное приложение, например, Google Translate. Он работает по аналогичному принципу, но имеет более расширенные возможности.
Стоит ли пользоваться Google Lens
Честно говоря, в некотором смысле я не испытывал любви к этой услуге. Я привык все делать по старинке и традиционно. Но есть люди, даже в редакции, которые охотнее используют его и отмечают это.
Он более популярен в США, на внутреннем рынке. На нем основаны многие магазины, индустрия развлечений и повседневная работа. Однако в других странах появляется все больше примеров использования.
Honor снова разрешено выпускать смартфоны с обновлениями Android и сервисами Google
Интересно, что с появлением приложения в Google Play цифра 500 миллионов загрузок больше не кажется запредельной, и мы понимаем, что это число будет продолжать расти. Все смартфоны с Google Assistant уже имеют его, но он все еще не работает.
Подобные технологии все чаще используются в других приложениях, но это не уменьшило популярность Google Lens. В частности, многие из этих приложений изначально были созданы на основе этого сервиса и просто интегрированы в него в качестве поисковых функций.
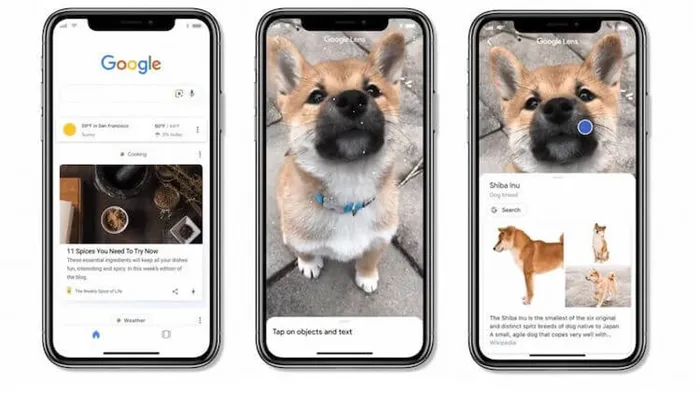
Google Lens прост в использовании. Возможно, именно поэтому она так любима.
Это говорит о том, что он продолжает развиваться, постоянно тренируя свои алгоритмы искусственного интеллекта. Это означает, что он будет продолжать генерировать все более точные результаты.
Если вы решите воспользоваться такой услугой, мы рекомендуем вам хотя бы попробовать. Затем вы сможете решить, хотите ли вы использовать его, как сотни миллионов других пользователей по всему миру, использовать его время от времени, как я, или не использовать его вообще.
Не пропустите наши новости, предложения и обзоры на нашем сайте! Для получения обновлений в режиме реального времени следите за нами в социальных сетях.
Как включить наклейки AR Lens на устройствах Huawei и Honor помощь

В конце 2017 года компания Google представила новую функцию AR. Это относится к новым устройствам серии Pixel с «наклейкой дополненной реальности». Сегодняшнее руководство покажет вам, как включить подобную технологию LensAR на всех устройствах HuaweioRead, работающих под управлением операционной системы AndroidOreo.
Действительно, китайский гигант присоединился к технологической тенденции, запустив AR Lens для Huawei Mate 9, но пока не распространил эту функцию на многие другие устройства. Напомним, что благодаря AR Lens пользователи могут размещать на своих фотографиях цифровые 3D-объекты.
Как включить AR Lens (наклейки с добавленной реальностью) на устройствах Huawei и Honor помощь

AR-наклейки можно использовать для изменения фона, создания 3D-персонажей или изменения лиц. В этом руководстве показано, как включить AR-наклейки на устройстве Huawei или Honor под управлением Android Oreo 8.0 или 8.1 (EMUI 8.0 или более поздней версии) с правами root с помощью Magisk. Невозможно протестировать мод на всех устройствах и версиях прошивки, поэтому мы не можем гарантировать, что он будет работать во всех возможных сценариях.
ВАЖНО: Процедура, описанная в данном руководстве, является сложной операцией и при неправильном выполнении может привести к повреждению устройства. Рекомендуется, чтобы их выполняли только пользователи с большим опытом моддинга. Сотрудники GizChina.it не несут ответственности за любые повреждения устройства.
























