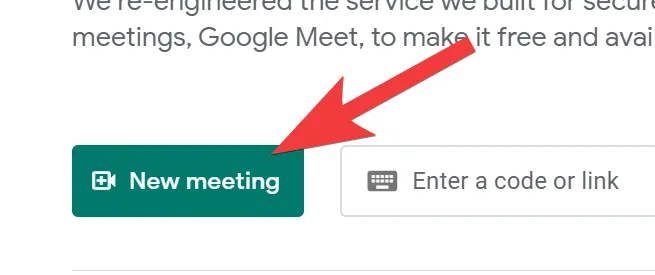- Как использовать Google Meet в Google Classroom
- Что такое Google Meet?
- Как получить доступ к Google Meet
- Google Meet
- Похожие на Google Meet
- Каковы лучшие функции Google Meet?
- Сколько стоит Google Meet?
- Как начать вызов Google Meet
- Изменить настройки камеры или аудио
- На мобильном устройстве
- Через компьютер
- Запланировать и начать видеовстречу
- Через компьютер
- Через телефон
- Способы запуска
- Работа в формате видеовстречи в Google Meet
- Требования к использованию Google Meet
Hangout Meetings, альтернатива деловым встречам, появилась на различных коммуникационных платформах, приобретя вес в дистанционных деловых отношениях и охватив более 10 миллионов пользователей по всему миру.
Как использовать Google Meet в Google Classroom
Одним из самых тяжелых последствий пандемии Ковид-19 стал внезапный переход миллионов из нас на работу из дома. Различные решения для работы на дому стали появляться в течение нескольких дней, а уровень срочности был беспрецедентным. Изначально Zoom казался абсолютным победителем, поскольку организации начали использовать эту видеосвязь в качестве ежедневного средства для проведения офисных и командных совещаний. Однако, когда начали возникать серьезные проблемы с безопасностью, стало ясно, что Zoom откусила гораздо больше, чем могла прожевать.
Поэтому, когда люди начали смотреть Google Meet каждый раз, когда они подключали его к своему аккаунту GSUITE, для Google настало время включить эту безопасную, умную и даже функциональную видеосвязь в свои важные другие записи.
Похожие: Zoom против Google Meet: все, что нужно знать
Что такое Google Meet?
Приложение Google Teleconference, предназначенное для работы на корпоративном уровне с числом участников около 100 человек, обладает расширенными возможностями, которые делают его надежным и безотказным коммуникационным решением для предприятий, школ и других организаций. Если у вас есть надежное подключение к Интернету, вы можете получать доступ к собраниям через браузер, планировать встречи в своем календаре и проводить сеансы в защищенном режиме.
Эти соглашения встроены во все основные приложения G-Suite для удобства, так как это может сделать только Google. Тем не менее, фактор удобства — это определенно то, что учителя используют или с нетерпением ждут как часть опыта работы с Google Classroom. Давайте подробнее рассмотрим, как работает это приложение, и узнаем, как лучшие учителя могут использовать его в классе.
Похожие: Google Meet для учителей: полное руководство и восемь полезных советов
Как получить доступ к Google Meet
Прежде чем приступить к рассмотрению любого из драйверов, важно знать, как получить доступ к Google Meet.
Если вы используете настольный компьютер/ноутбук, вы можете получить доступ к Google Meet из самого веб-браузера. Перейдите на сайт apps.google.com/meet/ (или meet.google.com) и войдите в свой аккаунт Google здесь. Затем вы можете начать и создать встречи Google Meet Meet.
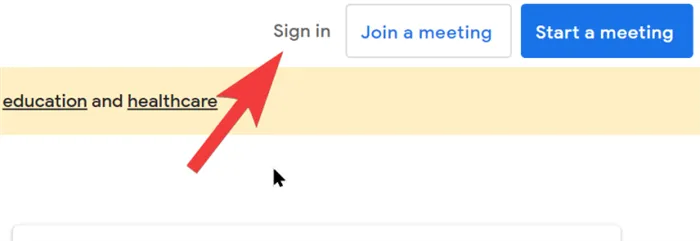
Кроме того, вы можете получить доступ к собранию из своего аккаунта Gmail. Просто войдите в свой Gmail, и встреча появится в левом нижнем углу.
Если вы хотите иметь доступ к своим собраниям с мобильного телефона, вы можете обеспечить это, установив приложение Meetings. Это ссылка для Android и ссылка для пользователей Apple. Так что идите и установите его.
Похожие: 16 интересных идей Google Meet для учителей
Google Meet — это служба телеконференций Google. Изначально доступная только для бизнес-клиентов, теперь все желающие могут пользоваться Google Meet бесплатно.
Google Meet
Онлайн видеоконференции и совещания.
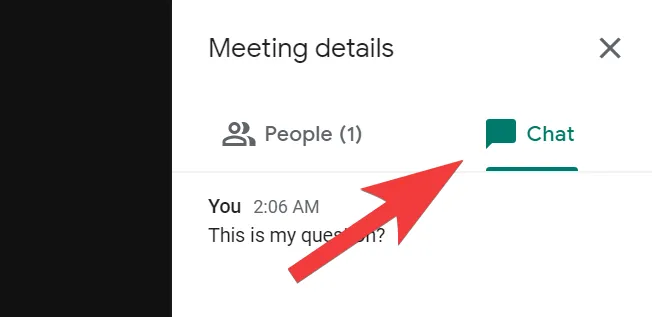
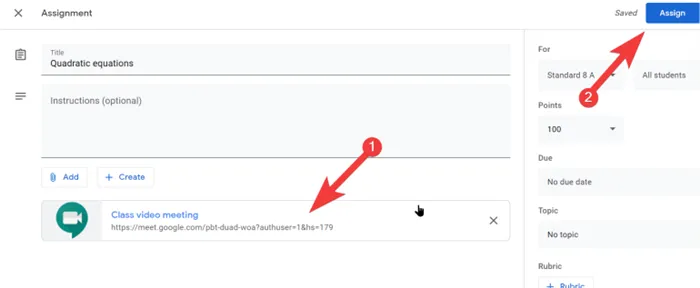
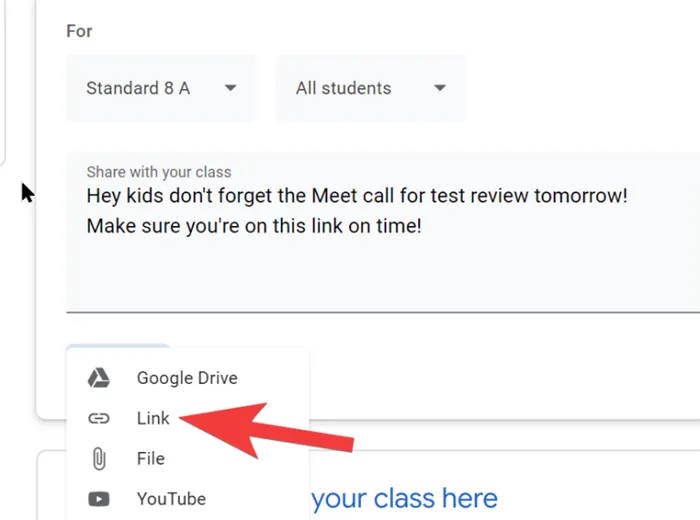
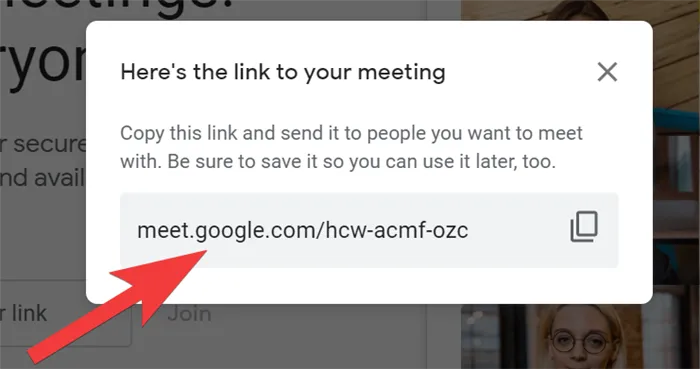
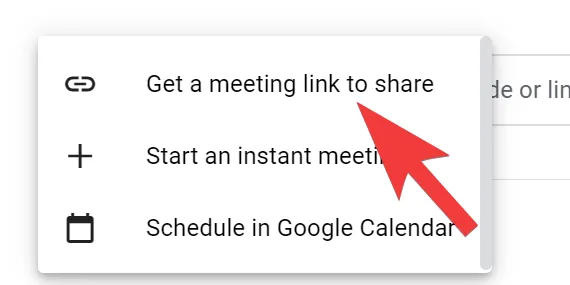
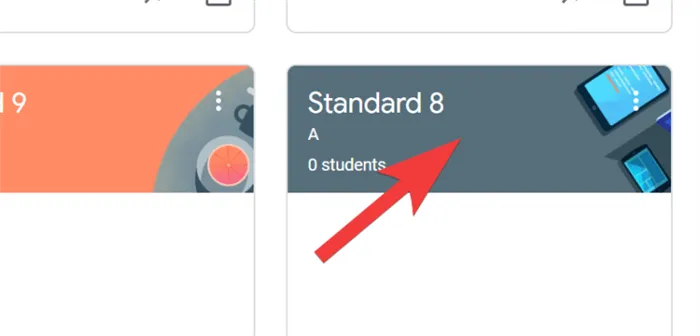
Похожие на Google Meet
Google Meet — это инструмент для создания и проведения видеоконференций и совещаний. Изначально разработанный для предприятий, он недавно стал доступен всем пользователям экосистемы Google. С помощью Google Meet пользователи могут за считанные секунды создавать встречи и обмениваться ими, а также общаться с ними практически с любого типа устройств.
Чтобы организовать встречу, пользователям необходимо выполнить несколько шагов. Нажмите кнопку New Appointment в главном меню, установите дату и время встречи в Календаре Google или сразу же организуйте встречу и отправьте приглашения участникам. Публикация системы StackArtpack. После выполнения этих шагов пользователь может войти в интерфейс конференции.
Конференция отличается высоким качеством и вмещает до 250 участников. Во время конференции участники могут общаться друг с другом как в прямом эфире, так и в чате, просматривать скриншоты, рисовать и обновлять с помощью интерактивной доски, размещать участников в персональных окнах и менять фон. Проводимые встречи защищены рядом функций с высоким уровнем защиты данных.
Особенности Google Meet:.
- Поддержка видеовстреч до 250 активных участников.
- Трансляция конференция для 100 тысяч зрителей.
- Подключение к конференции субтитров для иностранных участников.
- Планирование встреч в календарях Google и Microsoft Outlook.
- Проведение опросов.
- Запись встреч.
Между надписью Include Title и значком меню из 3 пунктов также есть кнопка Show Now, которую можно использовать для показа экрана в классе.
Каковы лучшие функции Google Meet?
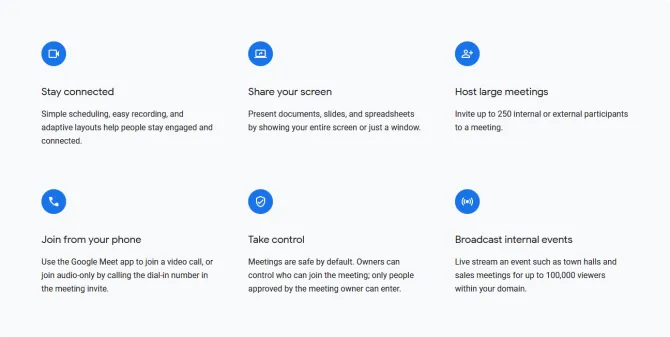
Бесплатная программа GoogleMeet продлена до 24 часов до 30 сентября 2020 года, но поддерживает сессии продолжительностью до одного часа.
Вы можете создавать и присоединяться к любому количеству встреч, поэтому ничто не мешает вам создать вторую встречу по истечении установленного срока.
К собранию могут присоединиться до 100 участников. Как организатор встречи, вы можете отключить звук для других. Это может потребоваться, если собрание достигнет такого размера.
Google Meet делает все возможное, чтобы удалить фоновый шум, кроме звукового. Он также оснащен функцией субтитров в реальном времени, которые автоматически записывают слова людей. Он надежен и доступен.
Экран также может быть открыт для всех собеседников. Это может быть как конкретное окно, так и весь рабочий стол, а также работать на мобильных устройствах.
Наконец, Google утверждает, что «видеоконференции шифруются во время передачи» и что «пакет безопасности постоянно обновляется для лучшей защиты». Бизнес-пользователи получают защиту на бизнес-уровне, но настройки конфиденциальности достаточны для обычного пользователя.
Сколько стоит Google Meet?
Google Meet позволяет всем желающим бесплатно создавать звонки и присоединяться к ним. Все, что вам нужно, это учетная запись Google (которая у вас есть, если вы пользуетесь почтой Gmail), которая также является бесплатной.
Однако некоторые функции Google Meet доступны только при платной подписке на GSuite. Стоимость составляет $10 за активного пользователя в месяц. G Suite предназначен для корпоративных пользователей и является пакетом Google для совместной работы и повышения производительности.
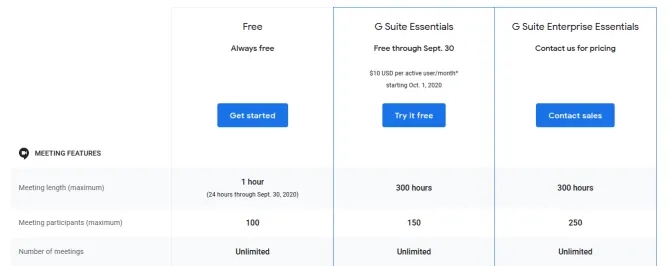
Частью дополнений, предлагаемых GSuite, является GoogleMeet.
- Продолжительность встречи 300 часов
- 250 участников встречи
- США или международные телефонные номера
- Записи собраний сохраняются на Google Диске
- 24/7 онлайн поддержка
Для получения дополнительной информации посетите страницу GoogleMeet, где указаны цены и доступность.
Как начать вызов Google Meet
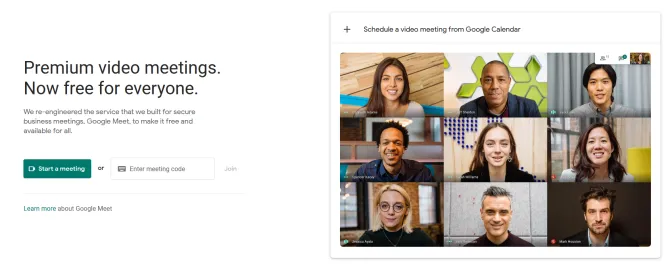
Чтобы начать вызов GoogleMeet на рабочем столе, перейдите на веб-сайт GoogleMeet и нажмите кнопку Начать новую встречу. Если вы еще не вошли в систему, вам будет предложено войти в свой аккаунт Google.
Зал ожидания виден. Ваш браузер, скорее всего, спросит meet.google.com, хотите ли вы получить доступ к микрофону и камере, поэтому разрешите оба варианта. Используйте область предварительного просмотра для подготовки и нажмите кнопку Зарегистрироваться сейчас, чтобы начать.
Появится окно со ссылкой, которой можно поделиться с другими, чтобы присоединиться к разговору. Вы можете повторить звонок в любое время, нажав на детали встречи в левом нижнем углу.
Чтобы начать вызов Google Meet с телефона или планшета, откройте приложение Google Meet и нажмите Новая встреча. Появится всплывающее окно с деталями конференц-звонка — нажмите Share, чтобы отправить его непосредственно кому-то другому в приложении.
Вы можете изменить расположение окна собрания. По умолчанию вы можете видеть себя или другого участника. Вы можете сделать «мозаичную» расстановку со всеми участниками или «боковую» и «мозаичную» расстановку, с участниками в центре и на другой стороне. Чтобы настроить макет, нажмите три точки — Макет, затем выберите нужный макет.
Изменить настройки камеры или аудио
На мобильном устройстве
Выключить камеру можно с помощью значка камеры. Однако вы не можете настроить разрешение видео в приложении Meet Mobile.
Как изменить камеру мобильного устройства:.
- Нужно открыть приложение Meet и присоединиться к встрече.
- Для переключения камер в правом верхнем углу есть значок.
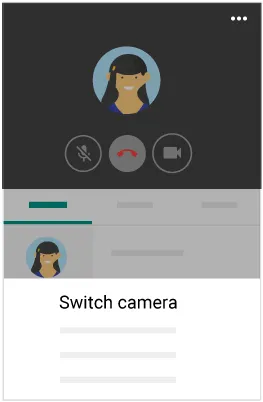
Чтобы переключиться на другое аудиоустройство, необходимо
- Зайти на видеовстречу и кликнуть на экран.
- В правом верхнем углу нажать на значок «Источник звука».
- Выбрать источник звука: проводные наушники, телефон, динамик или Bluetooth.
Через компьютер
Как поменять колонки и микрофон на месте:.
- Выбирается один из вариантов:
- либо перед встречей открывается Meet;
- либо после начала встречи нажимается значок «Ещё» .
- Далее нужно кликнуть на значок «Настройки» .
- Потом необходимо нажать на кнопку «Аудио» и выбрать желаемую настройку:
- Микрофон.
- Динамики.
- Для тестирования работы динамиков можно нажать на значок «Проверить».
- Нажимается кнопка «Готово».
На компьютере можно настроить параметры камеры, используемой для видеоконференций. Сделайте следующее:.
- В веб-браузере открывается официальный сайт Google Meet.
- Далее нужно нажать на значок «Настройки» и «Видео».
- Выбирается параметр:
- Камера. Если камера работает, справа от пункта «Видео» появится изображение с ней.
- Разрешение отправляемого видео. Качество изображения, транслируемого устройством.
- Разрешение получаемого видео. Качество изображения, принимаемого от других пользователей.
Для отключения камеры нужно кликнуть на значок «Видеокамера»
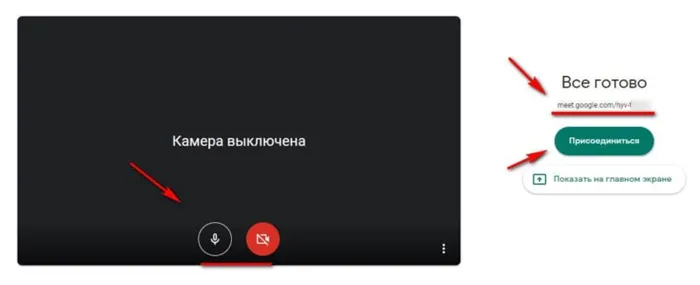
Запланировать и начать видеовстречу
Через компьютер
Существует несколько способов планирования компьютерных встреч.
Например, вы можете использовать Календарь Google. Для этого создайте мероприятие, добавьте участников и нажмите «Добавить видеосоответствие». Затем ссылка и номер встречи появятся в календаре, и посетители смогут присоединиться к ней по телефону (для пользователей Google Workspace).
Пошаговое руководство по созданию видеовстречи в Gmail.
- Открывается Gmail.
- В левом нижнем углу в разделе Meet нужно нажать на кнопку «Новая встреча».
- Чтобы поделиться ссылкой или отправить электронное письмо с приглашением, необходимо кликнуть на «Отправить приглашение».
- Для копирования данных встречи для приглашения нужно нажать на кнопку «Копировать приглашение на встречу».
- Для отправки приглашения в письме есть кнопка «Отправить по электронной почте».
- При необходимости посетить видеовстречу нужно кликнуть на «Присоединиться».
- При первом подключении система потребует предоставить доступ к микрофону и камере. Что для этого нужно сделать:
- Чтобы включить или отключить микрофон необходимо кликнуть на значок «Микрофон».
- Для того чтобы включить или отключить камеру, нужно нажать на значок камеры.
- Для выхода нужно кликнуть на значок «Покинуть встречу».
Через телефон
Как запланировать встречу через Календарь Google:.
Пользователи Android могут присоединиться к видеовстрече следующим образом.
- В приложении Gmail открывается вкладка Meet .
- Запланированная в Google Календаре встреча появится в разделе «Мои встречи». С помощью простого клика можно попасть на конференцию или увидеть данные о ней.
- Для организации новой видеовстречи нужно нажать на кнопку «Новая встреча» и выбрать один из трех предложенных вариантов:
- Получить ссылку
- Начать встречу прямо сейчас. Такая конференция будет начата сразу же.
- Запланировать в Google Календаре. Автоматически откроется окно Google Календарь. Там и планируется встреча.
- Если есть код, то нужно нажать на значок «Присоединиться к встрече» и ввести его.
Пользователи iOS увидят лишь незначительные различия в названиях карт. Например, раздел «Мои встречи» называется «Важность». Все остальное остается неизменным.
Поэтому, когда люди начали смотреть Google Meet каждый раз, когда они подключали его к своему аккаунту GSUITE, для Google настало время включить эту безопасную, умную и даже функциональную видеосвязь в свои важные другие записи.
Способы запуска
Способ №1
1. главное меню. Войдите в корпоративную учетную запись и выберите Google Meet в главном меню.
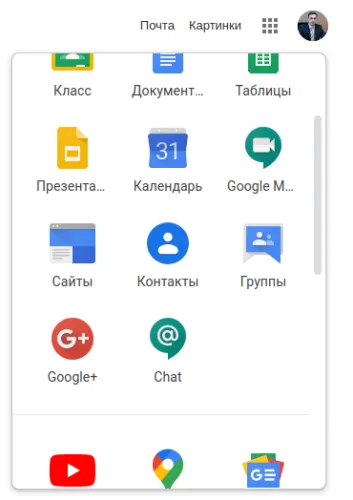
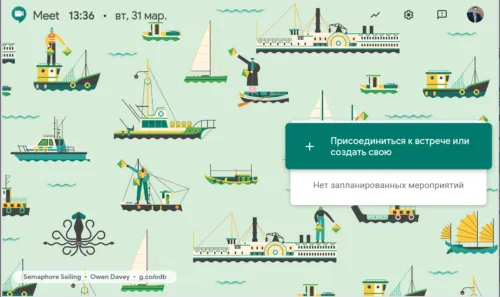
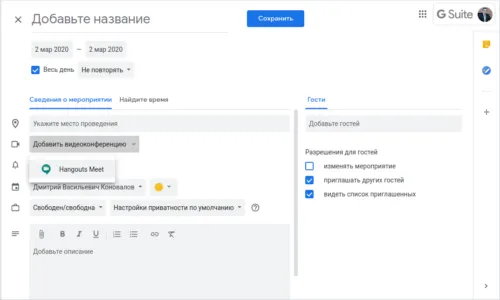
Создание видеовстречи
1.Нажмите «Записаться на встречу или создать свою собственную».
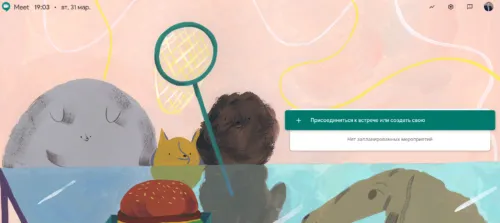
2.Введите название видео и нажмите кнопку Продолжить.
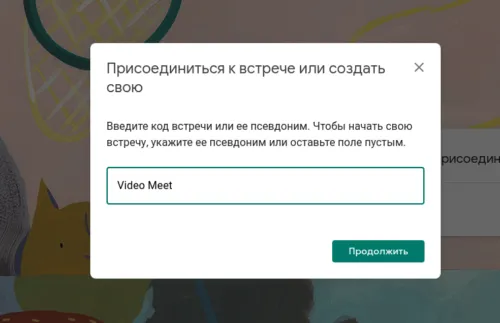
3.Проверьте настройки камеры и микрофона.
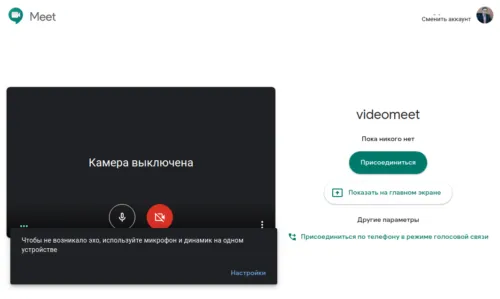
4. При необходимости измените настройки видеовхода.
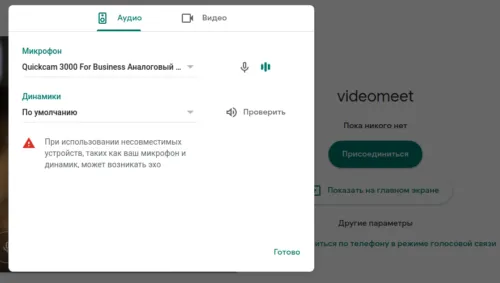
5.При нажатии на кнопку ‘Join’ появляется диалог с параметрами для доступа к видеоконференции.
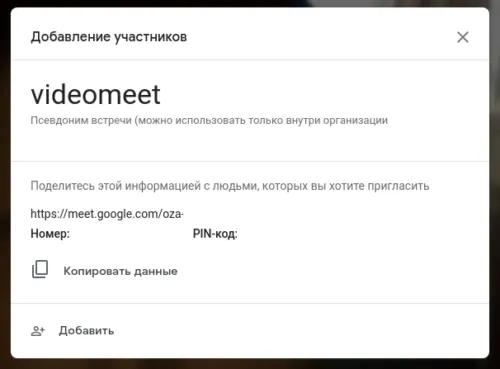
Эти настройки должны быть переданы обучаемому (просто нажмите на ссылку, чтобы перейти к Video Talk) или могут быть добавлены в помещение видеокомнаты, нажав на кнопку Add.
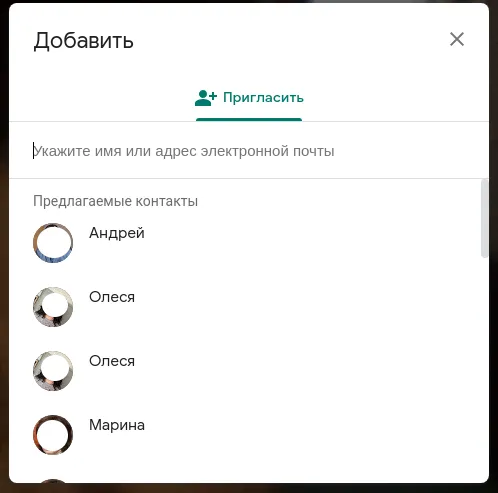
6. если вы не сделали всего этого на этапе создания видео, вы можете получить эти параметры в любой момент во время видеоразговора и добавить пользователя в комнату.
Способ №2
Этот вариант предполагает, что в вашей организации используется Google Chat для мгновенных сообщений. Чтобы организовать видеоразговор, достаточно добавить видеопризнание в общий чат.
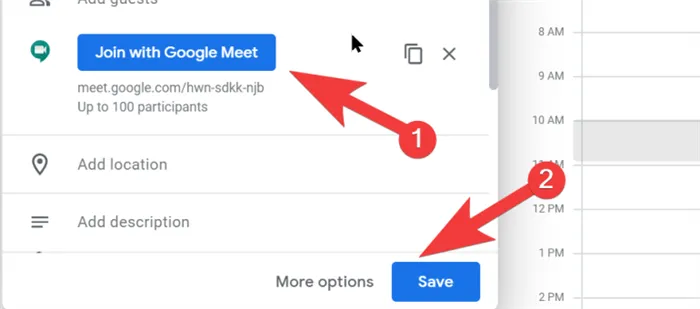
Получив такое сообщение, участники в комнате для переговоров нажимают на него, чтобы войти в видеоконференцию.
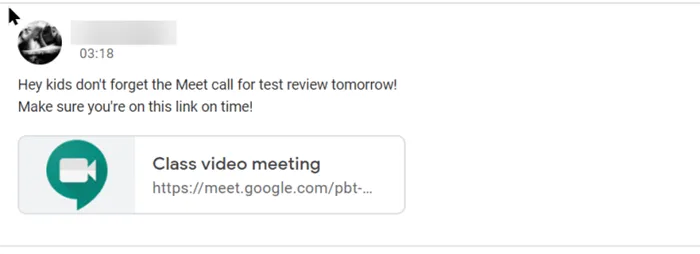
Работа в формате видеовстречи в Google Meet
Правила Цифрового этикета
После создания видеокомнаты все подключенные пользователи видят ее в режиме реального времени. При работе таким образом следует придерживаться различных рекомендаций от Ольги Лукиновой и Telegram-канала «Цифровой этикет», автора книги, размещенной на сайте Лайфхакер.
- Выберете одежду, которая соответствовала бы и формату встречи, и месту, в котором она проходит.
- Организуйте располагающий к работе фон. Не каждый может позволить себе организовать дома полноценное рабочее место. Но каждый может просто сесть спиной к стене во время видеоконференции — тогда в кадр не будет попадать ничего лишнего. Любая стена выглядит гораздо официальнее, чем гора посуды или разбросанные детские игрушки на заднем фоне.
- Отключайте микрофон, пока ничего не говорите, чтобы не создавать лишних шумов.
Интерфейс
1. главное окно видеовиньетки должно иметь следующий формат
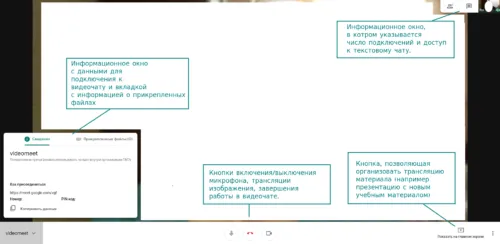
2.В нижнем углу находится кнопка, показывающая дополнительные настройки для видеоконференции.
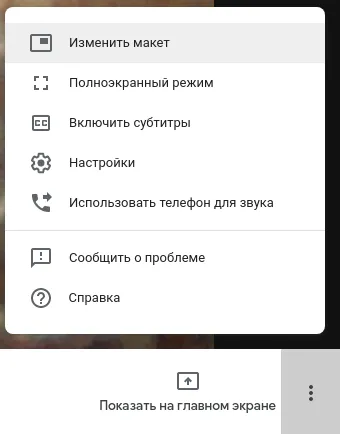
3.Во время видеоролика можно также демонстрировать подготовленный учебный материал или настольный контент.
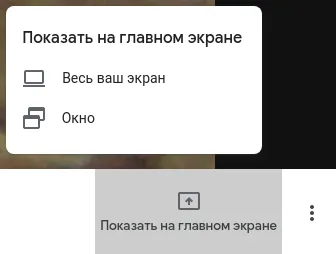
В диалоге выбора укажите, что именно должно быть передано: рабочий стол или окно с материалом (презентация).
Требования к использованию Google Meet
1. поддерживаемые операционные системы:.
- Apple ® macOS ®
- Microsoft ® Windows ®
- Chrome OS
- Ubuntu ® и другие Linux Debian на основе.
2. поддерживаемые веб-браузеры:.
3. доступ к компьютеру и микрофону должен быть авторизован, чтобы иметь возможность использовать Google Meet.