- Как настроить Windows 11 после установки на компьютер
- Как настроить Windows 11
- Возвращаем меню «Пуск» и значки на прежнее место
- Выбор устройства для работы с Windows 11
- Настройка учетной записи Майкрософт для переноса файлов и избранного
- Создание резервной копии файлов
- Активируйте программный модуль TPM
- Активируйте Secure Boot
- Подготовка к установке ОС Microsoft Windows 11
- Как установить Windows 11 на ПК без TPM
- Нужно ли обновлять до Windows 11 компьютер без TPM
- Твикинг Windows 11. Настраиваем новую винду для комфортной работы
- warning
- Создаем резервную копию
- Точка восстановления
- Системный реестр
- Возвращаем привычную панель задач и главное меню
Существует три способа получить Windows 11: бесплатное обновление с Windows 10, приобретение ПК с предустановленной Windows 11 или покупка системы отдельно.
Как настроить Windows 11 после установки на компьютер
В Windows 11 есть ряд функций, которые требуют внимания после установки операционной системы на компьютер. В интерфейс и настройки системы было внесено несколько изменений, и некоторые настройки, возможно, придется изменить.
Поэтому пользователям интересно, как Windows 11 может быть адаптирована к их нуждам и требованиям.
При установке Windows система настраивается в соответствии со значениями, рекомендованными производителем продукта. Пользователи могут изменить некоторые из рекомендуемых параметров в процессе установки операционной системы на компьютер.
Параметры по умолчанию можно изменить, чтобы оптимизировать работу Windows 11 на ПК. Проверьте настройки системы и настройте их по своему вкусу.
Настройте Windows 11 после установки, чтобы устранить неизвестные или неудобные проблемы интерфейса или отключить нежелательные функции.
Как настроить Windows 11
Вы можете изменить некоторые параметры в Windows 11, чтобы сделать операционную систему более удобной в использовании. Это не полная настройка операционной системы, а лишь базовая оптимизация некоторых функций, которые вы применяете в первую очередь.
Ниже перечислены параметры Windows 11, которые можно изменить.
- Измените место расположения кнопки «Пуск» и значков на панели задач.
- Избавьтесь от рекомендуемых элементов в меню «Пуск».
- Закрепите избранные папки в меню «Пуск».
- Удалите ненужные приложения с панели задач.
- Добавьте полезные приложения на панель задач.
- Отключите надоедливые уведомления.
- Отключите рекламу Microsoft.
- Измените браузер по умолчанию.
- Отключите ненужные программы автозагрузке.
- Выберите режим электропитания.
- Войдите в систему с локальной учетной записью.
В этом руководстве объясняется, как настроить Windows 11 после установки системы на компьютер. Вы можете проверить текущее состояние устройства и, если предложенные изменения подходят, немедленно применить предложенные настройки.
Возвращаем меню «Пуск» и значки на прежнее место
На протяжении десятилетий пользователи различных версий Windows привыкли к меню «Пуск» и значкам приложений на панели задач в левом нижнем углу экрана. Windows 11 меняет эту ситуацию.
По умолчанию значки Пуск и приложений находятся в центре панели задач, что не очень удобно. Если на панели задач отображается более одного значка программы, элементы панели задач и кнопка «Пуск» всегда перемещаются при запуске нового приложения.
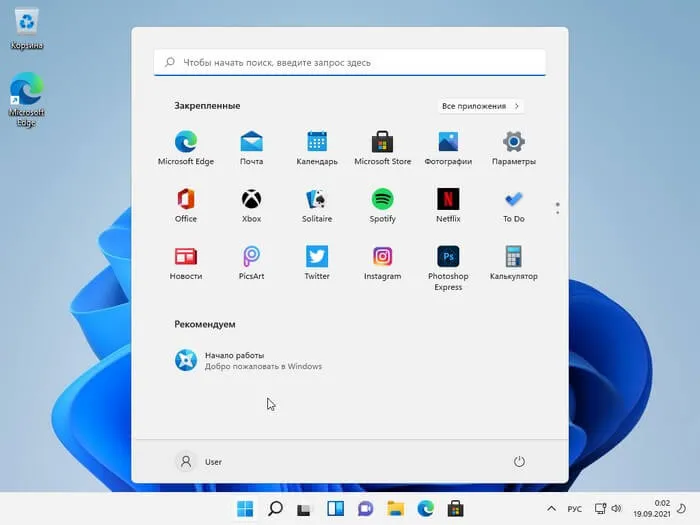
Эту проблему можно решить, изменив настройки операционной системы. В результате меню «Пуск» и значки приложений вернутся в свое обычное положение на рабочем столе.
Использование локальной учетной записи повышает конфиденциальность и уменьшает объем информации, отправляемой на сервер Microsoft. Пользователи могут в любое время переключиться с учетной записи Microsoft на локальную учетную запись и наоборот.
Выбор устройства для работы с Windows 11
Windows 11 работает на компьютерах, отвечающих минимальным требованиям к аппаратному обеспечению. Эта версия может быть предварительно установлена на новых компьютерах. Ее также можно обновить на устройствах, на которых в настоящее время установлена Windows 10.
Примечание: Некоторые функции Windows 10 недоступны в Windows 11. Системные требования для некоторых функций и приложений Windows 11 превышают минимальные требования для Windows 11.Спецификации Windows 11, описания компонентов и требования к ПК
Чтобы проверить, может ли ваш компьютер с Windows 10 работать под управлением Windows 11, загрузите приложение PC Health Check, как только оно станет доступно. Загрузите приложение PC Health Check.

Если вы используете Windows 8.1 или более раннюю версию, или если ваш компьютер не соответствует минимальным системным требованиям для работы Windows 11, попробуйте обновить его до нового устройства с Windows 11. Выберите компьютер, который отвечает вашим потребностям.
Настройка учетной записи Майкрософт для переноса файлов и избранного
Учетная запись позволяет подключить устройство к приложениям и службам Microsoft, таким как Office, OneDrive, Edge и Microsoft Store. При подключении к новому устройству Windows 11 с учетной записью Microsoft файлы и данные переносятся в эту систему.
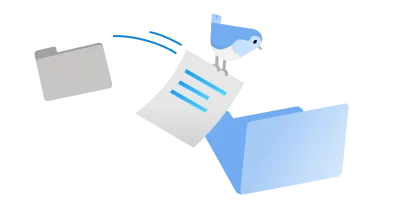
Создание резервной копии файлов
По умолчанию файлы и данные переносятся на новый компьютер. Перед установкой Windows 11 рекомендуется создать резервную копию файлов. Инструкции см. в разделе Резервное копирование документов Документы, изображения и темы рабочего стола с помощью OneDrive.
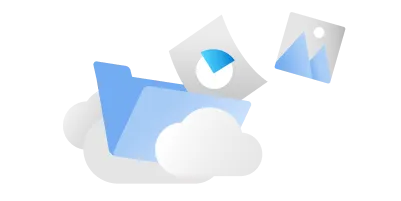
По умолчанию после установки Windows 11 на компьютер в ряду задач сразу за меню «Пуск» находится множество значков приложений. Хотя присутствие некоторых приложений оправдано, другие не используются большинством пользователей.
Активируйте программный модуль TPM
TPM — это криптографический блок для шифрования данных и защиты от взлома. Это отдельный чип на материнской плате. Большинство моделей, продаваемых в России, не имеют такого блока, в связи с требуемой сертификацией таких устройств. Однако для его подключения может потребоваться специальный прием. Многие платы материнских плат также поддерживают программные приложения TPM.
Обратите внимание, что системные требования Windows 11 определяют TPM 2.0. Напомним, что ранее компания заявляла, что версии 1.2 достаточно.
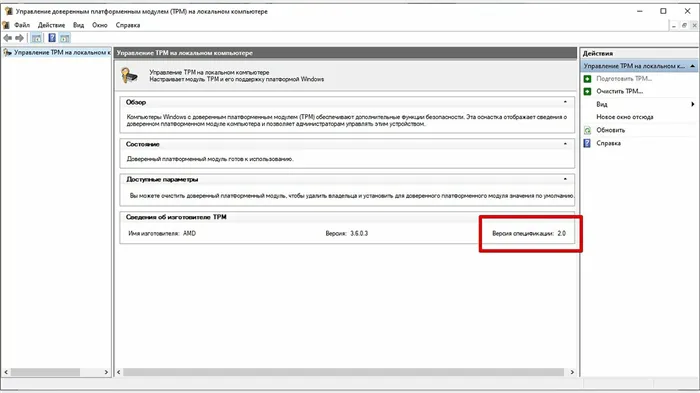
Чтобы проверить, доступен ли раздел, нажмите Win + R и запустите команду TPM.MSC. Откроется окно ‘Управление доверенными модулями платформы на локальном компьютере’. Если в разделе ‘Совместимые устройства для доверенных платформ’ предупреждение не обнаружено, устройство не активно.
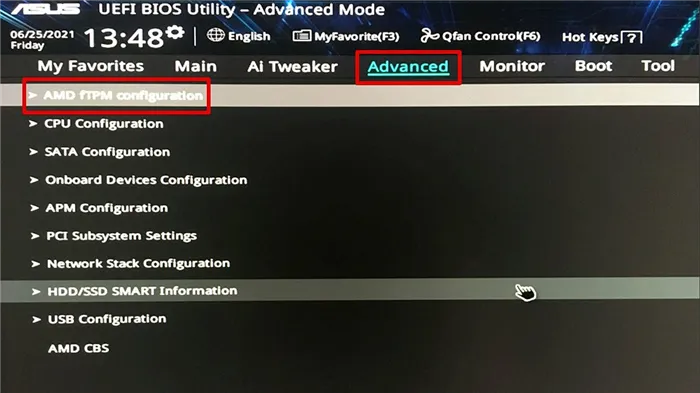
Рассмотрим активацию устройства на примере материнской платы ASUS, использующей логику AMD. Сначала необходимо войти в BIOS (нажмите Del или F2 при запуске). Затем нажмите F7, чтобы войти в раздел Дополнительные настройки. Перейдите на вкладку Advanced и выберите строку конфигурации AMD FTPM. Затем включите переключатель AMD FTPM. Для получения дополнительной информации о том, как активировать TPM на других платах материнской платы, смотрите семинар Как настроить TPM 2.0 для установки Windows 11.
Кроме того, сети уже узнали, как обойти требования TPM в Windows 11, заменив файл Appraiserres.dll, который можно получить из образа Windows 10.
Активируйте Secure Boot
Безопасный запуск — это безопасный режим загрузки, который является частью UEFI. Проще говоря, Uefi — это более современное и продвинутое приложение BIOS. UEFI и Secure Boot являются обязательными для системных требований Windows 11 Чтобы проверить, доступны ли опции UEFI и Secure Boot, нажмите Win + R и введите команду MSINFO32. Обратите внимание на две строки: опция ‘BIOS mode’ — UEFI и ‘Secure Boot State’ должна быть включена.
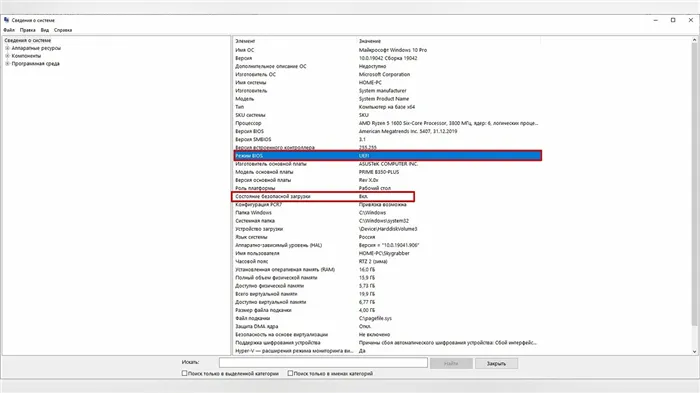
Вы также можете проверить эти настройки в HWINFO 64. Откройте главное окно программы. Это радикальная папка с именем вашего компьютера в левой части экрана. В правой части экрана вы увидите загрузку UEFI.
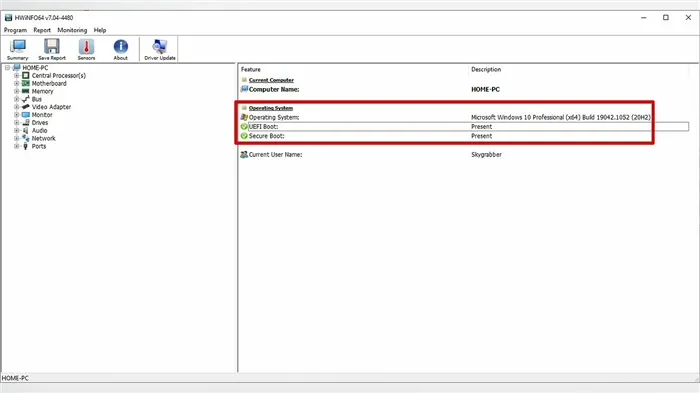
Если безопасный запуск не работает, необходимо включить его в BIOS. В качестве примера активации Safe Boot рассмотрим материнскую плату ASUS. Войдите в BIOS, нажав клавишу DEL или F2 при загрузке системы. Нажмите клавишу F7, чтобы перейти к дисплею расширенных настроек. Затем перейдите на вкладку Boot и выберите Secure Boot Bar. Далее в разделе Secure Boot State установите параметры активации. В строке Тип операционной системы выберите режим Windows UEFI.
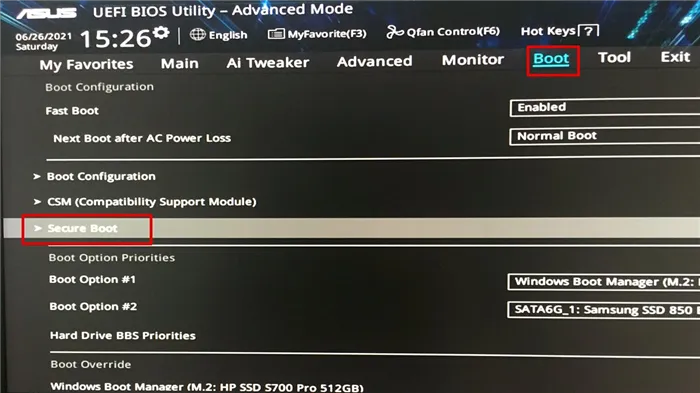
На пятом и последнем шаге компьютер автоматически перезагрузится через 5 секунд. Вы можете вручную разогнать компьютер, нажав кнопку Перезагрузка в правом нижнем углу окна установки Windows.
Подготовка к установке ОС Microsoft Windows 11
Процесс установки Windows 11 для ноутбуков и настольных компьютеров не отличается.
Поместите USB-шину в USB-порт компьютера или ноутбука. Перезагрузите компьютер. Нажмите кнопку загрузки несколько раз, чтобы войти в BIOS UEFI, когда компьютер включен.
Разные модели компьютеров могут иметь разные загрузочные клавиши и другие клавиши, такие как del, f12, esc, f9, f10 и т.д.
Обычно, когда вы открываете компьютер, вы видите клавиши, которые нужно нажать, чтобы войти в BIOS.
В меню UEFI выберите модуль опций стартера. Переместите ранее созданный USB-шифт Windows 11 в начало списка устройств, подключенных к компьютеру. Подтвердите изменения в BIOS — обычно это делается нажатием ‘F10’.
После повторного перезапуска компьютера на экране компьютера или ноутбука откроется программа установки Windows 11 (руководство по программе), которая проведет вас через весь процесс установки.
Как установить Windows 11 на ПК без TPM
Если ваш компьютер полностью совместим с Windows 11, пропустите этот шаг. Если совместимость неполная, появится сообщение ‘This computer cannot run Windows 11’.
Одна из наиболее распространенных причин — отсутствие TPM 2.0 или выше. До анонса Windows 11 TPM редко упоминались.
TPM (Trusted Platform Modules) — это материальные чипы, встроенные во многие современные компьютеры или интегрированные в компьютерные процессоры. Это «безопасная криптовалюта». На аппаратном уровне он предотвращает работу вредоносных программ. Этот чип может быть встроен в ваш компьютер, и вы можете даже не знать об этом.
Microsoft утверждает, что Windows 11 может работать только на устройствах с TPM 2.0 и более новыми версиями.
При попытке установить Windows 11 многие пользователи обнаружили, что не могут установить новую операционную систему. К ним относятся владельцы мощных компьютеров, которые в силу различий отвечают другим требованиям операционной системы.
На некоторых компьютерах блок TPM можно приобрести и установить в качестве дополнительного аксессуара. Однако существуют способы установки Windows 11 на стол или ноутбук без TPM.
Чтобы иметь возможность установить Windows 11 на компьютер с TPM, необходимо отредактировать реестр. Нажмите одновременно Win + R на клавиатуре.
Появится запрос «Открыть:» Введите: regedit.
Проверьте работу процессора реестра одним из двух способов.
Помните, что реестры операционной системы — это инструменты для ИТ-специалистов, и их следует использовать с осторожностью.
Отправляйтесь в регистрационный ад:.
Щелкните правой кнопкой мыши на разделе параметров «Настройка». Выберите ‘Create’ (Создать) из меню первого уровня и ‘Partition’ (Раздел) из меню второго уровня.
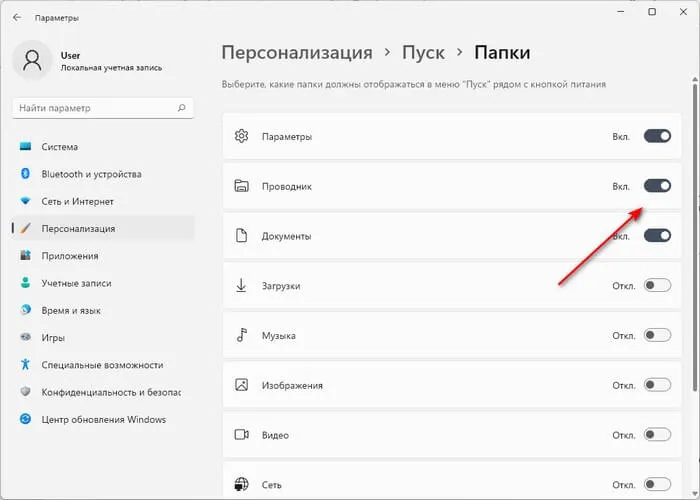
Установите имя LabConfig в новый реестр Hell и нажмите Enter.
Щелкните правой кнопкой мыши на параметре LabConfig. Выберите Создать, затем Параметры DWORD (32-бит). Назовите его BypassTPMCheck и установите значение 1. Нажмите OK на экране.
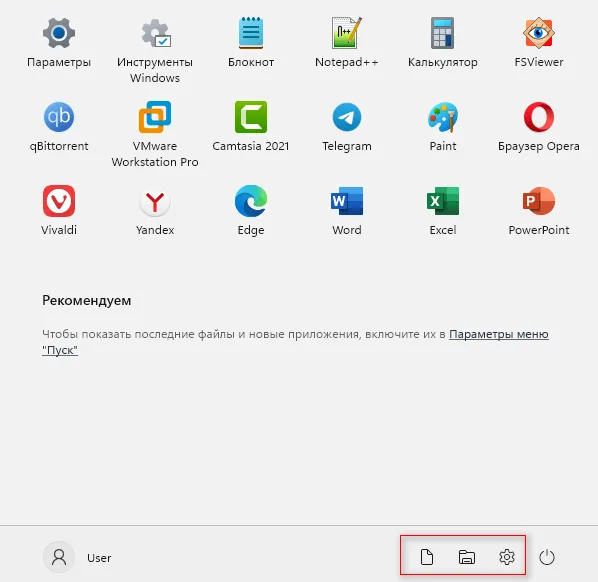
Аналогично создайте BypassRAMCheck и BypassSecureBootCheck. Установите их соответствующие значения на 1. Выйдите из редактора реестра операционной системы и вернитесь в программу установки Windows 11. Переустановите операционную систему. Этот метод с большой вероятностью сработает.
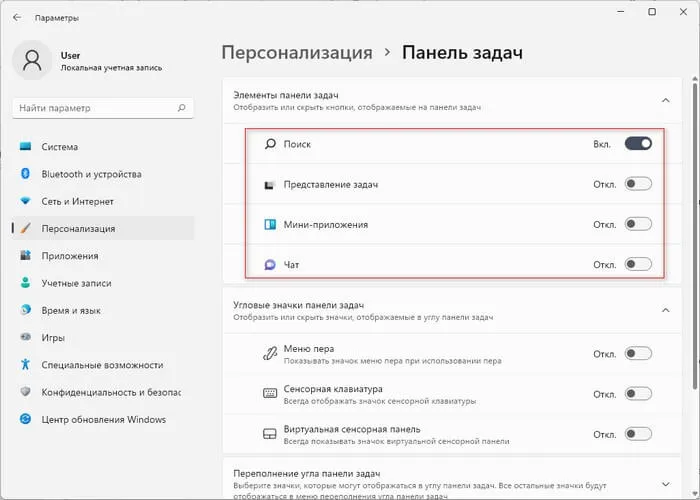
Нужно ли обновлять до Windows 11 компьютер без TPM
Обратите внимание, что Microsoft не гарантирует обновления Windows 11 для ПК, если аппаратное обеспечение компьютера не поддерживает новую операционную систему. Компьютеры без обновлений безопасности находятся в зоне риска. Microsoft также не исключает возможности повреждения этих компьютеров.
Настоятельно не рекомендуется модернизировать компьютеры без сопроцессора TPM 2.0 или более поздней версии. Ответственность за это лежит на пользователе. Если требуется новая функциональность системы.
В 2022, 2023 или 2024 годах обновление Windows 11 не требуется.Поддержка Windows 10Home и Professional (в частности, ProEducation и Profor Workstations) будет продолжаться до 14 октября 2025 года. продолжаться до 14 октября 2025 года.
Windows 10 стала самой популярной компьютерной операционной системой в 2021 году. Она установлена на более чем 6/10 компьютеров по всему миру. У Microsoft уходит несколько лет на обновление новых операционных систем, что является обычной практикой.
При попытке установить Windows 11 многие пользователи обнаружили, что не могут установить новую операционную систему. К ним относятся владельцы мощных компьютеров, которые в силу различий отвечают другим требованиям операционной системы.
Твикинг Windows 11. Настраиваем новую винду для комфортной работы

Windows 11 была выпущена в начале октября 2021 года. Это эволюция десятой версии, и обновленный интерфейс (включая новую панель задач и главное меню) придется по вкусу не всем. Однако всегда можно углубиться в настройки и сделать операционную систему немного более удобной и комфортной в эксплуатации.
warning
Перед работой над конфигурацией Windows рекомендуется создать точку восстановления или полную резервную копию раздела. Все действия, описанные в этой статье, выполняются на ваш страх и риск. Ни автор, ни редакция не несут ответственности за результаты.
Создаем резервную копию
Имеет смысл хотя бы сделать резервную копию реестра и точек восстановления, прежде чем заглядывать в операционную систему. Начните с последнего.
Точка восстановления
В новых версиях Windows создать точку восстановления не так просто, как в более ранних версиях операционной системы. Если вы не знаете, где искать, вы не найдете точку восстановления. Нажмите Win + R и в открывшемся окне «Выполнить» введите sysdm.cpl. Откроется окно Свойства системы. Перейдите на вкладку Защита системы, выделите системный диск и нажмите Создать. Введите имя для новой точки восстановления и нажмите OK.
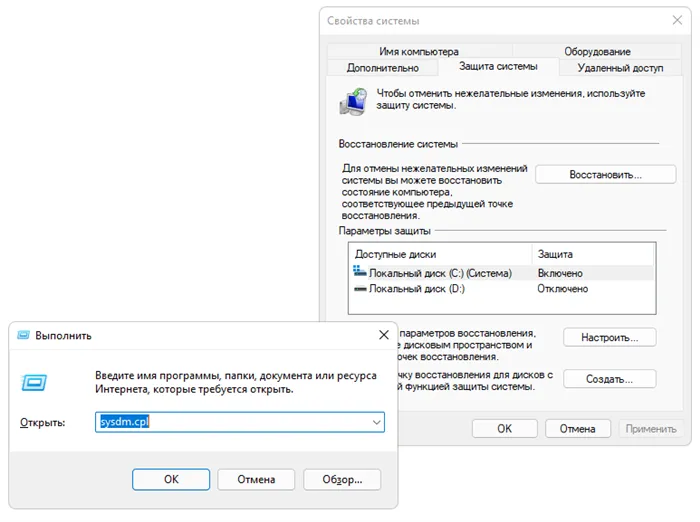
Создание точки восстановления в Windows 11
Позже вы можете автоматизировать создание точки восстановления с помощью утилиты WMIC.EXE, выполнив следующую команду.
Вы можете поместить эту команду в пакетный файл и запускать ее вручную от имени администратора, если это необходимо, или ввести ее в расписание задач Windows и запускать по расписанию.
Системный реестр
С реестром все немного проще. Существует консольная утилита REGEXPORT, которую можно использовать для экспорта целых ветвей реестра, как показано здесь.
Где hklm. reg — это файл, в котором хранится содержимое отрасли HKLM. Аналогичным образом можно сделать резервную копию остальной части реестра, а затем запустить reg для сброса изменений, если возникнут проблемы.
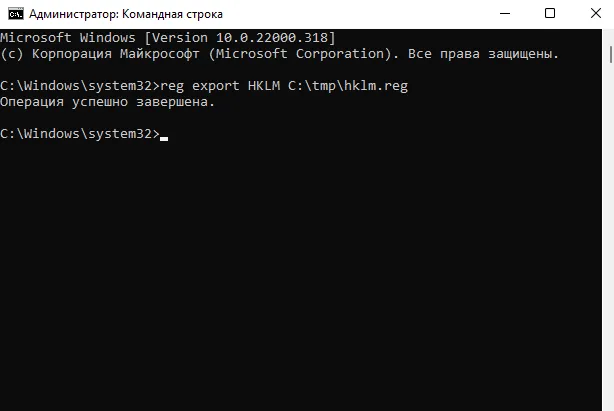
Создайте резервную копию реестра.
Пользователи Windows 11 с правами администратора имеют полный доступ к каждой отрасли реестра, поэтому если у вас есть права администратора, вы можете использовать RegEdit для безопасного выполнения всех необходимых действий. Если у них нет прав администратора, они должны запустить RegEdit и Regches от имени менеджера.
Возвращаем привычную панель задач и главное меню
Новая линейка MacOS предполагается многими, но не всеми пользователями Windows. Что касается «10», вы можете переместить значок приложений и кнопку «Пуск» в левую часть панели задач. Для этого щелкните правой кнопкой мыши на любой области таблицы, не имеющей значка в меню окружения. Появится окно. В появившемся окне разверните список действий строки задач и выберите в меню пункт Слева направо.
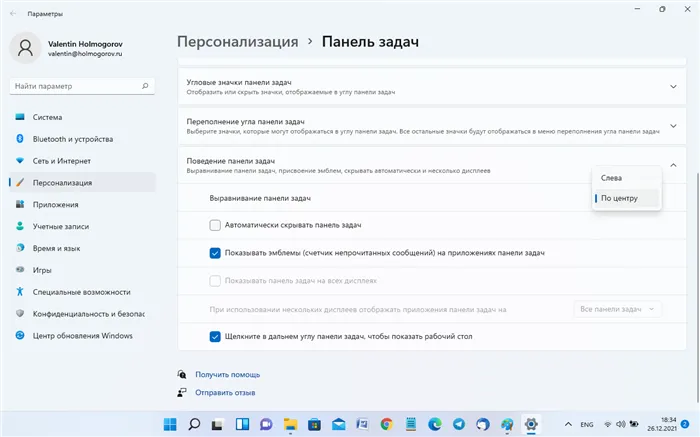
Верните значок строки задач в нормальное положение.
Однако для некоторых людей этого может быть недостаточно: и расположение значков, и группировка задач реализованы в Windows 11 несколько иначе. Самый простой способ вернуться к классической рабочей линии без установки дополнительных программ памяти — это REG:.
После применения этого жала необходимо перезапустить Windows Explore или завершить текущий сеанс Windows и заново подключиться. Панель задач будет иметь более интимный вид, но при этом будут нарушены некоторые функции, например, группировка приложений, а меню «Пуск» и строка поиска исчезнут. Главное меню можно восстановить с помощью одного из бесплатных инструментов, описанных ниже, и поиск продолжит работать в Explorer.
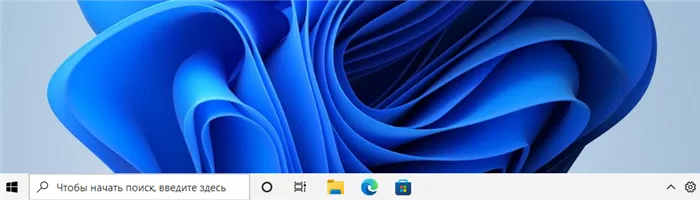
Строка задач Windows 11 после 11 настроек
Чтобы включить и выключить системный значок на панели задач, откройте командную строку (cmd.exe) и выполните следующую последовательность действий
Откроется окно Значки системы. С его помощью можно настроить отображение значков панели задач.
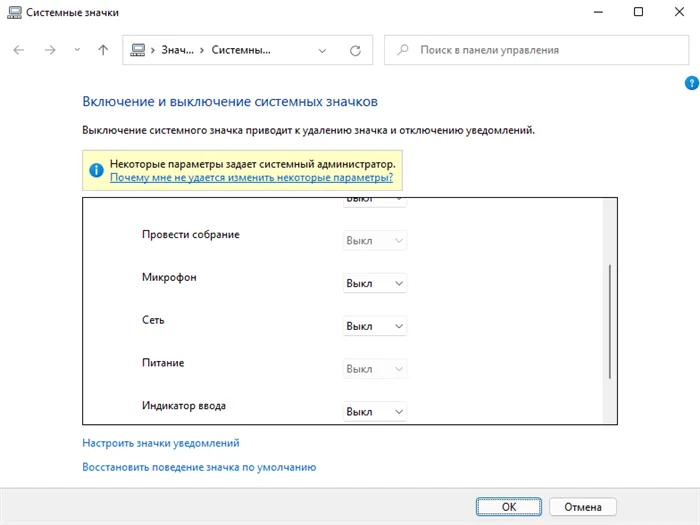
Окно системного значка
Чтобы «восстановить системные значки» без нарушения функций Windows 11, можно воспользоваться бесплатной утилитой ExplorerPatcher, которая восстанавливает рабочую строку до классического вида Windows 10 без отключения других функций системы. Просто скачайте и установите с сайта разработчика — вуаля, он работает!
Classic Shell традиционно используется для возврата к классическому меню, но запускается в последних версиях Windows, в то время как утилита OpShell лучше и стабильнее в версии 11. Установка утилиты полностью идентична Classic Shell, точно согласована и точно так же работает.
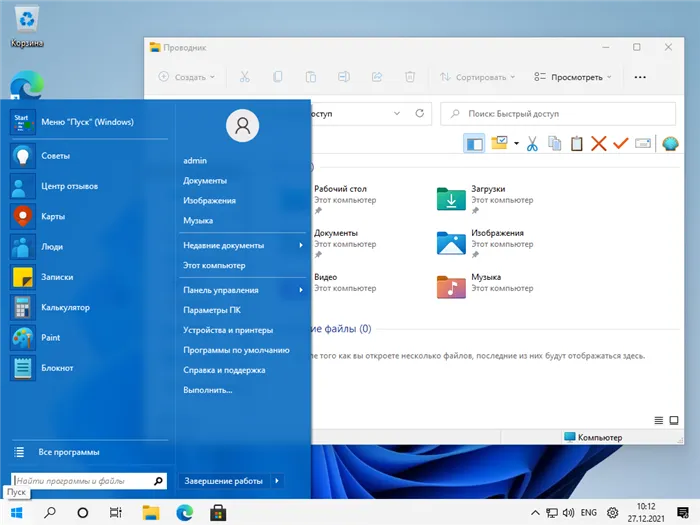
Windows 11 с ExplorerPatcher и Opshell
Если вам нравится обновленная панель задач Windows 11 и вы хотите сохранить ее, но заменить главное меню на что-то более привычное, вы можете воспользоваться утилитой Start 11 от Stardock, но за эту программу придется заплатить.
























