- История ваших местоположений в Гугл Картах: как посмотреть или отключить
- Работа с хронологией в гугл картах на смартфоне
- Как посмотреть историю
- Как полностью удалить историю
- Можно ли посмотреть историю местоположений с ПК через браузер
- Как посмотреть хронологию
- На ПК
- На телефоне
- Почему не работает хронология в Гугл картах
- Как изменить хронологию
- На ПК
- На телефоне
- Как посмотреть историю геолокаций на андроид
- Как пользоваться хронологией
- Как изменить историю перемещений
- Как удалить данные частично или полностью
- Как просматривать Google Фото в хронологии
- Как отключить историю геолокации на андроиде
- Как посмотреть историю геолокаций на Андроид
- Как взаимодействовать с записями в Гугл Хронология
- Как редактировать историю в Google Timeline
- Как удалить данные в Хронологии
- Удаление google location history
- Как отключить передачу геоданных в смартфоне
Используя компьютер или ноутбук и мобильное устройство, «Где вы были все это время?». можно использовать для ответа на вопрос «Где ты был?». В первом случае вам нужно использовать интернет-браузер, во втором — приложение, принадлежащее лично вам.
История ваших местоположений в Гугл Картах: как посмотреть или отключить
Телефоны Android поддерживают ряд бесплатных приложений Play Store. Google позволяет хранить данные о местоположении в Google Maps. В этой статье вы узнаете, как просмотреть историю своих поездок. Узнайте, как Google узнает данные о вашем местоположении. Узнайте, как частично или полностью удалить свою историю. Узнайте, как отключить эту функцию.
Карты Google определяют местоположение человека при использовании следующих параметров
Наиболее точно, быстро и эффективно местоположение устройства можно определить с помощью смартфона с активированным Wi-Fi или GPS. Основным преимуществом размещения Wi-Fi является наличие IP-обязательств. Это означает, что местоположение может быть определено. А если вы находитесь за городом, под открытым небом, GPS еще лучше справляется с этой функцией. При активированных нескольких опциях Google может точно определить ваше местоположение с точностью до нескольких метров.
Работа с хронологией в гугл картах на смартфоне
Далее узнайте, как открыть историю местоположений, удалить историю и отключить режим определения местоположения, включив доступ к Google Maps со смартфона Android.
Как посмотреть историю
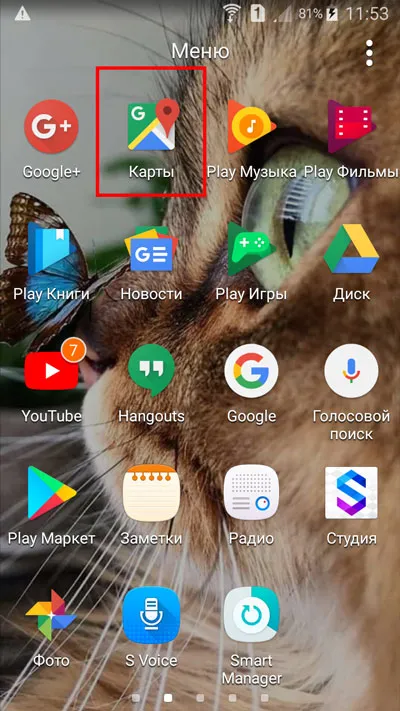
Запустите приложение Google Maps.
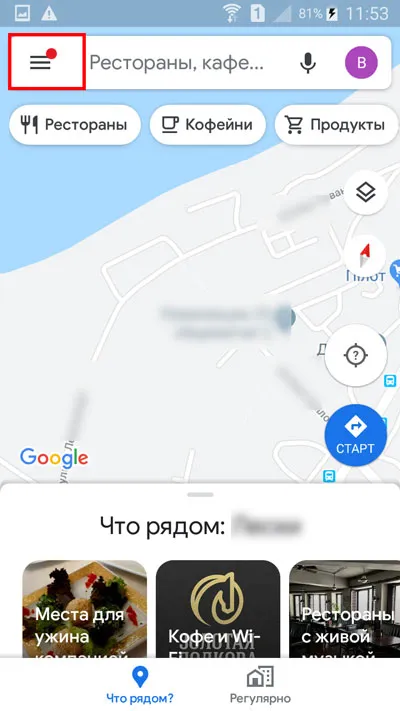
Выберите три горизонтальные линии в верхней части экрана.
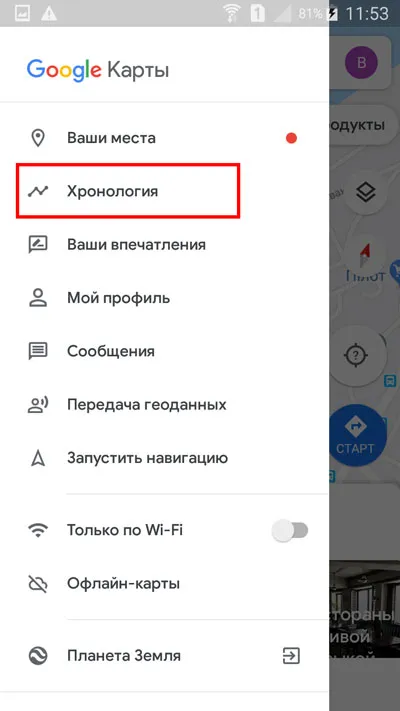
Коснитесь строки «Временная шкала».

Если функция позиционирования была ранее отключена, появится следующее окно, в котором необходимо «Активировать», чтобы активировать ее.
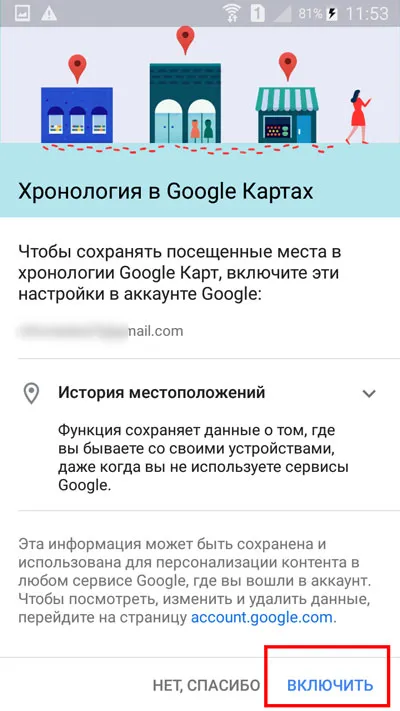
Убедитесь, что вы выбрали его, нажав кнопку Активация.
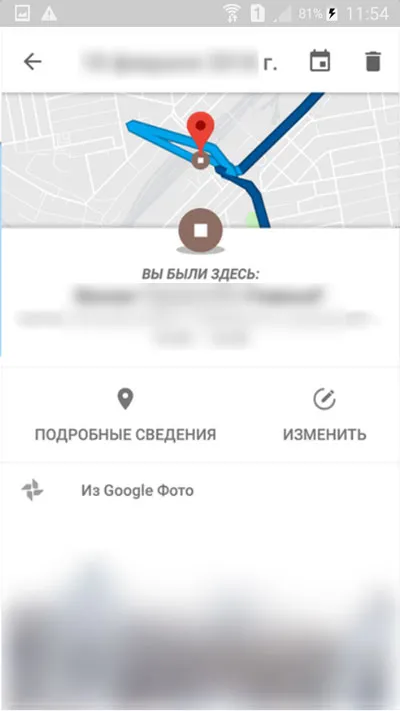
Если было активировано сохранение местоположений, то сначала будет отображаться ваше последнее местоположение.
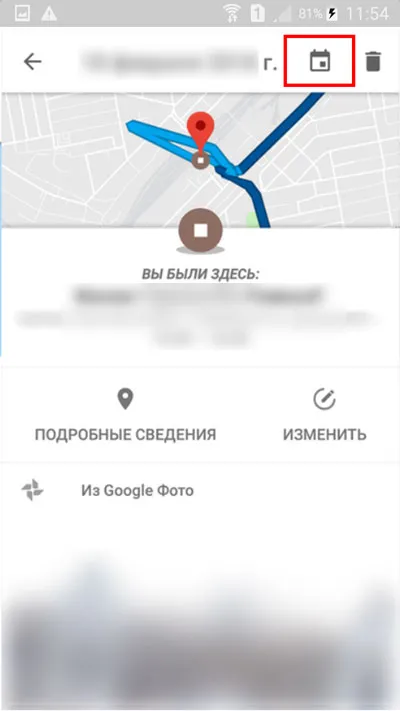
Можно также выбрать значок календаря в верхнем ряду.
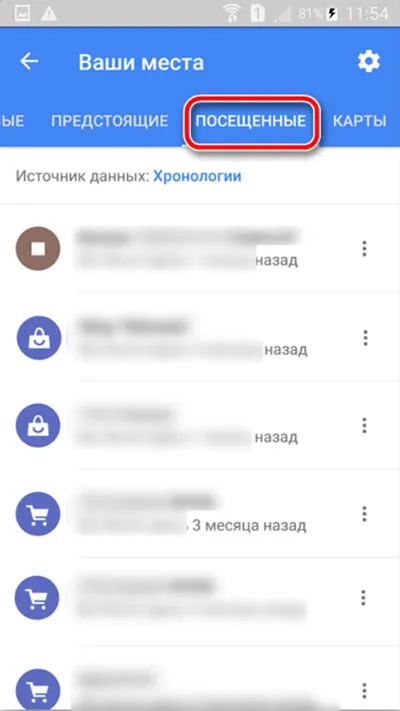
Это позволит вам выбрать вкладку «Посещения», например, чтобы увидеть другие варианты.
Как полностью удалить историю
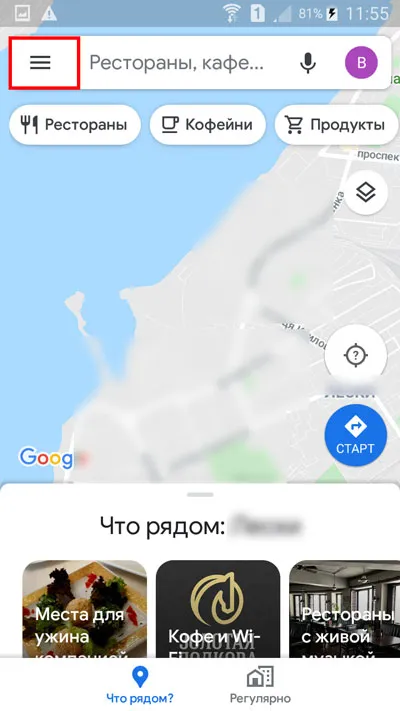
После запуска Google Maps выберите три горизонтальные линии в верхней части экрана.
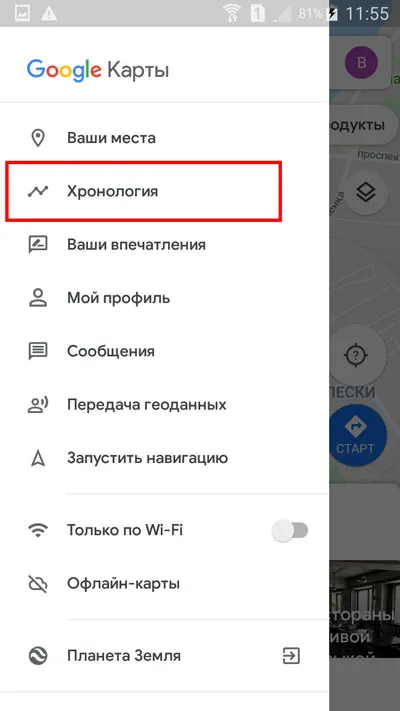
В открывшемся меню нажмите на строку «Временная шкала».
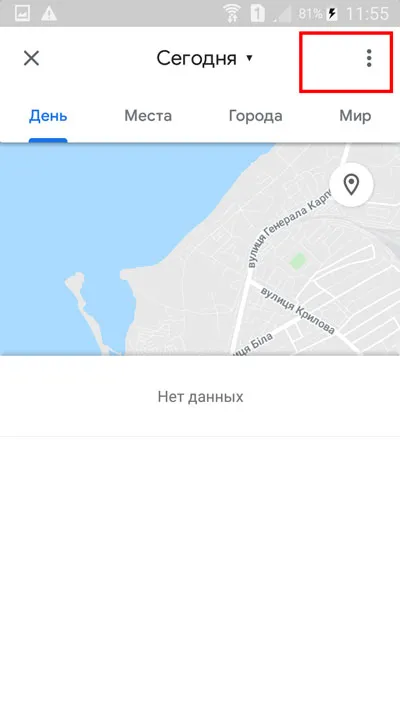
Выберите три вертикальные точки в правом верхнем углу.
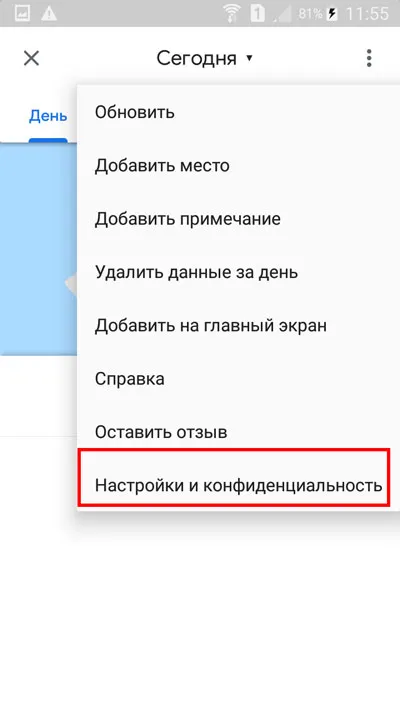
В списке «Открыть» найдите строку «Настройки и конфиденциальность».
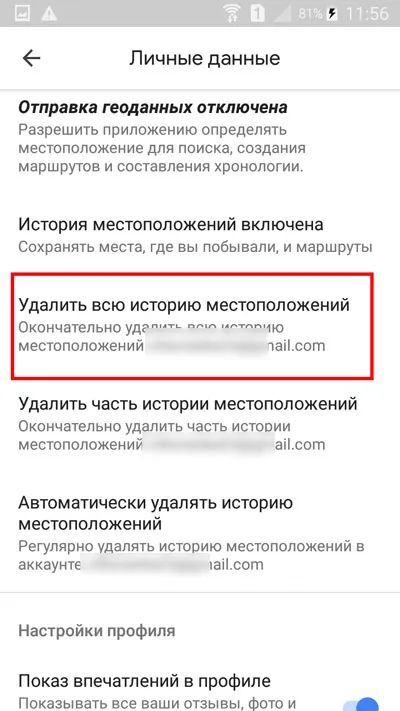
Можно ли посмотреть историю местоположений с ПК через браузер
Чтобы просмотреть историю местоположения, нажмите на ссылку — https: /www.google.com/maps/timeline. Если вы активировали свой аккаунт Google в браузере, информация о вашем местоположении будет сразу же доступна. Конечно, это также предполагает, что у вас есть смартфон, подключенный к вашему аккаунту, который передает эти данные, и позиционирование включено.
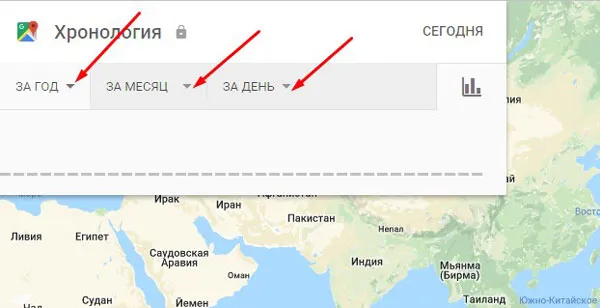
Посещенные места можно просмотреть на карте. Вы также можете указать время, в которое вы хотели бы видеть движение.
Теперь вы знаете, что такое расписание Google Maps. Помните, что вы можете получить доступ к истории местоположений как на Android, так и на компьютере. Однако помните, что вы не получите никакой информации, если мониторинг местоположения отключен.
Самый быстрый способ просмотреть историю местоположений — использовать приложение Google Maps на мобильном телефоне, если такое приложение установлено. Это можно сделать, если приложение имеет доступ к движениям в любое время. Обычно он запрашивает это разрешение, когда вы запускаете его в первый раз. Если вы его не предоставили, этот вариант не будет работать для вас.
Как посмотреть хронологию
Расписания Google Maps доступны на различных устройствах, включая компьютеры и мобильные телефоны. Однако подход к получению информации несколько иной.
На ПК
На компьютере можно получить информацию о местах, которые вы посетили пешком, на велосипеде или другом транспорте. Выполните следующие действия
- Перейдите по ссылке google.com/maps.
- Войдите в этот же профиль Google на смартфоне.
- Слева вверху жмите символ с тремя горизонтальными полосками.
- Перейдите в пункт Хронология. Как вариант, можно напрямую зайти по URL google.com/maps/timeline.
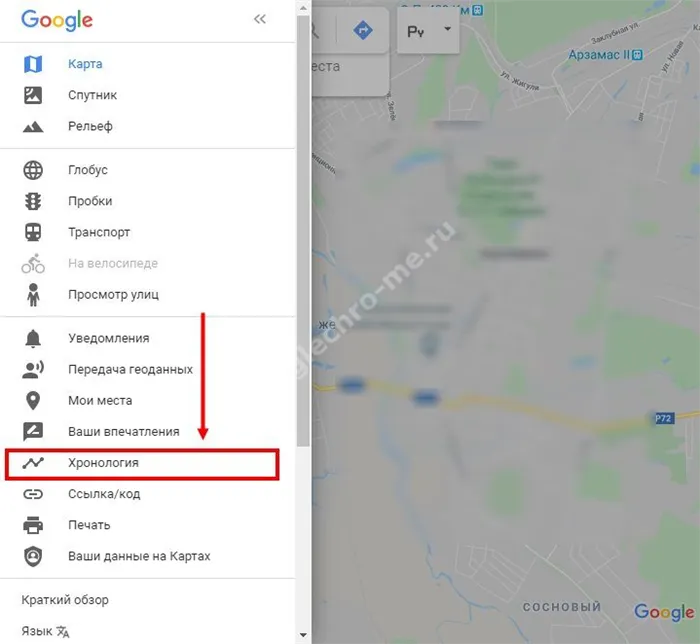
Чтобы увидеть недавно посещенные места, нажмите на символ меню (три горизонтальные полоски), перейдите к части и посетите ее. Система предоставляет список посещенных мест, месяц и год.
На телефоне
При необходимости расписание отображается на карте Google на вашем мобильном телефоне. Здесь все начинается немного иначе: пользователь может нажать на кнопку «Google Maps» на мобильном телефоне.
- Войдите в приложение Гугл Карты. Если оно еще не было установлено, сделайте это.
- Кликните на символ профиля или инициалы.
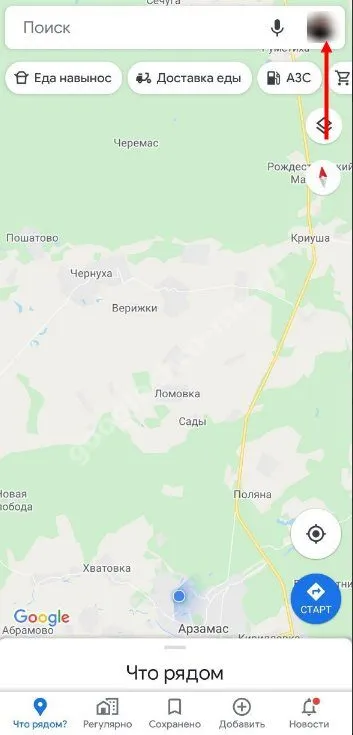
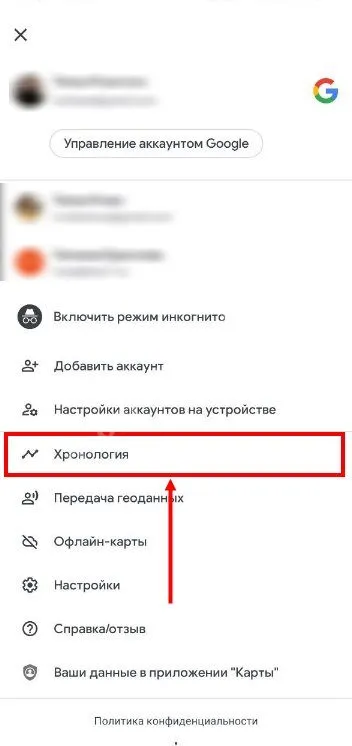
- Проверьте информацию за конкретный день. Для этого жмите на символ с изображением календаря, а после проведите пальцем в левую или правую сторону, а там выберите нужный день.
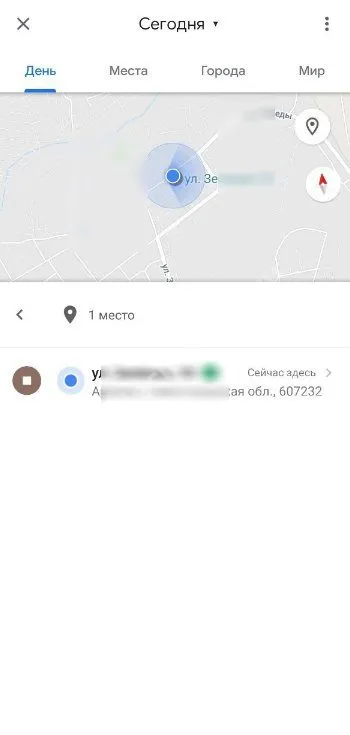
Почему не работает хронология в Гугл картах
В комментариях пользователи часто спрашивают, почему Google Maps не показывает даты. Во-первых, убедитесь, что географические данные включены на вашем мобильном телефоне. Для этого выполните следующие действия
- Войдите в приложение Гугл Карты.
- Жмите на символ профиля и перейдите в раздел Ваша хронология.
- Кликните на символ с тремя точками, а после Настройка .
- Убедитесь, что параметр Геоданные включены.
- Проверьте, что История местоположений включена.
Если это не работает и вы не уверены, почему в Google Maps нет дат, используйте бета-версию. Выполните следующие действия.
- Перейдите по ссылке play.google.com/apps/testing/com.google.android.googlequicksearchbox.
- Кликните на кнопку Участвовать в тестировании.
- Следуйте инструкциям и получите тестовую версию.
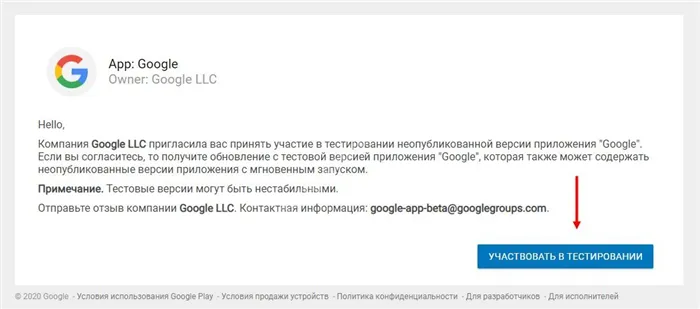
Существуют и другие причины, по которым даты на Google Maps не работают. Они могут быть вызваны чрезмерным кэшированием, неисправностью смартфона или другими проблемами. Примите следующие меры для разрешения ситуации
- Очистите кэш сервисов Гугл и сведения приложений Карты.
- Достаньте SIM-карты и перезапустите смартфон, а после снова настройте сохранение данных.
- Попробуйте отключить и включить сохранение истории местоположений.
Приведенные выше шаги могут помочь решить проблему, если дата Google Maps внезапно не сохраняется. Обычно это происходит из-за отключения необходимого выбора.
Как изменить хронологию
При желании пользователи могут обрабатывать данные истории просмотров. Давайте рассмотрим некоторые подходы к решению этой проблемы на разных устройствах.
На ПК
Чтобы изменить место и время посещения, сделайте следующее
- Перейдите по адресу google.com/maps/timeline.
- Найдите нужное место и жмите символ со стрелкой вниз.
- Выберите правильное место и отыщите его с помощью поискового окна.
- Укажите время, когда вы были в определенной точке.
Если приложение и история веб-поиска отключены, их обработка невозможна.
Чтобы удалить фотографию, выполните следующие действия
- Войдите по указанной выше ссылке.
- Жмите на символ флажка справа вверху фотографии. Которую нужно удалить.
- Выберите соответствующий пункт.
При необходимости можно удалить ежедневные данные расписания Google Maps. Обратите внимание, что удаленная информация не может быть восстановлена позже. Выполните следующие действия, чтобы удалить данные за день из расписания Google Maps.
- Войдите по ссылке.
- Выберите день, а справа вверху жмите специальный значок.
- Жмите на ссылку Удалить данные за день.
Кроме того, можно полностью или частично удалить историческое местоположение. Сделайте следующее:.
- Перейдите по адресу google.com/maps/timeline на ПК.
- Справа внизу жмите на символ шестеренки.
- Выберите пункт удаления истории местоположений.
Кроме того, можно выбрать автоматическое удаление истории, нажав на символ шестеренки в правом нижнем углу.
На телефоне
Вы также можете настроить Google Maps с помощью истории перемещений вашего телефона с самого мобильного устройства. Для этого выполните следующие действия
- Войдите в приложение Google Maps.
- Кликните на значок профиля и войдите в раздел Ваша хронология.
- Отыщите нужное место и жмите на него.
- Жмите на опцию Редактировать.
- Кликните на метку времени для указания, когда вы были в этом месте.
В этом же разделе можно нажать на символ с тремя точками, а затем на символ календаря для определенного дня или определенного периода времени, чтобы удалить его.

Вы также можете изменить данные о дате. Найдите часть элемента, в которой допущена ошибка, нажмите и выберите «Редактировать», затем введите правильную информацию. Затем введите правильную информацию.
Как посмотреть историю геолокаций на андроид
Если расписание и все расширенные функции активны, сервис сохраняет данные о посещенных местах независимо от способа поездки, автомобиль, транспортное средство, самолет и т.д. Чтобы просмотреть его, вам необходимо
- Для начала запустить приложение с картами от Google на андроиде.
- После этого необходимо нажать на иконку аккаунта, расположенную в углу дисплея. Далее перейти во вкладку «Хронология».
- Откроется вся сохраненная информация. Для выбора определенной даты необходимо нажать на иконку календаря. Затем выбрать день. В браузерной версии управление осуществляется через панель, расположенную вверху окна. Там можно выбрать день, месяц, год. Также есть возможность просматривать передвижение и точки за целый месяц, выбирать конкретное место, адрес и т. д.
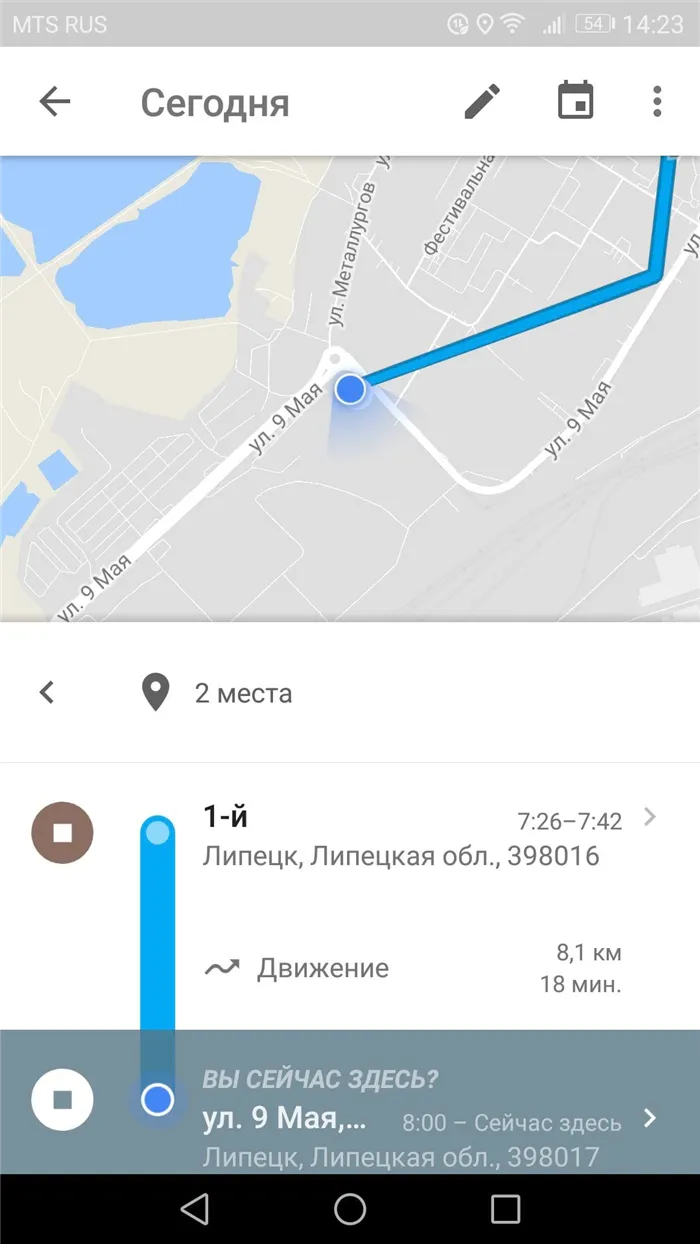
Как просмотреть историю своего местоположения
Обратите внимание! Это приложение позволяет просматривать последние местоположения. Для этого нажмите «Сохранить» и выберите соответствующий элемент.
Если у вас нет смартфона, вам нужно открыть браузер на компьютере, чтобы получить доступ к веб-сайту Google Timeline.
Как пользоваться хронологией
Эта услуга позволяет пользователям изменять свою историю, удалять информацию и взаимодействовать со своими данными.
Как изменить историю перемещений
Если в заявке указано неправильное местоположение, адрес и время можно изменить. Если приложение и история веб-поиска отключены, обработка невозможна, но данные могут быть удалены. Руководство по пунктам обработки:.
- В приложении с картами нужно открыть хронологию.
- После этого найти место, которое нужно поменять и нажать на него.
- Появится список с доступными опциями. Необходимо выбрать «Редактировать».
- В следующем окне настраивается место. Чтобы найти подходящую локацию, рекомендуется воспользоваться поиском. Также можно поменять время посещения.
Как удалить данные частично или полностью
Чтобы удалить информацию за 24 часа, необходимо сделать следующее.
- Открыть Google Хронологию.
- Нажать на иконку календаря в правом верхнем углу дисплея. Выбрать необходимую дату.
- Затем открыть меню дополнительных параметров (три точки) — «Удалить данные за день».
Важно: После этих действий информация, удаленная пользователем, не будет отображаться на временной шкале.
Чтобы полностью удалить информацию, необходимо выполнить следующее
- Зайти в приложение в настройки.
- Пролистать вниз до раздела «Доступ».
- В окне есть две функции — удалить частично (за определенный период) или полностью (всю информацию).
Как просматривать Google Фото в хронологии
Разрешите приложению доступ к галерее и внутреннему хранилищу, все видео и фотографии, отображаемые на устройстве, будут привязаны к определенной дате. Google Фото можно найти в:.
- Зайти в настройки Timeline.
- Перейти в раздел «Хронология». Выбрать пункт с фотографиями.
- При помощи кнопки можно включать и отключать функцию.
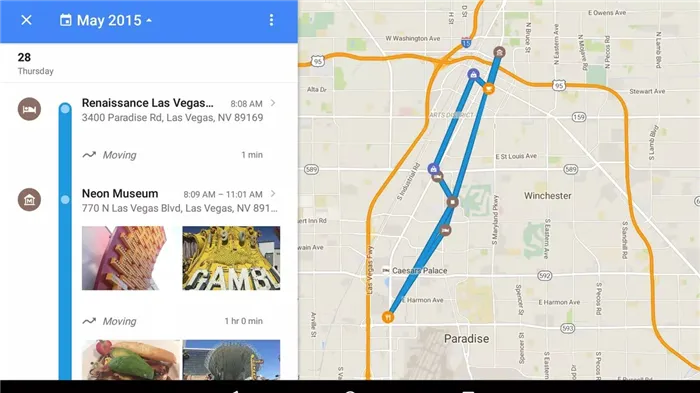
Календарь Google Фото.
Как отключить историю геолокации на андроиде
Когда эта функция включена, Google отправит вам данные о местоположении вашего устройства и сохранит их в вашем аккаунте. Это работает, даже если приложение «Карты» закрыто. Чтобы отключить эту опцию, необходимо выполнить следующие действия: отключить опцию «Фотографии Google Календаря».
- Открыть Google Maps, зайти в раздел с хронологией.
- Нажать на пункт «Настройки».
- Перейти в раздел «История местонахождений».
- Отключить, нажав на соответствующую кнопку.
После этого запись информации прекращается. Для компьютеров процедура немного отличается.
- Зайти на сайт Google Maps Timeline.
- Нажать на иконку шестеренки.
- Выбрать строку «Отключить историю местоположений».
Когда эта функция включена, Google отправит вам данные о местоположении вашего устройства и сохранит их в вашем аккаунте. Это работает, даже если приложение «Карты» закрыто. Чтобы отключить эту опцию, необходимо выполнить следующие действия: отключить опцию «Фотографии Google Календаря».
Как посмотреть историю геолокаций на Андроид
После выполнения указанных выше настроек вы сможете увидеть на карте историю ваших перемещений: дату вашего перемещения, время, когда оно произошло, и дату следующего перемещения.
- Прежде всего необходимо открыть карты от Гугл на телефоне Андроид.
- Затем нужно нажать на аватар учетной записи в правом верхнем углу дисплея. Откроется меню, выберите вкладку «Хронология».
- На экране отобразится вся ранее записанная информация. Пользователь может выбрать дату. Для этого нужно нажать на иконку календаря. После этого — выбрать число, месяц и год. Если используется версия в браузере, то стоит воспользоваться панелью в верхней части окна.
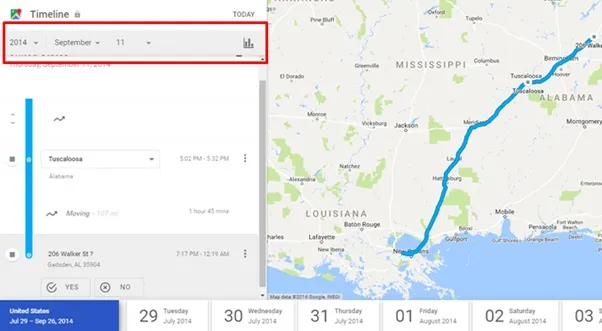
Там же выбираются и конкретные даты. Кроме того, пользователи могут просматривать ваше местоположение в течение месяца. Вы также можете увидеть на карте места, где вы побывали (кафе, парки, рестораны, кинотеатры).
Совет: Вы также можете проверить последнее местоположение на карте. Для этого нажмите кнопку Сохранено и выберите соответствующую опцию.
Чтобы открыть версию для браузера, введите ‘google.com/maps/timeline’ (без кавычек) в адресной строке. Это поможет, если у вас нет мобильного устройства с черновиком.
Как взаимодействовать с записями в Гугл Хронология
Пользователи могут исправлять ошибки в координатах, поскольку сервис не всегда точен. Например, если кто-то шел рядом с кафетерием, но система определила его как посетителя, запись можно исправить. Существует также возможность частичного или полного удаления данных.
Как редактировать историю в Google Timeline
Чтобы изменить запись, необходимо выполнить следующие действия
- Открыть хронологию Google через карты.
- Найти необходимое место, нажать на него.
- В появившемся списке необходимо выбрать «Редактировать».
- В следующем окне нужно настроить точку: выбрать другую локацию, координаты, время и дату.
Как удалить данные в Хронологии
Чтобы частично удалить запись, необходимо выполнить следующее
- Зайти в сервис истории местоположений.
- Нажать на иконку календаря, выбрав дату.
- Открыть другие настройки (три точки в углу окна) — «Удалить данные за день».
Пользователи также могут удалить всю информацию.
- Открыть настройки приложения.
- Внизу списка выбрать пункт «Доступ».
- Выбрать нужную функцию (частично или полностью). Первая удаляет за выбранный период, вторая — очищает всю информацию.
Google Timeline — это полезная функция на устройствах Android. Возможность изменять и удалять информацию делает услугу более гибкой. Это, безусловно, большое преимущество.
Google Timeline — это полезная функция на устройствах Android. Возможность изменять и удалять информацию делает услугу более гибкой. Это, безусловно, большое преимущество.
Удаление google location history
Маршрутные данные пользователя могут быть частично или полностью удалены. Это можно сделать, зайдя в аккаунт с компьютера или мобильного телефона. Чтобы полностью удалить историю, выполните следующие действия.
- Откройте настройки на телефоне, найдите аккаунт Гугл.
- Запустите настройки приложения, выберите раздел «Местоположения», затем «История местоположений».
- Пролистайте страницу вниз, кликните по «Управление действия». Запуститься приложение Google карты.
- Кликните по трем вертикальным точка справа вверху экрана.
- Тапните по строчке «Настройки» и выберите пункт «Удалить историю местоположений».
Это полностью сотрет историю ваших путешествий. Для некоторых приложений это действие может привести к ошибке. Вы можете частично удалить свои данные о поездке через веб-сайт. Для этого выполните следующие действия
- Перейдите на сайт maps.google.com/locationhistory, войдите при помощи пароля и логина в аккаунт Гугл.
- Для удаления можно выбрать один из параметров, по которому будет отсортирована информация:
- По дате. Кликните по пункту «Удалить историю за этот день». Можно выбрать диапазон за несколько суток, чтобы стереть историю за этот период.
- По отдельным местам. Из списка на карте можно выбрать контурные точки, подтвердите свое намерение стереть данные во всплывающем окне.
- Все данные – кликните на «Удалить всю историю».
Как отключить передачу геоданных в смартфоне
Ваша история хранится на всех устройствах, подключенных к вашей учетной записи (например, планшеты, телефоны, смарт-часы). Прекращение сбора информации не удаляет старые пути. Функцию данных о местоположении можно отключить двумя способами: в браузере или в мобильном приложении. В Internet Explorer выполните следующие действия
- Откройте аккаунт, перейдите к настройкам местоположения со страницы «Отслеживание действий».
- Передвиньте переключатель напротив строчки истории в неактивное состояние.
С помощью приложения Google можно отключить слежение следующим образом
- Запустите программу Google.
- Нажмите на фото профиля, зайдите в аккаунт.
- Пройдите по пути «Мой аккаунт», затем «Конфиденциальность», нажмите на «Отслеживание действия» и кликните по пункту «История местоположений».
- Здесь можно деактивировать или включить функционал.
























