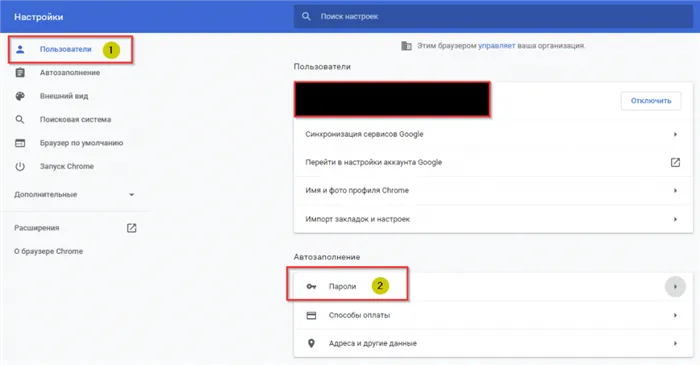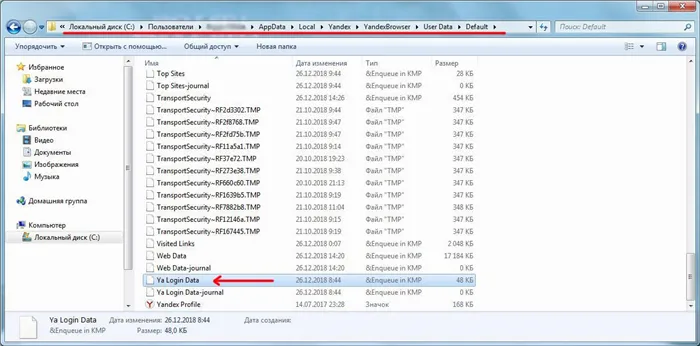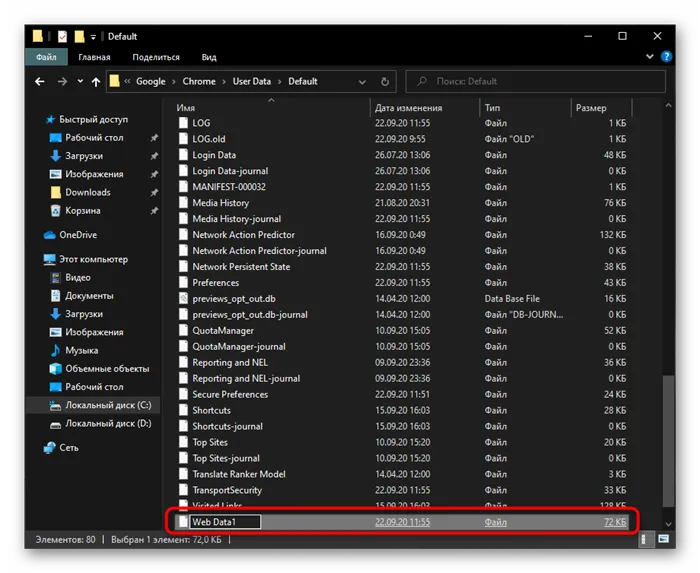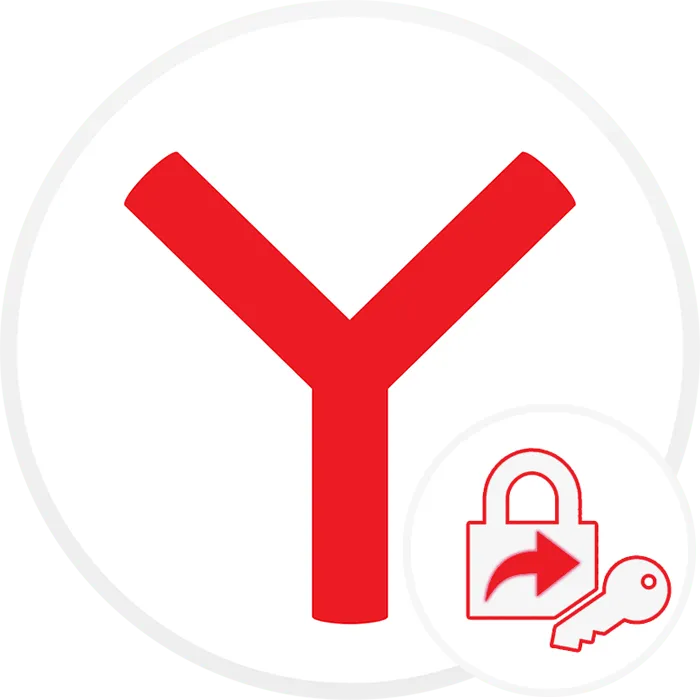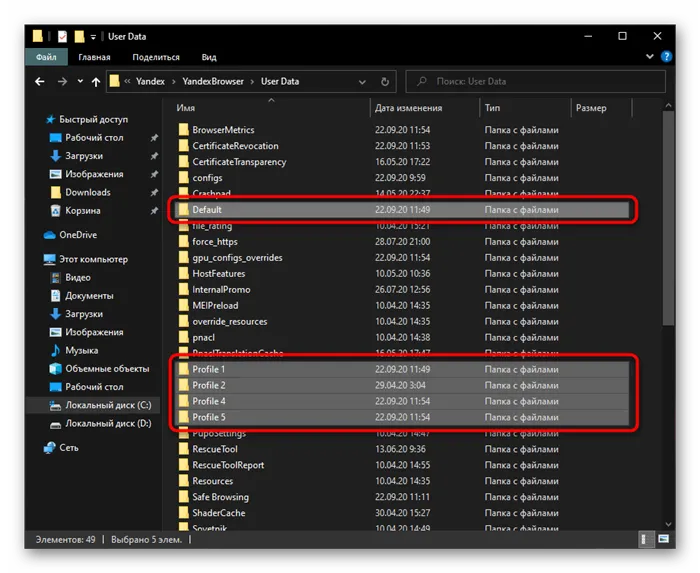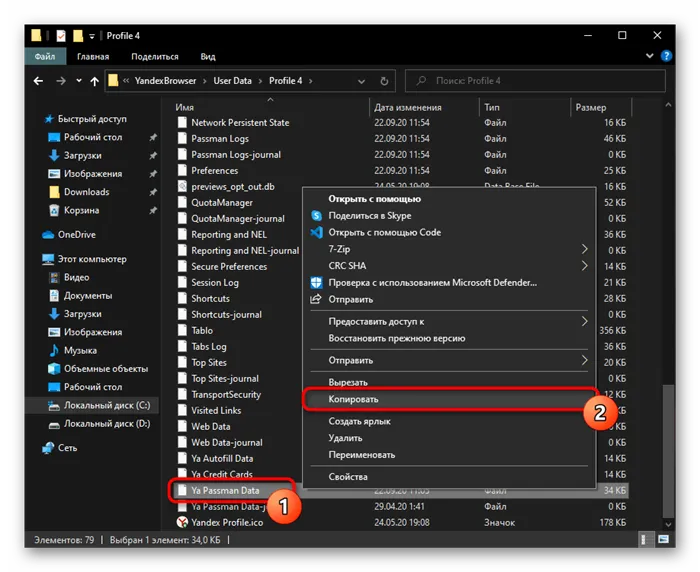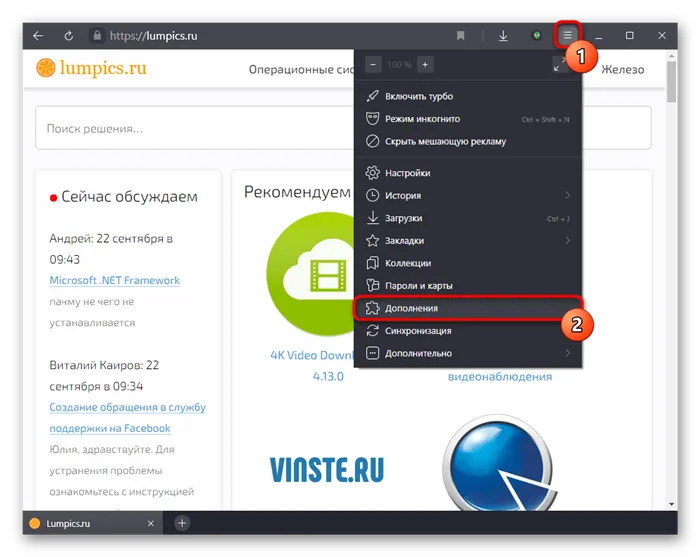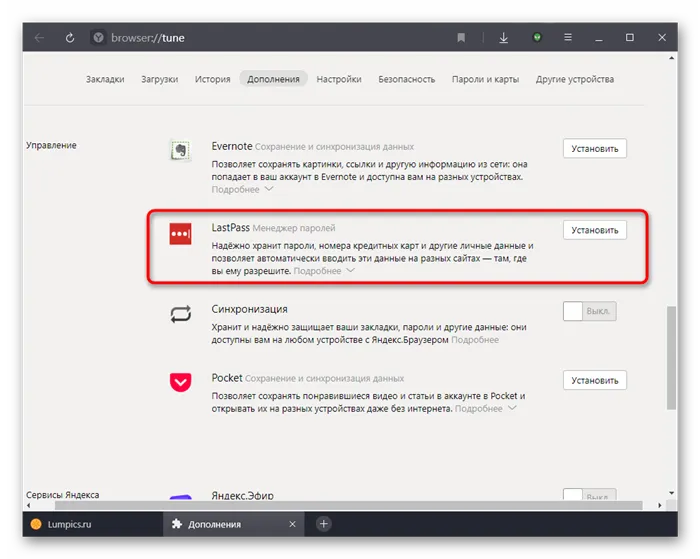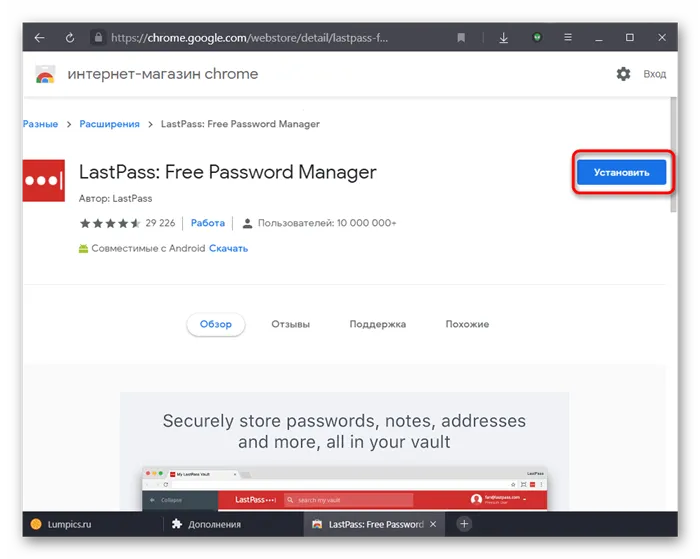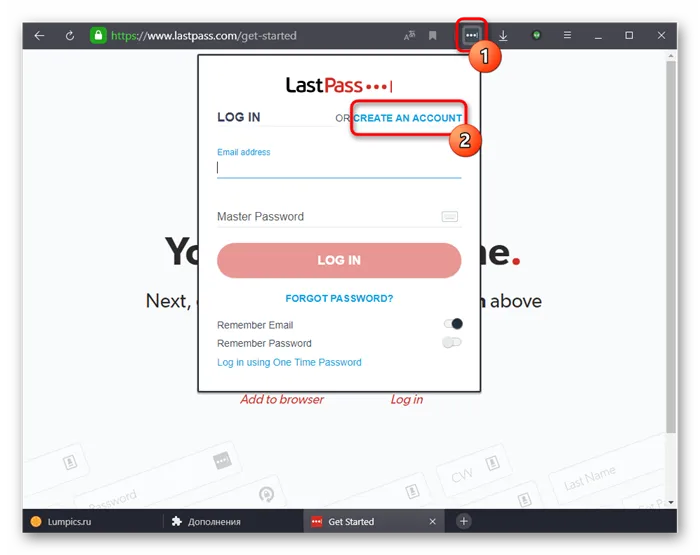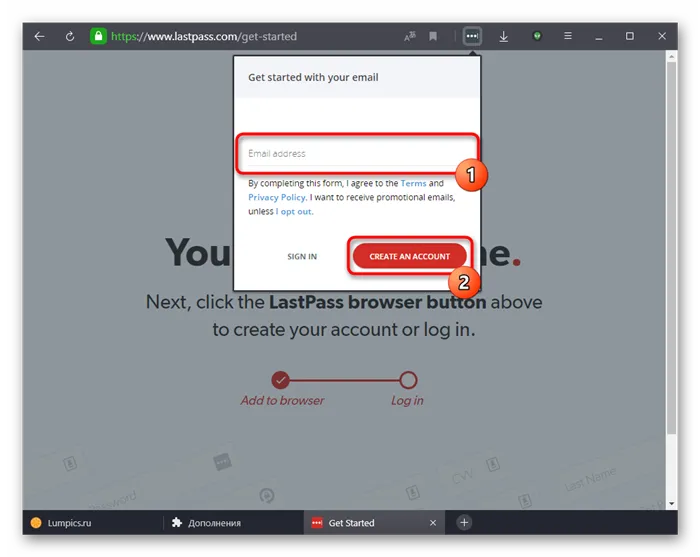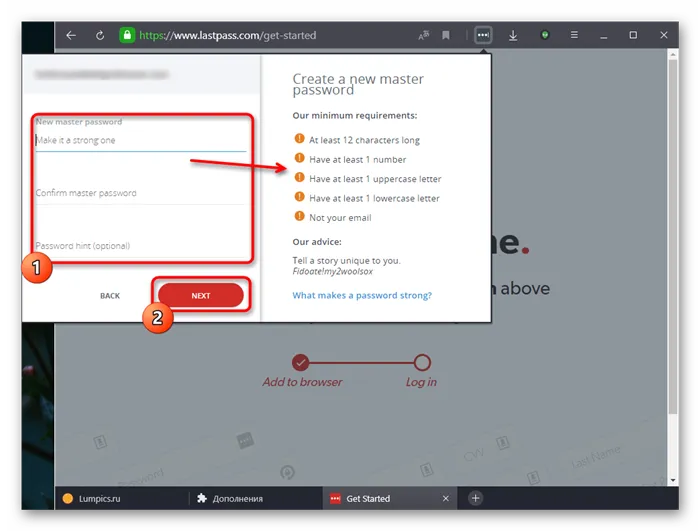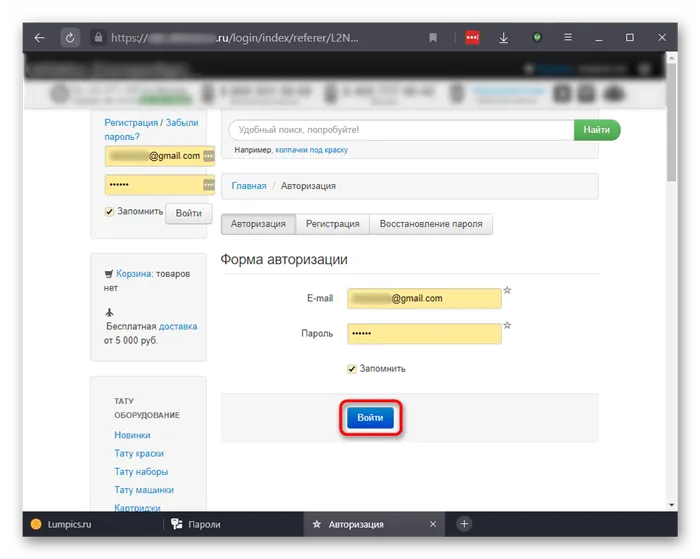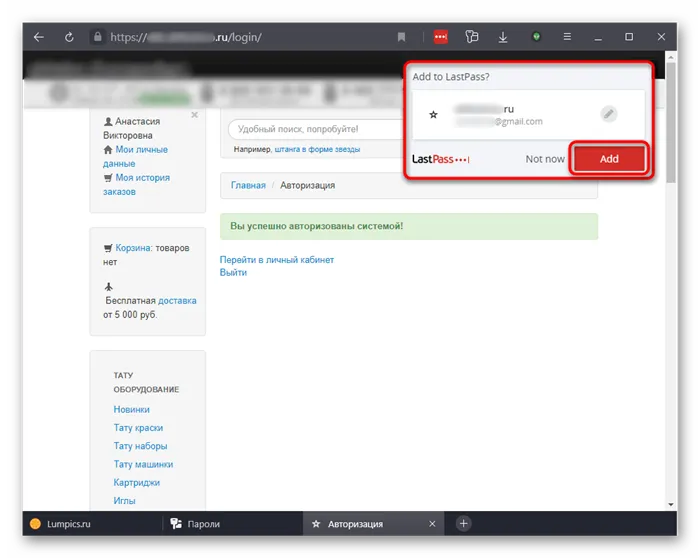- Экспорт паролей из Яндекс Браузера в другой браузер
- В Google Chrome, Opera, Mozilla Firefox на этом же компьютере
- В Google Chrome, Opera и другие обозреватели на другом ПК
- В Яндекс Браузер на другом ПК
- Как экспортировать пароли из мобильного Яндекс Браузера
- Импорт/экспорт паролей из Яндекс браузера в Гугл Хром
- Порядок действий
- Автоматический импорт
- Перенос паролей вручную
- Как отключить автоматический импорт настроек
- Как перенести пароли в Яндекс Браузере
- Как импортировать пароли в Яндекс браузер
- Как синхронизировать пароли в Яндекс браузере
- На компьютере
- На телефоне
- Экспорт паролей из Яндекс.Браузера
- Способ 1: Синхронизация
- Способ 3: Расширение
- Для Opera
Важно: Рекомендуется вручную удалить старый кэш, так как он остается в разделе Яндекс Браузера. C:ዄ Пользователи \ Имя ПК \ AppData \ Local \ Yandex \ YandexBrowser \ User Data \ Default Перейдите в \ и кэш и удалите все содержимое папки.
Экспорт паролей из Яндекс Браузера в другой браузер
Если вы меняете основной веб-браузер на компьютере или телефоне, вам может понадобиться извлечь пароль из YandexBrowser. Прежде чем использовать Яндекс, вы можете воспользоваться, например, Opera. Скопируйте все данные аутентификации на вашем сайте и посмотрите, сможете ли вы перенести их в другой браузер.
Быстрый экспорт возможен только в Opera — другие распространенные браузеры запрещают передачу данных из Яндекс.
В Google Chrome, Opera, Mozilla Firefox на этом же компьютере
Чтобы скопировать пароли из Yandex в Opera, выполните следующие действия.
Если после экспорта пароль не появляется, необходимо перезапустить Opera.
Важно. Пароли GoogleChrome и MozillaFirefox от Яндекс.Браузера не могут быть переданы стандартными методами. Mozilla исключила Яндекс из списка источников импорта. В Chrome можно добавить только закладки и настройки из Mozilla или стандартного Internet Explorer.
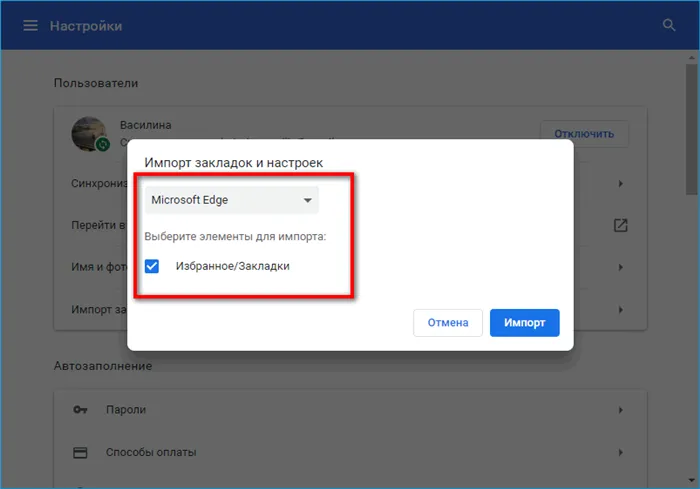
По-прежнему можно вводить пароли в Яндекс Браузер; данные могут быть перенесены из MicrosoftEdge, Internet Explorer, Opera и GoogleChrome.
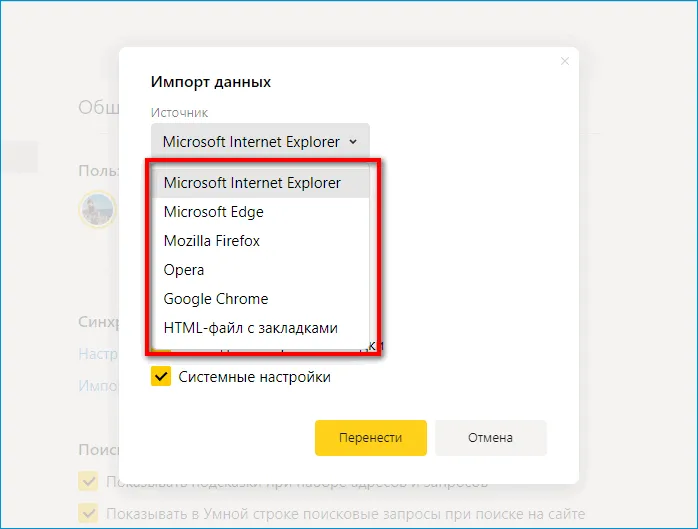
Поскольку Chrome работает на той же машине, что и YandexBrowser, вы можете использовать следующий трюк: вручную скопируйте определенные файлы из пользовательской папки YandexBrowser и вставьте их в аналогичную папку в Chrome.
Важно. Пароли, хранящиеся в этом файле, не зашифрованы, поэтому третьи лица могут получить к ним доступ. Важно соблюдать правила информационной безопасности. Не передавайте этот файл другим лицам, не загружайте его в Интернет и не храните ценные данные, такие как пароли к электронным банковским счетам или электронным кошелькам.
В Google Chrome, Opera и другие обозреватели на другом ПК
Файлы данных для входа в систему можно переместить в папку Chrome с помощью предыдущего метода, но в этом случае необходимо сначала перенести файлы на другой компьютер — с помощью флэш-накопителя (или другого устройства массового хранения данных) или Bluetooth.
Вы также можете использовать сторонние менеджеры паролей и синхронизацию, такие как LastPass (расширение для браузера), 1Password или KasperskyPasswordManager. Прежде чем что-либо передавать, все данные должны быть вручную введены в приложение.
В большинстве случаев проще загрузить Яндекс Браузер на другой компьютер и включить синхронизацию паролей. Процесс описан ниже.
В Яндекс Браузер на другом ПК
Вы можете использовать функцию синхронизации для переноса паролей из одного Яндекс Браузера в другой. Как его активировать:.
Затем вы можете перейти к той же учетной записи в браузере Yandex на другом компьютере и проверить, сохранились ли данные. Если нет, вы можете подождать, пока все пароли учетных записей будут загружены на сервер.
Как экспортировать пароли из мобильного Яндекс Браузера
Невозможно перенести пароли через файл или импортировать настройки в мобильную версию. Есть только одно решение: установить YandexBrowser на другой телефон и активировать синхронизацию.
Если вам необходимо копировать ссылки и пароли из Яндекс Браузера, рекомендуется выбрать Opera в качестве получателя. Настройки ввода позволяют быстро и легко передавать все данные через сам интерфейс. Если вы хотите экспортировать в YandexBrowser на другом компьютере, вы также можете воспользоваться функцией «Синхронизировать».
Файлы можно сохранить в любую папку на жестком диске, поместить на съемный носитель или загрузить в облачное хранилище для последующего использования.
Импорт/экспорт паролей из Яндекс браузера в Гугл Хром
По разным причинам пользователи могут переходить с одного браузера на другой, либо из-за появившейся интересной функции, либо из-за различных неполадок. В любом случае, особенно рекомендуется перенести все пароли, чтобы не пришлось запоминать их снова. Яндекс.Браузер — отличный интернет-браузер во многих отношениях, но его совместимость с другими программами оставляет желать лучшего. Все пароли яндекс.браузера не могут быть переданы одним щелчком мыши, поэтому необходимо использовать альтернативные варианты.
Разработчики «Яндекс.Браузера» не особенно хотят терять свою аудиторию. Поэтому они часто обходят все доступные варианты передачи данных из браузера.
В настоящее время ввести данные из Яндекс.Браузера можно только одним щелчком мыши в браузере Opera.
Chrome, вероятно, намеренно игнорируется разработчиками, несмотря на то, что им пользуется все больше и больше людей.
Однако миграция все еще возможна. Однако вам придется перенести файлы из yandex.browser в Chrome (поскольку они основаны на общей машине и поэтому совместимы) и использовать стороннее расширение, которое может взаимодействовать с файлами или запоминать пароль перед их загрузкой. Еще один файл, который можно «скормить» Chrome.
Перенос паролей из яндекс.браузера
Порядок действий
Существует два основных способа переноса паролей из браузера Yandex в Chrome. Чтобы она работала, необходимо следовать инструкциям.
Автоматический импорт
К сожалению, разработчик не предлагает привычную функциональность переноса паролей в один клик. В прошлом такая возможность существовала. Однако наша политика была направлена на максимальное поддержание общества, даже если для этого нужно было отказаться от некоторых функций. В результате, в отличие от других веб-браузеров, извлечение файлов с паролями стало невозможным.
Теперь остается только вручную перенести необходимые закладки, пароли и другую информацию.
Перенос паролей вручную
У пользователей есть два варианта. Расширьте и скопируйте файл и переименуйте его. И то, и другое отнимает много времени. Использовать программное обеспечение сторонних производителей стоит с самого начала, так как с ним легко носить с собой закладки и пароли. Затем сами разработчики порекомендовали расширение LastPass. Он позволяет безопасно хранить все ваши пароли в облаке. Для установки требуется следующее.
- Войти в Яндекс.Браузер.
- Открыть меню.
- Войти в «Дополнения».
- Найти в списке Last Pass.
- Нажать на кнопку «Установить».
- На открывшейся странице снова нажать на кнопку установки.
- Нажать на иконку расширения. Она появится правее адресной строки.
- Нажать на кнопку «Создать аккаунт» или Create an account.
- Следовать инструкциям на экране.
После регистрации пользователь вручную вводит необходимые пароли и данные для входа в различные службы. Сначала отключитесь от учетной записи на всех сайтах, а затем войдите в систему снова. Каждый раз, когда расширение просит их сохранить данные, они должны отвечать утвердительно.
Чтобы передать пароли Google Chrome с помощью расширения, просто установите его и войдите в систему. LastPass также поддерживает возможность загрузки паролей в файл CSV.
Однако с этим нужно быть осторожным — информация о нем не зашифрована и может быть выброшена злоумышленниками.
Вы также можете перенести пароль непосредственно в Google Chrome, поместив файл данных для входа в систему из папки Ya.Browser в папку Google Chrome. Для этого необходимо следующее
- Нажать комбинацию Win+R.
- Ввести %appdata%.
- Перейти в папку Local → Yandex → Yandex Browser → User Data → Default.
Если папка не видна, необходимо открыть вкладку Вид и установить флажок Скрытые элементы.
- Скопировать файл Login Data. Чтобы предотвратить отток пользователей, разработчики иногда меняют наименование файла, например на ya login data. Меняться может и его конкретное местоположение — стоит использовать поиск.
- Перейти в Google → Chrome → Default.
- Вставить файл.
- Переименовать его в Login Data (под формат хрома).
- Запустить Гугл Хром для проверки.
Вы также можете создать другой профиль. Он появится как Профиль 1 в папке Chrome. Здесь вы копируете свои данные для входа в систему. После активации Chrome будет автоматически получать новую информацию.
Как отключить автоматический импорт настроек
Разработчики не ввели автоматическую настройку параметров, поэтому их нельзя убрать. Его просто не существует. У пользователей есть только одноразовый вариант, который требует восстановления данных вручную. Такая тактика не совсем нова. Например, Opera даже не имеет возможности автоматически вставлять пароли и историю в Chrome.
Инженер QA, отвечающий за автоматизированное тестирование программного обеспечения. Знание Java, C/C ++, JSP, HTML, XML, JavaScript, SQL, Oracle PL/SQL. журналистов и обозревателей в области информационных технологий. Создатель и руководитель сайта.
Включаем в существующем браузере синхронизацию с сервером Яндекса, откуда хотим его в дальнейшем удалить (подробная инструкция по действию описана в разделе автоматического переноса информации, смотри ниже).
Как перенести пароли в Яндекс Браузере
Перенос данных из Яндекс браузера как никогда важен для большинства пользователей, которые хотят перейти на другой веб-браузер и больше не терять их. Например, пароли, закладки, история просмотров и даже добавки могут быть легко переданы. Сегодня мы не будем говорить обо всем, а лишь рассмотрим, как перенести пароли в Яндекс браузер.
К сожалению, вы не можете экспортировать данные из браузера Yandex в другой файл, но вы можете открыть нужный браузер и перейти к настройкам, где вы легко можете ввести свой пароль Yandex.
Как импортировать пароли в Яндекс браузер
Импорт паролей в Яндекс браузер означает, что все сохраненные пароли могут быть перенесены из другого браузера. Давайте рассмотрим пример того, как это работает.
- Открываем с рабочего стола браузер от Яндекса и переходим в его настройки.
- В правой части экрана находим кнопку «Импортировать данные» и нажимаем на нее.
- В отобразившемся окне отмечаем галочкой пункт «Пароли», а также и другие при необходимости. После выбираем источник, из которого будут импортироваться данные, например, Microsoft Internet Explorer, и нажимаем «Перенести».
По завершении процесса все данные, включая пароли из браузера Microsoft Internet Explorer, переносятся в браузер Yandex.
Как синхронизировать пароли в Яндекс браузере
Синхронизация паролей Яндекса отвечает за взаимодействие между программами браузера на разных устройствах. Например, все данные яндекс-браузера можно снова перенести с компьютера на мобильный телефон. Ниже вы найдете инструкции о том, как это сделать как на смартфоне, так и на компьютере.
На компьютере
Синхронизация на компьютере происходит непосредственно в настройках браузера. Чтобы использовать его, следуйте приведенным ниже инструкциям.
- Открываем в Яндекс браузере настройки через выпадающее меню, которое открывается в верхнем правом углу программы.
- После этого открываем настройки синхронизации.
- В отобразившемся окне нажимаем на кнопку «Включить».
- После активации синхронизации откроется новая вкладка, в которой будет предоставлен выбор с какого аккаунта переносить данные: из активного, либо другого. Если вы используете другой аккаунт на телефоне и хотите переместить из него все сохраненные данные и пароли, то нажмите кнопку «Включить с другим аккаунтом».
Как видите, активировать синхронизацию компьютера очень просто. Давайте рассмотрим, как это сделать на телефоне.
На телефоне
Вы можете сделать это, войдя в свой аккаунт в браузере Yandex и по желанию. Для этого используйте следующее
- Запускаем приложение Яндекс браузер на телефоне и проходим в его настройки. Для этого нажимаем на главной странице на три точки, расположенные на поисковой строке, и выбираем меню «Настройки».
- Далее находим строку под названием «Включить синхронизацию» и нажимаем на нее.
- Выбираем аккаунт, с которым необходимо произвести синхронизацию.
- Готово! Теперь ваш аккаунт полностью синхронизирован с другим устройством. А это означает, что все данные, включая пароли перенесены на телефон.
Подводя итог, стоит сказать, что синхронизация и перенос данных из одного браузера в другой — это очень важная функция, которая значительно упрощает навигацию в Интернете. Кроме того, если вы знаете, как перенести пароли в Яндекс браузер, вы сэкономите массу времени и вам не придется прилагать усилий для их восстановления.
Если вы меняете основной веб-браузер на компьютере или телефоне, вам может понадобиться извлечь пароль из YandexBrowser. Прежде чем использовать Яндекс, вы можете воспользоваться, например, Opera. Скопируйте все данные аутентификации на вашем сайте и посмотрите, сможете ли вы перенести их в другой браузер.
Экспорт паролей из Яндекс.Браузера
По соображениям безопасности не существует прямого способа создания паролей из яндекс.браузера, поэтому всем, кому необходимо реализовать эту задачу, следует использовать альтернативный метод.
Способ 1: Синхронизация
Как владелец аккаунта Яндекса или тот, кто хочет завести аккаунт Яндекса, вы можете воспользоваться функциями синхронизации, включая перенос пароля в другой браузер Яндекс.Браузер — на ноутбук, смартфон или планшет. Просто зарегистрируйтесь на Яндексе, войдите в эту учетную запись Яндекс.Браузера и настройте параметры синхронизации (данные, которые будут синхронизироваться, и данные, которые не будут синхронизироваться). Просто войдите в ту же учетную запись в другом браузере Yandex и подождите, пока синхронизированные данные будут перенесены из облака на ваше устройство. Недостатком этого подхода является то, что синхронизация ограничивает выбор браузера. Вы не можете использовать браузер, отличный от вашей собственной спецификации, и не можете войти в свой аккаунт YandexGoogleChrome или любой другой программы. Мы уже описали, как зарегистрироваться и настроить синхронизацию.
К сожалению, единственным обычным способом решения этой проблемы является предыдущий метод. В отличие от большинства других браузеров, Яндекс.Браузер не экспортирует пароли в виде специальных файлов и не поддерживает импорт паролей в другие браузеры через настройки. Например, Opera официально имеет эту опцию в своих настройках, но на момент написания этой статьи она не работает.
Вариант работы, который может быть неудобен, — это передача файлов с паролями, хранящихся на компьютере. Недостатком этого метода является то, что перезапись файла приведет к удалению всех паролей, хранящихся в целевом браузере, поэтому необходимо предпринять дополнительные шаги, чтобы сохранить все в целости и сохранности. Существует два способа побега.
- Если браузер, на который переносятся пароли, только что установлен и там еще ничего не сохранено, процесс произойдет без проблем.
- Для давно используемого веб-обозревателя со своей базой паролей надо создать отдельный профиль, куда будут перенесены пароли, а затем останется воспользоваться функцией экспорта уже оттуда.
Используйте GoogleChrome в качестве примера, так как движок идентичен, и многие люди используют Chrome, поэтому эти два браузера очень похожи. Мастер работает в других браузерах с тем же движком (например, Opera, Vivaldi, Edge), но передача файлов не работает в Mozilla Firefox из-за несовместимости программного обеспечения. Пользователям Firefox приходится входить в систему, например, из Google или Edge. Это означает, что в процесс вовлечены сторонние браузеры.
Откройте «Проводник» в Windows и перейдите по пути C:\Users\ИМЯ_ПОЛЬЗОВАТЕЛЯ\AppData\Local\Yandex\YandexBrowser\User Data, где ИМЯ_ПОЛЬЗОВАТЕЛЯ — название вашей системной учетной записи. Если вы не видите папку «AppData», значит, в ОС отключено отображение скрытых файлов и папок. Включить его можно по инструкции из ссылки ниже.
Способ 3: Расширение
Для переноса всех паролей многие советуют использовать специальные расширения, которые хранят и шифруют пароли в облаке. Однако эти администраторы будут экспортировать файл паролей только в том случае, если они добавили в память свои собственные формы аутентификации. Это означает, что вы должны сами войти на сайт, чтобы запомнить расширение пароля, но администратор не может использовать эти данные, чтобы скопировать существующую базу данных и вставить ее в браузер. Поэтому этот вариант подходит для тех, кому не требуется немедленная миграция и у кого нет проблем с выходом из учетной записи сайта, а затем с повторным входом, чтобы ввести эти данные в расширение.
Одним из дополнений Яндекс.Браузера, проверенных годами, является LastPass. Он легко устанавливается на современные веб-браузеры и мобильные устройства и может экспортировать пароли в виде файлов. Мы рекомендуем прочитать отзывы, прежде чем использовать его — мы рекомендуем искать альтернативные методы.
Затем у вас есть два варианта. Установите то же расширение на другом компьютере, войдите в эту учетную запись, используйте автозаполнение LastPass для замены пароля или экспортируйте файл паролей. Давайте рассмотрим два варианта: первый — использовать другое устройство для подключения LastPass.
Остальные параметры должны быть настроены вручную. Настройки изменяются так же, как и в первом случае. Конечно, делать это вручную очень трудоемко, поэтому рекомендуется использовать автоматическую синхронизацию.
Для Opera
В предыдущих версиях Opera, когда процесс импорта данных из другого браузера был сложным, приходилось использовать дополнения и сторонние программы. Теперь вам не нужно этого делать: в программе
- Нажмите на логотип Opera в верхнем левом углу.
- Выберите из списка «Настройки».
- В открывшемся окне найдите раздел «Браузер по умолчанию» и нажмите «Импорт закладок и настроек».
- Выберите браузер, из которого нужно перенести информацию.
- Отметьте галочками типы данных и нажмите «Импортировать».
Перенесенные закладки находятся в папке «Импортированные закладки».
Если вы не можете правильно ввести все данные, можно воспользоваться надстройкой или другим инструментом. Для паролей подходят LastPass и Dashlane. LastPass и Dashlane полезны для паролей.