- Как посмотреть, очистить и восстановить историю Яндекс.Браузера на телефоне с Андроид
- Удаление истории
- Восстановление истории
- Как активировать встроенный журнал уведомлений
- Как посмотреть закрытые уведомления на телефоне Андроид через виджет настроек
- Как посмотреть историю уведомлений через сторонние приложения
- Past Notifications
- Notification History Log
- Включение и выключение отслеживания на Android
- Просмотр и удаление истории активности
- Как ускорить работу телефона
- История буфера обмена Android
- Как быстро установить будильник на Android
- Как на телефоне Андроид найти и посмотреть историю браузера
- Google Chrome
- Mozilla Firefox
- Яндекс.Браузер
- Просмотр истории для фирменных браузеров
Хотя за последнее десятилетие уровень компьютерных знаний значительно вырос, для многих людей остается секретом, что каждый посещенный ими сайт остается в истории браузера.
Как посмотреть, очистить и восстановить историю Яндекс.Браузера на телефоне с Андроид
История браузера Yandex на вашем телефоне содержит информацию обо всех веб-страницах, на которые вы заходили через браузер. Вы можете просматривать его, переходить на сайты, которые вы посещали в прошлом, или удалять файлы, чтобы никто не мог отследить вашу активность в Интернете.
Все веб-сайты, когда-либо открытые в Яндекс.Браузере, сохраняются в его истории. История может быть просмотрена на отдельной вкладке приложения и отображается в виде файла журнала.
Сохраненные записи «истории» разделены по количеству дней. Вы можете перейти к любой дате и посмотреть, какие сайты были посещены в этот день. Время создания отображается рядом с каждой записью.
К сожалению, в мобильной версии браузера отсутствует функция поиска записей в истории. Она доступна только на ПК. Чтобы найти сайт, на который вы заходили в прошлом на смартфоне или планшете, необходимо пролистать всю историю.
В журнале истории хранятся все сайты, посещенные с момента установки браузера. Единственным исключением являются страницы, просматриваемые в режиме инкогнито. Никакая информация не сохраняется, как если бы вы никогда не посещали сайт.
Функция инкогнито является полезным инструментом обеспечения конфиденциальности. Чтобы просматривать сайт без сохранения истории, выполните следующие действия
После доступа к странице можно открыть историю, чтобы убедиться, что записи о вашей деятельности в Интернете не сохранились.
Удаление истории
Используя историю просмотров Яндекс Браузера, вы можете удалить записи полностью или частично.
В том же контекстном меню вы найдете пункт «Удалить». Это удаляет информацию о конкретной странице (странице, на которую вы перешли) из файла журнала. Имена, адреса и время посещения удаляются из истории.
В Яндекс.Браузере есть другой способ удаления истории, который также удаляет другие данные браузера. Об этом подробно рассказывалось в статье Как очистить браузер Android. Давайте еще раз рассмотрим основные шаги.
Кстати, если вы не используете функцию восстановления исторических данных, вы можете отключить ее, чтобы не приходилось регулярно очищать журналы или создавать вкладки в режиме инкогнито. Какие бы сайты вы ни посещали, в вашей истории не будет никаких данных о них, как если бы вы вообще не пользовались браузером.
Чтобы отключить сохранение истории, выполните следующие действия.
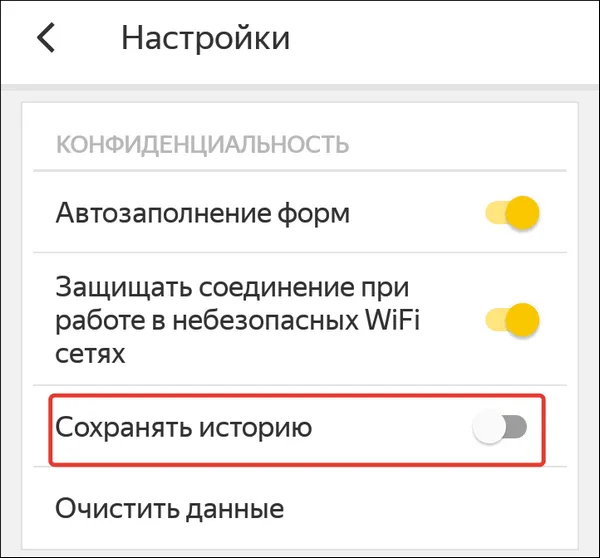
- Откройте «Настройки», повторив шаги 1-2 предыдущей инструкции.
- Пролистните экран до раздела «Конфиденциальность».
- Найдите ползунок «Сохранять историю» и нажмите на него, чтобы перевести в положение «Выключено».
После этого никакая история не сохраняется.
Восстановление истории
К сожалению, удаление истории мобильного браузера нельзя отменить. Не существует адекватных средств для его восстановления. Эти данные полностью стираются из памяти устройства и не сохраняются даже в кэш-просмотре.
Однако в качестве альтернативы сохранению истории можно добавить важные страницы в закладки.
Как делать закладки на веб-страницы в браузере Яндекс.Браузер
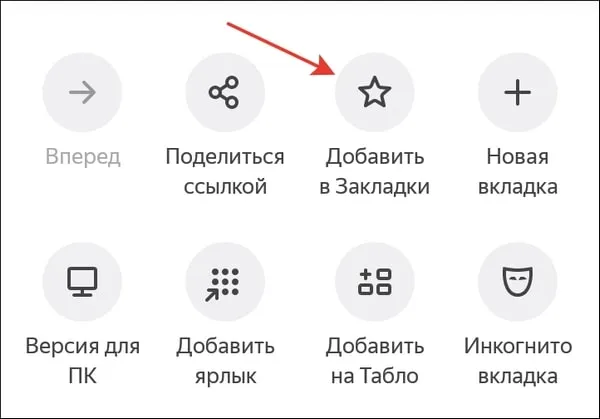
- Откройте страницу, информацию о которой необходимо сохранить.
- Вызовите главное меню браузера нажатием на кнопку с тремя точками на нижней панели.
- Выберите опцию «Добавить в закладки».
Вы можете сохранить закладки в стандартной библиотеке или создать новую коллекцию с уникальным именем.
Чтобы просмотреть список закладок, перейдите в то же меню, которое вы использовали для открытия истории просмотров. Первая вкладка здесь — список сохраненных страниц. Это не история, в которой записано все, а места расположения ваших любимых объектов, хранящиеся в памяти. Вы можете отключить функцию истории, так как она не имеет отношения к функции закладок.
Теперь вы знаете, что нужно сделать, чтобы убрать или показать информацию о ваших посещениях некоторых онлайн-врат. Почти все браузеры имеют эту функцию. Поэтому, если вы беспокоитесь о защите своей конфиденциальности, следуйте советам шаг за шагом.
Как активировать встроенный журнал уведомлений
Работа с построенным -in файлом не сложна, но вам необходимо знать процесс, так как нет очевидного способа сделать это. Пользователи должны быть программистами в течение короткого времени. Однако не падайте. Для этого достаточно отрегулировать устройство. На этом этапе нет необходимости в кодировании.
Процесс для моделей Android (Huawei, Samsung, Xiaomi, Lenovo, Honor, Xiomi и т.д.) выглядит следующим образом.
- С помощью виджетов или главного меню перейти в настройки.
- Открыть раздел «О телефоне».
- Выбрать пункт «Номер сборки». (Если открылось следующее меню, нажать на вариант «Сведения о ПО»).
- Нажать на него несколько раз для активации режима разработчика. Обычно достаточно 5-7 кликов. На экране высветится сообщение.
- В главном меню настроек появится раздел «Для разработчиков». Через него можно осуществить все необходимые настройки.
Однако этот вариант рекламы уведомлений на Android является очень сложным и трудоемким для большинства пользователей.
Обратите внимание! Если эта функция поддерживается вашей моделью телефона, вы можете использовать виджет для создания быстрого пути к файлу.
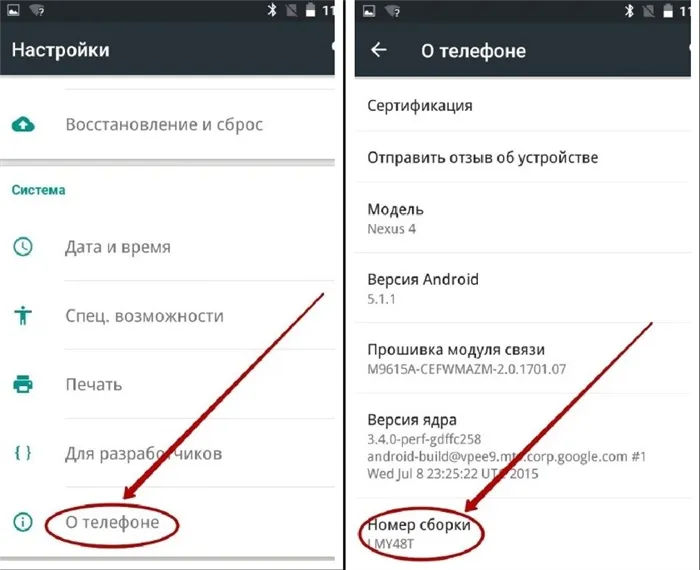
Включить режим разработчика
Как посмотреть закрытые уведомления на телефоне Андроид через виджет настроек
Если настройки виджета доступны на исходном экране, есть также способ просмотреть сохраненную историю предупреждений Android. Достаточно активировать историю уведомлений.
- Зажать любое пустое место на экране на несколько секунд.
- Дождаться возникновения на экране виджетов.
- Среди доступных значков выбрать иконку шестеренки (настройки) и перетащить на основной экран.
- Кликнуть по значку, чтобы открыть доступные функции.
- Найти пункт «Журнал уведомлений Андроид» (обычно 4-й или 5-й в списке) и открыть его.
Таким образом, вы можете легко получить доступ к недавно выполненным действиям и системным файлам для системных предупреждений с мобильного телефона или через интернет.
Как посмотреть историю уведомлений через сторонние приложения
Даже если версия вашей операционной системы поддерживает построенный файл записи событий Android, вы одновременно обнаружите, что он не работает по ряду причин. Во-первых, записи гораздо менее информативны, чем первоначальные уведомления. Например, он указывает, что в мессенджере было принято сообщение, но не показывает его содержание или отправителя.
Во-вторых, простое нажатие для открытия приложения оповещения не работает. В-третьих, история Android хранится только за последние 24 часа, что значительно сокращает список того, что пользователь может найти в случае необходимости. К счастью, существует ряд программ, которые могут хранить более подробные уведомления в течение длительного времени. Из них выделяются два наиболее популярных приложения
Past Notifications
Бесплатная программа, сохраняющая до 200 последних системных предупреждений. Записи к оповещениям, а также их полное содержание. Оповещения в прошлых группах можно фильтровать, чтобы игнорировать нежелательные уведомления с помощью приложений «Годовые оповещения» и «Истоки» и удалять нежелательные сообщения.
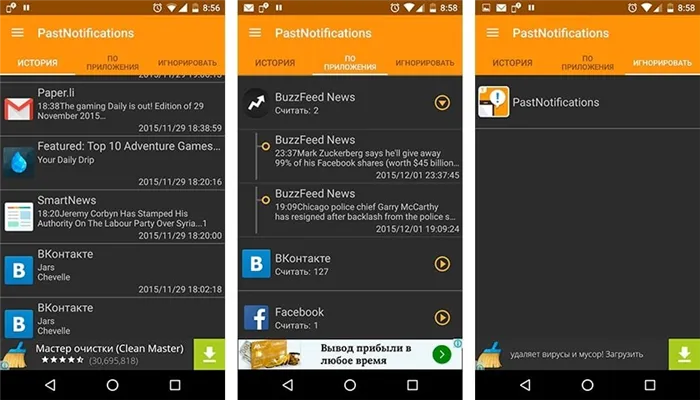
Функция, которой очень не хватает в присущих лог-файлах, — возможность нажать на «Уведомления», чтобы перейти в приложение Origin, — доступна в приложении. Вы можете установить только значок программы на главном рабочем столе и количество уведомлений, появляющихся на экране.
Обратите внимание! Если пользователь свободно владеет английским языком, предпочтительнее использовать оригинальный интерфейс приложения, поскольку он был изнасилован с помощью механического перевода.
Notification History Log
Эта программа не так популярна, как предыдущая, но помимо основной функции хранения истории оповещений, вы можете получать обширную информацию об уведомлениях и читать удаленные сообщения. Все уведомления сгруппированы по приложениям.
Журнал истории уведомлений можно использовать для удаления нежелательных сообщений и сброса важных экранных предупреждений. Кроме того, пользователи могут блокировать оповещения выбранных приложений.
Таким образом, с помощью нескольких изменений в настройках телефона можно получить доступ ко всем неизвестным уведомлениям.
Версии системы и прошивки можно найти в настройках мобильного телефона. Для этого необходимо найти раздел «Система», перейти в раздел «Дополнительные настройки», а затем в раздел «Обновления системы». Откроются опции «Версия Android» и «Обновление системы». Просмотр данных в каждом разделе поможет вам понять, какое программное обеспечение установлено на вашем устройстве.
Включение и выключение отслеживания на Android
- На телефоне или планшете Android откройте приложение «Настройки» → Google → Управление аккаунтом Google.
- Перейдите к вкладке Данные и персонализация.
- В разделе «Отслеживание действий» включите или выключите История приложений и веб-поиска .
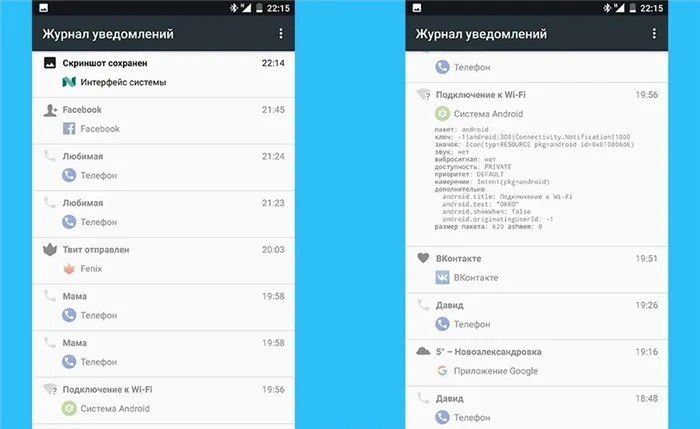
- Установите флажок Также сохранять историю Chrome и данные о действиях на сайтах, в приложениях и на устройствах, которые используют сервисы Google .
- Установите флажок Сохранять голосовые запросы и команды .
ПРИМЕЧАНИЯ.Примечание: Некоторые браузеры и устройства могут иметь дополнительные настройки, которые влияют на то, как сохраняется эта активность.
Просмотр и удаление истории активности
Вы можете проверить «Интернет и приложения» и удалить элементы оттуда — для этого используется мой сайт. Узнайте больше об удалении активности Google.
Получение информации о поиске и других действиях на веб-сайтах, в приложениях и службах Google.
Если включена опция «Отслеживание активности организаций и приложений», Google сохраняет следующие данные
- Запросы и другие действия, которые вы выполняете в сервисах Google, например в Картах или Google Play;
- Ваше местоположение, язык, IP-адрес, а также информацию об используемом средстве просмотра – браузер или приложение;
- Объявления и вещи, которые вы покупаете на сайтах рекламодателей;
- Данные с вашего устройства, такие как недавно использованные приложения или поиск контактов.
ПРИМЕЧАНИЯ.: Вы можете сохранять свою активность, даже если вы находитесь вне сети.
Информация о том, что вы видите и другие действия на сайтах, мобильных устройствах и приложениях, использующих службы Google.
Если, например, включена опция «Отслеживать активность и приложения», можно сохранять и другие действия.
- Активность на веб-сайтах и в приложениях партнеров, которые сотрудничают с Google, чтобы показывать рекламу;
- Активность на веб-сайтах и в приложениях, которые используют сервисы Google, в том числе данные, предоставляемые программами Google;
- Историю просмотра в Chrome ;
- Информация об использовании и диагностике Android, например, уровень заряда аккумулятора или ошибки системы.
Чтобы разрешить Google сохранять эту информацию, выполните следующие действия.
- Отслеживание активности в интернете и в приложениях должно быть включено.
- Должен быть установлен флажок Также сохранять историю Chrome и данные о действиях на сайтах, в приложениях и на устройствах, которые используют сервисы Google .
История Chrome сохраняется, только если вы вошли в свой аккаунт Google и включили синхронизацию Chrome.
ПРИМЕЧАНИЯ.3) Если ваше устройство используется не вами, или если вы вошли в несколько учетных записей, активность может быть сохранена в учетной записи по умолчанию вашего браузера или устройства.
4) Далее установите флажки для элементов, которые вы хотите удалить (например, история, кэш, загрузки, уведомления), и нажмите Удалить данные.
Как ускорить работу телефона
Если вам кажется, что ваш смартфон работает быстрее, ниже приведены советы о том, как немного ускорить его работу. Ускорение субъективно, но разве это не то, что нужно вашему смартфону? Мы хотим, чтобы это было весело — и чтобы это было быстро.
Чтобы сделать ваше устройство быстрее, просто отключите ненужные анимации. Это помогает как дорогим, так и дешевым телефонам. Откройте Настройки и найдите опцию «Мультфильмы». Часто спрятаны в различных глубоких разделах меню настроек. Открыв этот пункт, найдите «Специальные возможности» и выберите «Отключить мультфильмы». Вы заметите, что ваш смартфон будет работать немного быстрее.
Samsung обновляет Android-смартфоны в течение трех лет подряд
История буфера обмена Android
Часто бывает так, что вы скопировали телефонный звонок, ссылку или текст, а по пути к другому приложению, куда вы хотите вставить, отвлеклись и скопировали что-то еще. В результате содержимое буфера изменилось, и вам придется начинать все сначала. Однако выход есть, и он называется черновая запись.
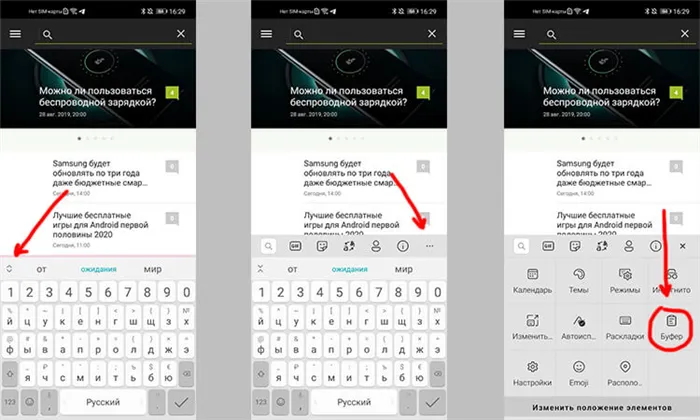
Это простой способ восстановления данных из файла черновика.
На стандартной клавиатуре Android нажмите на две стрелки, которые появляются друг над другом и открывают меню с дополнительными функциями. Возможно, вы уже видите значок буфера обмена в верхней части экрана. Если нет, нажмите три точки, чтобы открыть все дополнительные функции.
Это позволит вам получить доступ ко всему, что вы ранее скопировали. Иногда проще скопировать что-то и вспомнить, что вы там нашли, чем искать это в большом количестве сообщений беседы или вкладок в браузере.
Android-смартфоны для игр
Как быстро установить будильник на Android
Удобно иметь быстрый доступ к функциям и не нужно искать что-то в приложении. То же самое можно сделать и с будильником. С одной стороны, открыть приложение несложно, но если есть другой способ.
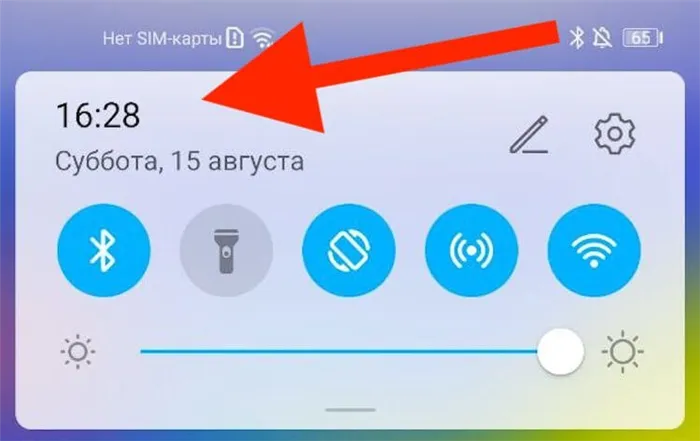
Таким образом, вы можете быстро получить доступ к будильнику.
Поднимите шторку уведомлений и нажмите на часы, чтобы приготовиться. Это дает быстрый доступ к будильнику, таймеру и таймеру. Я использовал его время от времени, и в этом что-то есть.
Кстати, если вы не используете функцию восстановления исторических данных, вы можете отключить ее, чтобы не приходилось регулярно очищать журналы или создавать вкладки в режиме инкогнито. Какие бы сайты вы ни посещали, в вашей истории не будет никаких данных о них, как если бы вы вообще не пользовались браузером.
Как на телефоне Андроид найти и посмотреть историю браузера
Каждое действие, выполняемое вами на компьютере или телефоне, регистрируется. У вас есть «неисправность» в Windows, которая уже зарегистрирована в таких программах, как Viewer Events. Просто измените настройки в Android, и это отобразится в журнале. То же самое относится и к браузерам. Каждое приложение представлено, а каждая посещенная страница отображается в истории. В этом разделе объясняется, где хранится история браузера и как ее можно просмотреть на Android.
Как правило, современные смартфоны имеют как минимум два веб-браузера: один принадлежит Shellmaker (не всегда доступен), а другой — Chrome. ‘Почему именно Chrome?’ — спрашивает читатель. На самом деле Chrome принадлежит компании Google, которая работает над поддержкой и улучшением операционной системы Android, используемой во многих мобильных телефонах. Само собой разумеется, что компания будет продвигать некоторые свои собственные продукты через другие.
Тем не менее, благодаря магазину приложений на однопользовательском рынке, пользователи могут устанавливать доступные программы онлайн-навигации. Мы рассмотрели алгоритмы истории просмотров самых популярных браузеров.
Google Chrome
Этот браузер считается самым популярным решением на телефонах Android. Отчасти это связано с тем, что он используется по умолчанию при первом запуске (как указано выше). Чтобы просмотреть его историю, выполните следующие действия
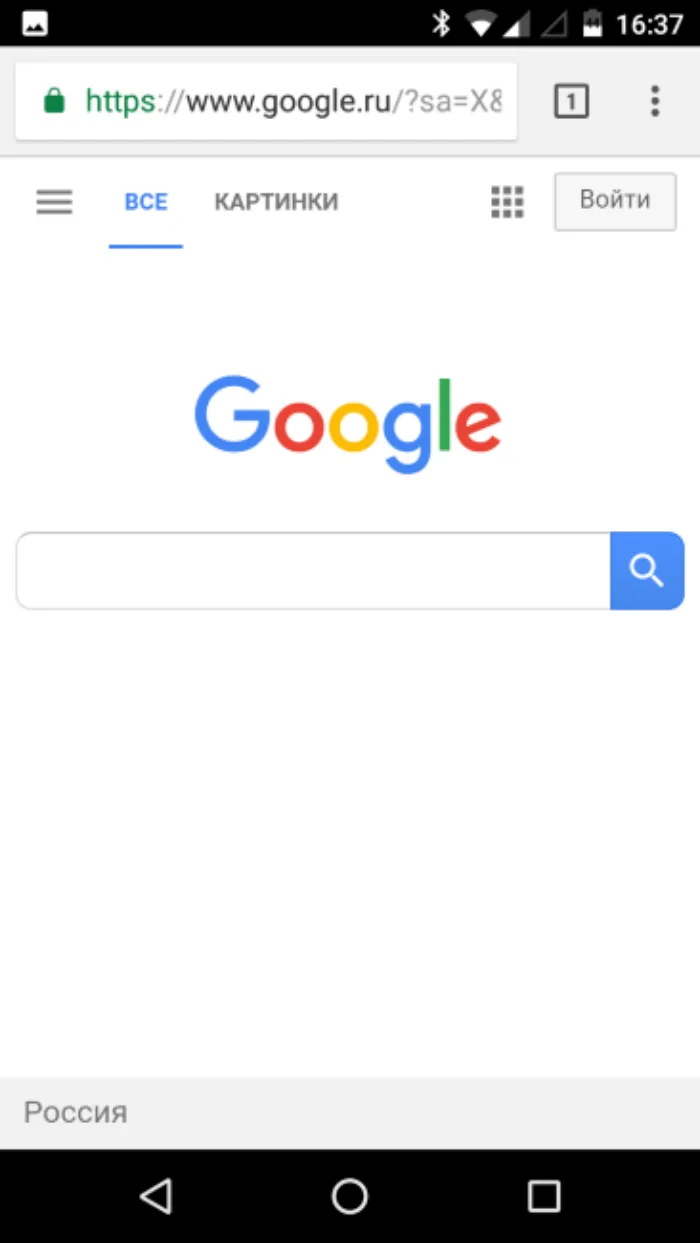
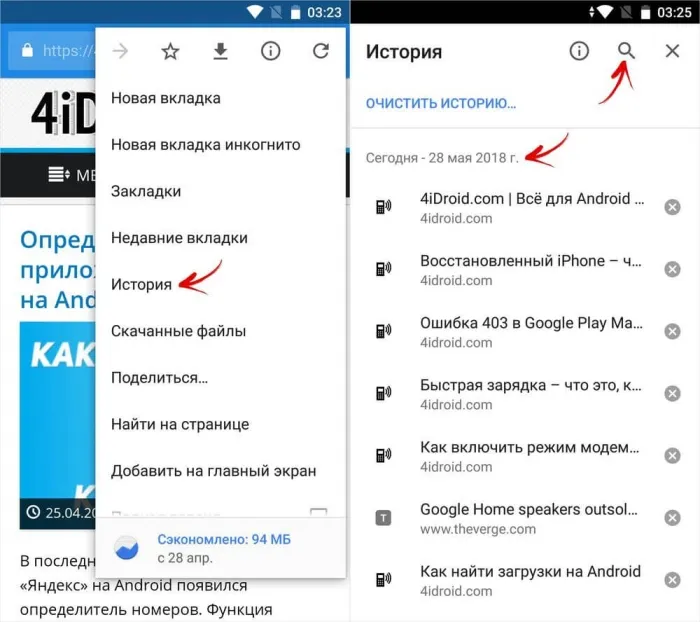
Конец. Здесь же можно удалить историю просмотров. Чтобы просмотреть историю поиска, нажмите на строку с адресом сайта (текстовое поле в верхней части экрана).
В целом, это тот же алгоритм, который используется другими веб-браузерами.
Mozilla Firefox
Fox» (так называемый Firefox из-за своего логотипа) также ведет журнал событий. Это даже проще, чем Google Chrome. Для этого вам нужно сделать следующее:.
- Открыть саму Мозиллу.
- Создать новую вкладку с главным экраном (где находятся закладки и строка поиска).
- Перейти во вкладку «История».
Снова три действия. Кроме того, вы можете пропустить второй пункт, запустив Firefox на пустой вкладке.
Яндекс.Браузер
Российские разработчики популярного браузерного решения решили организовать журнал событий особым образом. Независимо от того, пользуетесь ли вы общим приложением яндекс или предпочитаете соответствующую программу яндекс.браузер, алгоритм один и тот же.
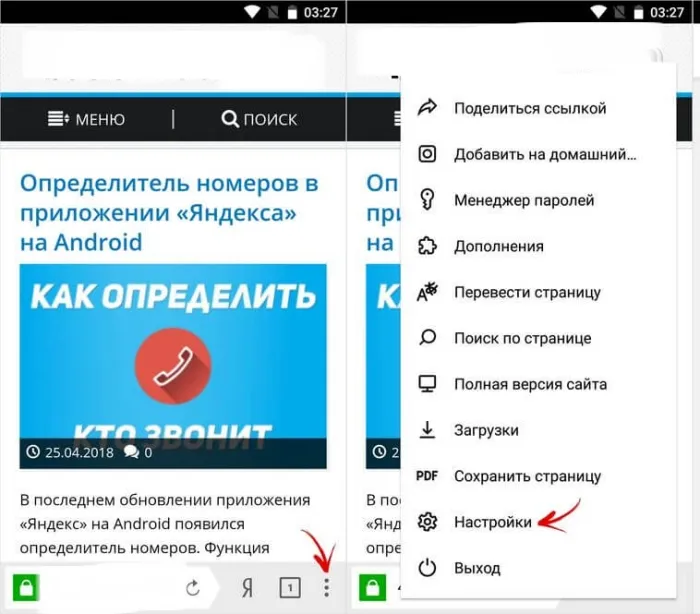
- Кликните по квадрату с цифрой возле строки поиска. Это откроется список незакрытых вкладок.
- Кликните по значку с часами в нижней части экрана.
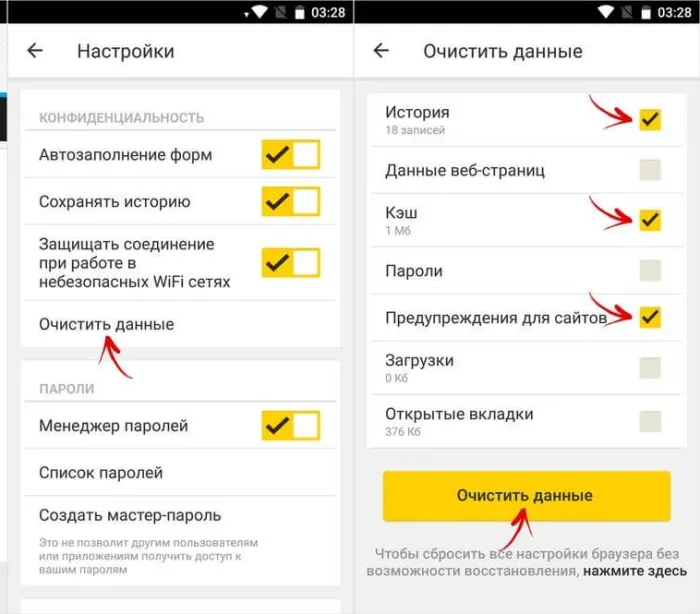
И снова три действия приводят к желаемому результату. Кстати, история просмотров Яндекса хранится всего 90 дней, после чего автоматически удаляется.
Просмотр истории для фирменных браузеров
Некоторые пользователи не хотят использовать сторонние решения и поэтому просматривают интернет с помощью встроенного браузера. В компании Xiaomi, например, эту роль выполнял браузер Mi. Во-первых, этот подход не является полностью безопасным, поскольку такие программы имеют больше уязвимостей. Во-вторых, половина из них не ведет историю приложений.
Поэтому, если вы используете такой браузер, к сожалению, сбросить список посещенных вами страниц невозможно. И даже если это возможно, мы рекомендуем вам следовать алгоритму Google Chrome для поиска нужной вкладки. Он основан на машине Chromium, используемой сторонними разработчиками.
























