- AZ Screen Recorder
- AirDroid
- Mobizen Screen Recorder
- Screen Recorder
- Google Play Games
- Заключение
- Как активировать встроенную функцию для записи экрана в Android 10
- Как записать видео с экрана телефона
- Захват видео с экрана средствами Android
- 1. Включаем опции «Параметры разработчика»
- 2. Активируем функцию записи экрана
- 3. Записываем экран
- AZ Screen Recorder no Root
- Mobizen Screen Recorder no Root
- REC Screen Recorder HD не требуются root
- Использование ADB для захвата экрана
- Видео инструкция
- AZ Screen Recorder: Лучшее приложение для записи экрана для Streamline
- Запись с экрана программными средствами на Android
- Запись с экрана программными средствами на iOS
К недостаткам программы можно отнести невозможность записи только звуков с систем с Android версии ниже 10, а также платный контент. Цены на услуги премиум-класса варьируются от 85 до 1 790 рублей.
Для загрузки видео на Android или iPhone требуется специальное программное обеспечение. Чтобы выбрать хорошую программу для скачивания видео, необходимо обратить внимание на некоторые важные критерии.
- удобный интерфейс на русском языке;
- бесплатность или низкая цена покупки/подписки;
- съемка без ограничений по времени или размеру итогового файла;
- наличие встроенного редактора для настройки видеоролика;
- экспорт результата с подходящим разрешением.
Ниже вы найдете лучшие приложения для вашего устройства Android.
AZ Screen Recorder
Приложения для записи телефонных разговоров, которые не требуют доступа к root-правам и могут записывать данные без ограничений. Создавайте высококачественные видеоролики, записывайте звук с микрофона, захватывайте данные с камеры, настраивайте разрешение клипа и область загрузки видео. К записанному материалу можно также добавлять названия и изображения. В премиум-версии вы также можете вырезать видеоклипы, добавлять картинки и заменять звук.
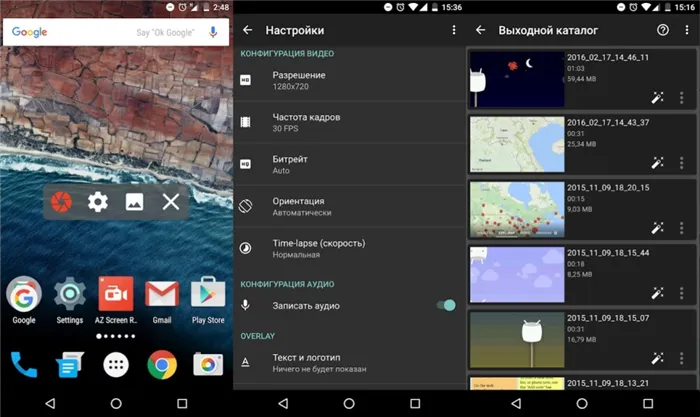
AZ Screen Recorder — без root
AirDroid
Программное обеспечение, позволяющее проверять мобильный телефон с другого устройства, например, с компьютера. Она позволяет записывать экраны смартфонов через компьютер, передавать медиафайлы между устройствами, отвечать на звонки с помощью пульта дистанционного управления, просматривать сообщения и проверять оповещения. Вы также можете использовать AirDroid для входа в камеру телефона, использования мобильных игр на компьютере и резервного копирования файлов.
Чтобы записать экран мобильного телефона, необходимо установить инструмент на смартфон или планшет и компьютер, подключить устройства и начать загрузку видео.
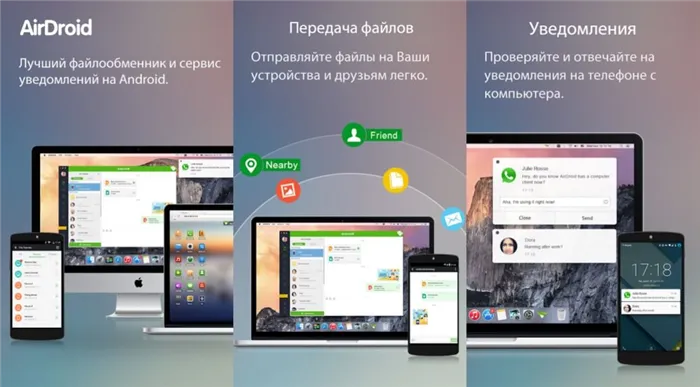
Mobizen Screen Recorder
Бесплатные устройства на базе Android, позволяющие писать скринкасты и создавать собственные видеоролики и обучающие видео. Вы также можете использовать его для записи видео с помощью задней или передней камеры. Во время записи видео можно выбрать разрешение и количество кадров в секунду (FPS).
Кроме того, в Mobizen встроена программа для редактирования видео. Здесь можно наложить фоновую музыку, вырезать видеоклипы, разделить видео на разные дорожки и извлечь кадры из видео. Если вы хотите расширить функциональность процессора, вам необходимо приобрести премиум-пакет.
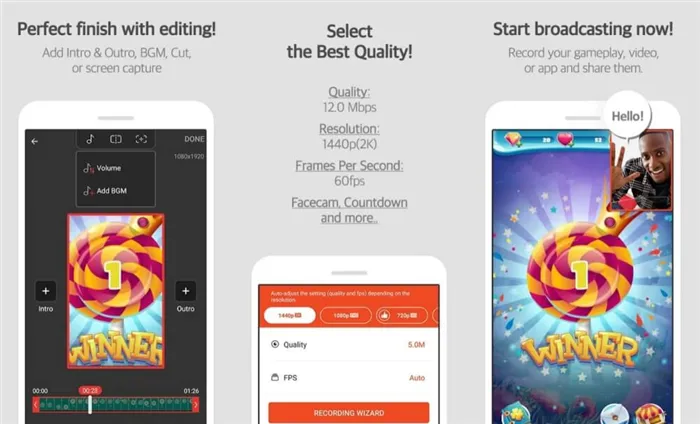
Screen Recorder
Простое в использовании устройство записи, позволяющее создавать высококачественные скринкасты. Вы можете установить параметры загрузки видео, выбрать место сохранения проекта и рисовать во время записи видео. Вы можете редактировать материал дисплея в процессоре. Вырезайте ненужные компоненты, дублируйте текст и логотипы.
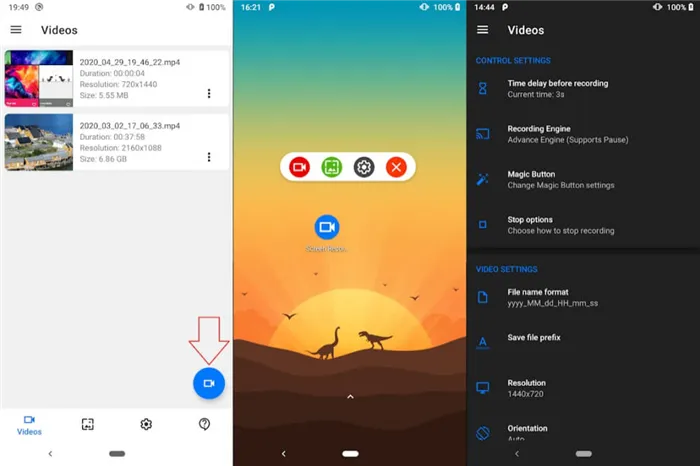
Google Play Games
Управляйте игровыми профилями программ Google, регистрируйте игры на своем мобильном телефоне и ищите новые приложения. Это позволит вам общаться с другими членами сообщества и находить друзей. Одной из неочевидных особенностей Google Play является возможность скринкастинга игр. Это позволяет пользователям запечатлеть лучшие моменты игры и поделиться ими с друзьями. Однако эта возможность доступна в ограниченном числе стран.
Заключение
Теперь вы знаете, как создать видео с экрана вашего Android. Для этого существуют различные мобильные приложения, позволяющие записывать происходящее на экране, а также создавать базовые видеомонтажи. Каждая программа имеет свои преимущества и недостатки, поэтому выбор программного обеспечения зависит от необходимых вам функций и цели, для которой вы хотите использовать диктофон.
Кроме того, используйте программное обеспечение для записи экрана на компьютере или ноутбуке. Это позволяет снимать неограниченное количество видео, указывать область загрузки и источник звука, программировать видеозаписи и редактировать материал с помощью встроенного видеопроцессора. Вы можете добавлять красивые экранные превью, вырезать добавки, накладывать музыку и создавать повествование. Загрузите зарегистрированное устройство и воспользуйтесь всеми его возможностями!
Если вы используете более раннюю версию Android или iOS, вы также можете записывать экран своего смартфона с помощью стороннего приложения. В целом, все приложения для скринкастинга имеют схожие функции без каких-либо дополнительных ухищрений. Были выбраны некоторые из наиболее популярных и интуитивно понятных приложений.
Как активировать встроенную функцию для записи экрана в Android 10
Ранее записывать происходящее на экране смартфона Android можно было только с помощью сторонних приложений, и у этого метода было два серьезных недостатка. Во-первых, получение стороннего приложения для работы с дисплеем опасно, поскольку его основная функция — записывать все, что происходит на экране, и нетрудно понять, почему злоумышленник захочет использовать такое приложение. Во-вторых, невозможно зарегистрировать аудио, обратившись к третьей стороне. Кстати, другие популярные операционные системы, такие как iOS, поддерживают дисплеи системного уровня, но с появлением новых версий Android эта возможность наконец-то появилась.

Как записать видео с экрана телефона
Во-первых, необходимо понять, что существуют простые и сложные способы записи экрана. Несмотря на все вышесказанное, самым простым, пожалуй, является использование специальных приложений.
Обычно используются такие приложения, как Pension AZ Screen Recorder. Она бесплатна, менее требовательна и в целом надежна, но имеет свои ограничения и терпит неудачу, когда ее нельзя переписать. Например, мне нужно было сделать что-то для моего канала YouTube и одновременно потянуть камеру для записи с экрана. В результате камера работает, но AZ выдает пустой файл.
Если вы хотите посмотреть что-то еще раз, чтобы отправить это обратно, это не проблема — вы можете просто вернуться. Однако если вам нужен другой способ и эти простые методы вам не подходят, есть еще один способ, о котором рассказано ниже.
Захват видео с экрана средствами Android
С Android Q вы получаете возможность записывать происходящее на экране в любое удобное для вас время. Эта функция удовлетворяет потребности большинства пользователей, но только по основным критериям, таким как регистрация, пауза, прерывание, хранение и, конечно, возможность поделиться полученными клипами. Здесь нет особых вариантов конфигурации или нарушения работы. Новая функция — это очень простой инструмент, но только если вы знаете, как его разблокировать.
По умолчанию эта новая функция скрыта для пользователя. Однако с помощью нескольких простых шагов его можно включить, и больше не нужно загружать другое приложение для записи экрана.
1. Включаем опции «Параметры разработчика»
По умолчанию экранный рекордер выключен, и его необходимо активировать вручную. Однако прежде чем это сделать, необходимо открыть меню «Параметры разработчика» (название этого раздела варьируется в разных программах запуска, но всегда содержит слово «Программист»).
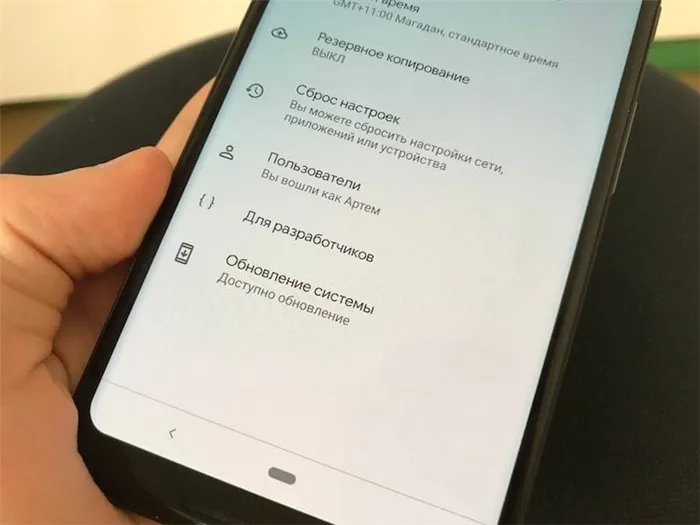
Откройте приложение «Настройки», выберите «О телефоне», найдите номер сборки и нажмите несколько раз. Остановите нажатие, когда появится надпись «Теперь вы разработчик». Возврат на главную страницу настроек. На этой странице вы увидите новый пункт «Параметры разработчика» в нижней части списка настроек или в расширенных настройках (Advanced).
2. Активируем функцию записи экрана
В разделе Параметры разработчика выберите Флаги функций в разделе Отладка. Затем найдите и включите параметр ‘settings_screenrecord_long_press’.
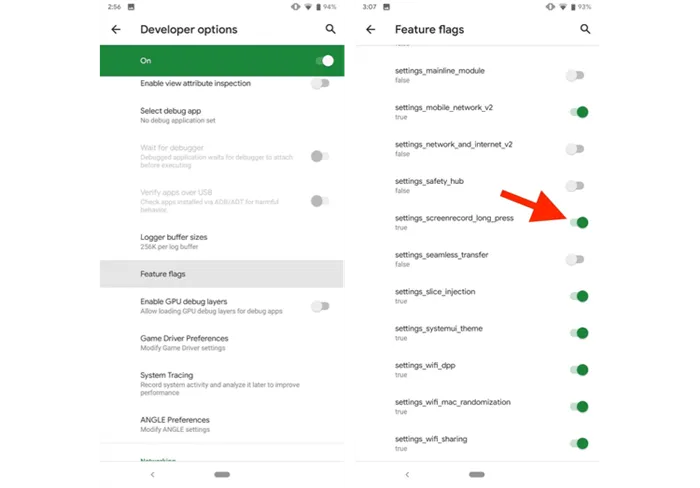
3. Записываем экран
Как только новая функция будет включена, вы сможете использовать новый встроенный диктофон. Нажмите и удерживайте кнопку питания для входа в меню режима, затем нажмите и удерживайте кнопку захвата экрана до появления всплывающего меню с кнопкой Начать запись. Нажмите на нее, и появится новое всплывающее окно с предупреждением о том, что эта программа будет записывать происходящее на вашем экране. Выберите «Начать сейчас».
Появится уведомление «Запись экрана», в котором будут показаны доступные варианты остановки, паузы и отмены. Что делает каждая из этих кнопок, я думаю, не требует пояснений. Доступ к уведомлению можно получить в любое время, загрузив меню быстрых настроек в верхней части.
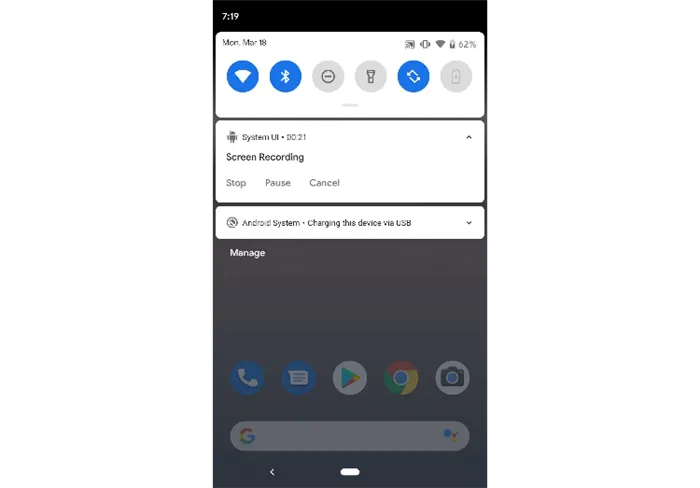
Нажатие кнопки ‘Stop’ сохраняет видео в галерее по умолчанию в папке ‘Capture’. Уведомление о том, что видео сохранено, также дает возможность «Поделиться» или «Удалить» видео. Обратите внимание, что при попытке сделать скриншот во время записи экрана могут возникнуть ошибки. Качество записи зависит от устройства.
До сих пор новая функция была немного проблематичной, но она обязательно будет исправлена и будет корректно работать в официальном релизе AndroidQ.
Пожалуйста, поделитесь своими комментариями под этой статьей и в чате Telegram.
После установки всех приложений откройте настройки смартфона, выберите пункт О телефоне и несколько раз быстро нажмите Build number. Затем перейдите в раздел «Для разработчиков», найдите пункт «Отладка USB» и включите его.
AZ Screen Recorder no Root
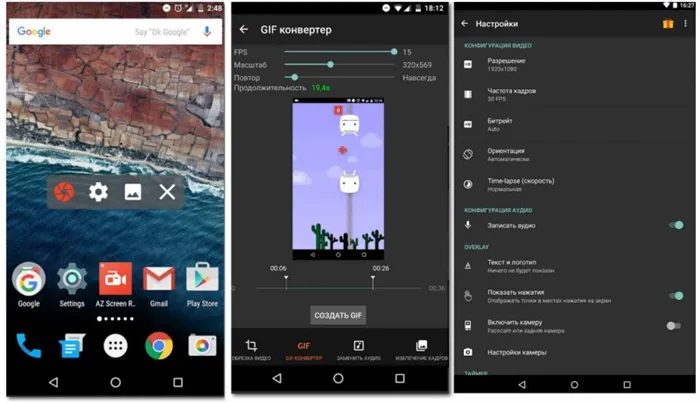
Скриншоты с официального сайта (AZ Screen Recorder)
Простое, но многофункциональное приложение для захвата экрана. Одной из ключевых особенностей AZ Screen Recorder является простота использования. Одно нажатие на экран запускает запись. Кроме того, здесь нет рекламы, нет ограничений по времени регистрации и не требуются root-привилегии.
- приложение бесплатное, не требует root-прав (платный премиум пакет дает возможность: GIF-конвертер, обрезка видео, рисование на экране и многое др.);
- возможность записи FullHD и QHD видео (причем, можно сделать паузу во время записи. Эта опция во многих приложениях отсутствует!);
- возможность записи системного и микрофонного звука одновременно;
- детальная настройка видео: выбор битрейта, разрешения, добавление собственных скринов, текстов, и пр.;
- возможность записи видео сразу на SD-карту;
- поддержка русского в полном объеме!
Mobizen Screen Recorder no Root
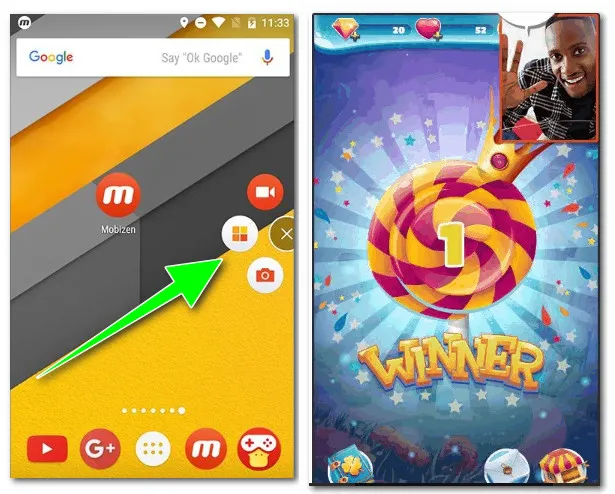
Скриншот с сайта разработчика (Mobizen Screen Recorder).
Отличный и надежный рекордер экрана. Приложение поддерживает запись из игр, других приложений (включая видеозвонки) и камер. В арсенале программы также имеется простой в использовании процессор. Это означает, что вы можете завершить «мысленное» видео прямо на своем телефоне и разместить его в сети (без использования компьютера). Удобно!
- разнообразные настройки записи видео: разрешение до 1440p; кол-во кадров (FPS) до 60; битрейт (качество) до 12.0 Mbps;
- не требует root-прав, полностью бесплатное;
- возможность одновременно записи себя и проходящего на экране;
- есть встроенный редактор видео: добавление своей музыки, обрезка лишних кусков видео, добавление своих подписей, текста и многое другое;
- для начала записи видео — требуется 1 клик по экрану;
- поддержка даже относительно старых версий Андроид: приложение работает в Android 4.4+.
REC Screen Recorder HD не требуются root
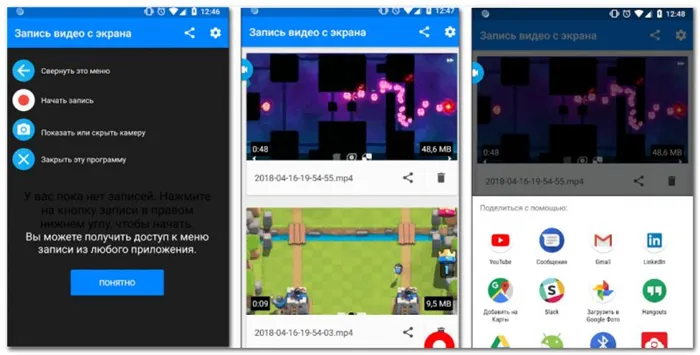
REC ScreenRecorderHD — скриншот приложения.
С помощью REC Screen Recorder HD вы можете легко записывать происходящее на экране. Приложение идеально подходит для различных звонков, а также игр. Вы можете одновременно вести запись с камеры и экрана.
- возможность записи видео в HD качестве (длина не ограничена);
- не требуются root-права;
- можно записывать не только системный звук, но и с микрофона;
- хороший перевод на русский язык;
- таймер обратного отсчета;
- вывод камеры поверх используемого приложения;
- удобный интерфейс в стиле минимализма (многие функции доступны с 1-2-х кликов).
Минусы: Со звуком могут быть проблемы (некоторые устройства не записывают).
Одно из самых простых приложений для записи видео с экрана Android и создания скриншотов. Просто запустите приложение и нажмите кнопку «Пуск». Через несколько секунд начнется запись. Пользователь делает паузу, чтобы свернуть приложение.
Если видеозапись на Android требует дальнейшего редактирования на компьютере, вы можете сразу подписаться. Для этого можно использовать следующий метод
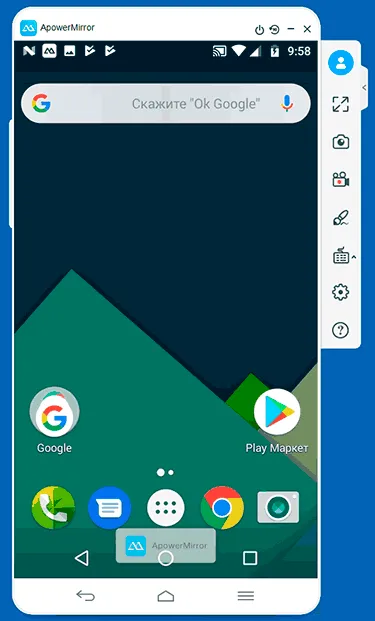
- Транслировать видео с экрана на компьютер (даже с помощью встроенных функций трансляции изображения Windows 10) и записывать сторонней программой записи видео, такой как OBS Studio.
- Использовать специальные программы для трансляции экрана Android на компьютер с функцией записи, например, Apower Mirror или LetsView.
Обратите внимание, что этот метод записи менее подходит для игр из-за задержки передачи данных, но более чем достаточен для записи инструкций и действий на рабочем столе Android и в приложениях в целом.
Использование ADB для захвата экрана
Если простой способ вам не подходит и вам нужно что-то более сложное, вы можете записать видео с экрана Android с помощью команды ADB (Android Debug Bridge).
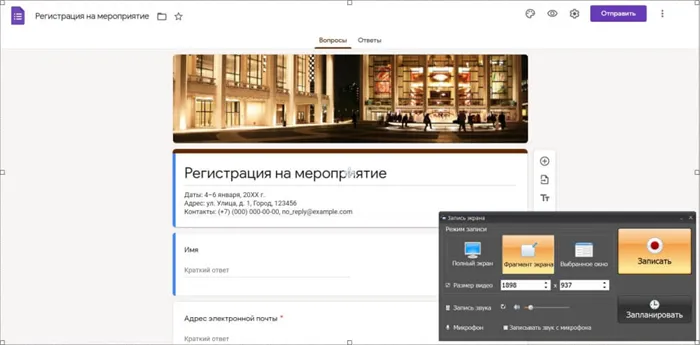
- Скачайте и распакуйте Platform Tools от Google — dl.google.com/android/repository/platform-tools-latest-windows.zip на вашем Android телефоне и подключите его к компьютеру по USB.
- Запустите командную строку и введите команду cd ПУТЬ_К_ПАПКЕ_PLATFORM_TOOLS (если папка находится не на диске C:, то сначала введите команду, состоящую из буквы нужного диска с двоеточием).
- Введите команду
- В результате начнется запись файла видео происходящего на экрана Android в папку sdcard, имя файла — video.mp Остановить запись можно, нажав Ctrl+C в окне командной строки.
- Если вы захотите скопировать видео на компьютер, введите командуФайл видео будет сохранен в текущую папку — Platform Tools.
- Запись экрана через консоль поддерживает настройки, список которых можно получить, используя команду
Видео инструкция
И в заключение совет — некоторые материалы, например, видео, воспроизводимые на Android, могут не записываться (запись приведет к появлению черного экрана). Это связано с особенностями безопасности данного контента.
Так что в целом. Если у вас есть что добавить, например, скриншоты, встроенные в смартфоны других брендов, комментарии могут помочь.
Кроме того, в Mobizen встроена программа для редактирования видео. Здесь можно наложить фоновую музыку, вырезать видеоклипы, разделить видео на разные дорожки и извлечь кадры из видео. Если вы хотите расширить функциональность процессора, вам необходимо приобрести премиум-пакет.
AZ Screen Recorder: Лучшее приложение для записи экрана для Streamline
AZ Screen Recorder — лучший рекордер экрана для Android, потому что, помимо основных функций записи экрана и звука и возможности создания скриншотов, он может транслировать экраны на социальные платформы, такие как YouTube, Facebook и Twitch. Одна из лучших программ для записи экрана для Android. Когда дело доходит до редактирования видео, оно имеет больше возможностей, чем приложение XRecorder: конвертирование в GIF, экспорт кадров, добавление субтитров и ярлыков. При необходимости вы можете настроить замедленную съемку или скорость видео перед записью, а также настроить текст и логотипы.
Перенос экранов на социальные платформы.
Активация функции Facecam во время записи.
Рисовать на экране при записи игр и других действий
Мощный экранный рекордер с различными функциями редактирования видео
Передавайте записанные видео и скриншоты на компьютер через Wi-Fi
Запись с экрана программными средствами на Android
До Android 10 в прошивке нет функции скринкастинга. На этапе предварительного выпуска последней версии пользователи заметили на экране список экспериментальных функций, доступных разработчикам. И теперь, когда Android 10 официально доступен, скринкастинг доступен без особого вмешательства.
1. откройте верхний ярлык функции и найдите значок видеокамеры. Нажмите, чтобы предоставить все необходимые разрешения на видео- и аудиозапись. Конец! Теперь вы готовы к его использованию.
2.Если вы не можете найти элемент скринкаста в таблице, перейдите в раздел «Редактировать» таблицы и нажмите на карандаш. Прокрутите список функций вниз, чтобы найти нужный пункт среди программ, не имеющих быстрого доступа. При необходимости перетащите значок скринкаста в область уведомлений.
Запись с экрана программными средствами на iOS
Запись скринкастов на iPhone также была доступна некоторое время назад — только с iOS 11.
1. в разделе Настройки выберите пункт Элементы управления, прокрутите вниз до Настроить элементы управления и нажмите на знак плюс слева от Захват экрана.
2. для просмотра функции в режиме быстрого доступа вернитесь на главный экран и проведите вверх от нижней части экрана. На панели управления появится значок скринкаста в виде красного значка видеозаписи. Перетащите его на главный экран. Конец!
3. По умолчанию записи записываются без звука. Чтобы добавить лицензию на микрофон, нажмите с силой на значок скринкаста. Откроется меню, позволяющее включить микрофон.
























