- Как исправить, что Карты Google не работают на iPhone или iPad
- Включите определение местоположения на iPhone
- Закройте и перезапустите Карты Google.
- Проблемы с Google Maps, как их исправить в Windows 10?
- Решение 2. Попробуйте использовать другой браузер
- Решение 3 – Очистите кеш и куки
- Перезагрузите телефон
- Сброс до заводских настроек
- Включите разрешения для местоположения.
- Включите высокую точность определения местоположения.
- Очистите кеш и данные Google Maps.
- Почему мой Google не работает?
- Почему мой Google Ассистент не работает?
- Почему не работают Google Maps?
- Переустановите Google Карты.
Во-первых, мы хотели бы сообщить вам, что для корректной работы платежей Google Pay прошивка должна пройти тест SafetyNet. Вы можете проверить это с помощью следующего приложения: SafetyNet Test
Как исправить, что Карты Google не работают на iPhone или iPad
Google Maps популярны среди многих людей, включая пользователей iPhone, поскольку поддерживают широкий спектр устройств. Он также дороже и поддерживает разные места. Если, как и я, вы полагаетесь на Google Maps при составлении своих ежедневных маршрутов, ваша ежедневная производительность может пострадать, если она не работает. Хуже того, он может оставить вас неизвестно где.
Если Google Maps продолжает сбоить на вашем iPhone, ознакомьтесь с рекомендуемыми исправлениями в этой статье, чтобы восстановить работоспособность.
Включите определение местоположения на iPhone
Однако прежде чем продолжить, убедитесь, что отслеживание местоположения включено на вашем iPhone — для работы Google Maps необходимо, чтобы отслеживание местоположения было включено. Это также может быть причиной того, что Google Maps не работает на вашем телефоне.
Чтобы включить отслеживание местоположения на iPhone, откройте Настройки το Конфиденциальность → Службы местоположения στε и включите Службы местоположения.
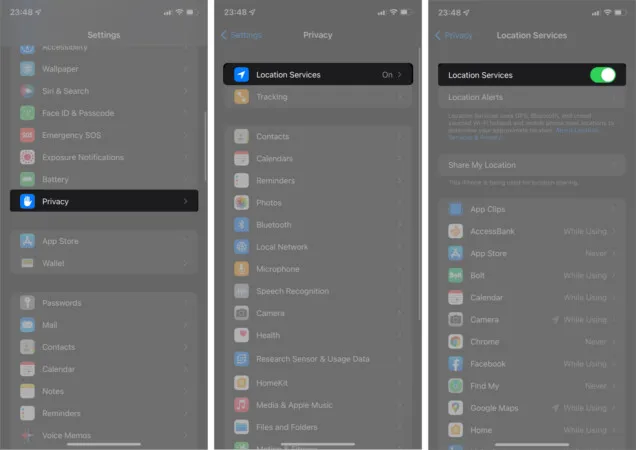
Примечание: Кроме того, Google Maps обычно не встроены в iPhone, поэтому убедитесь, что вы установили их из AppStore, если вы еще этого не сделали.
Однако если после активации сайта Google Maps не работает, перейдите к нижеприведенным исправлениям.
Закройте и перезапустите Карты Google.
Принудительное закрытие и повторный запуск приложения может привести к его обновлению. Так обстоит дело с Google Maps. Карты Google могут застревать из-за проблем в приложении, таких как проблемы с кэшем, оперативной памятью или невозможность получить данные о местоположении.
Принудительное закрытие и перезапуск создадут новое начало. Он также может ускорить загрузку геолокационных данных и поддерживать их в рабочем состоянии. После закрытия нажмите на Google Maps, чтобы перезапустить.
В некоторых случаях пользователи сообщали об этой проблеме во время навигации. Там синяя полоса, обозначающая маршрут, как оказалось, отсутствовала. Это может расстроить. Особенно при поездке в незнакомый город, где вы вряд ли пытаетесь сэкономить время.
Проблемы с Google Maps, как их исправить в Windows 10?
- Выйдите из своей учетной записи Google .
- Попробуйте использовать другой браузер
- Очистите кеш и файлы cookie
- Попробуйте использовать режим инкогнито
- Отключить все расширения
- Убедитесь, что ваш браузер обновлен
- Сбросить Google Chrome
- Переустановите браузер .
Если у вас есть аккаунт Gmail или YouTube, у вас определенно есть аккаунт Google. По словам пользователей, учетные записи Google могут влиять на Google Maps и вызывать различные проблемы. Однако это можно исправить, просто выйдя из своего аккаунта Google.
Это очень легко сделать, следуя приведенным ниже инструкциям.
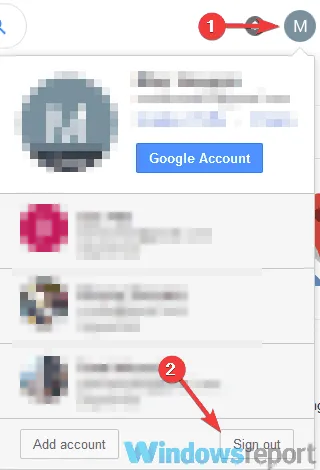
- Откройте браузер и перейдите на сайт Google.
- В правом верхнем углу вы должны увидеть кнопку вашей учетной записи. Нажмите на нее и выберите в меню Выйти .
Затем подключитесь к Google Maps и проверьте, работает ли он. Помните, что это всего лишь решение, и если вы решите выйти из своего аккаунта Google, вы выйдете и из других сервисов Google.
Решение 2. Попробуйте использовать другой браузер
По словам пользователя, проблема с Google Maps может возникать только в определенных браузерах. Чтобы решить эту проблему, пользователям рекомендуется попробовать запустить Google Maps в другом браузере. Очевидно, что Google Maps прекрасно работает в Firefox, а проблема возникает только в Chrome.
Однако для устранения этой проблемы не обязательно загружать и использовать Firefox; просто используйте MicrosoftEdge, чтобы проверить, работает ли он.
Решение 3 – Очистите кеш и куки
По словам пользователей, файлы cookie могут вызывать проблемы с Google Maps, например, пустые карты. Многие сайты используют куки для хранения определенных временных данных на вашем компьютере, и если куки повреждены, это может вызвать данную проблему. Однако вы можете решить эту проблему, просто очистив кэш и cookies.
Это очень легко сделать, следуя приведенным ниже инструкциям.
После выполнения этих действий кэш-память будет удалена, и проблема будет полностью решена.
В некоторых случаях пользователи сообщали об этой проблеме во время навигации. Там синяя полоса, обозначающая маршрут, как оказалось, отсутствовала. Это может расстроить. Особенно при поездке в незнакомый город, где вы вряд ли пытаетесь сэкономить время.
Перезагрузите телефон
Этот совет может показаться слишком простым, чтобы быть эффективным, но выключение и повторное включение устройства может избавить от многих проблем. Сохраните ключ активации телефона и выберите опцию Reboot в экранном меню.
Кэш приложений связан с конкретными приложениями, а системный кэш предназначен для самой операционной системы Android. Кэш похож на папку TEMP на вашем компьютере. В целом, очистка кэш-памяти полезна сразу после обновления Android, когда вы можете заметить расход заряда батареи, «мороженое», сбои или другие особенности системы. В целом, следуйте приведенным ниже инструкциям, хотя этот метод может отличаться для разных телефонов Android.
- нажмите и удерживайте клавиши «Вкл.» и громкости (а также «Домой», при наличии);
- используйте кнопку громкости для выбора очистки раздела кэша. Ваш выбор подтвердите клавишей «Вкл.».
- после завершения процесса очистки выберите пункт «Перезагрузка системы».
Сброс до заводских настроек
Если вышеперечисленные методы не решают проблему, сброс заводских настроек является последним решением. Помните, что этот процесс удаляет все данные с устройства, поэтому сначала необходимо создать резервную копию всех важных файлов. Чтобы выполнить такой сброс, перейдите в Настройки>Персонализация>Бэкап и восстановление» и выберите Заводской сброс. Следуйте инструкциям на экране телефона, чтобы перезагрузить устройство и восстановить все файлы из резервной копии.
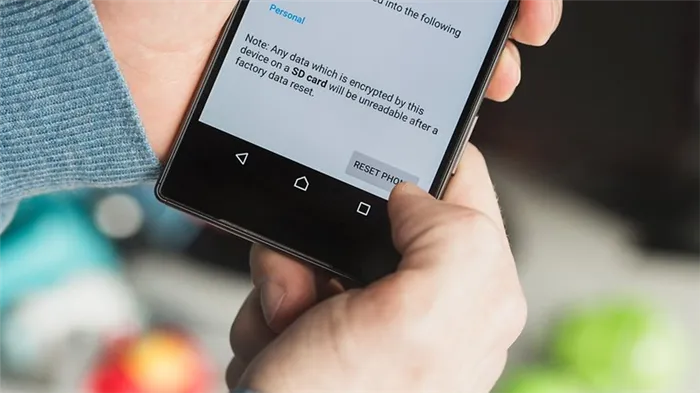
Помогли ли вам наши советы решить проблемы с Google Maps? Знаете ли вы другие советы, которыми можете поделиться с нами?
Если нет, это означает, что сервер временно недоступен. Кроме того, вы ничего не можете сделать, кроме как постоянно проверять наличие резервной копии.
Включите разрешения для местоположения.
Если Google Maps вообще не может определить ваше местоположение, настройки местоположения вашего телефона могут быть неправильно настроены для применения Google Maps.
- Откройте настройки Android и выберите Приложения.
- Прокрутите вниз до приложения Карты и выберите его.
- Выберите Разрешения.
- Выберите Местоположение.
- Убедитесь, что выбран параметр «Разрешить все время».
После обновления этой настройки перезагрузите телефон, чтобы убедиться, что Google Maps работает правильно.
Включите высокую точность определения местоположения.
Если у вас по-прежнему возникают проблемы с точным определением местоположения в Google Maps, вы можете проверить, включена ли у вас функция высокой точности определения местоположения для Android.
Эта функция использует спутники GPS в дополнение к Bluetooth, Wi-Fi и близлежащим мобильным вышкам для повышения точности определения местоположения. Без высокой точности Google Maps не будет использовать GPS для определения вашего местоположения и не будет работать должным образом.
- Откройте настройки Android и выберите Местоположение.
- Прокрутите вниз до Google Location Accuracy и выберите его.
- Убедитесь, что переключатель справа от «Улучшить точность определения местоположения» включен.
Перезагрузите устройство и перезапустите Google Maps. Убедитесь, что точность определения местоположения на Google Maps работает правильно.
Очистите кеш и данные Google Maps.
Как и большинство приложений, Google Maps хранит информацию о том, где вы были, о поиске по карте и т.д. Эта информация содержится в кэш-памяти приложения.
Данные в кэше могут устареть или повредиться. Очистка кэша и всех сохраненных данных в Google Maps может решить проблемы с неработающими Google Maps.
- Откройте настройки Android и выберите Приложения.
- Прокрутите вниз до Карты и выберите его.
- Выберите Хранилище.
- Выберите Очистить кеш внизу экрана.
- Выберите Очистить данные внизу экрана.
- Выберите ОК в окне подтверждения.
После завершения перезапустите Google Maps, чтобы проверить, были ли решены возникшие проблемы.
Если все вышеперечисленные способы не помогли, можно попробовать переустановить приложение Google Maps на телефоне. Обычно приложение может решить проблему, если данные приложения повреждены или приложение не было обновлено должным образом.
Почему мой Google не работает?
На этот вопрос трудно ответить. Однако здесь вы можете прочитать о возможных проблемах и о том, как решить проблему «Google не работает».
Прежде всего, вы можете проверить сайт Downdenser, чтобы узнать, является ли проблема глобальной. Там вы найдете график, показывающий представленность проблем, о которых сообщалось за последние 24 часа, по сравнению со средним показателем ежедневных обращений. Down Detector регистрирует нарушения только в том случае, если количество проблемных записей значительно превышает нормальный объем для данного часа.
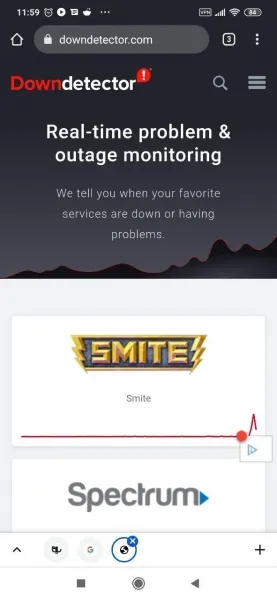
Небольшие моменты могут привести к сбою в работе Поиска Google, и все, что вам нужно сделать, это перезагрузить телефон и посмотреть, устранит ли это вашу проблему.
Для входа в Google Search необходимо устойчивое интернет-соединение. Если вы можете использовать Google Chrome, это может быть связано с Wi-Fi. Теперь вам нужно перезагрузить модем или изменить подключение к мобильной сети для передачи данных.
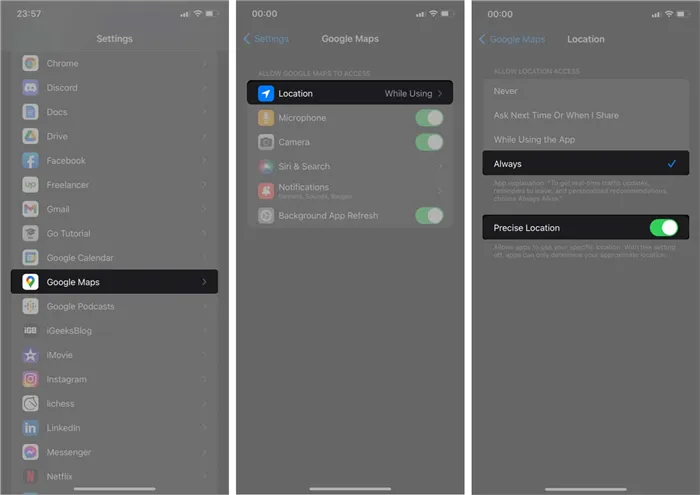
Если проблема связана с использованием виджета поиска, вы можете повторно добавить его в качестве решения. Теперь вам нужно удалить его и перетащить виджет, чтобы удалить его. Затем вы можете добавить его снова, нажав и удерживая точку на исходном экране и выбрав виджет в опциях. Найдите строку поиска Google и притяните ее к экрану, после чего ошибка «Google» исчезнет.
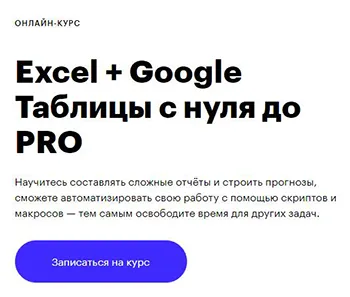
Деинсталляция приложения может не решить проблему, и может потребоваться принудительная остановка приложения.
Первый шаг: в системе выберите «Настройки», найдите и выберите «Приложения / Диспетчер приложений».
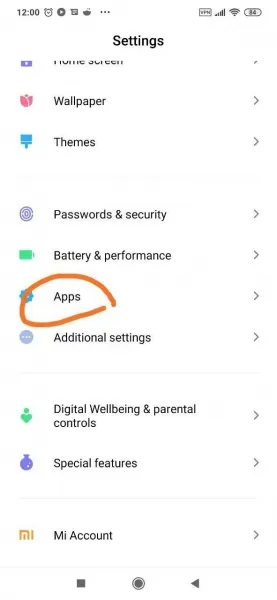
Второй шаг: найдите и нажмите Google на следующем экране, затем выберите ‘Force Stop’.
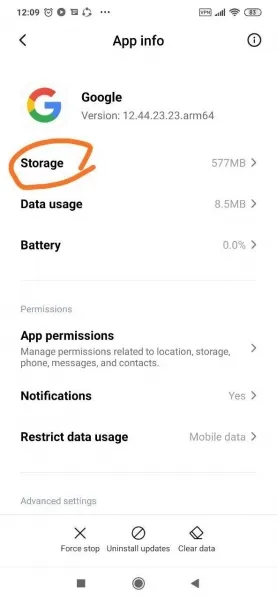
Шаг 3: Найдите приложение или виджет Google, и ваш телефон перезагрузится.
Очистка кэша в приложении Google может просто решить проблему «Google не работает».
Первый шаг: выберите Настройки на телефоне Android и перейдите в раздел Приложения / Управление приложениями.
Второй шаг: на следующем экране выберите Google.
Третий шаг: перейдите в Настройки > Приложения /Applications > Google. Затем нажмите Очистка дела, а затем Сохранить. Если это не помогло, попробуйте использовать опцию ‘Удалить данные/хранилище’. Обратите внимание, что при этом все данные будут потеряны.
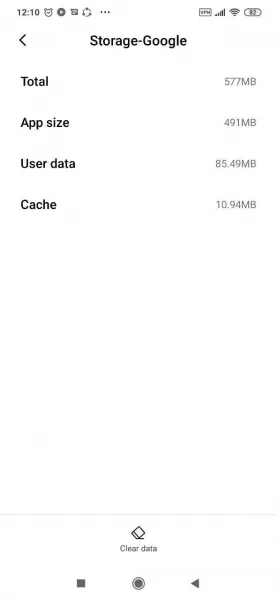
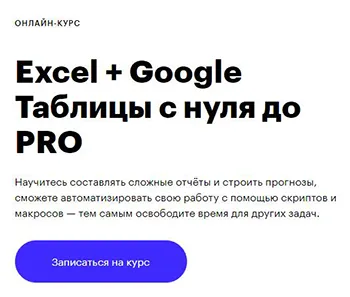
Невозможно удалить приложение Google, так как оно предустановлено на телефоне. Все, что вам нужно сделать, это отключить все обновления и сбросить приложение до заводской системы.
Первый шаг: выберите Настройки на телефоне Android и найдите Приложения / Управление приложениями.
Второй шаг: на следующем экране выберите Google.
Почему мой Google Ассистент не работает?
Опция цифрового помощника Google доступна на всех новых устройствах, но не на всех старых телефонах. Если ваш телефон указан в списке ниже, это означает, что он поддерживает Google Assistant. Если вы хотите узнать, почему не работает Google Assistant, продолжайте читать, чтобы найти решение.
Системы, способные работать с Google Assistant:.
- Android 5.0+ с объемом памяти не менее 1 ГБ.
- Android 6.0+ с объемом памяти не менее 1,5 ГБ.
- Приложение Google версии 6.13 или выше.
- Сервисы Google Play.
- Разрешение экрана не менее 720p.
- Включить Google Assistant
Если вы приобрели новое устройство Android и у вас возникли проблемы с неработающим Google Assistant, проверьте, не была ли отключена эта служба.
Как включить Google Assistant:.
- Найдите приложение « Настройки» и щелкните его.
- Беги в гугл .
- Выберите » Настройки для приложений Google» .
- Установите флажок » Поиск, Ассистент и голос» .
- Выберите Google Assistant .
- Найдите « Привет, Google и Voice Match» и коснитесь его.
- Включите выбор Привет, Google .
- Проверить обновления
Проблема может быть связана с запуском более ранней версии Google и Google Assistant. Лучшее решение — обновить все, особенно если есть проблемы с Google Assistant.
Поскольку Google Assistant является неотъемлемой частью операционной системы Android, обновление системы с помощью нового обновления Android может исправить ошибки и улучшить работу Google Assistant.
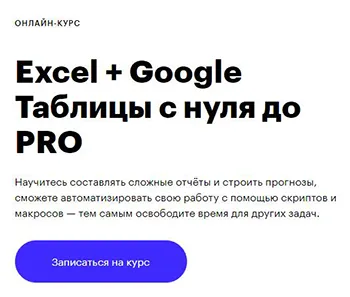
Как проверить наличие обновлений Android:.
- Запустите приложение » Настройки» .
- Выберите Систему .
- Выберите Обновление системы .
- Щелкните Проверить наличие обновлений .
- Если возможно, следуйте инструкциям по обновлению.
- Перезагрузите телефон.
Это один из самых простых советов по устранению неисправностей. Если у вас возникли проблемы с неработающим Google Assistant, рекомендуется перезагрузить устройство. Проверьте, разрешится ли перезагрузка.
Google Assistant не работает из-за недостаточного интернет-соединения. Убедитесь, что у вас есть действующее подключение к Интернету, так как эта услуга требует использования данных и не может быть использована в автономном режиме.
Если Google Assistant не работает, потому что не распознает ваш голос, не волнуйтесь. Вы можете легко исправить это, переобучив свою голосовую модель.
Как переобучить голосовой аппарат:.

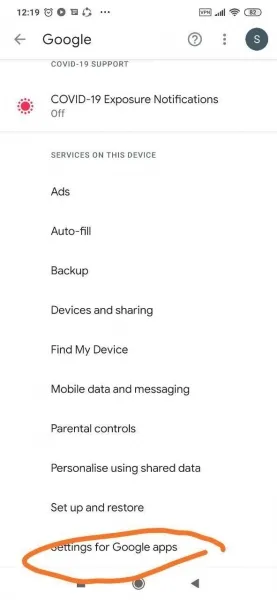
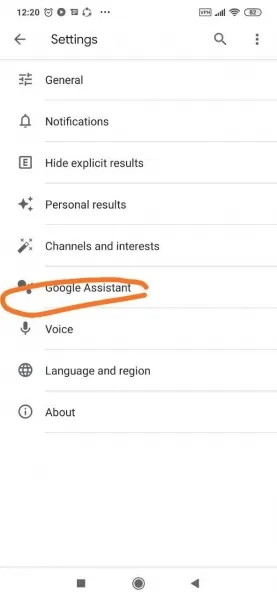
- Отправляйтесь в Привет, Google и Voice Match .
- Щелкните модель голоса .
- Выберите « Переучить модель голоса» .
- Прочтите представленные слова вслух, когда вас попросят.
- Нажмите, чтобы закончить .
- Отключить других помощников
Почему не работают Google Maps?
Приложение может работать неправильно из-за различных проблем, таких как плохое соединение Wi-Fi, неправильная калибровка или устаревшее программное обеспечение.
Ниже приведены несколько простых советов, которые можно использовать для решения проблем с неработающими Google Maps
Обратите внимание, что проблема может быть вызвана устаревшим приложением. Вспомните, когда вы в последний раз обновляли его. Если она превысила этот показатель, вам должно быть направлено уведомление. Процесс прост как на телефонах iPhone, так и на телефонах Android, но немного отличается. Пользователи Android могут сделать это, зайдя в Google Play Store из раздела меню «Мои приложения и игры». Пользователям iPhone необходимо воспользоваться App Store и выбрать пункт «Обновить».
Если у вас нет адекватного сигнала мобильной связи, попробуйте воспользоваться опцией Wi-Fi и выберите свою сеть.
Если вы знаете, что находитесь вне зоны доступа, перед началом поездки следует загрузить Google Maps в автономном режиме и использовать карту на мобильном телефоне без сигнала.
Если у вас есть смартфон на базе Android, вы можете восстановить приложение для получения дополнительной информации. Этот процесс может быть немного сложным, и вам может понадобиться нанять эксперта.
Хотя точно определить это несложно, пользователям iPhone рекомендуется проверить еще раз. Поэтому перейдите на вкладку Конфиденциальность или настройки телефона и выберите Службы геолокации.
Если включено, прокрутите вниз и коснитесь Google Maps, а затем выберите, что включить: При использовании приложения или Всегда.
Если ни один из этих методов не работает, вам нужно удалить и заново установить приложение. Если проблема сохраняется, попробуйте сбросить настройки iPhone или телефона Android.
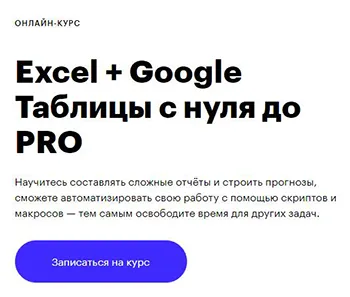
Google является браузером по умолчанию на всех телефонах и используется в различных версиях каждый день. Иногда Google внезапно перестает работать, и вы можете столкнуться с проблемами. Но не волнуйтесь, есть много способов решить эту проблему. Здесь вы можете прочитать о возможных проблемах и способах их решения.
В результате этого вмешательства магнитометр будет не таким точным, как обычно. Странное поведение в Google Maps, вызванное этим событием, включает следующее
Переустановите Google Карты.
Если все вышеперечисленные способы не помогли, можно попробовать переустановить приложение Google Maps на телефоне. Обычно приложение может решить проблему, если данные приложения повреждены или приложение не было обновлено должным образом.
При возникновении неполадок в Google Maps вы можете воспользоваться одним из этих исправлений, и все на Google Maps вернется в нормальное состояние. Как только вы поймете, как нормально ориентироваться, ознакомьтесь с этими советами и подсказками Google Maps, чтобы сделать навигацию еще проще.
























