- Как подключить карту памяти к телефону Андроид Самсунг
- Сохранение файлов в Samsung сразу на карту памяти
- Как перенести приложения на карту памяти
- SD-карта — что это?
- Как пользоваться картой памяти:
- Подключение
- Настройка
- Как переключить память на SD-карту?
- Настройка карты памяти в Android
- Этап 2: Настройка для загрузки файлов
- Как это сделать
- Возможные проблемы
- Как активировать флешку на телефоне
- Как активировать карту памяти на «Андроиде»
- Что значит активировать?
- Процесс активации SD-карты на телефоне
- Перенос приложений
- Проблемы и способы их решения
- Не переносятся приложения
Остальное приложение делает автоматически. Конечно, рекомендуется перезагрузить смартфон после выполнения всех функций. Все изменения будут применены позже.
Как подключить карту памяти к телефону Андроид Самсунг
1.Включите телефон, и вам будет сообщено, что карта памяти вставлена.
2.Нажмите на кнопку «Настройки».
3.Выберите один из вариантов настройки памяти.
- Съемный накопитель. При выборе этого пункта можно сохранять файлы (музыку, фото и т.п.), переносить их с sd-картой на любое устройство, имеющее слот под карту, без потери сохраненной информации. Перенос приложений в этом случае не предусмотрен.
- Внутренняя память. Выбирая этот пункт, вы получаете возможность сохранить приложения на дополнительном накопителе, но использовать их можно только на этом устройстве. После переноса сд карты в другое устройство она будет очищена.
4. следуйте инструкциям на экране телефона для дальнейших настроек.
5.После завершения настройки памяти нажмите кнопку ‘Done’.
Сохранение файлов в Samsung сразу на карту памяти
Судя по вопросам о samsung, существуют реальные проблемы с сохранением файлов непосредственно на карту памяти через bluetooth и загрузкой приложений.
В этом случае попробуйте сделать следующее. Перейдите в раздел Настройки, прокрутите вниз до пункта Память и выберите Память по умолчанию. Затем решите, где вы хотите его сохранить. Конец!
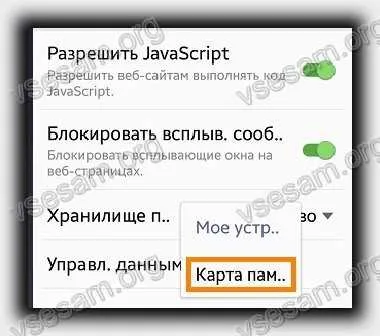
Если ваш Android-смартфон не имеет такой опции, вам будет сложно перенести файлы и перевести их в стоковую прошивку (в Android 6) без root-привилегий.
Также может быть невозможно перенести уже установленные приложения на карту памяти, если разработчики этого не предусмотрели.
Эта проблема может быть решена с помощью прав root и установки приложения Link2SD. Только если вы хотите получить права самостоятельно.
Я не хочу объяснять, как это сделать, потому что это не всегда работает. Да, на вопрос «Как включить карту памяти на телефоне Samsung» нет полного ответа, потому что нет встроенного метода, особенно в последних версиях Android.
Мы также рекомендуем посмотреть видео о том, как правильно активировать карту памяти телефона. Удачи.
Как перенести приложения на карту памяти
Если при установке вы выбрали «Внутренняя память», вы можете переместить некоторые приложения на дополнительный диск. Не все приложения можно использовать для переноса данных с внутреннего на внешнее хранилище.
- Зайдите в настройки своего устройства.
- Найдите пункт «Приложения».
- Выберите, что именно хотите сохранить на карте памяти.
- Выберите пункт «Хранилище».
- Зайдите в раздел «Использовано» и кликните кнопку «Изменить».
- Выберите пункт «SD-карта».
- Проведите дальнейшую настройку по подсказкам, возникающим на дисплее вашего смартфона.
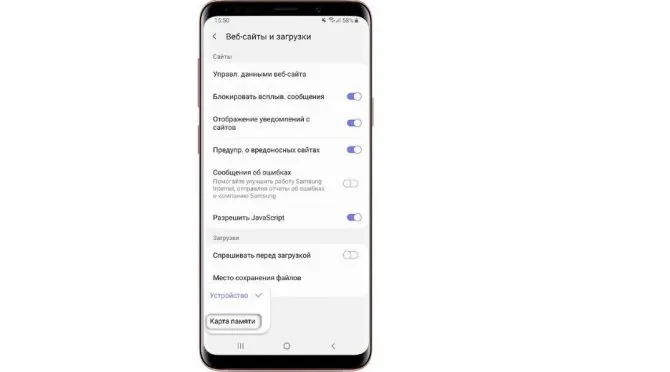
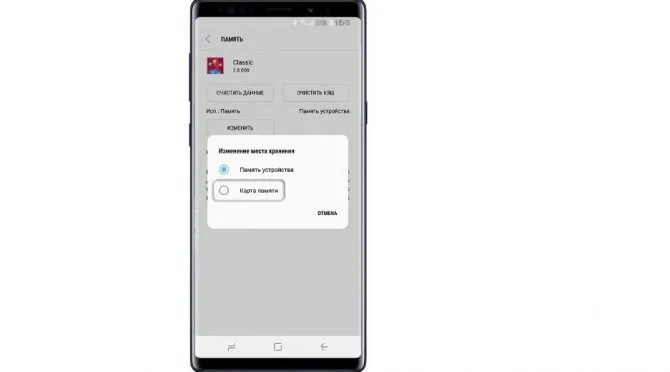
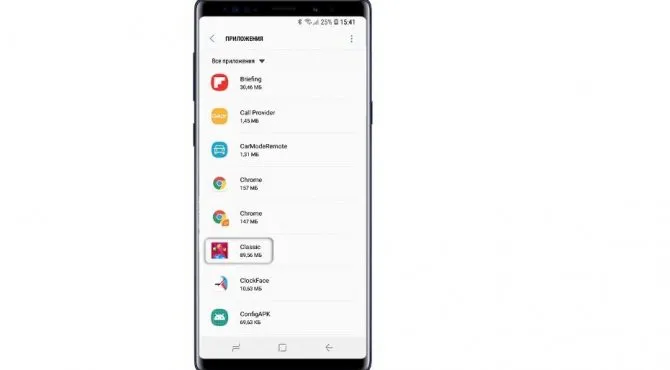
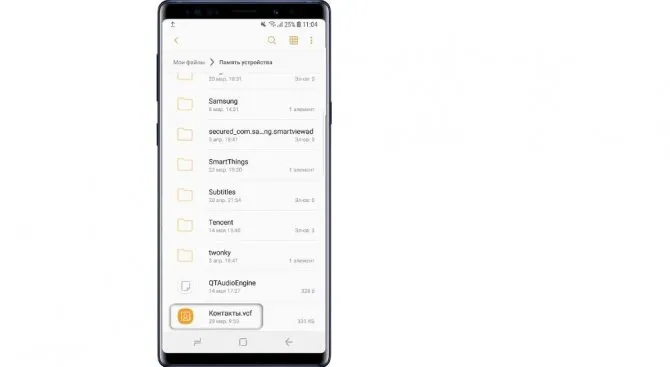
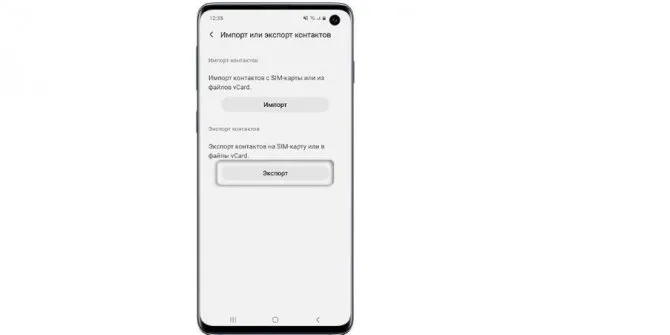
Карту памяти можно извлечь из смартфона так же легко, как она была установлена. Пользователь должен открыть диск скрепкой и извлечь его. Однако если эта операция выполняется слишком часто, внешний накопитель может выйти из строя. Чтобы избежать этого, рекомендуется выполнять безопасный выброс.
SD-карта — что это?
Прежде чем начать использовать карту памяти в своем телефоне, стоит узнать, что это такое. По сути, это просто флэш-накопитель, который работает чуть менее быстро, чем внутренняя память. С его помощью можно легко увеличить объем постоянного дискового пространства (ПЗУ), доступного для хранения данных. Он работает по принципу plug-and-play storage. С помощью этого хранилища можно записывать файлы и передавать их между различными устройствами или постоянно использовать их на смартфоне.
Важно: Прежде чем вставить карту памяти в телефон Samsung или другой телефон, стоит ознакомиться с техническими характеристиками телефона на предмет поддержки карт microSD. Не все современные устройства поддерживают этот диск. В частности, флагманы во многих случаях не имеют такой функции; и наоборот, бюджетные устройства обычно включают отдельный слот для флэш-накопителя.

Как пользоваться картой памяти:
Процесс активации карты microSD состоит из двух основных этапов: подключение и настройка.
Подключение
Прежде чем карта памяти будет активирована на Android, ее необходимо правильно подключить. Современные смартфоны предлагают несколько вариантов подключения накопителя к устройству.
Как активировать SD-карту на Android:.
- Подключение в отдельный лоток. На телефоне может быть отдельный слот для подключения карты памяти. Обычно он расположен на левой либо на правой грани. Чтобы открыть место для установки флешки, потребуется специальный инструмент (поставляется в комплекте с телефоном) или обычная булавка. Ее конец следует всунуть в небольшое отверстие и слегка надавить. Слот должен выдвинуться, остается только вставить накопитель.

- Установка в совмещенный слот. Большинство устройств предлагают использование либо флешки, либо второй SIM-карты. В таком случае нужно открыть порт для установки SIM-карт и вместо microSIM установить microSD-карту.
На старых устройствах со съемными аккумуляторами гнездо для карты памяти может находиться под крышкой или сбоку от аккумулятора (его необходимо предварительно снять).

Это работает! Спросите, как извлечь карту памяти из телефона, и вы получите тот же ответ. Откройте боковой слот с помощью разъема или снимите крышку, чтобы найти дисковый блок и SIM-карту.
Настройка
Как только карта памяти будет активирована в телефоне, операция начнется, но может отображаться некорректно. Чтобы избежать проблем, стоит создать простую установку.
Как настроить карту памяти на Android:.
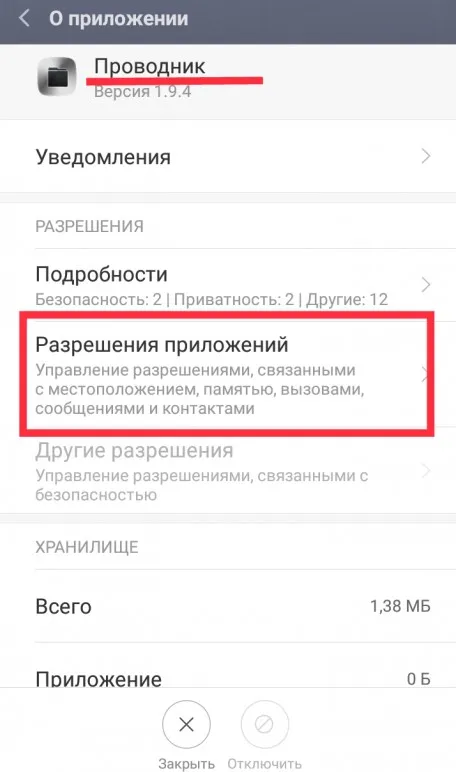
- Сразу после того, как активировать карту памяти, в телефоне Samsung появится оповещение, в котором нажимаем «Настроить».
- Выбираем тип работы: съемный накопитель – позволяет переносить флешку и устанавливать в другие устройства или внутренний накопитель – можно сохранять только информацию телефона, при подключении к другому аппарату данные автоматически сотрутся.
- Следуем подсказкам по настройке (отображаются на экране) и в конце жмем на кнопку «Готово».
ВАЖНО! Все должно работать, но смартфоны с дополнительными оболочками (например, Xiaomi) могут потребовать дополнительных проверок. Он появится автоматически при запуске Explorer. Если нет, вы должны сделать это сами.
Как разрешить доступ к карте SD Xiaomi:.
- Открываем «Настройки».
- Выбираем «Разрешения приложений».
- Жмем на «Проводник» и выдаем разрешение на доступ к накопителю.
Как переключить память на SD-карту?
Поскольку на практике речь идет о внутренней памяти SD-карты, целесообразно более подробно разобраться в этом процессе, так как он имеет свои уникальные особенности. Во-первых, все данные хранятся на съемном диске вместо внутренней памяти. Во-вторых, он может быть сброшен неудачно. В-третьих, стоит подготовиться к замедлению работы устройства, так как флэш-накопители работают медленнее, чем обычные флеш-накопители на Android.
Важно: Перед созданием украденной внутренней памяти на Android рекомендуется перенести все данные с носителя на другое устройство. Во время процедуры файлы на флэш-накопителе будут удалены.
Как превратить карту SD в основную память:.
- Открываем «Настройки» и переходим в «Хранилище».
- Жмем на элемент «SD-карта». Возможно, пункт будет скрыт в разделе «Дополнительно».
- Касаемся кнопки в правом верхнем углу и выбираем «Настроить».
- Переходим во «Внутренняя память» и соглашаемся с предупреждением, нажав «Очистить и отформатировать».
- Как только форматирование закончится в новом уведомлении жмем на «Перенести сейчас» для копирования данных с телефона.
- Перезагружаем телефон.
Совет! Перед переносом памяти телефона на флешку стоит приобрести карту памяти UHS Class 3 (U3) или U1. Обычные устройства категории 10 очень медленные и до 1000% медленнее, чем телефонные карты памяти.
Как заменить память телефона на карту памяти Android? Вопрос абсолютно некорректен. Вы не можете завершить обмен. Вы можете только «собрать» дополнительную мощность.
Настройка карты памяти в Android
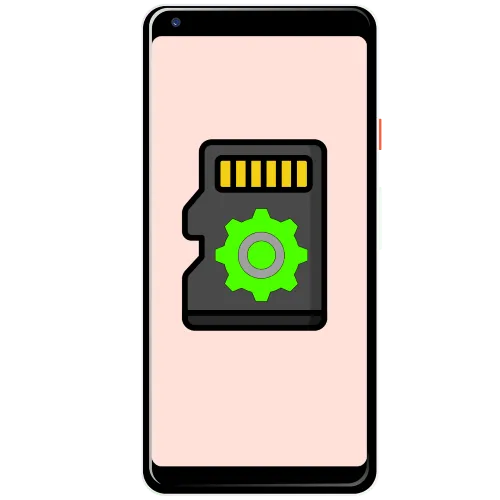
В «чистом» Android 10 начальная конфигурация карты памяти выглядит следующим образом
Внимание! Выполнение дальнейших инструкций предполагает форматирование SD-карты, поэтому прежде чем приступить к работе, убедитесь, что на карте нет важных или ценных данных.
- После установки карточки в шторке устройства появится уведомление с предложением её настроить, тапните по нему.
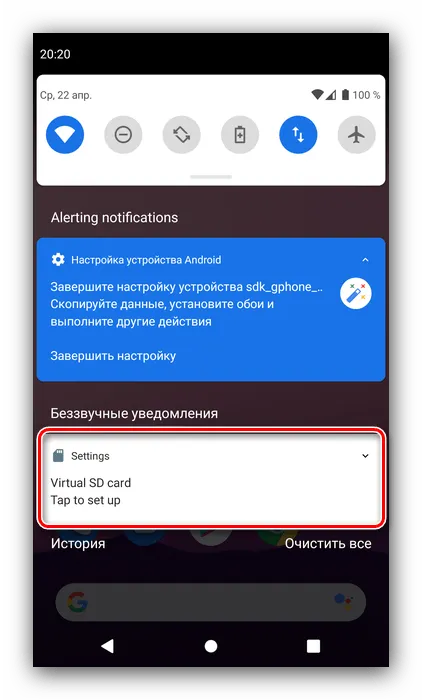
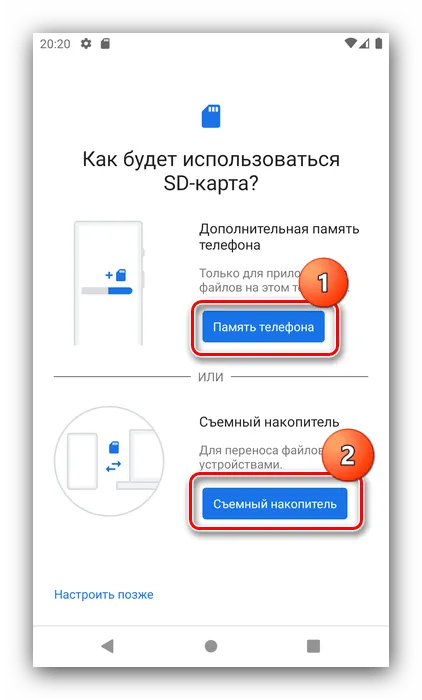
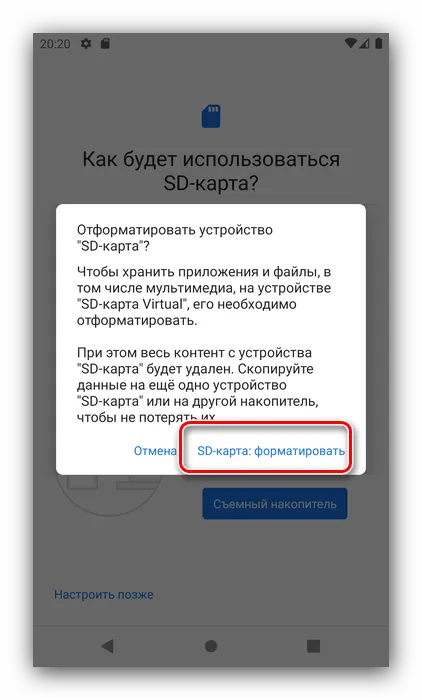

Этап 2: Настройка для загрузки файлов
Если вы решили использовать SD-карту в качестве съемного носителя, вам может быть интересно, можно ли настроить ее для загрузки файлов. Эта опция доступна, но должна быть выполнена для приложений, использующих карты памяти. Примером может служить Google Chrome.

- Запустите Хром, после чего нажмите на кнопку с 3 точками для вызова меню, в котором выберите пункт «Настройки» .
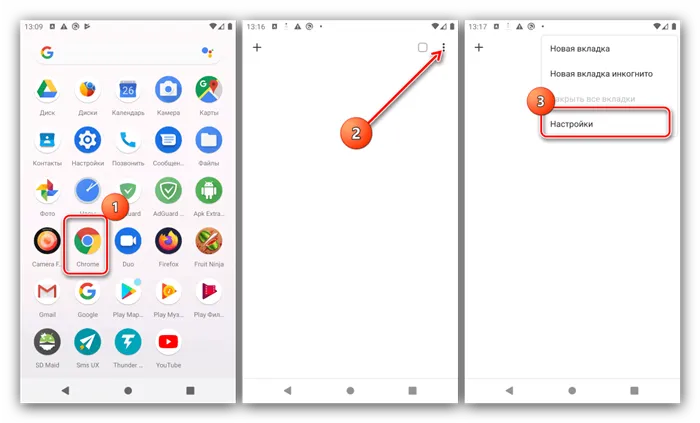
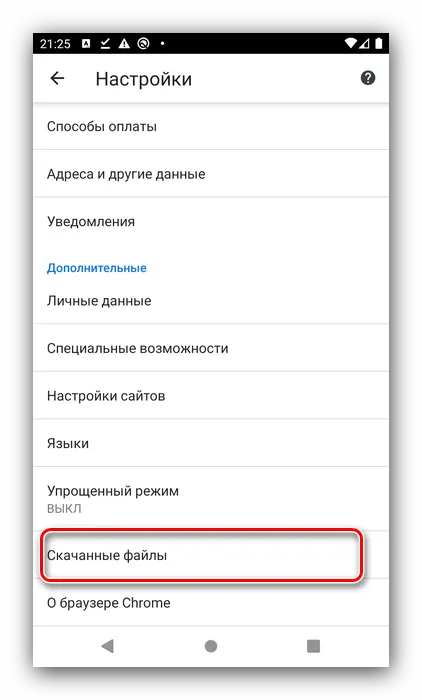
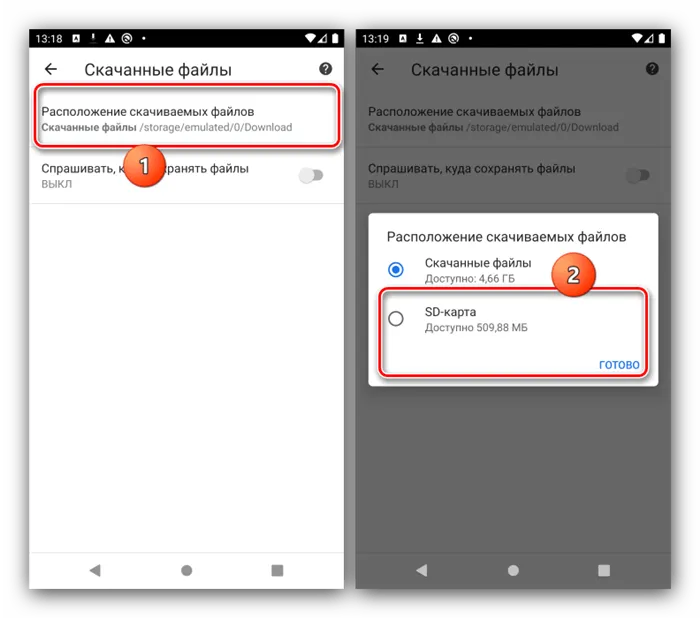
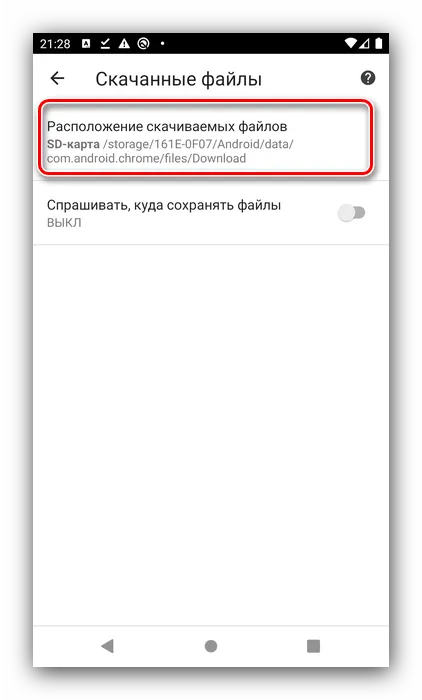
Самая распространенная проблема заключается в том, что карта находится, но не отображается на телефонах или планшетах. По следующим ссылкам можно найти множество решений, которые описаны в отдельных статьях.
Современные смартфоны — это мультимедийные центры в вашем кармане, которые могут почти полностью заменить компьютер. Каждый день устройства совершенствуются — они становятся мощнее, быстрее и имеют новые функции. Однако важно, чтобы смартфоны имели достаточный объем памяти. К сожалению, внутренняя память не всегда вмещает все необходимые данные. В этом случае вы можете получить дополнительное свободное пространство, установив карту micro SD. Давайте рассмотрим, как подключить карту памяти к Android.
Как это сделать

Сегодня в портативных устройствах существует множество различных типов флэш-накопителей, но в смартфонах используются два типа.
- M2 – обычно в устройствах от производителя Sony.
- micro SD/micro SDHC – наиболее распространены.
По сути, карты Micro SD и Micro SDHC одинаковы, с одной лишь разницей: карты SD имеют объем до 4 Гб, а карты SDHC — не менее 4 Гб. Это важно понимать, поскольку каждый смартфон поддерживает определенный тип флэш-накопителя. Это означает, что если гаджет поддерживает SDHC, он может работать и с SD. Если в описании устройства указана поддержка SD, оно не может читать SDHC. Более старые устройства, использующие только SD, не увеличивают емкость диска.
Поэтому, определив, какой тип флешки поддерживается телефоном, можно переходить к главному вопросу — как включить SD-карту в Android.
Важно: Не все смартфоны могут расширять память. Установка внешнего накопителя в мобильный гаджет одинакова для всех типов карт памяти, независимо от производителя и форм-фактора, если телефон поддерживает эту функцию.
После приобретения флэш-накопителя выполняются следующие действия
- Выключите телефон.
- Откройте соответствующий слот. Слоты могут располагаться в разных местах – в одних устройствах под батареей, в других — в специальном терминале, для открытия которого может потребоваться скрепка, которая идет в комплекте с телефоном. Многие современные мобильные устройства имеют совмещенный слот micro SD с SIM.

После приема мобильный обнаруживает новое хранилище, сканирует его и подготавливает к работе. В то же время можно внести некоторые коррективы в новое хранилище. Это может быть определено как память по умолчанию. В этом случае устройство приоритетно использует предоставленное пространство для хранения, устанавливая приложения из Google Play. Также можно предварительно настроить флэш-накопитель для лучшей оптимизации.
Обратите внимание, что, начиная с Android 6, функцию «Использовать как внутреннее пространство для хранения» можно включить при первой установке карты памяти. Система формирует диск и подключает его к внутренней памяти. Android не может использовать флэш-накопитель на других устройствах, поскольку он оптимизирован специально для мобильных телефонов. Другие устройства просто не могут его обнаружить.
Возможные проблемы

Как активировать флешку на телефоне
Памяти, встроенной в память смартфона, не всегда достаточно. Это особенно актуально для владельцев более дешевых моделей с объемом памяти 8, 16 и 32 ГБ. Многие устройства имеют возможность расширения доступного пространства с помощью карты MicroSD, которую можно приобрести отдельно. Ранее мы уже обсуждали, как устанавливать приложения непосредственно на SD-карту, но эта доза объясняет, как карты памяти активируются в мобильных телефонах и что нужно делать.
Если на момент прочтения этой статьи вы еще не приобрели карту памяти, стоит отметить, что некоторые производители телефонов вводят одинаковые слоты для карт памяти и SIM-карт. Это означает, что одни устройства могут работать с картой памяти, а другие — с двумя Sim или одной Sim. ZTE Blade 20 Smart является примером такой модели, но список всех этих устройств не ограничивается этим продуктом.
Как активировать карту памяти на «Андроиде»
Что значит активировать?
После установки карты памяти в соответствующий слот (под крышкой или на специальной стороне) необходимо включить устройство. Это необходимо для связи смартфона с будущим подключенным хранилищем. Процесс является одноразовым и занимает всего несколько секунд. Вам нужно пройти через него, но это несложно — соответствующая функция уже была видна в предыдущих версиях Android.
Идея примерно такая же, как и при подключении нового SSD/HDD к компьютеру. Он должен быть отформатирован и настроен в системе. И если для жестких дисков этот процесс занимает больше времени, то владельцам карт памяти можно не беспокоиться.
Процесс активации SD-карты на телефоне
Уведомления
Активация происходит после установки карты MicroSD в смартфон. Он должен быть установлен при выключенном устройстве. Затем необходимо активировать его и следовать приведенным ниже инструкциям.
Настройки
Если уведомление не пришло или не было случайно закрыто, это не проблема. Руководство по настройке можно запустить через панель управления телефона.
Android Debug Bridge
Этот метод значительно сложнее, чем два предыдущих. Он также требует USB-подключения к компьютеру и поддерживает передачу данных, а также зарядку. Предпочтительнее отказаться от АБР, если можно использовать другие методы, описанные в статье. Это полезно в случае неисправности сенсорных экранов смартфонов и может использоваться для различных целей.
Карта памяти настроена. Данные можно передавать с помощью ADB или методами, описанными в методе «Таблица уведомлений».
Вместо Windows PowerShell достаточно использовать обычную командную строку (CMD). В этом случае в начале команды не нужно делать никаких дополнений.
Перенос приложений
По умолчанию смартфон предоставляет на карте MicroSD только аудио, фото и видео, но вы можете размещать приложения и на внешней карте: программы и игры тоже можно.
Проблемы и способы их решения
Не переносятся приложения
Как видите, Android имеет достойный набор функций для переноса приложений. Если по какой-то причине это не сработало, убедитесь, что при форматировании выбран тип памяти «Внутренняя память», а не «Портативная средняя». Это открывает возможность передачи информации, но содержимое карты будет удалено при возврате устройства к заводским настройкам (это не проблема, если используется тип ‘Portable Average’).
























