- Как настроить вид меню вкладок в Google Chrome
- Все варианты меню вкладок
- Как настроить вид меню вкладок Хром на Андроиде
- Кнопка «Play/Pause» для музыки и видео
- Параллельная загрузка
- Блокировка рекламы
- Как включить флаги в «Google Chrome»?
- Функция группирования вкладок
- Функция очистки значков расширений с панели инструментов «Google Chrome»
- Это может не сработать для вас в первый раз
- Возможно, будет лучше изучить новый интерфейс, учитывая все обстоятельства.
- Обновление 3 (22 февраля)
- Обновление 4 (23 февраля)
- Обновление 5 (24 февраля)
- Как включить группировку вкладок в Google Chrome: новая функция
- Как активировать групповые вкладки в Google Chrome
- 1. Убедитесь, что вы используете последнюю версию Chrome. Для включения функционала вам не потребуется бета-версия;
- 2. Просто обновите свой браузер до последней версии (81.0.4044.138, на момент написания материала):
- 3. После этого введите в адресную строку браузера следующую команду и нажмите Enter:
- 4. Переключите «Tab Groups» на «Enabled»
- Как группировать вкладки?
Управление вкладками в группах интуитивно понятно и просто. Вы можете щелкнуть правой кнопкой мыши любую негруппированную вкладку в Chrome и назначить ее новой или существующей группе. Выбор за вами: вы можете назначить их в новую группу или в существующую.
Как настроить вид меню вкладок в Google Chrome
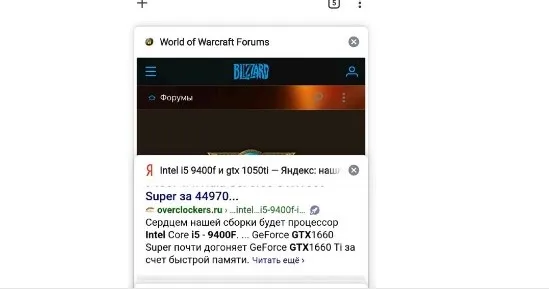
Последнее обновление мобильной версии GoogleChrome привнесло ряд новшеств как в функциональность, так и во внешний вид браузера. В частности, мы обсуждаем редизайн меню Open Site, чтобы сделать его более полезным и практичным. Ниже мы подробно расскажем, как настроить внешний вид меню открытых вкладок в GoogleChromeAndroid с помощью раздела «Экспериментальные возможности» браузера.
Все варианты меню вкладок
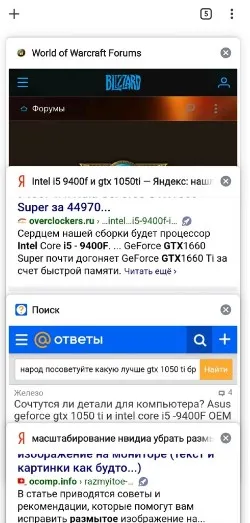
По умолчанию браузер Google Chrome отображает список открытых вкладок в виде вертикальной «плиточной» карусели с заголовками сайтов и миниатюрами.
При просмотре вкладок возникает эффект наложения, и одновременно будет видно не более пяти вкладок. Места также никак не сортируются, за исключением часов работы.
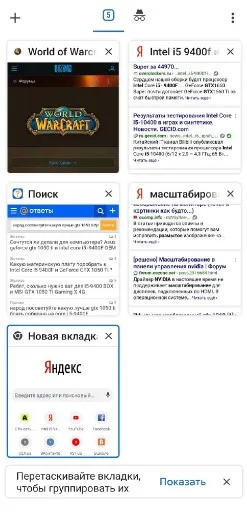
В обновленном дизайне меню вкладки выглядят как отдельные окна. Это значительно облегчает переключение между местами расположения исполняемых файлов.
Разработчики также добавили возможность объединять несколько вкладок в одну группу и быстро переключаться между ними. Группировка сайтов сопровождается небольшой областью в нижней части веб-браузера со значками открытых вкладок. Нажатие на них позволяет пользователям переключаться между сайтами без необходимости открывать меню со всеми запущенными вкладками.
Как настроить вид меню вкладок Хром на Андроиде
Перед активацией нововведения пользователям необходимо убедиться, что на их смартфоне установлена последняя версия браузера. Это можно сделать в разделе «Мои приложения и игры» в Google Play Store.
После обновления веб-браузера можно активировать новое меню вкладок.
- Открываем браузер на смартфоне.
- Вводим в адресной строке chrome://flags, чтобы перейти в раздел с экспериментальными функциями.
- На открывшейся странице, в строке поиска, вбиваем «Tab Grid Layout».
- Для активации обновлённого меню вкладок переводим значение рядом с соответствующей функцией в состояние «Enabled» .
- Для того, чтобы изменения вступили в силу, нажимаем на кнопку «Relaunch» для перезапуска браузера.
- То же самое проделываем с функциями «Tab Groups». Обратите внимание на то, что их несколько. Активировать нужно каждую.
- Перезапускаем браузер после включения каждого флага.
Важно перезапустить Chrome после активации каждой вкладки. Если вы сначала активируете все функции, а затем перезапустите браузер, изменения не вступят в силу.
Веб-браузер Google Chrome, безусловно, является самым популярным браузером среди пользователей. Она занимает первое место в списке бесплатного программного обеспечения.
Кнопка «Play/Pause» для музыки и видео
Флаг ‘Global Media Controls’ упрощает просмотр видео и прослушивание музыки в браузере. Можно установить дополнительную кнопку «Воспроизведение/Пауза». Нажатие этой кнопки выводит на экран таблицу с воспроизводимым в данный момент контентом, позволяет регулировать громкость, а также запускать и останавливать воспроизведение. Это особенно полезно, если на вашем устройстве открыто большое количество вкладок и нелегко найти активную вкладку.
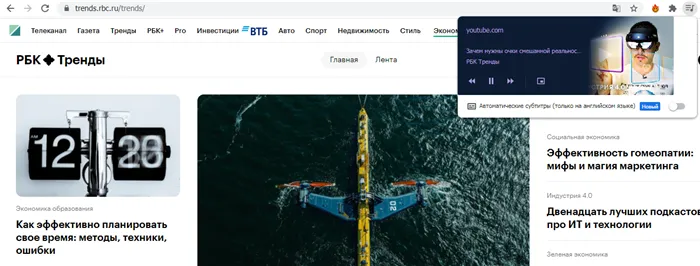
Ссылка для включения:.
Параллельная загрузка
Chrome устанавливает сразу несколько ссылок для загрузки пакетных файлов, чтобы увеличить скорость загрузки. Эта технология уже давно используется загрузчиками. В то время как обычные загрузчики, встроенные в браузер, загружают файлы одним потоком, эти программы создают несколько параллельных соединений с сервером и могут загружать разные части файла с сервера одновременно.

Ссылка для включения:.
Блокировка рекламы
Эта опция скрывает назойливую рекламу от рекламодателей. Это «тяжелые» фреймовые объявления и баннеры, которые требуют много вычислительной мощности устройства, используют основной поток более 15 секунд и загружают на устройство более 4 МБ. В браузере появится серый квадрат.
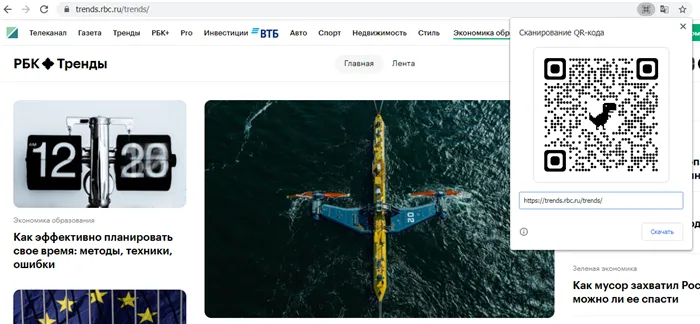
Ссылка для включения:.
Обратите внимание, что одна перезагрузка после применения описанных выше шагов не всегда срабатывает. На самом деле, если первые две попытки не сработали, есть два возможных решения.
Как включить флаги в «Google Chrome»?
Перейдите на страницу с флагами и обратите внимание, что большинство из этих функций еще не завершены и не полностью протестированы на стабильность, прежде чем приступать к активации всех доступных флагов. В результате активация флагов может привести к сбоям в работе вашего веб-браузера или всего компьютера. Чем больше флагов активирует пользователь, тем выше вероятность непреднамеренных ошибок или конфликтов.
Конечно, не стоит бояться или преувеличивать возможные последствия. Он также не будет препятствовать использованию предложенных флагов, но необходимо более ответственно подойти к их активации, внимательно следить за ними и своевременно реагировать на возможные изменения.
Мы также рекомендуем не использовать его регулярно, поскольку разработчики Google могут в любой момент удалить любую функциональность из отображаемых опций. Возможно, что некоторые флаги могут исчезнуть после следующего обновления веб-браузера. Это случается нечасто, но все же случается. Например, функция «API файловой системы в режиме инкогнито», которая была доступна в 78-й версии веб-браузера Google Chrome, больше не будет доступна в следующей версии. В некоторых случаях отдельные сайты используют функцию «инкогнито», чтобы не дать пользователям просматривать определенный контент. Этот флаг также создает временную файловую систему в памяти. Обычно эта функция отключена в безопасном анонимном режиме. Такая функция позволяет сайту распознать, что пользователь использует обычный вариант «Google Chrome», поэтому блокировка снимается, и вся отображаемая информация становится неограниченной. Функция настолько востребована и интересна, что подобный флаг скоро появится в новом обновлении и, возможно, будет доступен для тестирования в будущих сборках.
Если вас все еще интересует экспериментальная функция, откройте новую вкладку в браузере Google Chrome и введите (или скопируйте и вставьте) следующий адрес страницы флагов ‘chrome://flags’ в строке состояния.
Затем нажмите клавишу ‘Enter’ на клавиатуре, чтобы сразу перейти на нужную страницу. Каждый флаг подробно описывает операционную систему, под управлением которой он работает (‘Windows’, ‘Mac’, ‘Linux’, ‘Chrome OS’ или ‘Android’) или операционную систему, которая поддерживает все вышеперечисленные системы одновременно. Обратите внимание на список систем и убедитесь, что операционная система, используемая на конкретном компьютерном устройстве, входит в этот список.
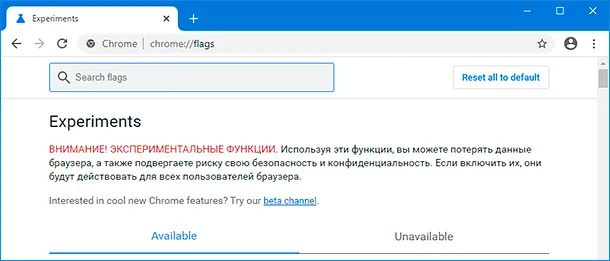
Когда нужный флаг найден, примените функцию к GoogleChrome, нажав на выпадающее меню рядом с описанием экспериментального режима и выбрав опцию On во всплывающей строке меню.

После включения функции пользователям необходимо перезапустить браузер с помощью маленькой синей кнопки Restart, которая появляется в нижней части страницы.
Можно активировать несколько флагов одновременно и перезапустить веб-браузер по завершении, чтобы применить все установленные изменения одновременно. Однако рекомендуется активировать по одной функции за раз и проверить, не возникнут ли какие-либо проблемы.
Функция группирования вкладок
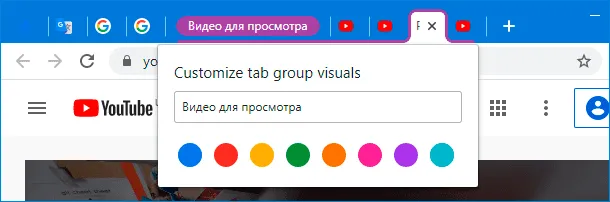
Очень часто у пользователей открыто множество различных вкладок в интернет-браузере одновременно с тем, как они направляют свое внимание на определенный сайт, пользующийся неизбежным спросом. Отдельные вкладки бывает трудно различить. Этот флаг помогает упорядочить открытые страницы, их структуру и расположение, а также облегчить навигацию между вкладками. Пользователи могут объединять все открытые вкладки в аккуратные группы без необходимости закрывать возникающие фиксации или искать и загружать соответствующие расширения. Группируйте вкладки, относящиеся к схожим задачам, помечайте их соответствующим образом и визуально выделяйте цветом, чтобы впоследствии их было легче идентифицировать.
Скопируйте и вставьте следующую ссылку «chrome:// flags /#tab-groups» или введите ее вручную в соответствующую строку вашего веб-браузера, затем нажмите Enter на клавиатуре, чтобы перейти непосредственно к flags.
На странице флагов искомая экспериментальная функция сразу же появится первой в списке подготовленных функций. Активируйте, как указано выше, и перезапустите веб-браузер для подтверждения.
Функция очистки значков расширений с панели инструментов «Google Chrome»
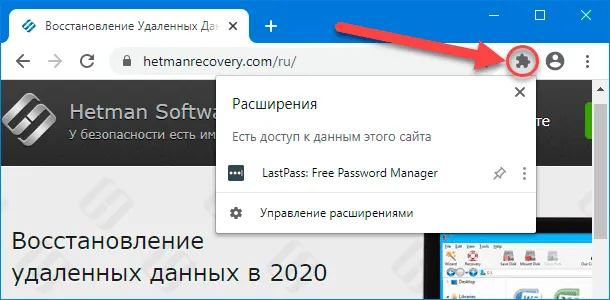
Расширения или дополнения, которые пользователи устанавливают на свой браузер GoogleChromeWeb, имеют значок на панели инструментов и дополнительную информацию в меню управления. Чтобы уменьшить визуальный беспорядок и придать панели управления типичный минималистский вид, разработчики Google Chrome создали баннер, который скрывает значок расширения за единым унифицированным значком.
Эта функция может быть доступна в ближайшее время и первоначально будет включена по умолчанию в стандартный набор Google Chrome, но в настоящее время пользователи могут получить доступ к этой функции, только включив флаг. Введите в адресной строке или скопируйте и вставьте следующую фразу: ‘chrome://флаги /#extensions-toolbar-menu’ и нажмите Enter.
После перезапуска веб-браузера выбранная функция будет активирована. В правой части строки состояния появится новый значок расширения в форме пазла. Панель инструментов и меню браузера Google Chrome будут удалены, а все установленные расширения будут скрыты за иконкой. Нажмите на очерченный значок головоломки, чтобы просмотреть движущиеся значки расширения.
Новое меню Расширения GoogleChrome предоставляет дополнительную информацию о расширениях, доступных на текущем сайте, и позволяет пользователям управлять разрешениями, открывая и закрывая соответствующие разрешения.
Отключить группы вкладок. chrome://flags/#enable-tab-groups Далее принудительно остановите и снова откройте приложение.
Это может не сработать для вас в первый раз
Обратите внимание, что одна перезагрузка после применения описанных выше шагов не всегда срабатывает. На самом деле, если первые две попытки не сработали, есть два возможных решения.
Во-первых, преобразование опции Tab Grid Layout в Off не всегда отключает функцию, даже после нескольких перезапусков. Поэтому могут потребоваться дополнительные меры. В частности, вам может понадобиться полностью закрыть Chrome, чтобы избежать отображения недавних приложений, или очистить кэш Chrome перед повторной попыткой.
В противном случае разработанные функции могут быть не отключены. Или, по крайней мере, даже если вы выбрали «выключено». Если ничего из вышеперечисленного не помогает, можно попробовать другое решение. В выпадающем меню опции «Картер сетки» на странице флага Google Chrome для удаления этой функции работает опция «По умолчанию». Это происходит тогда, когда он не разрабатывается на устройстве по умолчанию.
Как и в случае с изменением на «Отключено», может потребоваться несколько раз перезапустить Chrome с сохраненными изменениями.
Возможно, будет лучше изучить новый интерфейс, учитывая все обстоятельства.
В настоящее время наиболее актуальные причины для сохранения нового пользовательского интерфейса и новых функций также относительно просты. В частности, он может быть отключен и неактивен, чтобы удалить все сгруппированные вкладки. Поэтому, если в группе сотни открытых вкладок, рекомендуется сначала удалить их все из группы. Нажмите и удерживайте эту кнопку, затем перетащите миниатюру вкладки из папки вкладок Handstyle.
Также важно помнить, что новые функции в настоящее время скрыты за флажками. Однако они доступны практически на всех устройствах без дополнительной энергии. В большинстве случаев для их просмотра не требовалось активировать операцию. Это означает, что Google почти наверняка в какой-то момент снимет флаг.
После удаления флагов и других связанных с ними вещей группы вкладок и веб-дисплеи станут де-факто пользовательским интерфейсом Chrome на Android. Другими словами, на данный момент вероятность возврата к старому пользовательскому интерфейсу невелика. Поэтому, учитывая все данные, гораздо лучше изучить новую рабочую среду сейчас. Это отличается от ожидания, пока не останется другого выхода.
Скопируйте и вставьте фразу «Chrome:// flags/#enable-force-dark» или введите ее вручную в строку перехода Google Chrome и нажмите Enter, чтобы найти нужный флаг.
Обновление 3 (22 февраля)
11:12 (IST): в отличие от недавних сообщений о том, что Google удалил предписанную сеть вкладок, эта функция действительно широко распространена, сообщает 9to5Google.
15:44 (IST): для тех, кого не интересует новая функция, ее можно отключить в настройках Chrome Flag.
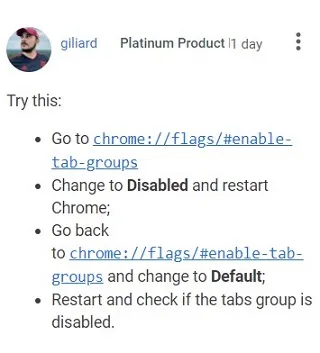
Обновление 4 (23 февраля)
12:51pm (IST): мы попробовали решение по отключению представления сетки на нашей стороне и можем подтвердить, что оно работает. Ниже мы приводим пошаговые скриншоты.
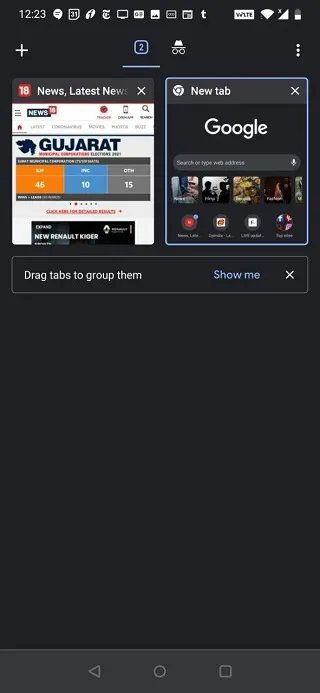
В адресной строке Chrome введите ‘Chrome:// Flags’.
В строке поиска введите ‘tab grid layout’.
В выпадающем меню выберите «Отключено» вместо «По умолчанию».
Перезапустите Chrome, чтобы изменения вступили в силу
Обновление 5 (24 февраля)
Для тех, кто заинтересован в сохранении целостности сетки, но хочет отключить группировку, вот обычное пользовательское временное решение.
В адресной строке Chrome введите ‘Chrome:// Flags’, и вы будете перенаправлены на экспериментальную страницу. В поисковой строке введите ‘tabs’. После размещения сетки вкладок вы увидите три поля в элементе управления вкладками: ‘Группы вкладок’, ‘Группы тартов продолжения’ и ‘Улучшить пользовательский интерфейс для групп тартов’.
Установите все три значения на «Disabled», перезапустите несколько раз, чтобы отключить группировку и сохранить проекцию сетки.
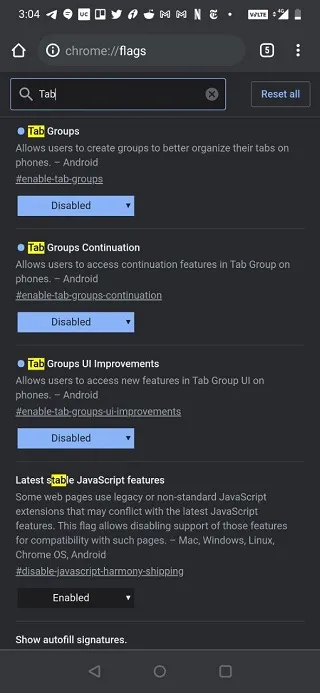
Мы попробовали отвлечь внимание с нашей стороны и обнаружили, что это работает.
Обновление: Этот флаг, похоже, вызывает серьезные проблемы с ‘Chrome OS’, начиная с ‘Chrome 78’. Не активируйте его на ‘Chromebooks’. В противном случае вам придется перезапустить «Chrome OS».
Как включить группировку вкладок в Google Chrome: новая функция
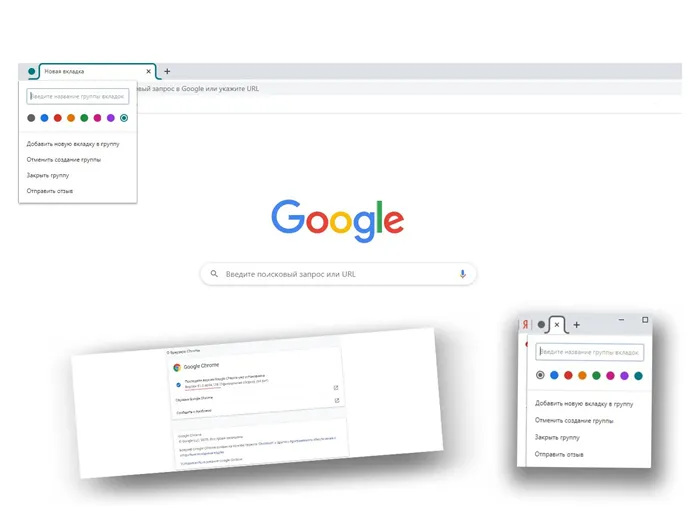
Google запустит новую функцию вкладки «Группы» в браузере Chrome. Это полезный маневр, помогающий упорядочить все вкладки, которые обычно очень быстро накапливаются в течение рабочего дня. В десятках вкладок и окон легко запутаться, забыть важную информацию и захламить рабочий стол, что приводит к дезорганизации мышления, неэффективности и расточительству.
Чтобы избежать этого и ограничить неконтролируемый наплыв карт, Chrome Beta собирает вложения новым способом и объединяет цвета в отдельные фрагменты. Однако есть одно «но». Все это есть в бета-версии. Придется ли мне ждать в пробке? Нет! Включите группу вкладок сейчас.
Как активировать групповые вкладки в Google Chrome
1. Убедитесь, что вы используете последнюю версию Chrome. Для включения функционала вам не потребуется бета-версия;
2. Просто обновите свой браузер до последней версии (81.0.4044.138, на момент написания материала):
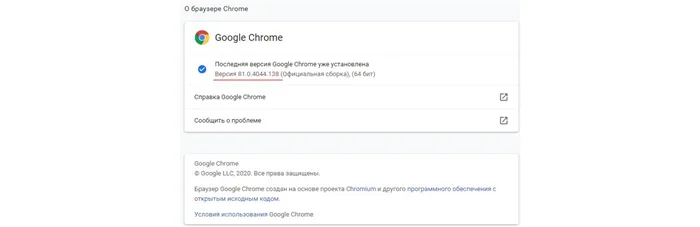
3. После этого введите в адресную строку браузера следующую команду и нажмите Enter:
4. Переключите «Tab Groups» на «Enabled»
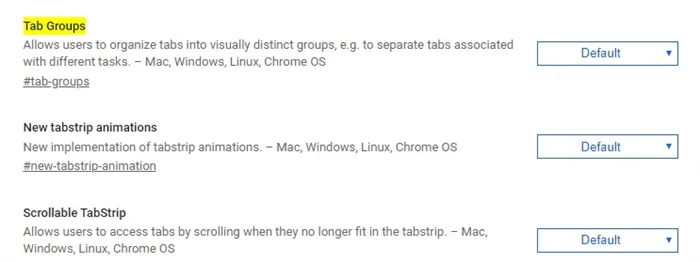
Нажмите кнопку Перезапустить в появившемся окне для перезагрузки браузера. Теперь вы можете правильно щелкнуть на вкладке Click во вкладке Browser и добавить его в свою новую команду. Это значит, что все готово!
Как группировать вкладки?
Когда вы будете готовы, самое время принять участие! Для этого:.
Щелкните правой кнопкой мыши на вкладке, которую вы выбрали для добавления в группу тем. Выберите вторую строку «Добавить в новую группу».
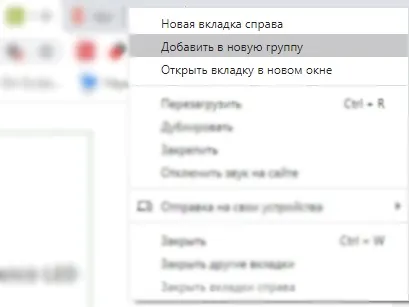
С левой стороны появится маленькая цветная точка. Вы можете изменить цвет, щелкнув по кругу левой или правой кнопкой мыши. Также в появившемся меню:.
i. назовите группу: я назвал первую «разные», название появится на вкладке следующим образом:.
ii. добавить новую вкладку в группу
iii. отмена создания группы
iv. закрыть команду (примечание: команда закрывается во вкладке)
v. отправлять комментарии в Google.
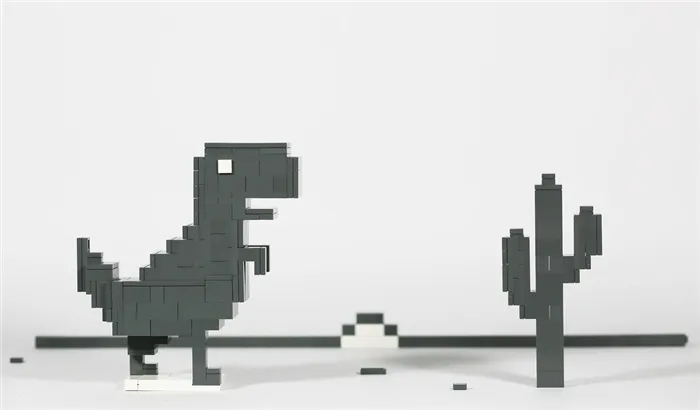
Управление вкладками в группах интуитивно понятно и просто. Вы можете щелкнуть правой кнопкой мыши любую негруппированную вкладку в Chrome и назначить ее новой или существующей группе. Выбор за вами: вы можете назначить их в новую группу или в существующую.
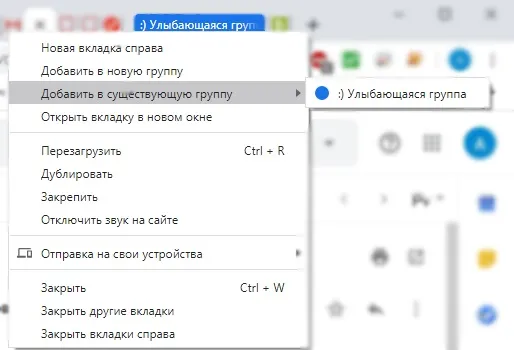
Закройте все вкладки в группе и исчезните.
Как функциональность работает на MacOS
Отделка. Если вы не очень хорошо умеете подбирать цвета к типам карт или тем, рекомендуется давать названия группам карт.
























