- Как удалить общие файлы с Google Диска
- Google Диск-Интернет
- Google Диск для iPhone
- Как удалить файлы из Google Диск?
- Обратите внимание
- Удаление аккаунта Google и все данные, связанные с ним
- Удаление файлов с Гугл Диска
- Способ 2: Мобильные приложения
- Вариант 2: Android
- Очистить мусор в Gmail
- Управляйте онлайн-пространством
- Какие файлы скрыты или утеряны на Диске
- Удалить скрытые ненужные файлы
- Можете ли вы восстановить навсегда удаленные файлы с Google Диска?
- Что вы имеете в виду под предложенными файлами на Google Диске?
- Удалить предложения с Google Диска
- Удаление чего-либо из предложений на Google Диске
Выделите файлы и папки, которые необходимо удалить (используйте Cntrl или Command для нескольких файлов), и выберите их, нажав на значок корзины в правом верхнем углу.
Как удалить общие файлы с Google Диска
Популярность Google Workspace растет благодаря простоте совместного использования, совместной работы и мгновенной интеграции с Google Drive. Однако если общие файлы не удалены, сотни файлов могут быть доступны другим пользователям на Google Диске. Вот как удалить общие файлы из Google Диска
Каждый раз, когда вы открываете документ, прозрачность или электронную таблицу Google, которыми поделился другой пользователь, сохраняете изображение из Gmail на Диск Google или загружаете изображение из Интернета по ссылке на Диск Google, все медиафайлы переданы в My SharedWithMe. Через несколько месяцев эти файлы на диске могут больше не понадобиться. Таким образом, вы можете удалить их, устранить путаницу и убедиться, что вы видите только важные для вас файлы.
Google Диск-Интернет
Для лучшего опыта следует выбрать Google Drive Web для удаления общих файлов. Спросите нас, как это сделать.
Шаг 1: Зайдите в веб-интерфейс Google Диск.
Шаг 2: Войдите в систему, используя данные своей учетной записи Google.
Шаг 3: Выберите «Поделиться» на левой боковой панели.
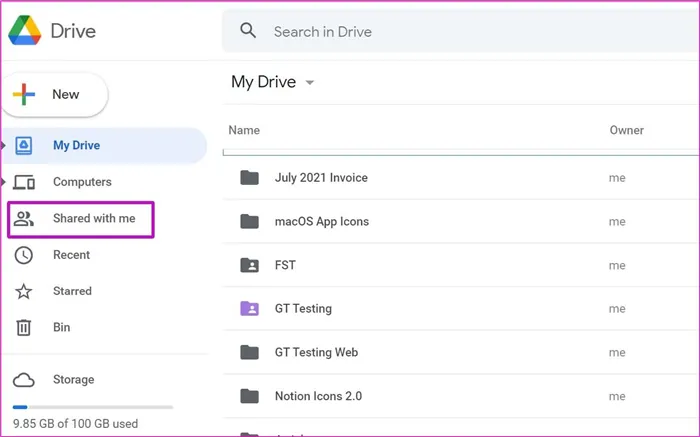
Шаг 4: Вы увидите все общие файлы с предлагаемым файлом, а также имя и дату первоначального владельца.
Меню должно содержать все типы медиафайлов, включая PDF-файлы, листы, папки и фотографии.
Шаг 5: Просмотрите список и щелкните правой кнопкой мыши файл, который вы хотите удалить из Google Drive.
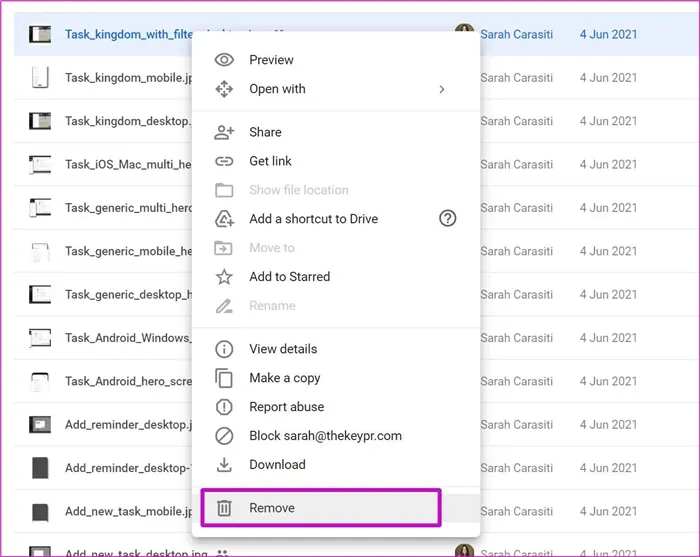
Шаг 6: Выберите Удалить из контекстного меню и все готово.
Если вы часто путешествуете, вы также можете использовать мобильное приложение для удаления общих файлов с Google Диска. Начните с Google Drive для iPhone.
Google Диск для iPhone
Хотя Google обещал выпустить приложение с внешним видом и ощущениями, характерными для пользователей iPhone, компания по-прежнему использует интерфейс, очень похожий на Android.
Чтобы удалить общие файлы из Google Диска для iOS, выполните следующие действия
Шаг 1: Загрузите и установите Google Диск по ссылке ниже.
Загрузите Google Drive для iPhone.
Шаг 2: Откройте приложение Google Диск.
Шаг 3: Перейдите на вкладку Общие в нижней части.
Похожие: как поместить папку в папку на iOS 9
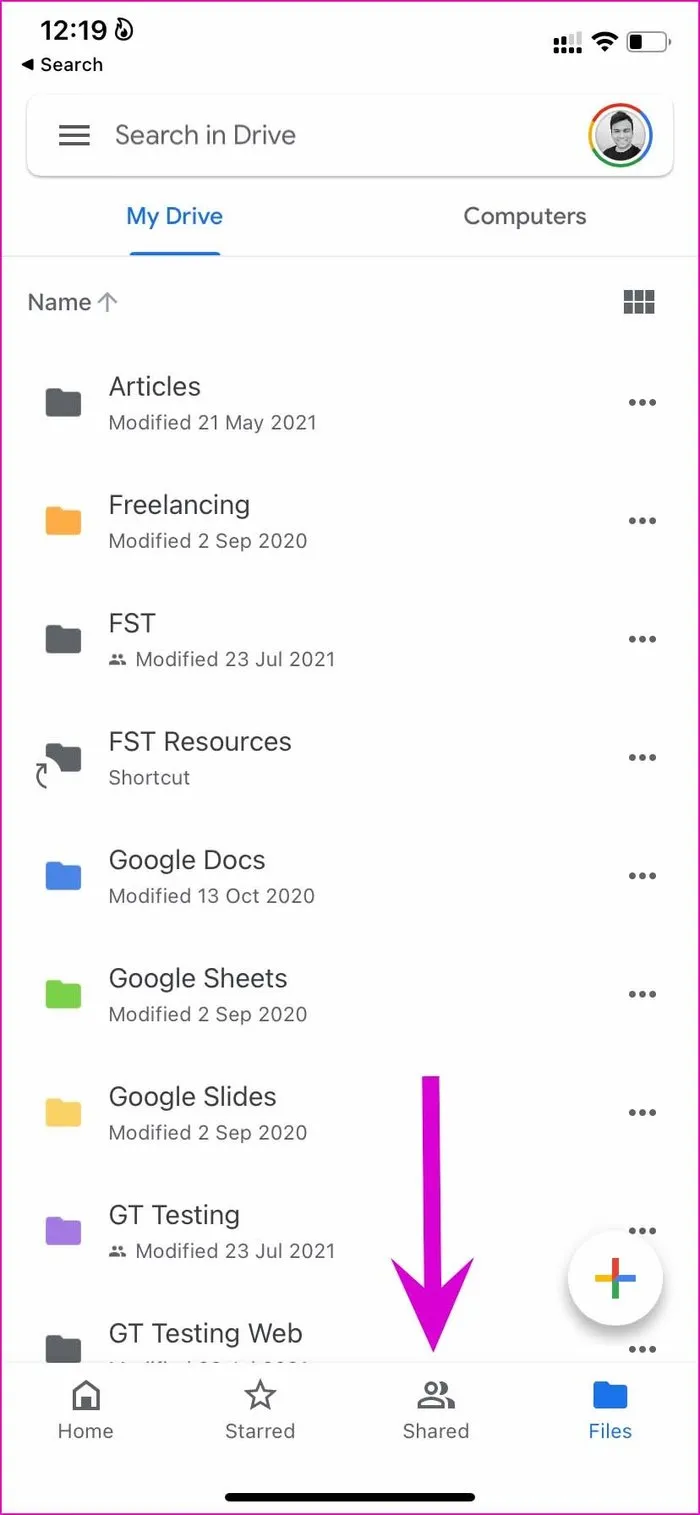
Шаг 4: Щелкните трехточечное меню рядом с файлом или папкой, которую вы хотите удалить.
Шаг 5: Выберите Удалить и подтвердите свое решение.
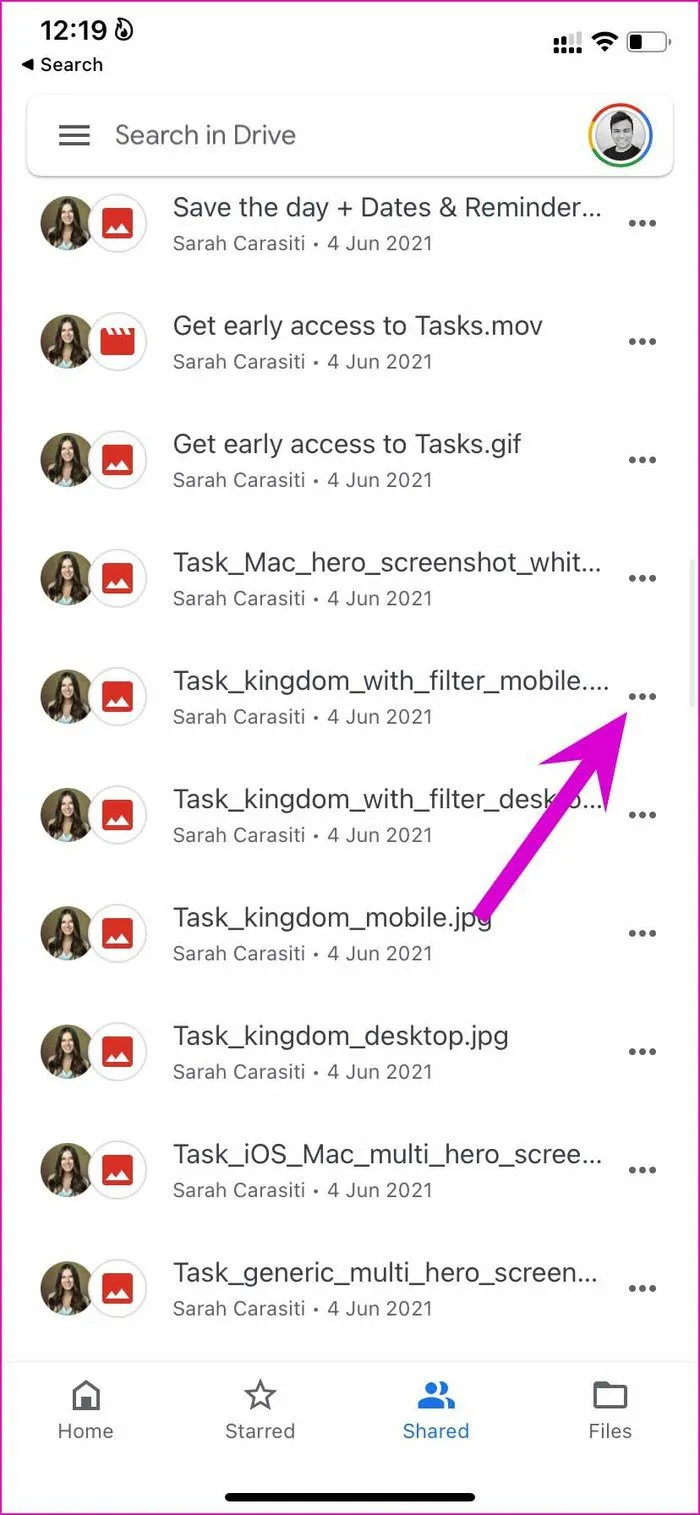
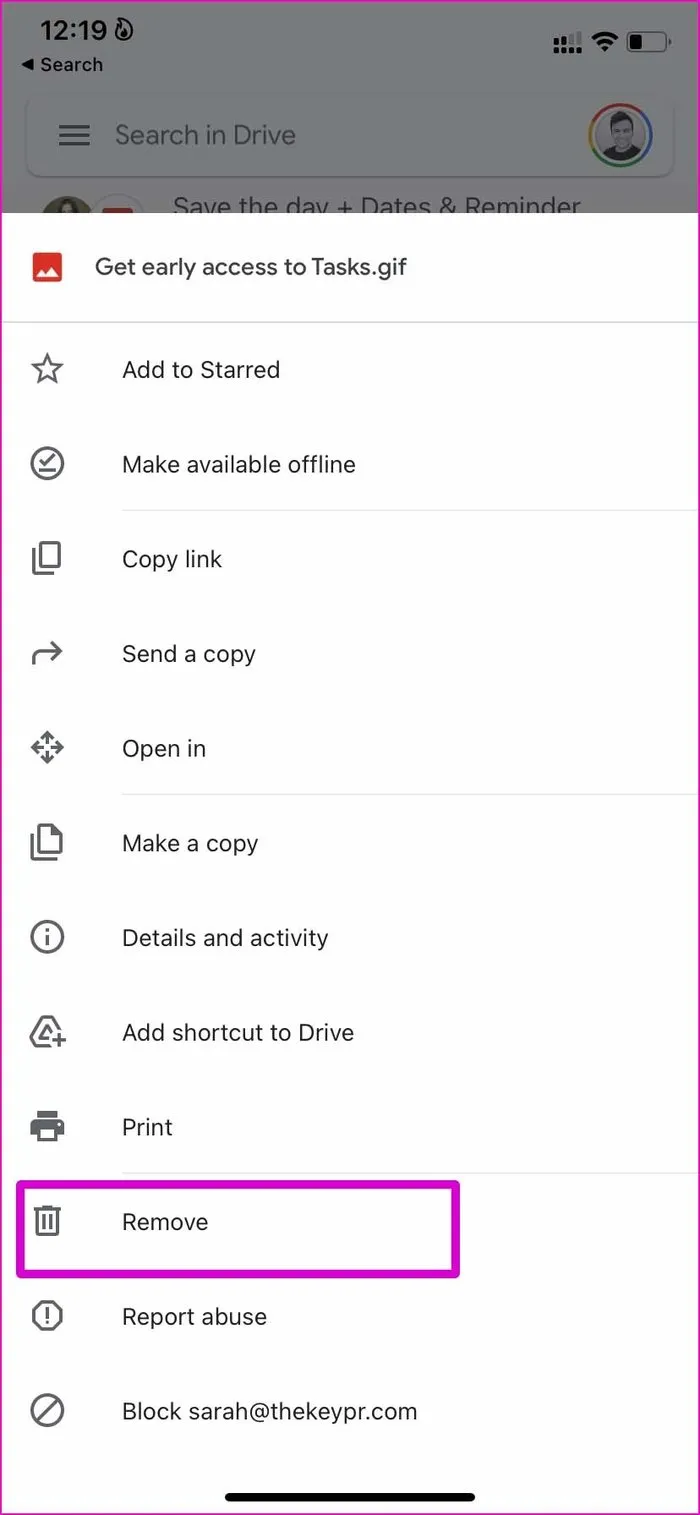
Вас постоянно беспокоит тот факт, что некоторые учетные записи Google совместно используют дисковые файлы? Google Drive имеет возможность блокировать идентификаторы Gmail в Интернете.
Как удалить файлы из Google Диск?
- Проверить какие файлы занимают место в Google Диск, можно в хранилище.
- Удалить файлы в Google Диск
- Удалить файлы в Корзине
- Удалить файлы в Архиве альбомов Google. В данный сервис попадают все фото и видео, которые присутствуют на вашем аккаунте Google из различных сервисов, например Blogger, Google Site, Hangouts, Google Карты и др.
Удаление нежелательной почты из папок «Входящие», «Отправленные», «Спам» и «Корзина». Для поиска больших писем, содержащих большие файлы, используйте Поиск. В строке поиска введите следующее.
10M — это размер цены в 10 мегабайт. Вы можете заменить его на что-то уникальное, например, 100 мегабайт или 1000 мегабайт. Не забудьте удалить все найденные письма и очистить корзину.
Обратите внимание
При удалении файлов с Google Drive убедитесь, что на компьютере не включена функция «Резервное копирование и синхронизация».
Удаление файлов из Google Cloud Photo приведет к их удалению на всех синхронизированных устройствах.
Удаление фотографии или видео из файла Google Album приведет к удалению фотографии или видео из всех ранее добавленных сервисов.
Удаление аккаунта Google и все данные, связанные с ним
Чтобы удалить свою учетную запись, перейдите в раздел «Данные и конфиденциальность». Прокрутите вниз до раздела «Что еще я могу сделать».
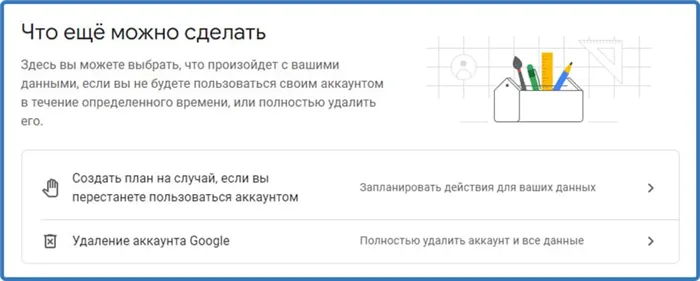
Нажмите «Удалить аккаунт Google».
Следующий шаг — сообщить об услуге, которую необходимо удалить. Согласитесь с политикой сайта и подтвердите свое действие.
Если часть вашей корзины состоит только из файлов, которые только что были перемещены в нее, вы можете просто очистить ее и удалить из нее все постоянные файлы. Для этого нажмите на значок с тремя точками в правом верхнем углу экрана корзины и выберите опцию ‘Recycle bin empty bin’.
Удаление файлов с Гугл Диска
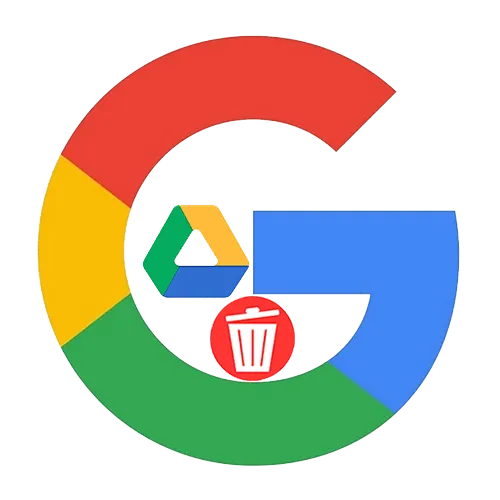
Облачное хранилище Google позволяет легко хранить, синхронизировать, совместно использовать и редактировать файлы с различных устройств. Удаление отдельного элемента или целой папки из браузера занимает всего несколько минут.
Важно: При удалении файлов из облака все устройства, синхронизированные друг с другом, автоматически удаляются. Случайно удаленные документы можно восстановить через Корзину. Переданные в него предметы автоматически удаляются через 30 дней.
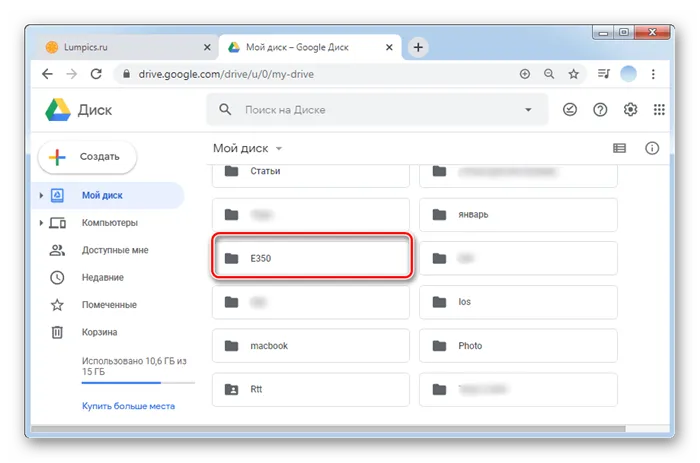
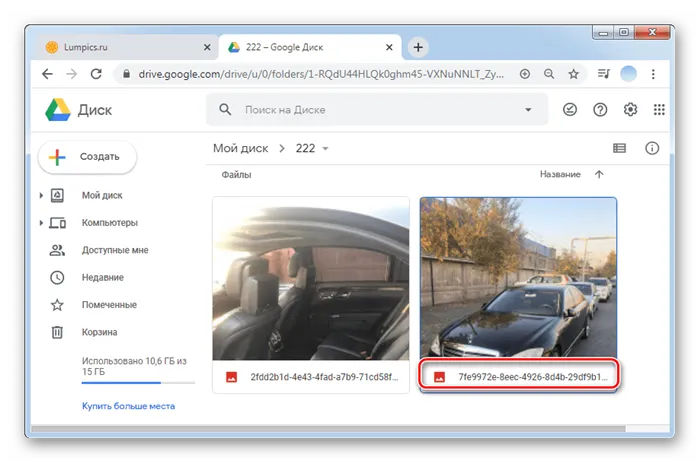
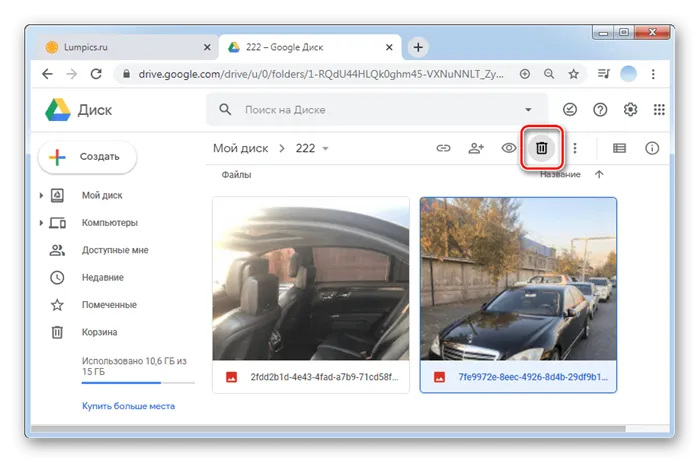
Удаление файлов из корзины
Вы можете навсегда удалить файлы с Google Диска. Вы можете удалять файлы только из корзины. Обратите внимание, что файлы не могут быть восстановлены после выполнения приведенных ниже инструкций.
-
Откройте свой Гугл Диск и перейдите в раздел «Корзина».
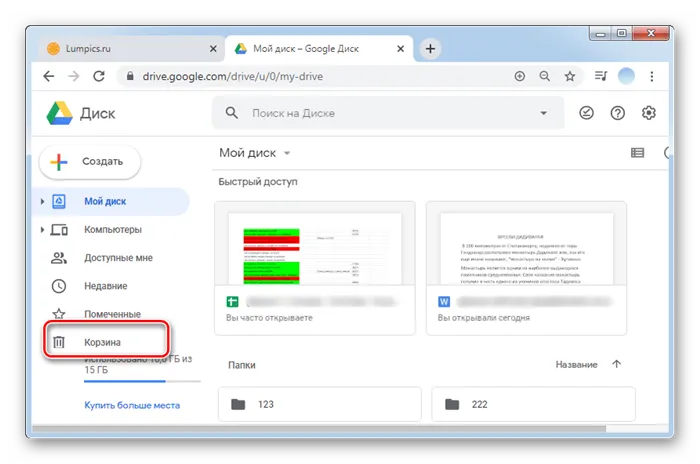
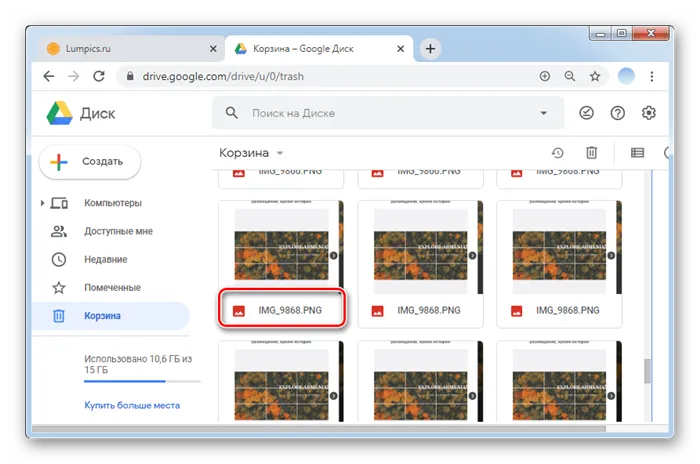
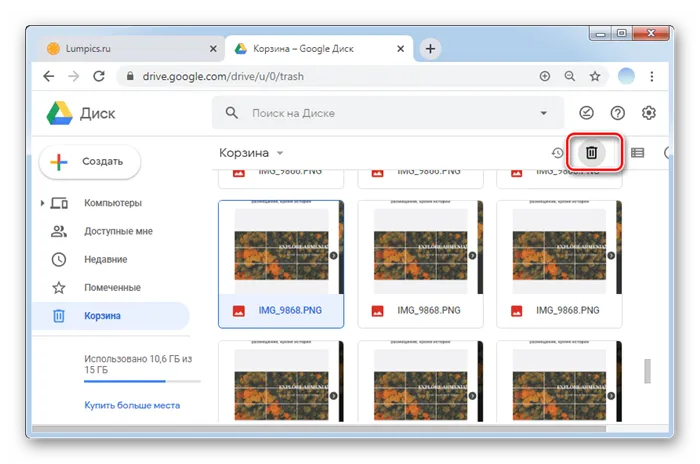
Способ 2: Мобильные приложения
Мобильное приложение Google Drive для смартфонов на базе iOS и Android работает иначе, чем компьютерная версия, но вы все равно можете выполнить необходимые действия. Процесс удаления файлов на IOS и Android немного отличается из-за разных интерфейсов. Поэтому давайте рассмотрим инструкции в каждом случае отдельно.
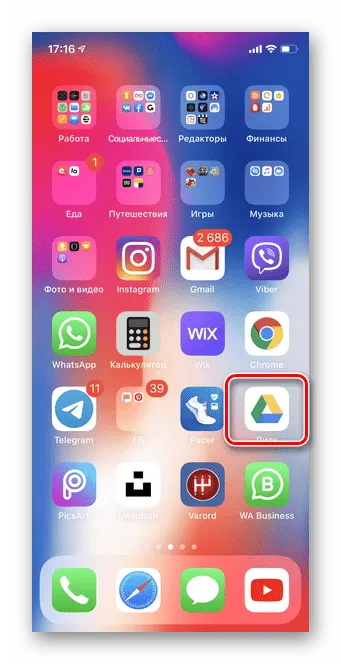
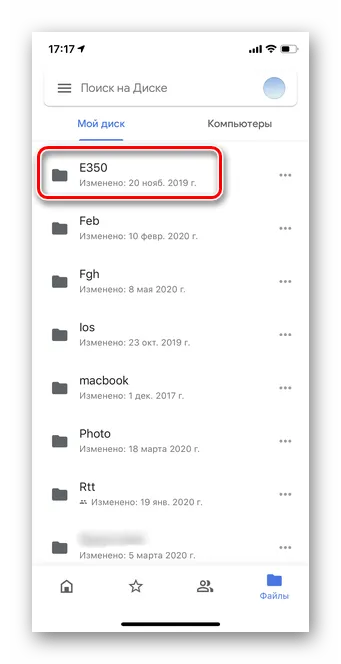
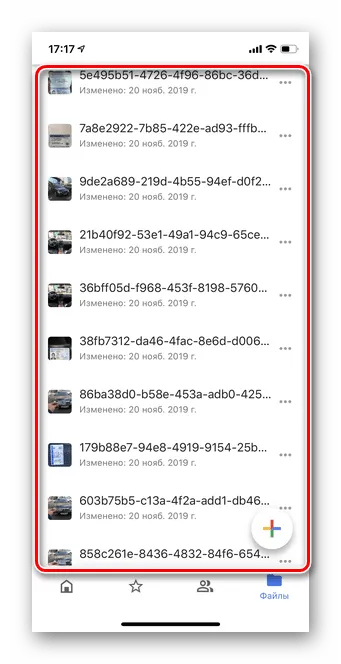
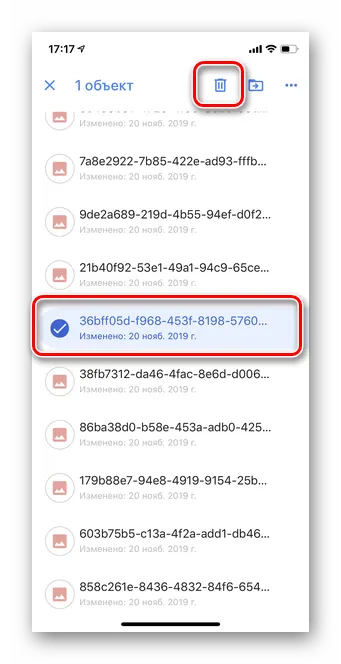

Удаление файлов из корзины
Давайте рассмотрим, как полностью удалить элементы из Google Drive, удалив их из «корзины». Важно отметить, что в iOS 13 и последних версиях здесь нельзя выбрать несколько файлов. Вы должны удалять по одному или удалять всю папку одновременно.
-
Запустите приложение «Гугл Диск» и тапните три горизонтальные полоски в левой части экрана.
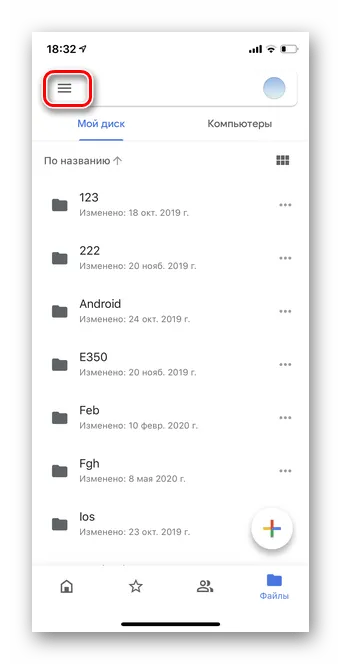
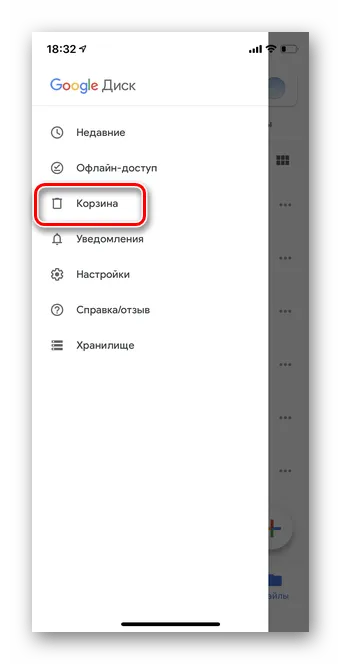
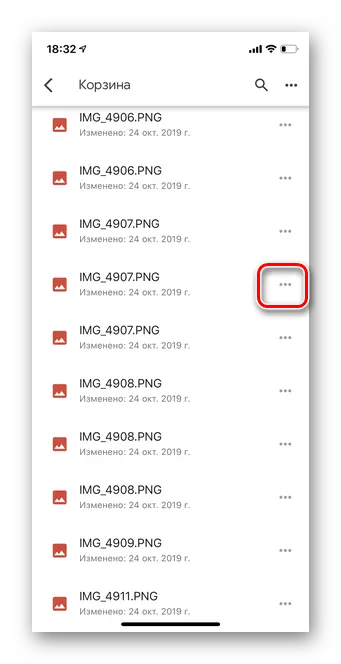
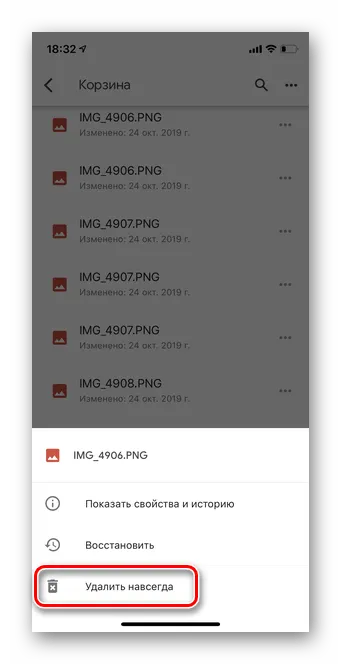
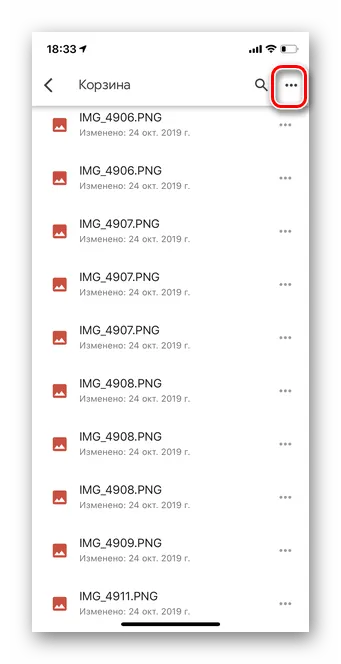
Вариант 2: Android
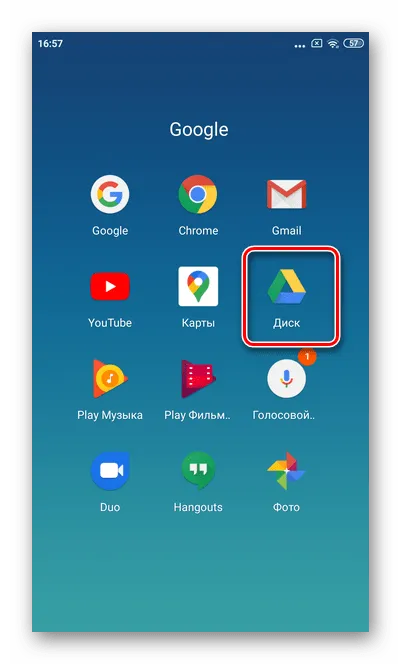
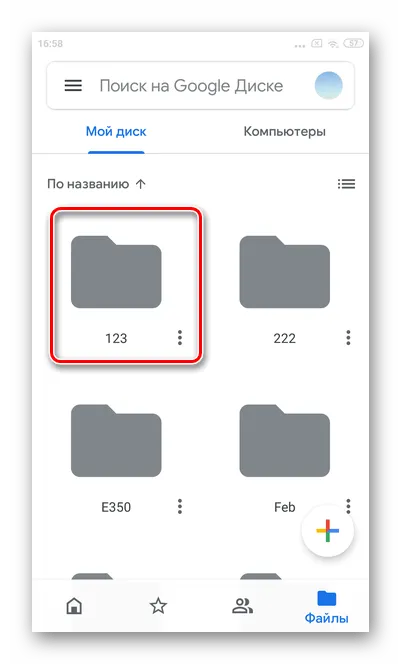
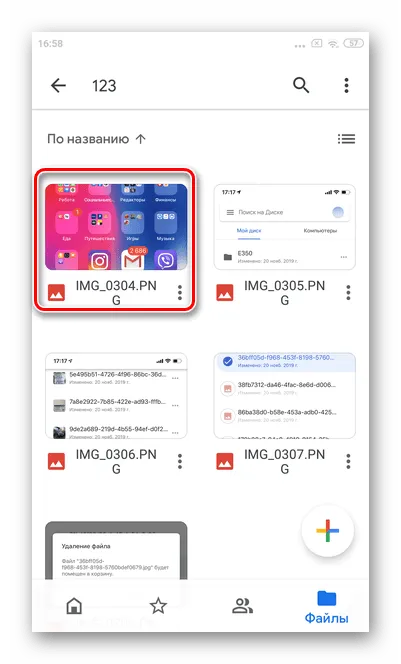
Удаление файлов из корзины
Удаление файлов из Google Диска освобождает место в облачном хранилище. На некоторых смартфонах Android с последними обновлениями существует одна проблема. Контейнер для мусора нельзя опорожнять сразу. Мы рекомендуем использовать для этой цели компьютер.
-
Запустите приложение «Гугл Диск» и в левой части тапните три горизонтальные полоски.
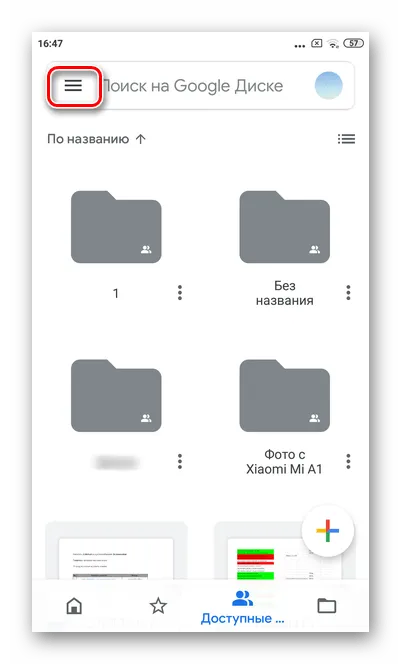
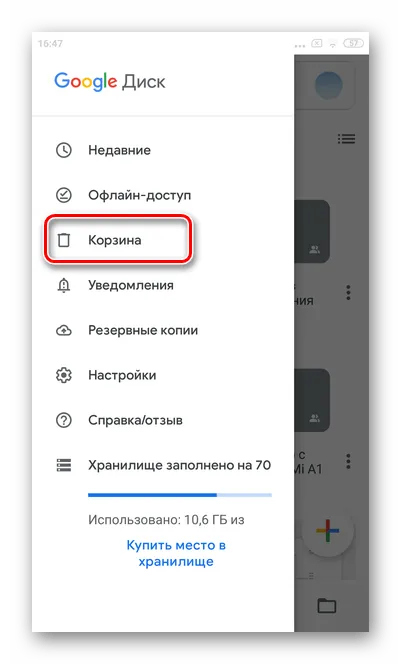
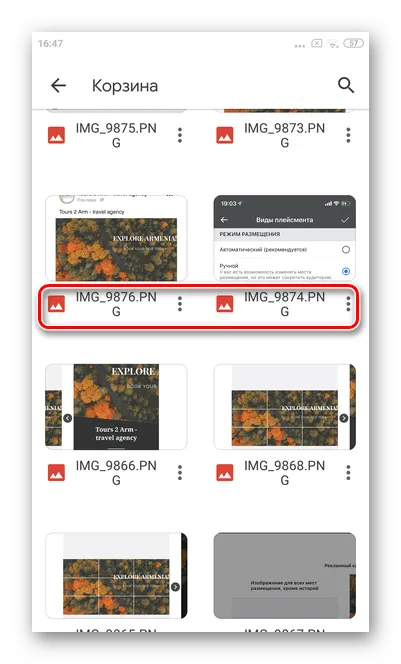
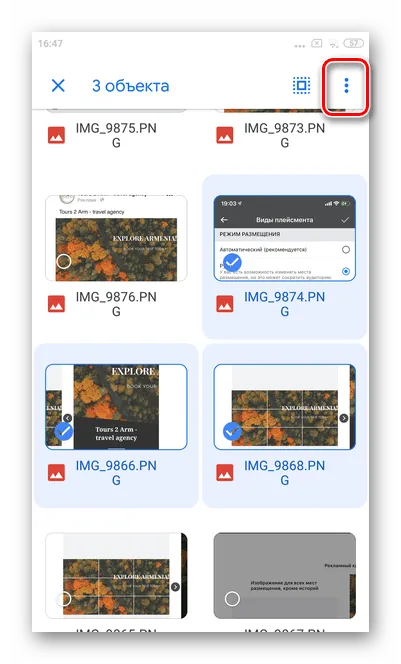
Мы рады, что вы помогли нам решить проблему, и надеемся, что эта статья будет вам полезна.
Помимо этой статьи, на сайте есть еще 12876 полезных инструкций. Добавление lumpics.ru в закладки (ctrl+d) определенно поможет.
Если вы часто путешествуете, вы также можете использовать мобильное приложение для удаления общих файлов с Google Диска. Начните с Google Drive для iPhone.
Очистить мусор в Gmail
Вложения электронной почты Gmail занимают приличное количество места, особенно если вы активно пользуетесь электронной почтой. Да, все это потребляет 15 ГБ, которые вам предоставляются бесплатно, но на самом деле вам не нужно больше.
- Перейдите на веб-сайт Gmail и введите «larger:10M» в поле поиска вверху.
- Определите любые сообщения с большими или ненужными вложениями и удалите их. (К сожалению, нет отличного способа избавиться от вложения без удаления связанного с ним электронного письма, но можно переслать сообщение самому себе и вручную удалить вложение, прежде чем удалить оригинал.)
- Откройте папку «Спам» и нажмите ссылку «Удалить все письма со спамом».
- Откройте папку «Корзина» и выберите «Очистить корзину сейчас».
Удалять все легко и бесплатно, верно?
Чтобы удалить много файлов и папок из этого отсека, выделите их (используйте CNTRL или Command для нескольких файлов) и щелкните значок корзины в правом верхнем углу.
Управляйте онлайн-пространством
Следует отметить, что все сообщения Gmail добавляются в эту область, где говорится о хранении содержимого. Это означает, что их сообщения и соответствующий контент, накопленный за годы, являются частью тех 15 гигов, о которых мы говорим. Поэтому те, кто тратит достаточно времени на Google Mail или пользуется им постоянно, увидят, как это пространство значительно сокращается.
Здесь же хранятся все документы, созданные и управляемые в офисном пакете компании. При этом удаляется все свободное место на диске, каким бы разным оно ни было. Именно поэтому многие компании выбирают способы оплаты для повышения доступности дистанционных приводов.
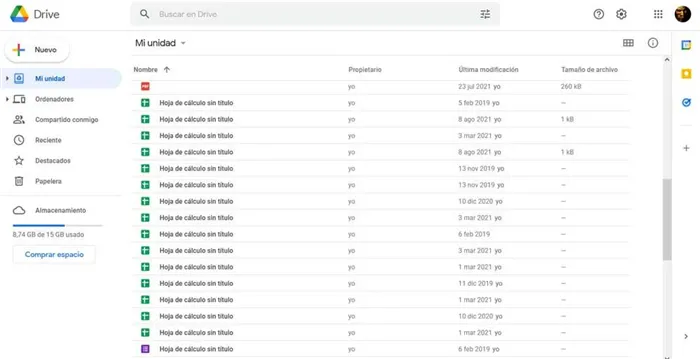
Еще одним важным шагом в этом отношении является правильный выбор данных на компьютерах, которые вы хотите синхронизировать в облаке. Таким образом, нежелательная информация не передается в удаленное пространство. Поэтому, если вы хотите сэкономить место на диске для других файлов, таких как видео, фотографии или документы, вам необходимо удалить эти две другие службы.
В то же время, однако, вы можете увидеть, что наш счет здесь заполняется быстрее, чем вы изначально ожидали. Если объяснения этому не найдено, большая часть ущерба может быть связана с потерянными файлами.
Какие файлы скрыты или утеряны на Диске
Это понятно, поскольку мы видели, что потеря файлов может стать основной причиной повреждения системы. Это связано с тем, что одной из самых важных вещей на платформе такого типа является, как можно предположить, доступное пространство для хранения данных. Поэтому все, что устраняет ненужную информацию на этих удаленных серверах, очень помогает нам. В этих строках мы также хотим сосредоточиться на типах файлов, которые можно удалить оттуда, избавившись от ненужного пространства.
Первое, что вам нужно знать, это то, что скрытые файлы на диске — это файлы, изначально содержащиеся в существующей папке. Они относятся к файлам, которые были добавлены в вашу папку или в учетную запись другого пользователя в то время. Однако эта папка уже удалена, что может привести к потере файлов в вашей учетной записи.
Проблема в том, что файлы, о которых мы говорим, не видны с первого взгляда так, как мы видим другую информацию. В результате они могут постепенно накапливаться без нашего осознания и без вычета объема памяти. Это означает, что они не появляются в обычных списках на Google Диске, но продолжают занимать место в аккаунте.
Ко всему перечисленному следует добавить, что огромный поиск не дает возможности сразу же избавиться от них. Однако вы всегда можете прибегнуть к хитростям, чтобы удалить эти элементы.
Удалить скрытые ненужные файлы
Как вы понимаете, ниже мы объясним, как избавиться от этих файлов и сохранить ваш диск. Для этого первым делом мы получим доступ к личному пространству, предоставляемому компанией Google. Для этого, как многие из вас уже знают, используется любой интернет-браузер.
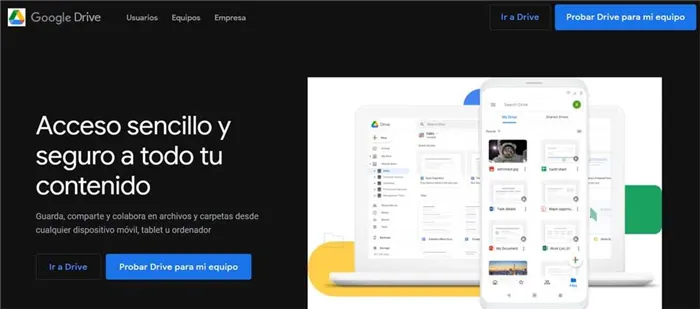
В этот момент все содержимое, которое вы храните здесь, появляется на вашем экране, т.е. на серверах компании. Здесь вы увидите как папки, так и файлы, которые вы хранили годами. Однако, как уже говорилось выше, эти сиротливые и потерянные с самого первого момента записи не отображаются.
Чтобы просмотреть эти файлы на экране, необходимо найти поле поиска в верхней части основного интерфейса. Далее напишите следующее.
После нажатия Enter на этом этапе вы увидите ряд бесхозных или потерянных файлов, которые вам не нужны. Поэтому вы можете выделить один из них и правильно нажать на него. В появившемся меню среды вам больше не нужно переходить к опциям удаления. Все эти предметы, занимающие ненужное пространство, могут повторяться.
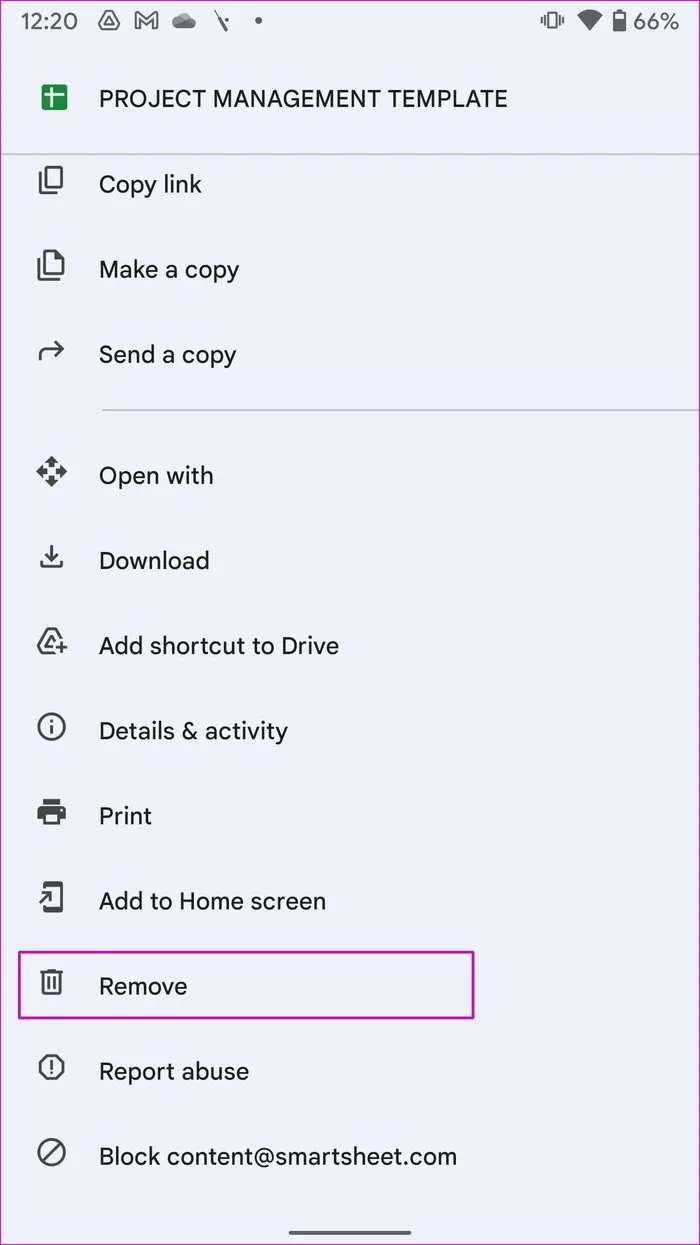
Конечно, следует отметить, что эти файлы еще не полностью удалены. Чтобы полностью восстановить занимаемое ими пространство, необходимо также удалить их из Корзины. В правой части интерфейса диска вы найдете запись под названием Recycle Bin (Корзина). Затем щелкните правой кнопкой мыши на отображаемом элементе и выберите Удалить навсегда.
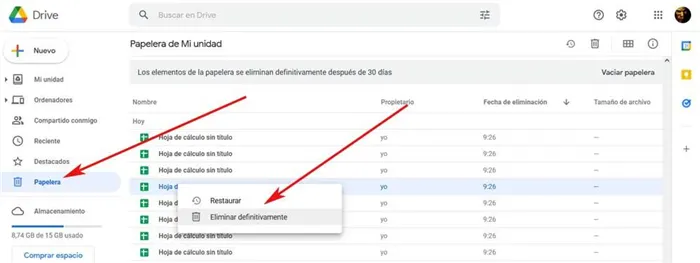
Таким образом, вы можете сэкономить ценное место на диске для другого действительно полезного содержимого.
Удалить навсегда? Вам будет предложено подтвердить этот процесс с помощью диалогового окна. Чтобы завершить процесс удаления, нажмите Удалить навсегда в диалоговом окне.
Можете ли вы восстановить навсегда удаленные файлы с Google Диска?
Обратите внимание, что если вы удалите постоянные файлы с Google Диска, вы не сможете восстановить их самостоятельно. Однако есть способ восстановить их — попросите Google инициировать процесс восстановления. Чтобы выполнить этот процесс, необходимо использовать Google Drive с клиентским аккаунтом.
Чтобы восстановить файлы, навсегда удаленные с диска, перейдите на эту страницу и в разделе Устранение неполадок выберите Пропавшие или удаленные файлы.
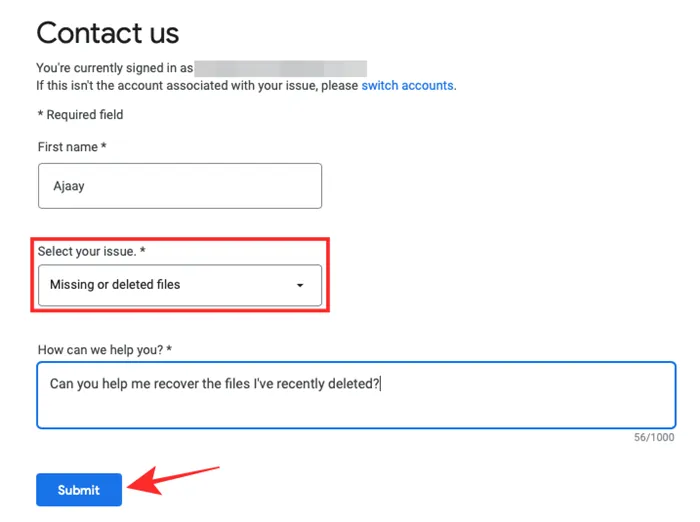
‘Чем мы можем помочь?’ текстовое поле под. Запишите свои проблемы и укажите файл(ы), который(ые) вы хотите получить. Затем нажмите кнопку Отправить, чтобы сообщить о проблеме. Специалист Google Drive свяжется с вами, чтобы поделиться информацией и решить проблему.
Пользователи учетной записи GSuite должны связаться с администратором GSuite для восстановления удаленных файлов в течение 25 дней после удаления.
Убедившись, что кто-то другой скопировал ваши файлы или владеет ими, вы можете удалить их, как и любой другой файл на Google Диске. Выделите файлы и папки, которые вы хотите удалить (используйте Cntrl или Command для нескольких файлов), и выберите их, нажав на значок корзины в правом верхнем углу.
Что вы имеете в виду под предложенными файлами на Google Диске?
В Google Drive, самой популярной в мире службе облачного хранения данных, есть функция быстрого доступа или рекомендуемые файлы. Его основная цель — сэкономить время, потраченное на поиск нужных файлов. Функция быстрого доступа эффективно отслеживает поведение и активность пользователей Google Drive в течение определенного периода времени.
- Какие файлы часто открываются / передаются.
- Какие файлы используются в определенное время дня.
- Какие файлы открывались последними.
Затем Google Диск отобразит предварительный просмотр предлагаемого файла в верхней части главной страницы Google Диска. Теперь пользователи могут получить доступ к нескольким файлам без необходимости вводить конкретную или дополнительную информацию в строке поиска.
Однако пользователей Google Drive все больше беспокоят вопросы конфиденциальности и безопасности. Они позволяют другим людям просматривать предварительный просмотр ваших файлов без вашего ведома или разрешения.
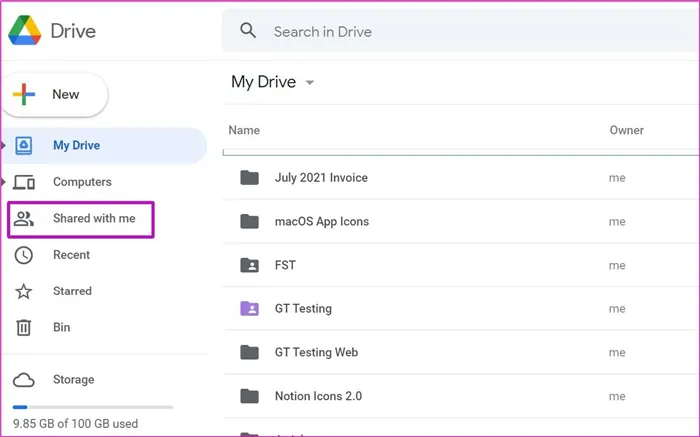
Удалить предложения с Google Диска
Для некоторых пользователей раздел «Рекомендуемые файлы» оказался серьезным раздражителем, поскольку он занимает много места на экране. Обычно быстрый доступ не приносит пользы, если вы не работаете с несколькими файлами.
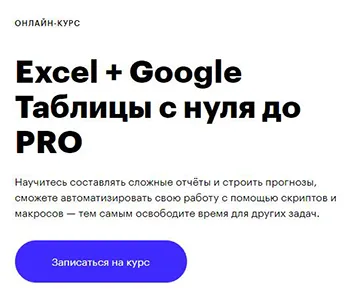
К счастью, эту функцию можно отключить несколькими простыми шагами. Чтобы легко удалить функцию быстрого доступа или рекомендуемые файлы, необходимо выполнить следующие шаги
При просмотре Google Диска в браузере Chrome с помощью мобильного телефона можно отключить предложения, но нельзя отключить предложения Google Диска. Просто перейдите на вкладку «Файлы» внизу, и предложения больше не будут появляться в приложении Google Диск.
- Шаг 1. Откройте на телефоне приложение Google Диск. Теперь нажмите на значок списка в крайнем верхнем левом углу, рядом с « Мой диск ».
- Шаг 2: Затем прокрутите меню вниз и найдите « Настройки ».
- Шаг 3: Затем в разделе «Предложения» найдите параметр «Быстрый доступ» и «Отключить» .
- Шаг 4: После выхода из меню вы должны обнаружить, что область быстрого доступа скрыта.
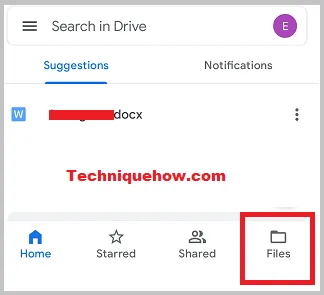
Для веб-браузеров:.
компьютера, вы можете легко отключить опцию «Предлагаемые файлы». Просто отключите подсказку в настройках и все.
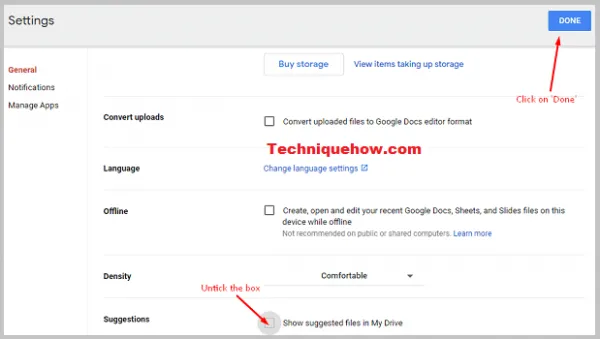
- Шаг 1. Прежде всего, перейдите на главную страницу Google Диска в браузере Chrome.
- Шаг 2: Войдите в свою учетную запись Google, если вы ранее не входили в систему, чтобы получить доступ к своему Google Диску.
- Шаг 3. Теперь нажмите на значок настроек в форме шестеренки рядом с фотографией вашего профиля Google в правом верхнем углу окна.
- Шаг 4: Откроется раскрывающееся окно с тремя вариантами. Здесь нажмите на первую опцию « Настройки ».
- Шаг 5. Теперь снимите флажок «Показать рекомендуемые файлы на моем диске ».
- Шаг 6: Теперь нажмите синюю кнопку Готово для подтверждения. После обновления страницы предлагаемые файлы больше не будут отображаться.
Удаление чего-либо из предложений на Google Диске
Обратите внимание, что существуют разные способы удаления файлов из текста с компьютера или мобильного телефона. Если вы хотите удалить файлы из предложения приложения, вы определенно можете это сделать
Из приложения Google Диск:.
Чтобы удалить файл из списка предложений Google Drive, выполните следующие действия.
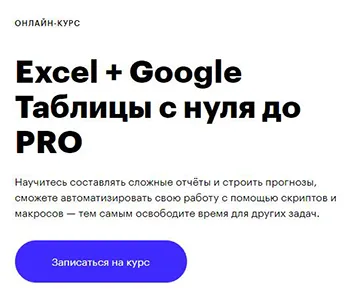
- Во-первых, нажмите на трехточечный значок файла.
- Затем из списка внизу нажмите на опцию « Бесполезное предложение ».
- Файл будет удален, и вы увидите, что другой файл заменил эту позицию.
Чтобы удалить файл из онлайн-предложений Google Drive
- Шаг 1. Прежде всего, откройте приложение Google Диск на своем телефоне.
- Шаг 2. Затем перейдите в раздел рекомендуемых файлов на Google Диске.
- Шаг 3: Затем нажмите и выберите файл, который вы хотите удалить или удалить.
- Шаг 4: Теперь вам нужно щелкнуть файл правой кнопкой мыши и выбрать опцию «Удалить», чтобы удалить этот файл.
В этой статье описывается, как удалить простые предложения из веб-приложения Google Drive и приложений Google Drive. Для завершения процесса просто выполните описанные выше действия.
























