- Как удалить историю поиска в Плей Маркете – способы очистки
- Как ее удалить
- Через настройки приложения
- Через настройки системы
- Можно ли восстановить удаленную историю
- Как очистить историю поиска в Плей Маркете
- Очистка истории поиска Play Market через удаление данных приложения
- Очистка истории поиска в Плей маркете и управление историей через «Мои действия»
- Первый способ
- Делаем следующее:
- Первый способ
- Очистка истории поиска в Google Play Маркете
- Как удалить данные сервисов Google Play
- Способ 1: Меню приложения
Самый простой, но не самый очевидный вариант решения сегодняшней проблемы — зайти в главное меню Android Store.
Как удалить историю поиска в Плей Маркете – способы очистки
Установка стороннего приложения на смартфон Android — довольно простая задача, с которой справится даже ребенок. Это оправдано тем, что нет необходимости искать программу на различных сайтах и вручную выполнять шаги по установке. Достаточно просто использовать магазин приложений Play Market. Но есть один нюанс: Play Market помнит все, что вы просили. Как удалить историю приложений в Play Маркете, мы объясним.
Возможно, многие люди так спешат установить и опробовать новую игру, что не обращают на это внимания. Однако Play Market сохраняет каждый запрос в локальной памяти устройства и предлагает вам выбор при повторном нажатии на поле поиска. В этом разделе не хранятся открытые игры или программы (не загруженные, а просто просмотренные), например, история браузера. Только вопросы, ничего больше.
Однако в дополнение к этому разделу есть еще один раздел под названием «Мои приложения и игры». В нем отображается информация обо всех установленных приложениях: их обновлениях, а также обо всех установленных и удаленных приложениях. В отличие от истории запросов, этот раздел не только связан с устройством, но и синхронизируется с облаком. Это означает, что при установке приложения на одном устройстве оно сразу же появится в библиотеке другого устройства, если выбран тот же аккаунт Google. Это полезно, если вам нужно сбросить список приложений после покупки нового гаджета или сброса настроек.
Как ее удалить
Допустим, вы беспокоитесь о своей конфиденциальности или не хотите, чтобы ваш запрос был виден. В этом случае вы можете выполнить следующие действия, чтобы удалить список запросов. Не волнуйтесь, описанная процедура не повредит вашему устройству.
Худшее, что может произойти, если вы отклонитесь от инструкции, — это выход из аккаунта Google на мобильном телефоне.

Через настройки приложения
Начните с удаления с помощью самого точного и рекомендуемого Google метода — специальной кнопки. Алгоритм действий:.
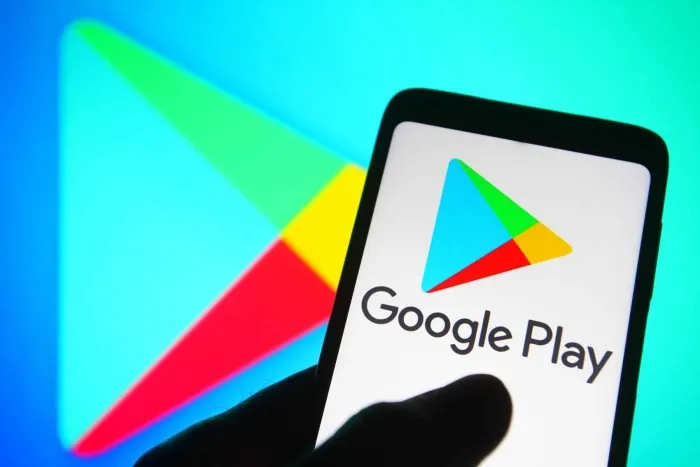
- Кликните по аватару в правом верхнем углу.
- В открывшемся меню выберите пункт «Настройки».
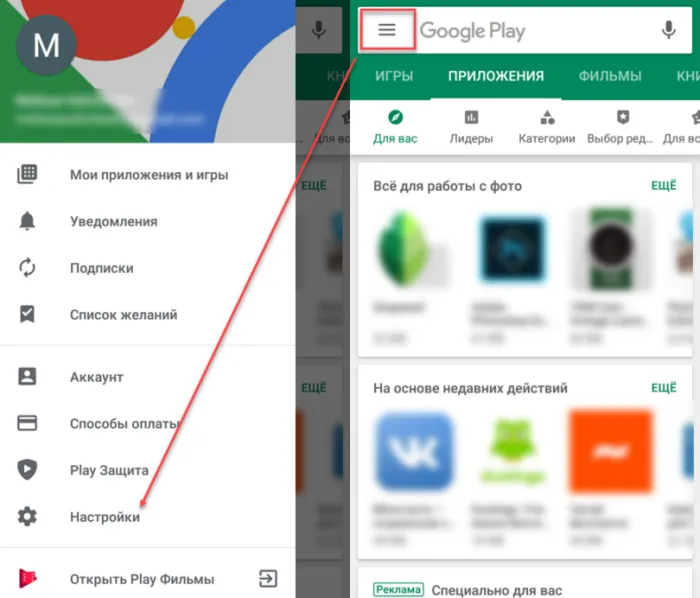
- Перейдите в раздел «Общие», а после в «Настройки аккаунта и устройства».
- Нажмите на кнопку «Очистить историю поиска на устройстве».
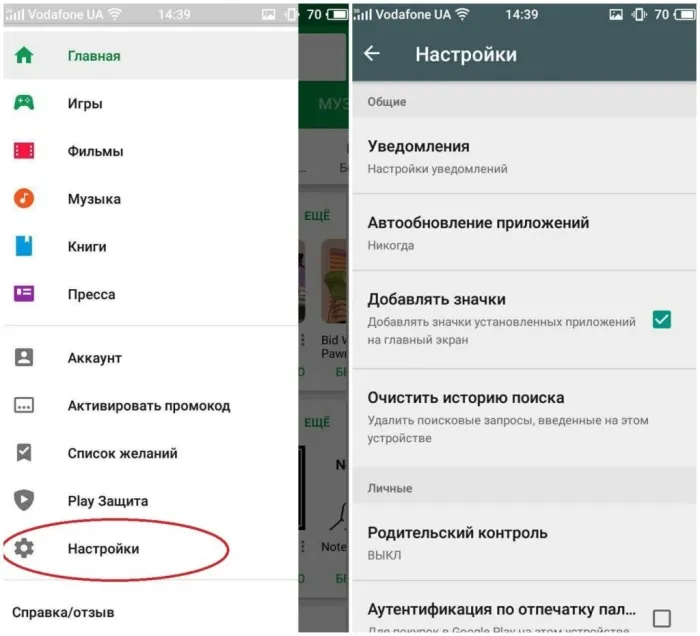
Конец. Здесь же можно удалить все приложения, которые вы ранее добавили в список желаний.
Через настройки системы
Этот метод — скорее костыль (решение, но аморальное), чем подходящее решение.
Во-вторых, кэш-память приложений, а также история будут удалены, что вначале может замедлить работу. Алгоритм действий:.
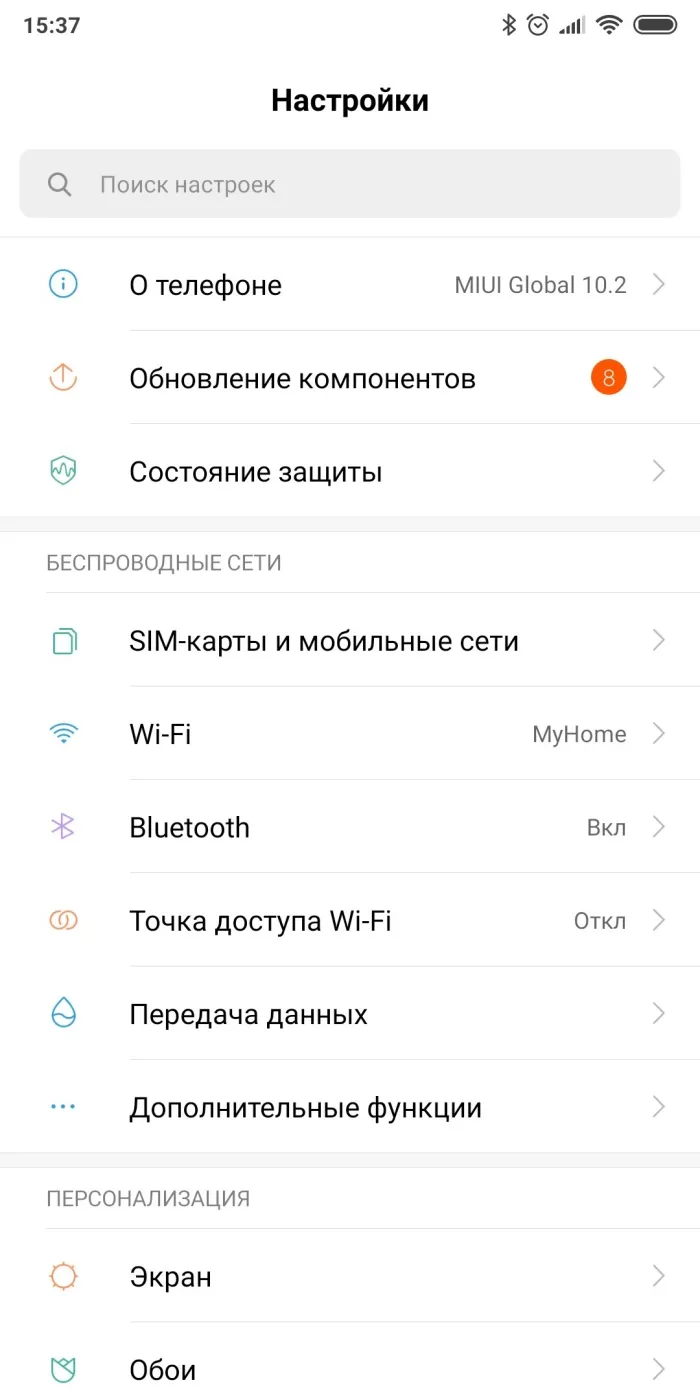
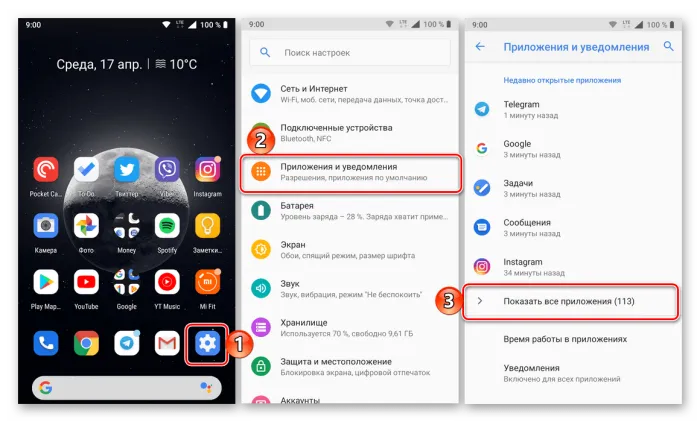
- Найдите в списке Play Market и откройте страницу о нем.
- Найдите кнопку «Очистить все» или «Стереть данные».
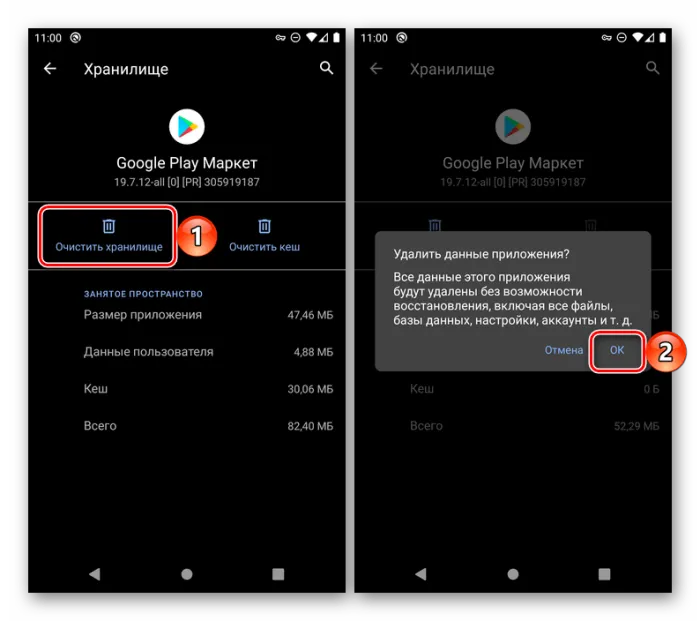
После подтверждения список приложений исчезнет.
Можно ли восстановить удаленную историю
Удалить историков «случайно» сложно из-за обилия действий, но иногда люди делают это, не зная. Затем, конечно, они пытаются восстановить данные поиска для удобства. Но если вы один из таких людей, у вас плохие новости — как только вы удалите историю локального поиска, восстановить ее будет невозможно. Синхронизация с облаком отсутствует, поэтому вам придется смириться с потерей.
Это правило не распространяется на установленные и удаленные библиотеки программ. Его нельзя удалить немедленно, и доступ к нему возможен с любого устройства, имеющего учетную запись Google.
Мы надеемся, что вы можете помочь, и мы надеемся, что вы тоже поможете. Спасибо за чтение.
Однако пришло время приступить к работе. Возможно, вы помните всплывающую подсказку, которая появляется, когда вы набираете что-то в поиске Google Play. Если по какой-то причине вы не хотите видеть подсказку, есть два способа убрать ее — легкий и простой способ, или понаблюдать за ней некоторое время.
Как очистить историю поиска в Плей Маркете
Самым популярным источником приложений для смартфонов Android является Play Market. Здесь вы можете найти программы или игры для ваших целей и потребностей. В Play Market Market представлены продукты известных студий программного обеспечения, молодых стартапов и независимых разработчиков. Магазин стал первым для многих разработчиков, решивших присоединиться к Android Appliance.
У Play Market уже много конкурентов, но приложения также можно смело сворачивать. Большинство пользователей не могут представить свое устройство Android без этого магазина. Все знакомы с ним, и этот магазин имеет дружелюбную рабочую среду и разнообразные товары.
В этой статье описаны истории, которые являются частью пользовательского интерфейса этого приложения для Android. В статье описаны три способа удаления истории поиска в Play Маркете.
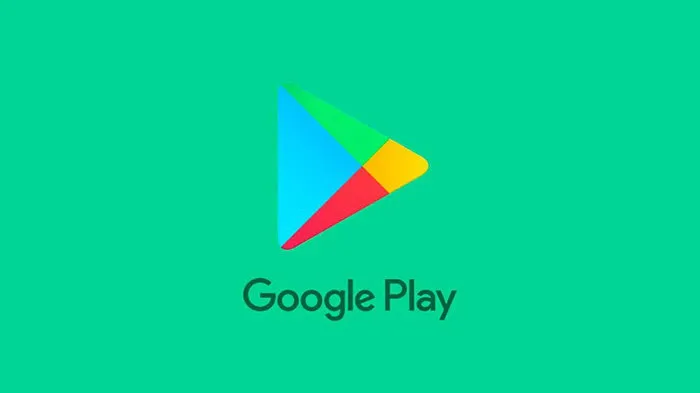
Очистка истории поиска Play Market через удаление данных приложения
Предположительно, вышеперечисленные методы полезны для всех. Однако если по каким-то причинам он вам не подходит, есть и другой вариант. Ниже приведены пошаговые инструкции о том, как это сделать. Однако, в зависимости от версии Android и прошивки вашего устройства, некоторые моменты могут отличаться, но суть одна и та же.
- Зайдите в настройки вашего Android-устройства.
- Затем нужно попасть в список установленных приложений. На всех устройствах это делается по разному. Вот пример. Тапните на «Приложения».
- Затем снова на «Приложения», чтобы попасть в список.
- В списке найдите приложение Google Play Market. Приложения здесь отсортированы по алфавиту. Также можно воспользоваться формой поиска, вписав название приложения в него. Тапните на найденное приложение.
- Теперь перейдите в раздел «Память».
- Затем тапните на кнопку «Управление местом».
- А после этого на кнопку «Удалить все данные».
- Появится уведомление, в котором нужно подтвердить своё намерение удаления данных. Нажмите в нём на «Ок».
- Данные удалятся и история поиска приложений в Play Market будет пуста. Кроме истории удалятся и некоторые другие данные магазина приложений. Поэтому если вы хотите удалить исключительно историю поиска, то этот способ не подойдёт, лучше воспользоваться первым. А если нужно удалить как можно больше личных данных, то этот способ лучше. Но несмотря на это, авторизация в профиле Gmail в магазине приложений останется.
- Обратите внимание, что очистка кеша приложений историю поиска не удалит.
Очистка истории поиска в Плей маркете и управление историей через «Мои действия»
Другой, более функциональный способ удалить историю поиска Play Market — воспользоваться опцией «Мои действия» в профиле Gmail. Помимо удаления истории, здесь есть и другие дополнительные опции. Давайте посмотрим на них.
Как видите, этот метод более функционален, поскольку позволяет работать с историей поиска Google Play, а также с другими приложениями. Вы также можете настроить автоматическое удаление.
Список заказов доступен пользователям, которые вошли на сайт play.google.com и зашли в раздел меню «Учетная запись». Сюда входит история сделанных заказов и полученных бонусов.
Первый способ
К счастью, как и в случае со многими другими вещами, сотрудники Google сейчас занимаются очисткой истории поиска и восстановлением приложений.
- Открыть приложение Google Маркет на своем устройстве.
- Вызвать меню, проведя пальцем по экрану слева направо или же нажав на значок в виде трех горизонтальных черточек в левом верхнем углу экрана.
- Открыть «Настройки».
- В группе Общих настроек нажать на пункт «Очистить историю поиска».
Это! Это буквально все, что вам нужно сделать, чтобы очистить историю поиска. Очистка истории установленных приложений немного сложнее и вряд ли может быть выполнена одним щелчком мыши. Но, тем не менее, это не требует больших усилий.
Делаем следующее:
- Снова вызываем меню в приложении Google Маркет.
- Выбираем пункт «Мои приложения» и выводим список всех приложений.
- Рядом с названиями приложений, которые в данный момент уже не установлены, вы увидите крестик в правом верхнем углу.
- Нажимаем на этот крестик, и выбранное приложение навсегда покидает список.
Конечно, чтобы удалить все неактуальные приложения из этого списка, потребуется время, но стоит еще раз отметить, что Google упростил процесс избавления от мусора, который вы не хотите видеть на своем устройстве.
Со временем количество приложений Android растет, а память мобильных устройств уменьшается. Удалить ненужные приложения Google Play легко, но очистить историю загрузок для полного удаления немного сложнее. В этом разделе объясняется, как удалить не только нежелательное программное обеспечение, но и все следы в системе.
Удаление со смартфона/планшета. На рабочем столе мобильного устройства нажмите на ярлык «Настройки». В зависимости от модели выберите «Приложения» или «Управление приложениями». Отметьте приложение, которое необходимо удалить. Нажмите «Удалить». Если такой кнопки нет, приложение нельзя удалить обычным способом. Вероятно, это системное приложение, удаление которого может привести к краху системы.
Нажав непосредственно на приложение, вы перейдете в меню Настройки. Здесь, помимо стандартного удаления, вы можете удалить все данные и кэш-память программы. Кстати, удаление кэша устраняет ошибки в функциях приложения.
Удалите приложение из Play Store. Откройте приложение Play Store на своем мобильном устройстве. Откройте меню в левом верхнем углу и выберите Мои приложения. Выберите приложение для удаления и нажмите Удалить на странице приложения. Нажмите OK, чтобы подтвердить действие.
Очистите историю поиска для приложения. Запустите Play Store. Перейдите в меню и выберите Настройки. Нажмите Очистить историю поиска.
Удалить историю установленных приложений. Откройте Play Store и меню. Выберите Мои приложения. Выберите вкладку Все. Вы увидите список установленных приложений, а также список удаленных приложений. Вы увидите крест перед последним крестом с правой стороны. Нажимайте до тех пор, пока не удалите всю историю. Это может занять некоторое время, особенно если у вас установлено много программ. Однако он очищает систему от нежелательных данных.
Удалите следы приложений, которые были удалены по ошибке. Иногда программа удаляется по ошибке, оставляя файлы в системе. Чтобы избавиться от этого мусора, используйте Clean Master. Перейдите в Play Маркет и введите «CleanMaster» в строке поиска. Нажмите «Установить» на странице приложения. Примите авторизацию программы и дождитесь ее установки.
Запустите CleanMaster, нажав Открыть в Play Маркете или запустите приложение с ярлыка на рабочем столе. Подождите, пока программа завершит сканирование системы. Нажмите на значок «Корзина».
Прокрутите экран вниз и нажмите Данные приложения. Найдите подраздел «Другие файлы» и выделите каждое приложение с правой стороны. Нажмите кнопку Очистить.
Деинсталлируйте системное приложение. Перейдите в Play Маркет и введите в строке поиска ‘Uninstall system application’ (название программы). Перейдите на страницу приложения и нажмите Установить. Примите разрешение программы и дождитесь завершения установки.
Первый способ
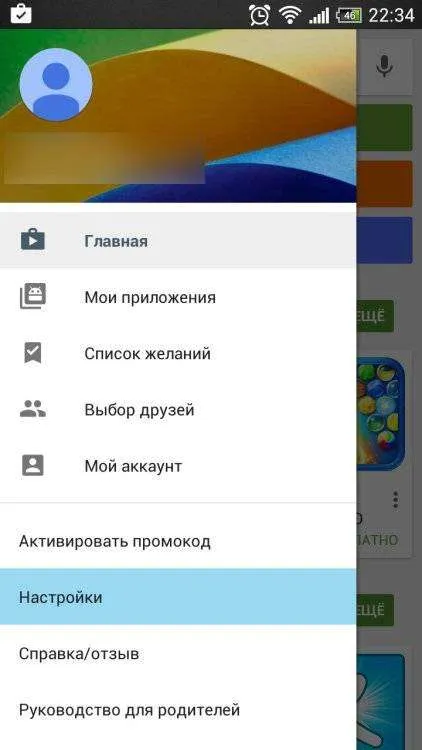
В первом случае действие может быть выполнено буквально за несколько секунд. Это не должно вызвать никаких проблем ни у кого. Однако существует вероятность того, что этот метод по каким-то причинам не будет использован. Второй метод более сложный и может вызвать некоторые вопросы у неопытных пользователей. Конечно, для наших активных читателей эта инструкция — еще один повод убедиться в том, что они обладают достаточными знаниями операционной системы Android.
‘Это действие удалит ваши настройки, учетные записи и т.д.’, — черным по белому сообщили нам во время действия. Однако в следующий раз, когда вы запустите Play Store, вам будет предложено принять только Условия использования. После этого действия вам не придется повторно вводить имя пользователя и пароль учетной записи.
Также обратите внимание, что очистка кэша сразу после очистки данных не очистит историю поиска.
Помогли ли советы?
Как вы, возможно, уже заметили, Play Store по умолчанию сохраняет историю поиска. В какой-то момент вас может начать раздражать этот длинный список вещей, которые вы искали. Если вы хотите очистить этот список, но не знаете, как это сделать, дочитайте до конца мою короткую статью и посмотрите на картинки 🙂 .
Итак, все очень просто — с чего начать уборку?
Сначала откройте Market и перейдите в раздел «Настройки». ‘Удалить историю поиска. Удалить поиск, введенный на этом устройстве». Поиск. Название уже имеет смысл. Нажмите 🙂, чтобы сбросить историю поиска. Простая процедура решает эту проблему.
Переходите ко второй части процесса очистки. Чтобы обновить историю установленных приложений, необходимо вернуться в Play Store, а затем в меню «Мои приложения».
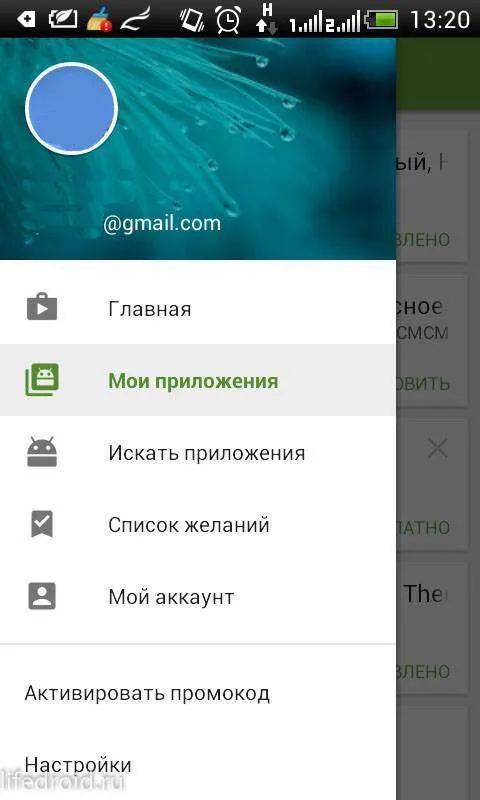
Здесь выберите «Все» (т.е. приложения). Вы увидите список всех программ, установленных в настоящее время на нашем устройстве, а также программ, которые были недавно установлены, но уже удалены (т.е. удалены сейчас). Рядом с ними, которые уже были удалены, в правом верхнем углу стоит крестик. Нажмите на него, чтобы удалить их из списка. К сожалению, во всех программах вам придется делать это вручную. Поэтому это происходит не сразу.
После совершения покупки клиент получает от продавца электронное письмо с просьбой подтвердить заказ. Электронное письмо адресовано владельцу счета, с которым была проведена транзакция. Чтобы проверить историю приобретенного продукта, клиент должен
Очистка истории поиска в Google Play Маркете
Магазин приложений Google предустановлен на большинстве смартфонов Android, а поисковая система компании и хранит историю импортированных запросов. При необходимости его можно очистить, и мы покажем вам, как это сделать.
Важно: Удалить историю поиска в Google Play Store можно только на используемом устройстве. Если у вас их несколько, например, смартфонов или планшетов, и вы хотите удалить эти данные на каждом из них, необходимо сначала выполнить следующие шаги, а затем выполнить другие шаги.
Как удалить данные сервисов Google Play
Если вы хотите существенно повысить уровень конфиденциальности или сэкономить немного памяти, регулярная очистка кэша приложений — отличная идея. Кроме того, вы можете легко управлять всеми различными приложениями Google в одном месте. Вам нужно перейти в Настройки и открыть «Управление приложениями» в разделе «Дополнительно». Перейдите в раздел «Все», затем найдите и нажмите на список служб Google Play.
Как и другие приложения, доступные в разделе «Управление приложениями», вы можете быстро открыть и очистить кэш, нажав на значок «Очистка памяти Payal». Значок «Управление пространством» также можно нажать, чтобы открыть экран с рядом новых опций. Например, если вы нажмете на значок «Управление данными», вы увидите, что он также служит ярлыком для других служб, связанных с Google Play. Щелкнув на каждом из них, можно вручную очистить отдельные временные хранилища.
Экранирование хранилища для служб Google Play также можно использовать для очистки кэш-памяти в приложении «Диск». Если у вас возникли проблемы с синхронизацией файлов, рекомендуется проверить полезность этого метода, нажав на значок «Очистить», а затем подтвердив его значком «OK». Если вы используете устройство Android Wear, то на вышеуказанном экране также можно просматривать и управлять данными на таких устройствах.
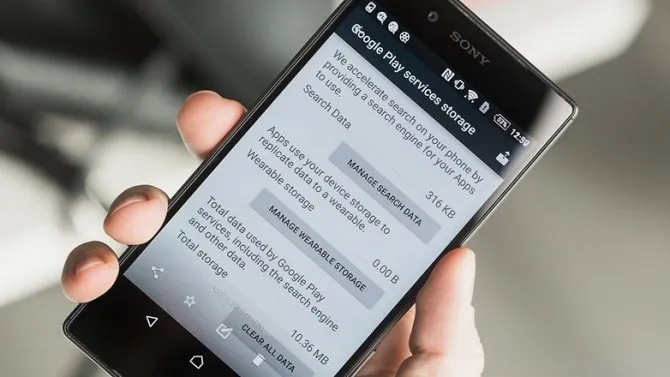
Способ 1: Меню приложения
Самый простой, но не самый очевидный вариант решения сегодняшней проблемы — зайти в главное меню Android Store.
-
Запустите Гугл Плей Маркет и вызовите его меню, нажав на три горизонтальных полосы в начале поисковой строки или сделав свайп слева направо.
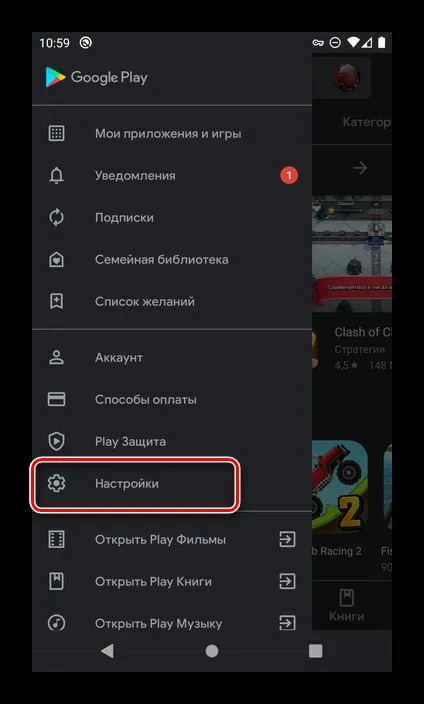
Нажмите «Удалить историю поиска», чтобы удалить все поисковые запросы, введенные на данном устройстве.
























