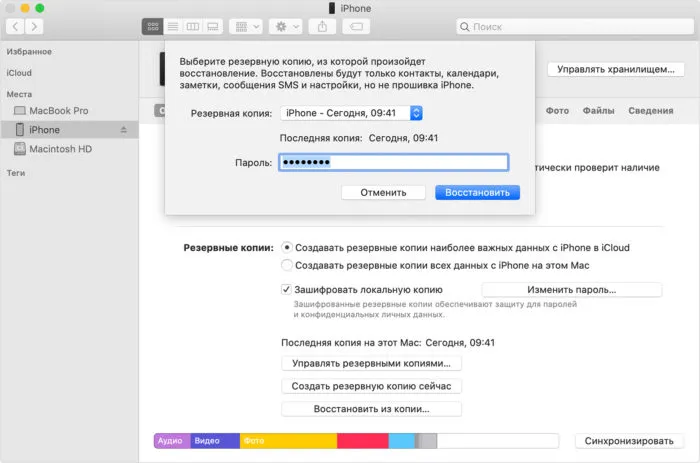- Как очистить диск C от ненужных файлов
- Очистка диска C в Windows 10
- Хранилище Windows 10 и его настройки
- Функции сжатия файлов ОС и файла гибернации
- Запустите очистку диска Windows
- Что такое системные данные на iPhone?
- Что входит в раздел «Системные данные» на iPhone?
- Как очистить системные данные при помощи iPhone?
- Почему система на Андроиде стала занимать много места — что делать и как почистить
- Как почистить систему на Андроид и правильно её настроить
- Диагностика
- Очистка кэша и прочего системного мусора
- Папка .thumbnails
- Удаление предустановленного ПО
- Как очистить системные данные на iPhone 7, 11, 12 — рекомендации для iOS 15 и не только
- Очистка кэша браузера Safari
- Оптимизация через iTunes без потери данных
Поэтому разработчики Windows рекомендуют всегда создавать системный раздел гораздо большего размера, чем нужно операционной системе, так как дополнительное пространство можно использовать в собственных целях. Встроенная система удаления данных может быть использована для удаления лишних данных с системного диска.
Как очистить диск C от ненужных файлов
Жесткие диски с каждым годом становятся все больше и больше, но удивительным образом они успевают заполняться. Это может стать еще большей проблемой, если вы используете твердотельный накопитель. Начните очистку мусора, скопившегося на жестком диске. Также по этой теме лучшая программа для очистки компьютера — Windows 10 Automatic Disk Cleaning (в Windows 10 1803 также введена возможность ручной очистки с помощью системы, описанной в руководстве выше).
Если все описанные варианты не помогли освободить достаточно места на диске C, в то же время поможет способ увеличения диска C за счет семинара диска D, если жесткий диск или SSD разделен на разные отсеки.
Очистка диска C в Windows 10
Метод, описанный в следующем модуле данного руководства для освобождения места в системном отсеке (диск C), одинаково хорошо работает для Windows 7, 8.1 и 10. Этого раздела достаточно, поскольку он касается только удаления отображаемого дискурса в Windows 10. Последняя версия Windows 10 также имеет 7 ГБ для связанного хранилища. Они могут быть удалены. Дополнительная информация: вы можете прочитать, как отключить привязку места для хранения в Windows 10.
Обновление 2018: в апрельском обновлении Windows 10 1803 описанный ниже раздел находится в Настройки — Система устройств (не Хранилище). Помимо описанных ниже методов очистки, существует опция «Space Clean Now» для быстрой очистки диска.
Хранилище Windows 10 и его настройки
C.- первое, что нужно иметь в виду, если вам нужно почистить «систему».
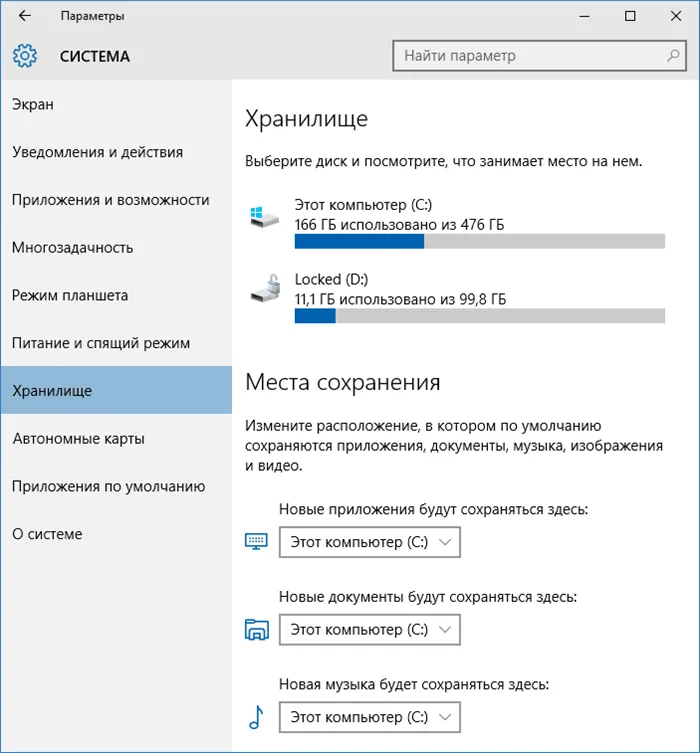
В этой части конфигурации можно проверить размер используемого и свободного пространства на дисковом блоке и установить места для хранения новых приложений, музыки, изображений, видео и документов. Последнее помогает избежать быстрого заполнения диска.
Для диска C можно щелкнуть на любом из дисковых блоков в разделе «Хранилище», чтобы просмотреть более подробную информацию о содержимом и, что самое главное, удалить часть содержимого.
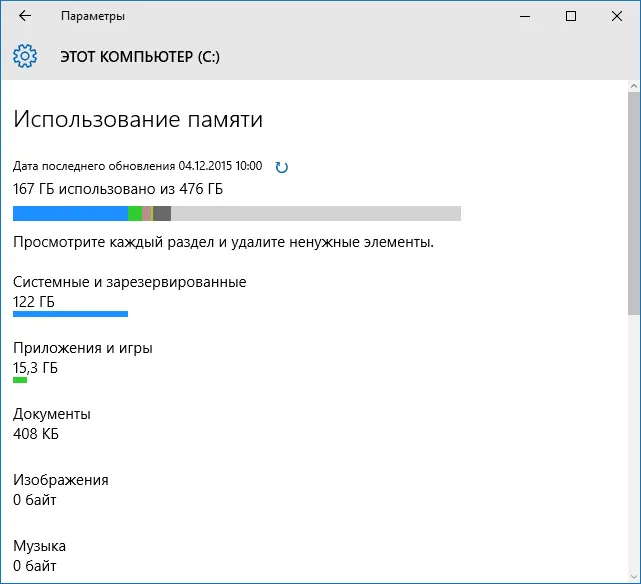
Например, в конце списка находится элемент под названием «Временные файлы». Если этот параметр выбран, вы можете временно удалять файлы, содержимое корзины или загружать папки с компьютера, чтобы освободить дополнительное место на диске.
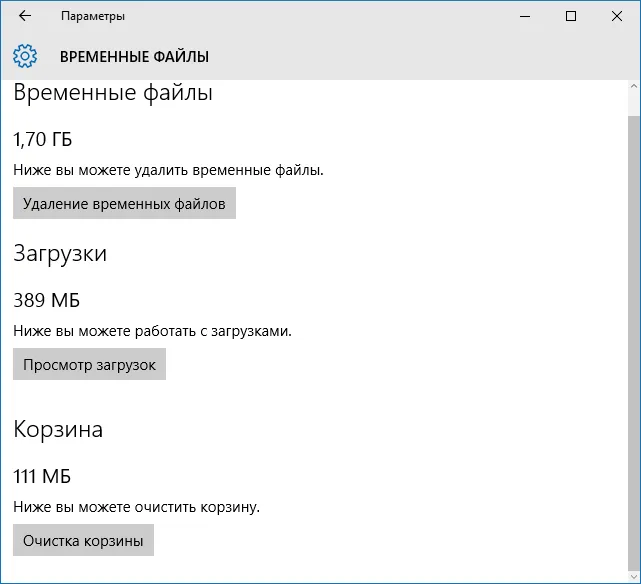
Если выбрать Системные файлы, можно увидеть, сколько места занимают файлы подкачки (виртуальной памяти), неактивные файлы и файлы сброса системы. Здесь же можно настроить параметры сброса системы, а другая информация поможет вам принять решения об отключении инактивации и создании файлов подкачки (будут рассмотрены позже).
В разделе «Приложения и игры» вы можете увидеть программы, установленные на вашем компьютере, место, которое они занимают на диске, а также узнать, хотите ли вы удалить ненужные программы с компьютера или переместить их на другой диск (из Магазина Windows 10). Идентифицировать можно только приложения. ). Дополнительная информация: как удалить временные файлы Windows 10, как временно переместить файлы на другой диск, как переместить папки OneDrive в Windows 10 на другой диск.
Функции сжатия файлов ОС и файла гибернации
В Windows 10 появился режим сжатия файлов компактной ОС для уменьшения объема дискового пространства, занимаемого операционной системой. По данным Microsoft, использование этой функции на относительно высокопроизводительном компьютере с достаточным объемом оперативной памяти не должно повлиять на производительность.
В то же время, обеспечивая компактное сжатие операционной системы, можно высвободить более 2 ГБ на 64-битных системах и 1,5 ГБ на 32-битных системах. Узнайте больше об этом режиме и о том, как его использовать, в нашем семинаре «Сжатие компактной операционной системы в Windows 10».
Запустите очистку диска Windows
Прежде всего, рекомендуется использовать встроенную программу очистки жесткого диска Windows. Этот инструмент временно удаляет файлы и другие данные, которые не являются критичными для работы операционной системы. Чтобы открыть Clear Disk, щелкните правой кнопкой мыши на диске C вашего компьютера и выберите Properties (Свойства).
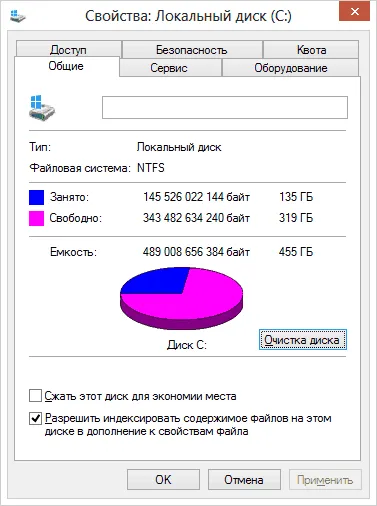
Свойства жесткого диска Windows.
На вкладке Общие нажмите Удалить диск. После нескольких минут, в течение которых Windows будет собирать информацию о нежелательных файлах, накопившихся на жестком диске, вам будет предложено выбрать типы файлов для удаления. К ним относятся временные интернет-файлы, утилизация bin-файлов и отчеты операционной системы. Как видите, этот метод позволяет мне освободить 3,4 ГБ на моем компьютере, что не так уж и много.
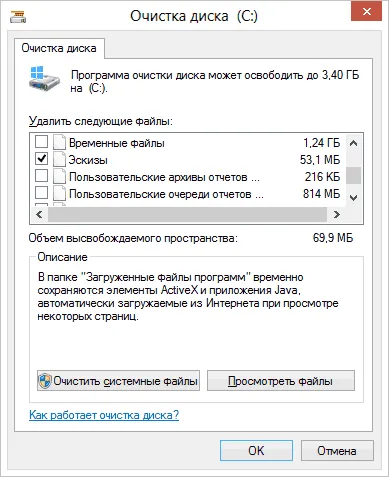
Кроме того, вы также можете очистить системные файлы Windows 10, 8 и Windows 7 (не критичные для работы системы) с диска, нажав на кнопку в этом тексте ниже. Программа еще раз проверит, что можно удалить относительно безболезненно, в дополнение к вкладке «Очистка диска». Становится доступным еще один «продвинутый».
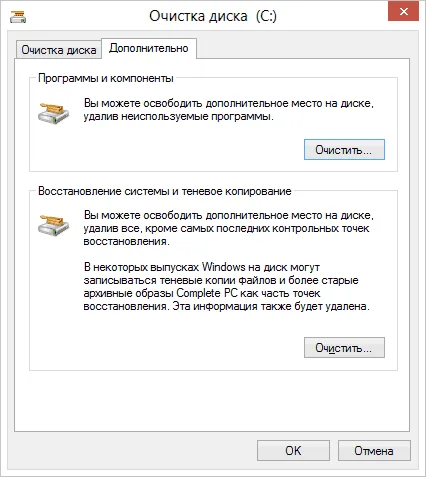
Здесь вы можете очистить компьютер от нежелательных программ и удалить данные сброса системы. Это приведет к удалению всех данных, кроме самой последней точки сброса. Поэтому после этого действия невозможно вернуться к предыдущей точке восстановления, поэтому перед этим необходимо убедиться, что компьютер работает нормально. Другой вариант — выполнить Очистку диска Windows в расширенном режиме.
Удаляемые файлы должны быть отмечены в списке. Кнопка ‘Разрешение’ может использоваться для предварительной оценки пространства, которое необходимо очистить без удаления.
Что такое системные данные на iPhone?
Системные данные — это информация, используемая различными приложениями, установленными на iPhone.
Пространство, занимаемое iOS, здесь не учитывается.
Поэтому при анализе объема памяти iPhone (что если загрузка «Рассчитать размер категории» занимает много времени?) ), важно понимать и не путать эти два разных раздела.
- «Система» — это место зарезервировано под iOS (уменьшить его мы с вами никак не сможем).
- «Другое» («Системные данные»/«Другие системные данные») — это те самые данные игр, программ и приложений, которые, в большинстве случаев, «очищаются» без каких-либо проблем.
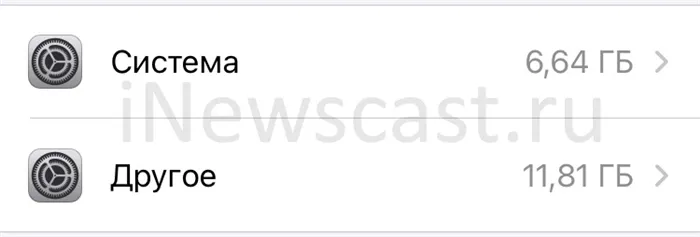
Согласен, пока ничего сложного. И это здорово!
В любом случае, хватит радоваться, давайте двигаться дальше…
Что входит в раздел «Системные данные» на iPhone?
Включены системные данные:.
- Кэш.
- Информацию различных программ.
- Переписки, чаты, загрузки.
- И прочие файлы, которые появляются при самом обычном использовании iPhone.
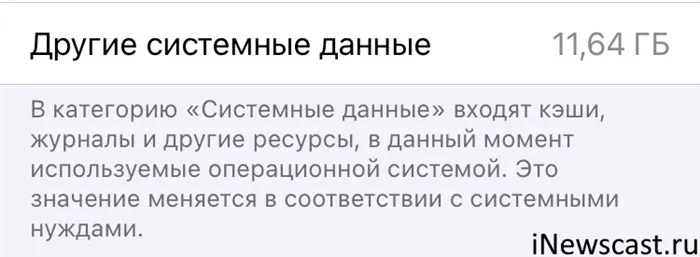
Поэтому, если раздел системных данных iPhone занимает огромное количество места, это не означает, что с телефоном возникли проблемы, а говорит о том, что его необходимо отнести в сервисный центр.
Почему; потому что неожиданное «распространение» системы не является дефектом, а может (и удаляет) себя.
На самом деле существует два способа удаления системных данных iPhone.
- Первый (разобраться с каждым приложением по отдельности) — для этого вам потребуется только сам iPhone.
- Второй (не «выдумывать велосипед» и решить проблему одним махом) — для этого вам потребуется не только сам iPhone, но ещё и компьютер.
Начнем с первого варианта, так как не у всех есть компьютер…
Как очистить системные данные при помощи iPhone?
Поэтому, чтобы удалить системные данные iPhone, обратите внимание на приложения, которыми вы пользуетесь чаще всего.
- Браузер (особенно, если он отличается от стандартного Safari).
- Мессенджеры (Telegram, WhatsApp, Viber и т.д.).
- Приложения социальных сетей (ВК, Одноклассники и другие).
- Видео и музыкальные сервисы.
- Программы для загрузки файлов на iPhone.
- Альтернативные магазины приложений, игр, торренты и прочие непонятные от «полезные штуки» установленные в обход App Store.
‘Хорошо, мы приняли к сведению. Что дальше?» Вы скажете.
- Открыть каждое активно используемое вами приложение и найти в его настройках опцию «Очистить Кэш», «Очистить историю и данные» или что-то подобное. К примеру, такая опция точно есть у Telegram (Настройки — Данные и память — Использование памяти — Очистить кэш Telegram). Попробуйте — это действительно работает!
- Так как предыдущий способ доступен не для всех приложений, то иногда придётся «подчистить» данные самостоятельно. Каким образом? Необходимо удалить загруженные файлы (видео, музыка, аудиокниги), проверить и избавиться от ненужных переписок в различных мессенджерах (у всех же есть знакомые, которые постоянно пересылают просто огромное количество бесполезных картинок и видео?), разобраться с загрузками из интернета, торрентами, альтернативными App Store и т.д.
- Ну а если лень заниматься тем, что было указано в пунктах №1 и №2, то можно просто переустановить приложение. На всякий случай, после удаления приложения и перед его установкой сделайте жесткую перезагрузку (инструкция для всех моделей iPhone) — это всегда полезно. Внимание! При переустановке мессенджеров и браузеров есть риск потерять всю переписку, историю и другую полезную информацию — не забудьте сделать резервную копию.
Не хотите искать настройки? Вы не хотите утруждать себя уборкой? Переустановить игры и приложения? Нет проблем! Потому что всегда есть второй способ удаления системных данных iPhone.
Windows 10 активно обновляется, и некоторые из этих установочных файлов хранятся в отдельной папке. Часто они занимают несколько сотен мегабайт и более, но сами файлы обычно не нужны, особенно если обновления были установлены без проблем. Поэтому папки могут быть очищены без проблем.
Почему система на Андроиде стала занимать много места — что делать и как почистить
Современные смартфоны оснащены внушительной внутренней памятью, но многие, если не большинство, пользователей сталкиваются с проблемой нехватки драгоценных гигабайт. Однако при неправильном подходе проблему невозможно преодолеть.
Прежде всего, необходимо понять, что составляет основную часть внутреннего пространства памяти. Это можно сделать просто с помощью конфигурации. Для этого перейдите в соответствующий раздел и найдите раздел «Хранение».
Здесь вы найдете минимально необходимую информацию о памяти смартфона и загрузке micro SD (если таковая имеется).
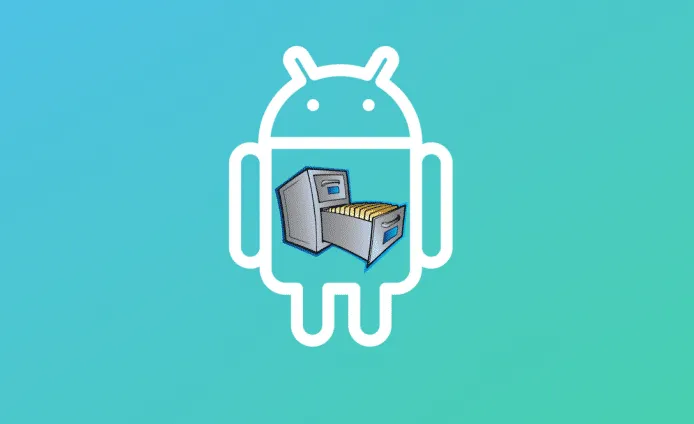
Этого достаточно для проведения базовой диагностики. Различные приложения, фото и видео, неизвестные файлы и т.д. Может занимать много места. Операционная система занимает большую часть памяти и не может быть удалена, но очистка ненужных файлов может освободить гигабайты памяти.
Как почистить систему на Андроид и правильно её настроить
Если память смартфона уже переполнена, необходимо очистить систему, удалив весь мусор. Существует несколько способов сделать это, которые более подробно описаны ниже.
Диагностика
Конечно, начать нужно с диагностики. Это потому, что тогда вы поймете, насколько критично состояние. Используя описанные выше методы, вы можете вычислить, какие файлы на вашем смартфоне можно удалить.
Например, если вы обнаружите, что стандартная Галерея или Google.Фото занимают много места, вы можете удалить ненужные изображения, фотографии, видео и другой медиаконтент. Также следует удалить все ненужные приложения, которые вы не используете. В конце концов, при необходимости их можно снова опустить.
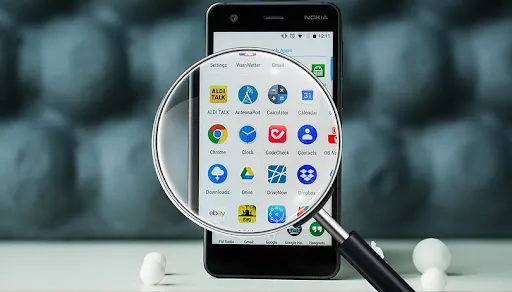
Очистка кэша и прочего системного мусора
Обратите внимание, что приложения могут обрабатываться и другими способами. Например, вы можете очистить кэш от ненужных файлов. Это может быть весьма эффективным, если вы знаете, какие программы накапливают много мусора в вашей системе.
Это может происходить с браузерами, мессенджерами, мобильными социальными сетями и т.д. Программное обеспечение хранит много временной информации, которая вам не нужна. Очистить кэш очень просто.
Для этого найдите приложения, которые занимают много места, и выберите в настройках команду Очистить кэш. Это может освободить много места, вплоть до нескольких гигабайт.
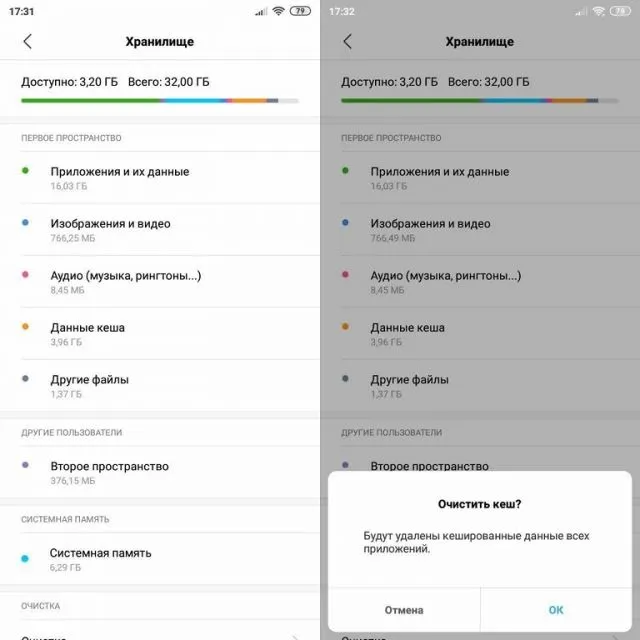
Папка .thumbnails
Когда вы просматриваете фотографии и изображения в Галерее, система создает эскизы. Это небольшие изображения, основная цель которых — увеличить скорость загрузки.
Они хранятся в памяти, но не имеют практического применения. В то же время их можно удалить, чтобы освободить дополнительное место в памяти.
- Подключить телефон к персональному компьютеру.
- Открыть раздел DCMI.
- Перейти в соответствующую папку thumbnails.
- Удалить всё содержимое.
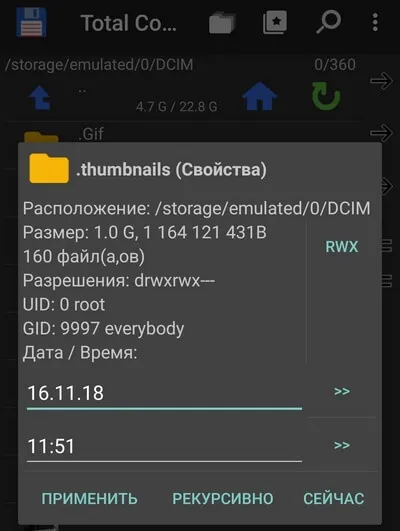
Если эти файлы не удалять, то по мере накопления они могут достигать нескольких гигабайт.
Это замедляет работу смартфона, позволяя ему гораздо быстрее справляться с повседневными задачами. Эксперты рекомендуют, если телефон используется часто, проводить такую чистку регулярно, например, раз в месяц.
Удаление предустановленного ПО
Часто многие пользователи не удаляют программы и другие приложения, которые были установлены до покупки смартфона. А поскольку ими мало кто пользуется, большинство из них можно и нужно удалить, если требуется больше свободного места.
Это легко сделать. Нажмите на значок ненужного приложения и нажмите и удерживайте, пока не появится команда Uninstall. Важно отметить, что некоторые из них нельзя удалить или можно удалить только с привилегиями root.
Для этого найдите приложения, которые занимают много места, и выберите в настройках команду Очистить кэш. Это может освободить много места, вплоть до нескольких гигабайт.
Как очистить системные данные на iPhone 7, 11, 12 — рекомендации для iOS 15 и не только
По мере накопления файлового мусора во внутренней памяти, независимо от модели, iPhone начнет замедляться, а в критических случаях может даже отказаться запускать отдельные приложения. Это происходит потому, что для их запуска не хватает ресурсов.
Чтобы исправить эту ситуацию или вообще избежать ее, следует время от времени очищать устройство от файлов, потерявших важность, таких как кэш или данные в разделе «Другое».
Для очистки системных данных iPhone можно использовать сразу несколько методов. Они описаны ниже.
Очистка кэша браузера Safari
Кэш браузера Safari может занимать много места, но его не нужно активно использовать. Вы можете создать впечатляющее количество сохраненных элементов, просто зайдя на некоторые веб-страницы.
Чтобы очистить кэш Safari, необходимо выполнить следующие действия
- Открыть «Настройки» и перейти в «Safari».
- В нижней части экрана нажать «Очистить историю и данные». Система уведомит вас о том, что очистка приведет к удалению истории просмотров и файлов cookie.
- Далее остается лишь подтвердить выполнение процедуры.
Удаление выполняется быстро, но конечный результат часто не очень приятен, так как обычно удаляется только 1 ГБ или меньше.
Оптимизация через iTunes без потери данных
Более эффективным методом очистки, который может значительно увеличить свободное пространство на вашем устройстве, является резервное копирование и последующее восстановление всех данных, хранящихся на iPhone. Для этого необходимо использовать iTunes. При этом будут удалены ненужные файлы, а не весь кэш.
Если процесс выполнен правильно, вы не удалите полностью ничего важного, и вам не придется заново авторизовывать установленные приложения. Первое, что вам нужно сделать, это создать резервную копию данных.
- Подключите Айфон к ПК по USB-кабелю.
- Запустите на ПК приложение iTunes.
- Выберите подключенное устройство.
- В появившемся меню установите галочку в пункте «Шифровать резервную копию iPhone», а также введите и запомните пароль (обязательно).
- Далее выберите «Создать копию сейчас».
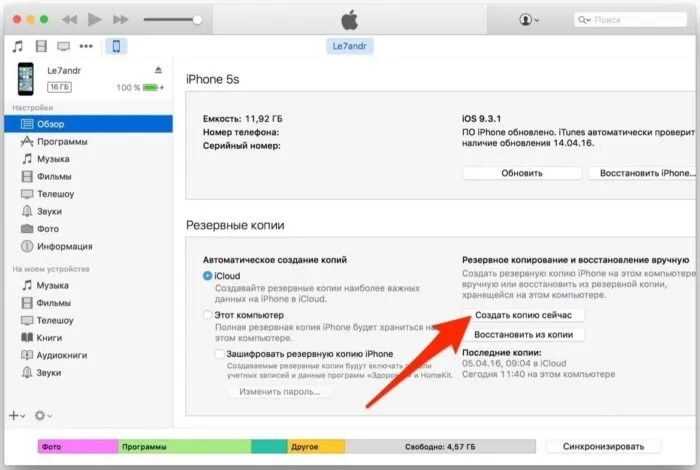
Чтобы иметь возможность восстановить данные из резервной копии, опция «Найти мой iPhone» должна быть отключена в настройках. Без этого действия восстановление невозможно.
- Зайдите в «Настройки» и нажмите на своё имя.
- Откройте подраздел iCloud и в пункте «Найти iPhone» отключите опцию.
- Для подтверждения действия потребуется ввести пароль от своего Apple ID.
Чтобы восстановить данные из резервной копии, выполните следующие действия
- В iTunes нажимаете на «Создать копию сейчас».
- Дожидаетесь удаления данных и перезагрузки устройства.
- Вводите данные от Apple ID и снова ожидаете, пока все они не будут перенесены обратно в систему устройства, но уже без лишних хвостов.