- Как поставить пароль на приложение Андроид
- Установка общего пароля на все приложения
- На телефоне Xiaomi
- На телефоне Meizu
- На телефонах Huawei и Honor
- На платформе iOS
- На платформе Android
- Установить стороннее приложение для контроля
- Выбрать антивирус с родительским контролем
- Настроить роутер
- Способ 2: Блокируйте приложения с помощью имеющегося у вас инструментария
- Samsung Secure Folder
- Huawei / Honor Private Space
- Возможности Android для блокировки приложений
- Создание учетной записи пользователя или гостя
- Блокировка экрана
- Способ 3: Удаление сервисов Google
- Способ 4: Smart AppLock
- Способ 5: Родительский контроль
Обход паролей, установленных для различных приложений, — это «танец с бубном» от полного урегулирования прошивки в третьей стране. Применяются определенные простые действия.
Как поставить пароль на приложение Андроид
Новейшие телефоны имеют более высокий уровень безопасности и защиты. Об этом свидетельствует установка высококачественных отпечатков пальцев и разработка специального программного обеспечения, способного защитить устройство от рук злоумышленников. Однако этих мер защиты может быть недостаточно, особенно если смартфон необходимо временно передать родственнику или другу. Из любопытства друзья могут присоединиться к таким важным программам, как Messenger. Чтобы избежать этого, давайте рассмотрим, как устанавливать пароли в приложениях Android и что для этого нужно делать.
Некоторые пользователи предпочитают устанавливать собственные пароли на важные приложения. Однако после посещения некоторых из них и неспособности найти нужные предметы, желание гарантировать личные данные внезапно пропадает. Фактически, как встроенные системные функции, так и вспомогательные программы сторонних производителей могут использоваться для установки шаблонов или паролей для определенных приложений.
Однако следует признать, что смартфоны на базе Android не имеют такой функции по умолчанию. Поэтому для этих устройств требуется загрузка дополнительных приложений из Google Play.
Во встроенном режиме можно устанавливать пароли в приложениях на телефонах Xiaomi, Meizu, Huawei, Honor и Asus. Приведенные ниже инструкции подходят для смартфонов на базе Android 6, 7, 8 и 9.
Установка общего пароля на все приложения
Решение установить общий пароль для всех приложений является наиболее правильным, поскольку позволяет избежать необходимости запоминать множество кодов. Однако у этого варианта есть существенный недостаток — он менее безопасен. Изучив вывод из одной вспомогательной программы, можно применить другую ко всем установленным приложениям. Поэтому следуйте методу использования как функций системной интеграции, так и программного обеспечения сторонних производителей.
На телефоне Xiaomi
Вы наверняка знаете, что производители устанавливают прошивку MIUI на смартфоны Xiaomi на базе операционной системы Android. Поскольку эта оболочка проста и удобна в использовании, неудивительно, что по умолчанию в ней есть опция для определения паролей приложений. Активировать защиту очень просто, но для большей наглядности мы рекомендуем воспользоваться пошаговым руководством.
- Открываем настройки.
- Переходим в раздел « Защита приложений ».
- Ставим галочки возле программ, для которых необходимо активировать защиту. А затем нажимаем по кнопке « Задать пароль ».
- Задаем надежный графический ключ, введя его два раза. Кстати, если вы хотите установить цифровой код, то нажмите по строке « Способ защиты » и выберите нужный вариант.
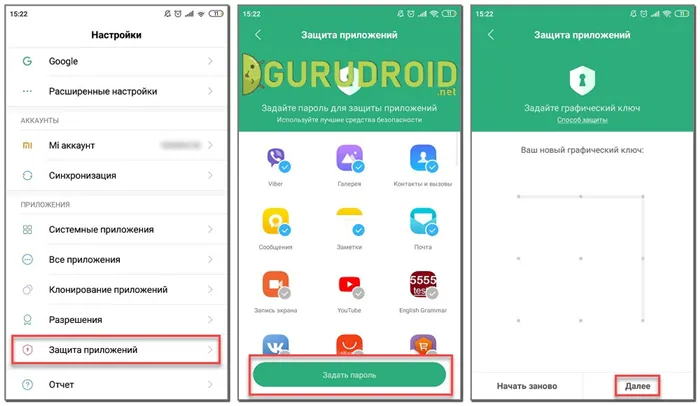
На этом настройка пароля будет завершена. При необходимости к вашей учетной записи MI можно подключить стандартный ключ, чтобы его можно было восстановить в случае потери.
На телефоне Meizu
Несмотря на то, что в последнее время устройства Meizu начали терять популярность, смартфонами по-прежнему пользуются многие люди. Производители также установили прошивку Flyme на свои телефоны, не смешиваясь с серой массой. Встроенная защита приложений обеспечивается разработчиком, хотя по этому поводу ведутся споры. Для его активации рекомендуется выполнить следующие действия.
- Открываем настройки.
- Переходим в раздел « Отпечатки и безопасность ».
- Заходим в подкатегорию « Защита приложений »
- Переводим ползунок вправо возле строки « Защита приложений ». И теперь в нижней части экрана видим программы, которые можно обезопасить.
- Отмечаем нужные приложения и задаем пароль или графический ключ.
Эти простые шаги могут защитить критически важные данные приложения от неавторизованных лиц.
На телефонах Huawei и Honor
Huawei и Xiaomi являются прямыми конкурентами, поскольку предлагают высококачественные смартфоны по доступным ценам. Несколько лет назад ведущий производитель представил еще один бренд под названием Honor, ориентированный на более молодую аудиторию. Все телефоны Huawei и Honor работают под управлением операционной системы Android и прошивки EMUI. Нетрудно догадаться, что здесь также есть возможность устанавливать пароли для приложений. Следующие шаги подробно объясняют, как это сделать.
- Открываем настройки.
- Переходим в раздел « Безопасность и конфиденциальность ».
- Нажимаем по пункту « Блокировка приложений ».
- Создаём код безопасности и выбираем программы, для которых необходимо активировать защиту.
Установка и удаление приложения зависит только от пользователя. Именно вы должны защитить свое устройство от этих действий в случае, если гаджет попадет в чужие руки. Стороннее приложение для Play Market под названием Smart AppLock поможет вам сделать именно это.
Операционные системы мобильных телефонов теперь предлагают собственные средства родительского контроля. Этого может быть достаточно для отслеживания некоторых вещей.
На платформе iOS
На смартфонах с iOS 12 или более поздней версией функция родительского контроля доступна в разделе Настройки в подразделе Время экрана — Контент и конфиденциальность. Необходимо указать владельца гаджета (взрослый или ребенок) и установить пароль, чтобы младшие пользователи не смогли изменить настройки. Рекомендуется создавать новую комбинацию, а не копировать существующий код разблокировки смартфона.
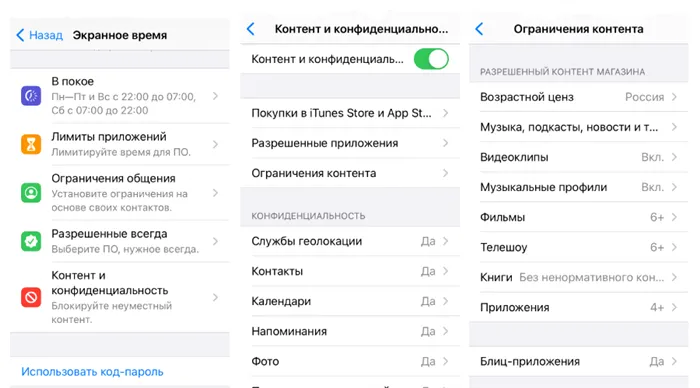
Ограничения iOS устанавливаются непосредственно в поле «Время экрана» смартфона.
В настройках можно ограничить покупки в App Store и iTunes и установить возрастные ограничения для контента. Game Centre устанавливает ограничения для игр, воспроизводимых на смартфоне, а ScreenTime устанавливает ограничения по времени для определенных приложений.
Эти функции недоступны на смартфонах iPhone 5S и более поздних версиях, которые не поддерживают iOS 12 или более позднюю версию. Родители могут запретить использование только определенных приложений. Сторонние приложения для контроля в этом случае более эффективны.
На платформе Android
На некоторых устройствах под управлением Android 5.0 или более поздней версии к смартфону могут быть подключены дополнительные учетные записи, ограничивающие время работы экрана, контент и покупки в Google Play. Для этого зайдите в Nyetroki — Пользователи и учетные записи — Пользователи — Добавить пользователя. В этом меню вы настраиваете параметры доступа для различных людей, включая «Посетителей», которым вы назначили телефон.
Однако не все оболочки Android поддерживают эту функциональность, поэтому Google создал более гибкое решение — приложение родительского контроля Family Link. Создайте контролируемый аккаунт Google для вашего ребенка (или сделайте ссылку на существующий профиль). Позже вы можете легко отключить функцию контроля и оставить подростка с полным профилем.
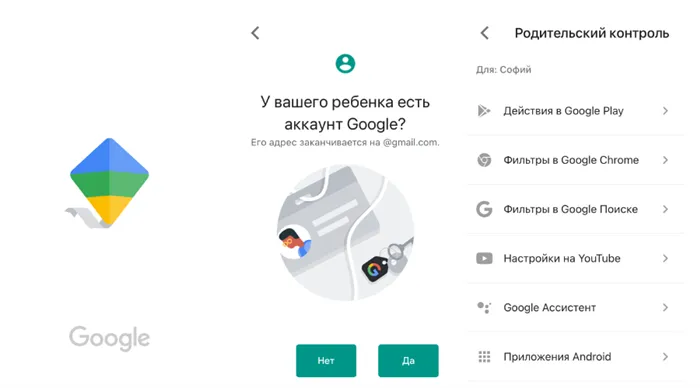
Чтобы настроить Family Link, необходимо создать для ребенка контролируемый родителями аккаунт Google.
Для подачи заявки требуется два смартфона: взрослого и ребенка. В последнем случае в настройках необходимо выбрать «Google» — «Родительский контроль». В этом случае необходимо указать категорию пользователей «Дети» или «Подростки». Затем привяжите свой аккаунт Google к профилю.
Далее откройте меню настроек управления: ограничение действий в Google Play, фильтры контента для Google Chrome и Google Search, настройки YouTube (можно выбрать YouTube Kids или Normal), запрет Google Assistant, а также Локация «Ползком». В разделе Приложения вы можете настроить продолжительность работы приложений на смартфоне вашего ребенка и просмотреть статистику их использования.
Family Link работает с Android 5.0 или новее и iOS 9 или новее. Это не мешает родителям настраивать средства родительского контроля, даже если у взрослых и детей смартфоны на разных платформах.
Установить стороннее приложение для контроля
Приложения родительского контроля предназначены для обеспечения безопасности детей в Интернете и успокоения родителей. Хотя их установка может показаться сложной, они работают эффективно и затрудняют обход основных настроек на смартфонах или сайтах социальных сетей.
Выбрать антивирус с родительским контролем
Выбор родительского контроля также включен в некоторые программы защиты от вирусов, такие как McAfee Safe Family, Bitdefender Parental Controls, Kaspersky Safe Kids и Norton Family.
Приложение для защиты от вирусов распространяется на детские и взрослые устройства, настройки определяют владельца смартфона и два профиля (создаются взрослый и детский). После настройки антивирус отслеживает сайты, которые посещает ребенок, и приложения, в которых он проводит время.
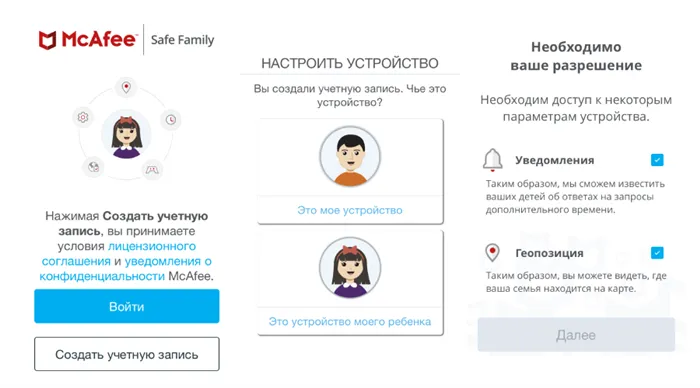
Как и в случае с приложением родительского контроля, антивирус устанавливается как на смартфон родителя, так и на смартфон ребенка.
Если вы уже используете программу «Родительский контроль», эта опция вам подходит. Однако приобретение антивируса для этой функции было бы пустой тратой денег — в этом случае предпочтительнее установить специальное приложение, как описано выше.
Настроить роутер
Возможно, самым сложным техническим, но очень эффективным решением является настройка маршрутизатора на закрытие расписания и ограничение неприемлемого контента, функция, присутствующая в большинстве современных устройств. Блокировку маршрутизатора трудно обойти, и если ребенок может это сделать, возможно, в семье есть гений.
С другой стороны, в отличие от отслеживания приложений, этот метод не позволяет родителям видеть историю поиска или сообщения в социальных сетях. Маршрутизаторы только ограничивают доступ к определенным сайтам, но не собирают информацию о деятельности молодых пользователей.
Настройки маршрутизатора можно использовать для запрета доступа в Интернет отдельным устройствам или для планирования доступа к Wi-Fi. Например, доступ со смартфона ребенка может быть исключен в школе или ночью.
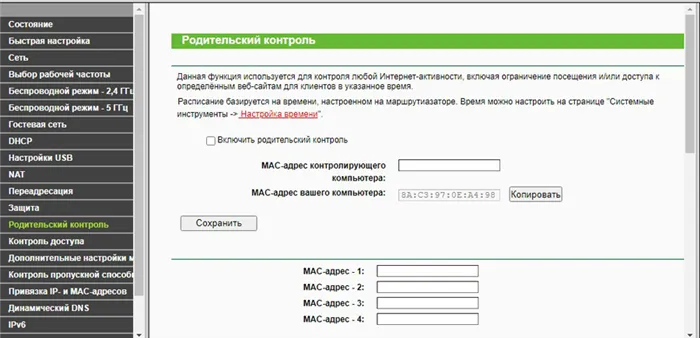
Настройки маршрутизатора — эффективный способ ограничить время доступа в Интернет
Чтобы настроить параметры маршрутизатора, перейдите в браузере на страницу его веб-интерфейса (обычно 192.168.1.1 или 192.168.0.1 — эту информацию можно найти в руководстве или на устройстве). Здесь необходимо ввести логин и пароль. Комбинация по умолчанию — это пароль администратора. Если он не был изменен, найдите новый элемент входа в систему и усложните задачу мелким хакерам.
Конфигурация может немного отличаться от модели к модели, но основные принципы остаются неизменными. В расширенных настройках есть меню под названием «Блокировка веб-сайтов» или «Родительский контроль». Они позволяют указать запрещенные веб-сайты, добавить смартфон ребенка в список кнопок управления и настроить, какие устройства могут получить доступ к Wi-Fi. Это полезно, когда в семье есть дети разного возраста, которым требуются разные ограничения.
Конечно, некоторые люди призывают использовать все вышеперечисленные методы для контроля подписи смартфона ребенка. Однако вопрос заключается не в полном контроле, а в обеспечении безопасности детей в Интернете и их защите от взрослого контента и нападок других пользователей.
С другой стороны, в отличие от отслеживания приложений, этот метод не позволяет родителям видеть историю поиска или сообщения в социальных сетях. Маршрутизаторы только ограничивают доступ к определенным сайтам, но не собирают информацию о деятельности молодых пользователей.
Способ 2: Блокируйте приложения с помощью имеющегося у вас инструментария
Samsung Secure Folder
В смартфоне Samsung можно хранить приложения, фотографии и другие файлы в специальной защищенной папке. Эта папка отделена от вашей основной учетной записи кодом безопасности. Вы даже не сможете получить доступ к данным в защищенной папке с помощью USB-кабеля и компьютера.
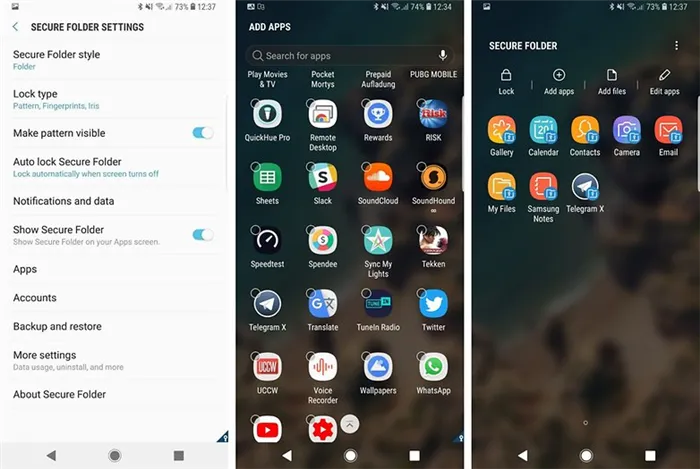
Использование защищенной папки требует полного сброса WhatsApp или других приложений. Уведомления переносятся из защищенной папки в ваш основной профиль. Используя меню настроек роскоши, вы можете настроить необходимые параметры конфиденциальности. Существуют также защиты на уровне системы, которые затрудняют работу даже самого универсального шпиона.
Huawei / Honor Private Space
Пользовательский интерфейс EMUI от Huawei предлагает аналогичную функциональность PriveSpace. В этом случае изображения, данные и приложения отделены от основного пользователя. Однако нет необходимости экспортировать и развертывать приложения. В качестве альтернативы можно создать второго пользователя со смартфоном Honor или Huawei. Чтобы активировать защищенный раздел, просто используйте другой палец на экране блокировки, чем для основного профиля.
Возможности Android для блокировки приложений
В отличие от приложений, Android работает надежно. К сожалению, она доступна не всем. Следующие функции были представлены в Android 5.0 Lollipop осенью 2014 года.
Создание учетной записи пользователя или гостя
Если вышеуказанные приложения недостаточно надежны, необходимо использовать настройки операционной системы. Если временный пользователь не использует основной профиль, на смартфоне можно быстро создать учетную запись гостя или второго пользователя. Для этого используйте значок над Быстрыми настройками в верхней части.
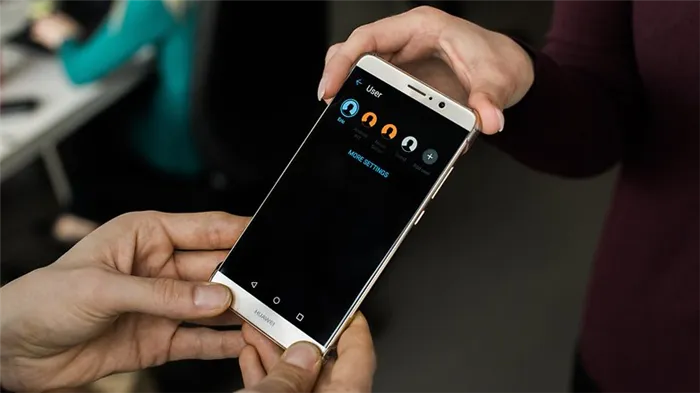
Вы можете легко создать нового пользователя. У него есть свой собственный аккаунт или вообще нет аккаунта Google. Он может устанавливать приложения из Play Market, но не может совершать телефонные звонки, отправлять SMS или получать доступ к другим данным, включая приложения. Если вы настроены как пользователь, а не как гость, вы можете регулярно передавать свой телефон другому человеку, который может хранить ваши данные так, как будто это его собственное безопасное место.
Блокировка экрана
Может сработать и другая логика. Просто определите приложение (единственное приложение), которое могут использовать другие приложения. Благодаря экрану блокировки в версии 5.0 Lollipop, Android узнал, как работает этот трюк. Просто прикрепите приложение, которое можно открыть без разблокировки экрана.
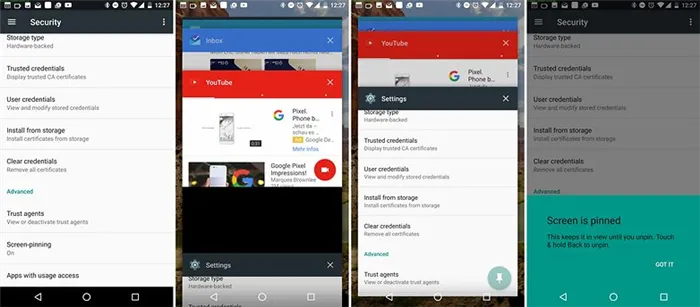
Заблокированные приложения можно открыть, нажав одновременно клавишу «Назад» и клавишу многозадачности. В этом случае операционная система Android запросит шаблон блокировки экрана, если он ранее был настроен должным образом. Таким образом, все приложения блокируются, за исключением прикрепленного приложения.
Каждое мобильное приложение для конкретного банка заставляет пользователя думать и устанавливать пароль для входа в систему. Также всегда есть рекомендации относительно нежелательных и нежелательных паролей.
Способ 3: Удаление сервисов Google
Кроме того, вы можете воспользоваться встроенным инструментом в Google Play Store, чтобы полностью удалить основные услуги и ограничить доступ к AppStore на вашем мобильном телефоне. Это особенно эффективно, если вы ранее установили пароли в разделе настроек и добавили ограничения на открытие APK. Процесс удаления программного обеспечения был подробно описан отдельно.
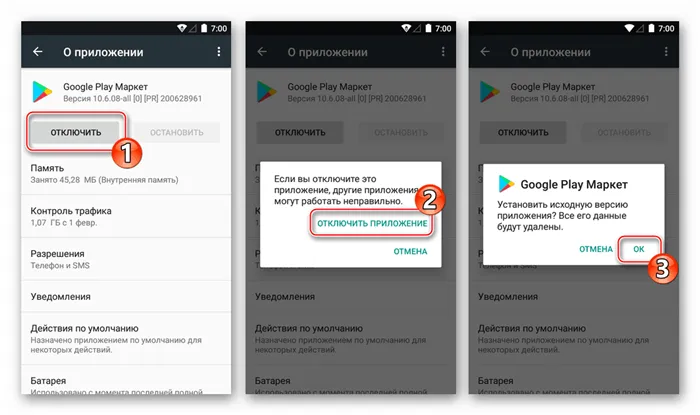
Чтобы заблокировать установку программ, просто удалите Google Play Маркет и службы Google Play. Обратите внимание, однако, что этот метод является крайним средством, поскольку он может вызвать огромное количество ошибок на вашем смартфоне.
Способ 4: Smart AppLock
Smart AppLock позволяет использовать предыдущий метод без удаления «важных» приложений. По сути, продукт действует как средство блокировки стандартных процедур Google, препятствуя установке программного обеспечения из официальных источников. Некоторые альтернативные варианты смотрите в нашем обзоре.
-
Выполните загрузку по представленной ссылке и после запуска на стартовой странице нажмите кнопку «Включить». В результате откроется страница со всеми установленными программами.
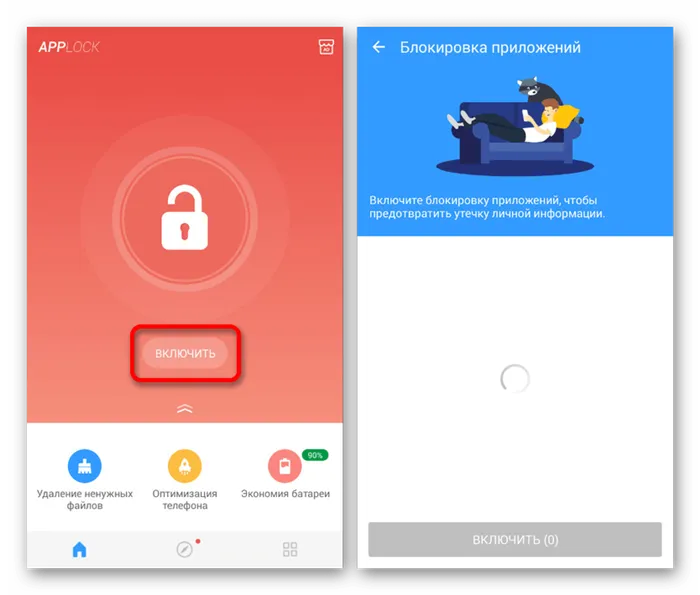
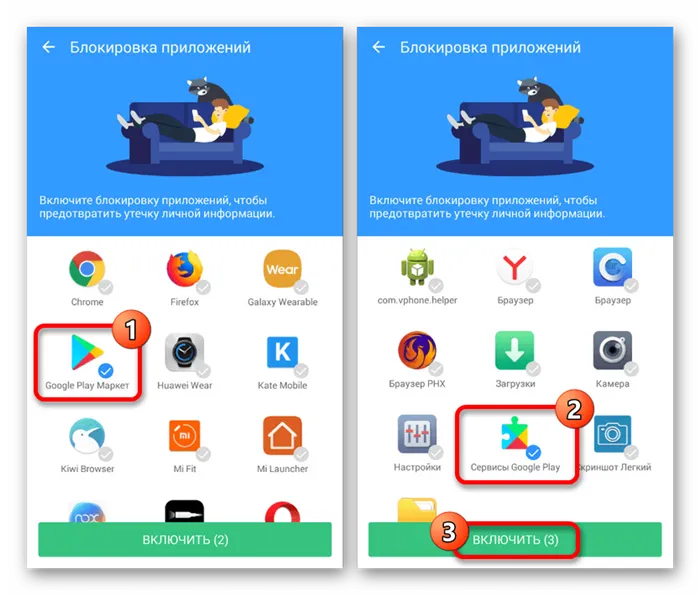
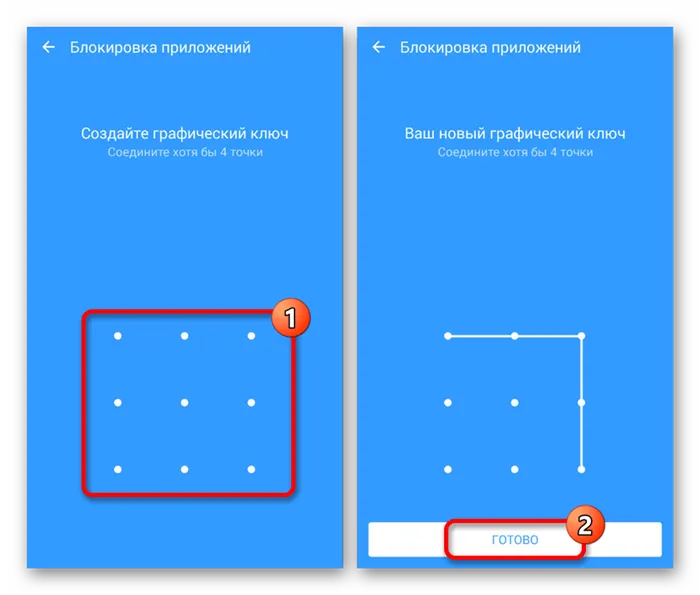
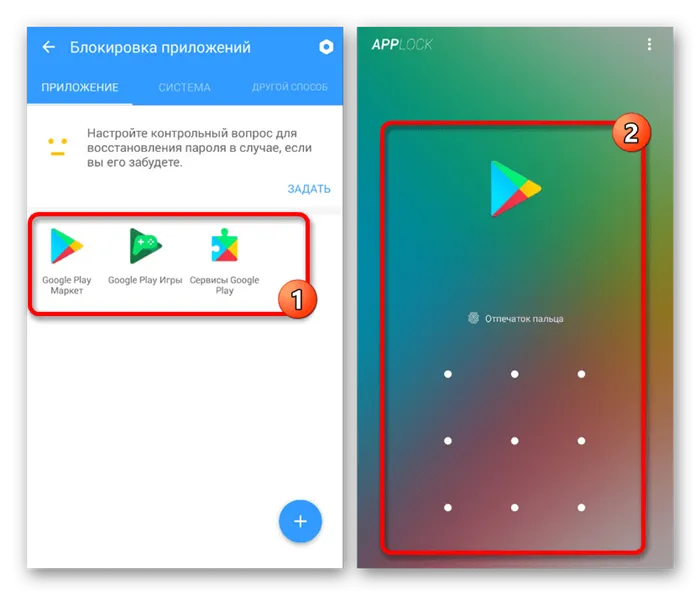
Обратите внимание, что при использовании программы она не только запрещает установку, но и блокирует автоматическое обновление уже добавленных вами программ. Это может вызвать ряд проблем. Например, если клиент вашей социальной сети требует обязательного обновления. Кроме того, могут быть и другие, менее очевидные проблемы.
Способ 5: Родительский контроль
В отличие от предыдущих рекомендаций, которые затрагивали в основном отдельные функции и приложения смартфона, родительский контроль можно использовать для ограничения использования всего устройства Android. Для этого существует несколько программных пакетов, использование которых описано в инструкции по следующей ссылке. Обратите внимание, однако, что некоторые действия и применения могут быть упомянуты в предыдущих методах.
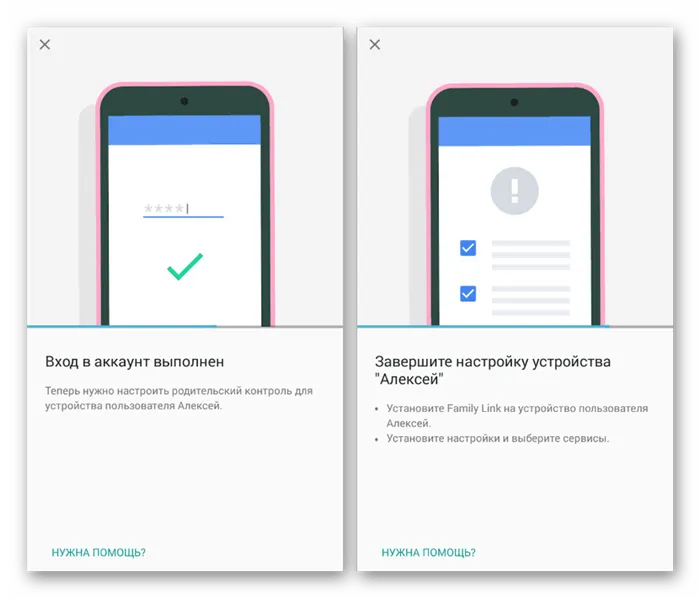
Этот метод обеспечивает максимально возможную защиту от установки программного обеспечения, но должен использоваться только для ограничения устройства при использовании детьми. В противном случае могут возникнуть проблемы, особенно в отношении процесса отключения защиты.
Мы описали все основные способы сделать это, но вы можете выбрать и менее гибкие варианты, например, скрыть другие прикладные программы. В любом случае, старайтесь придерживаться менее радикальных методов, чтобы предотвратить установку программного обеспечения и избежать проблем с процессом.
Мы будем рады помочь вам решить вашу проблему.
Помимо этой статьи, на сайте есть и другие полезные описания 12876. Добавьте Lumpics.ru в закладки (CTRL + D) и вы обязательно найдете его полезным снова.
























