- Как отключить оверлей GeForce Experience в игре
- Отключение внутриигрового оверлея
- Другие способы отключения оверлея
- Отключение службы
- Полное удаление программы
- Как отключить GeForce Experience?
- Как отключить GeForce Experience
- 1. Отключите GeForce Experience, удалив
- 2. Отключить GeForce Experience при запуске
- Заключение
- Способ 3: Удаление исполняемого файла трея
- Способ 4: Отключение службы дисплея NVIDIA
- Способ 5: Удаление NVIDIA GeForce Experience
- Способ №3
- Советы по установке графических драйверов Nvidia
- Вариант 3: Удаление файла трея
- Вариант 4: Отключить службу дисплея NVIDIA
- Вариант 5: Полное удаление NVIDIA GeForce Experience
- Как скрыть уведомление Alt + Z
- Как скрыть иконки наложения
- Вариант первый: отключить мгновенное воспроизведение
- Вариант второй: отключить наложение статуса, оставив включенным мгновенное воспроизведение
Вы сами должны оценить, насколько важна для вас потеря дисперсии. Основной угрозой удаления специализированного программного обеспечения оказалась сложность обновления драйверов. Обратите на это внимание, если вы не знаете, как самостоятельно обновить программное обеспечение. В то же время помните, что GFE можно переустановить в любое время.
Как отключить оверлей GeForce Experience в игре
Драйвер видеокарты NVIDIA устанавливает довольно много дополнений. Одной из таких программ является GeForceExperience. Он предназначен для обновления драйверов, оптимизации игр и обеспечения дополнительной функциональности с помощью внутриигровых накладок. GeForce Experience также включает NVIDIAFreestyle, о котором мы рассказывали в предыдущей статье.
Во многих случаях именно это дублирование вызывает дискомфорт у пользователей. Он появляется на экране при нажатии комбинации клавиш Alt-Z, фактически прерывая игру. В этой статье описано, как отключить наложение GeForceExperience, которое может появляться во время игр.
Отключение внутриигрового оверлея
Если вы хотите отключить наложение GeForceExperience, которое появляется в вашей игре, есть несколько вариантов. Самый простой вариант — отключить эту функцию наложения в настройках программного обеспечения. В этом случае GeForce Experience будет продолжать работать, обновлять драйвер и оптимизировать игру, но внутриигровой оверлей больше не будет виден.
Для этого необходимо запустить сам GeForceExperience. Для этого найдите его в меню Пуск. Откройте меню «Пуск» и введите название программы для ее запуска.
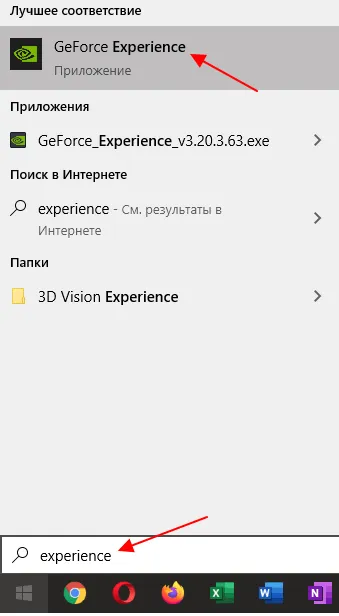
При первом запуске GeForce Experience вы должны войти в систему, используя имя пользователя и пароль из вашей учетной записи NVIDIA. Если у вас нет учетной записи, вы можете войти в систему, используя свой аккаунт Google или Facebook.
После входа в систему вы увидите домашнюю страницу GeForce Experience и список игр, найденных на вашей машине. Чтобы получить доступ к настройкам, нажмите кнопку с изображением шестеренки в правом верхнем углу программы.
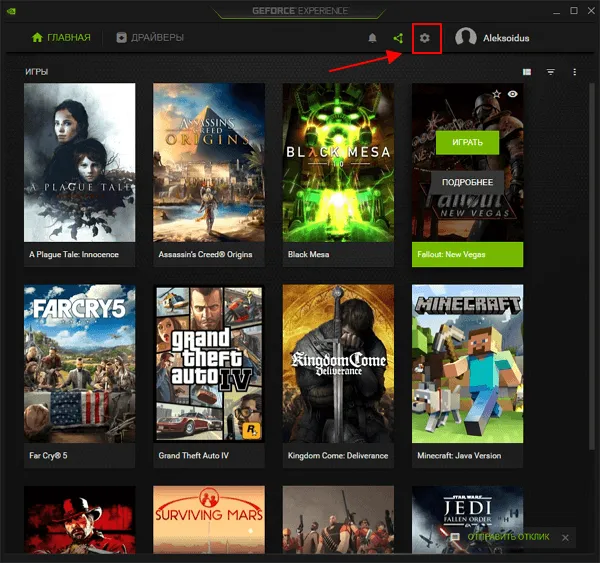
Получив доступ к настройкам, необходимо прокрутить страницу в самый низ, чтобы найти раздел In-Game Overlays. Здесь вы найдете переключатель, с помощью которого можно включать и выключать наложение GeForceExperience.
Чтобы отключить наложение, просто поверните переключатель в положение «Отключено». Изменения в настройках вступят в силу немедленно. Перезагрузка компьютера не требуется.
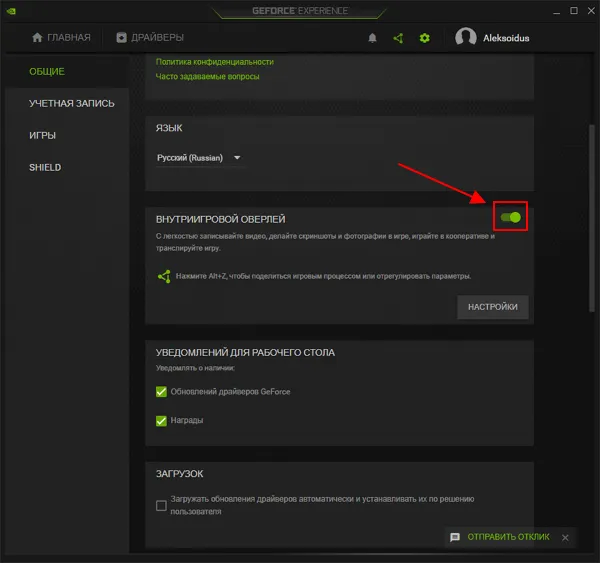
Кроме того, вместо полного отключения наложения можно изменить сочетание клавиш (по умолчанию Alt-Z). Для этого нажмите кнопку Настройки и перейдите к разделу Комбинации клавиш.
Другие способы отключения оверлея
Если описанный выше способ отключения оверлеев GeForce Experience не сработал, можно воспользоваться другими вариантами.
Отключение службы
Чтобы отключить службы NVIDIA, нажмите Win-R и выполните команду ‘services.msc’. Когда появится окно «Службы», найдите NVIDIA Display Container LS, откройте его свойства и измените тип загрузки на Disabled. Недостатком этого метода является то, что настройки драйвера NVIDIA больше не будут работать в связке с GeForceExperience.
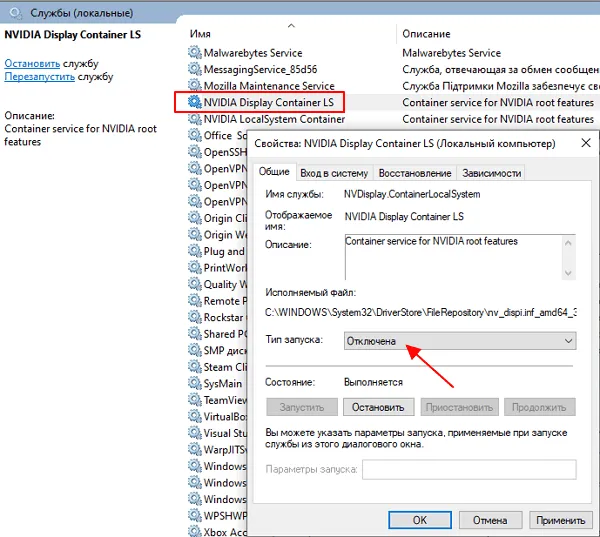
Полное удаление программы
Если вам не нужен оставшийся GeForceExperience, просто удалите его. В Windows 10 для этого нажмите Win-I, перейдите в раздел «Приложения» и найдите GeForceExperience. Затем вы можете удалить его, как и любую другую программу.
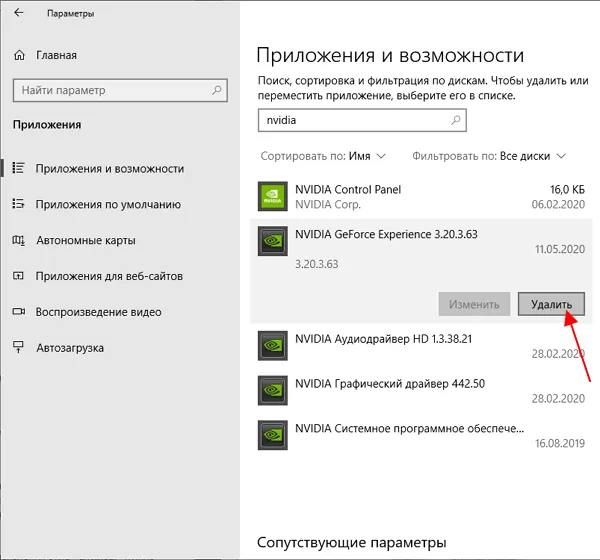
В Windows 7 это можно сделать, открыв Панель управления и перейдя в раздел Программы — Удалить программу. Здесь вы можете найти и удалить GeForceExperience, как и любую другую программу.
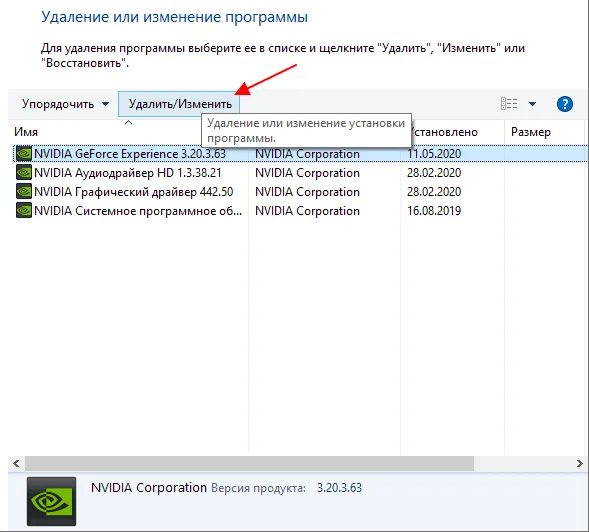
Кроме того, вы можете удалить старые версии GeForceExperience из меню Пуск. Однако это не будет работать, если установлена одна из последних версий.
Если вы не хотите, чтобы значок отображался, у вас есть несколько вариантов Вы можете полностью отключить функцию Instant Repeat или оставить ее включенной и скрыть значки наложения.
Как отключить GeForce Experience?
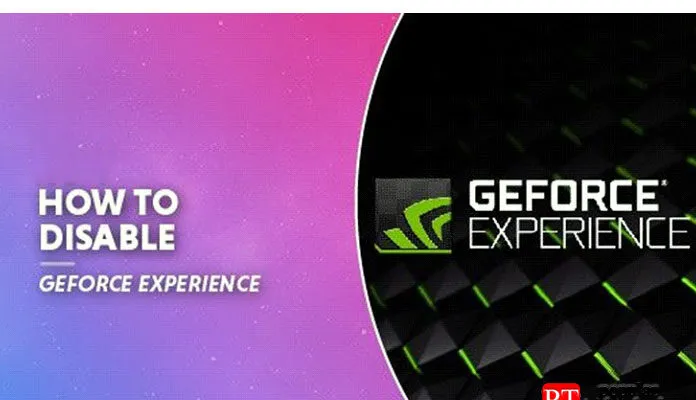
Советы и рекомендации
Краткое руководство о том, как отключить загрузку GeForce на ПК.
Для многих людей приложения постоянно дают сбой и устанавливают неправильные графические драйверы, что может быть и полезным, и раздражающим одновременно. По этой причине, возможно, будет проще отключить GeForceExperience, пока вы не узнаете, как устранить проблему.
К счастью, есть несколько очень простых способов отключить GeForceExperience.
Как отключить GeForce Experience
Следующее руководство покажет вам два метода, которые приводят к одному и тому же результату.
1. Отключите GeForce Experience, удалив
Самый быстрый и простой способ отключить активацию GeForceExperience на вашем компьютере — это полностью удалить программу. Для этого используйте функцию Добавить или удалить программы в Настройках Windows.
Просто найдите приложение GeForceExperience в списке опций, нажмите на него и выберите Uninstall.
После удаления приложения, выполнив различные подсказки, вы можете успешно отключить (удалить) GeForce Experience, просто перезагрузив компьютер.
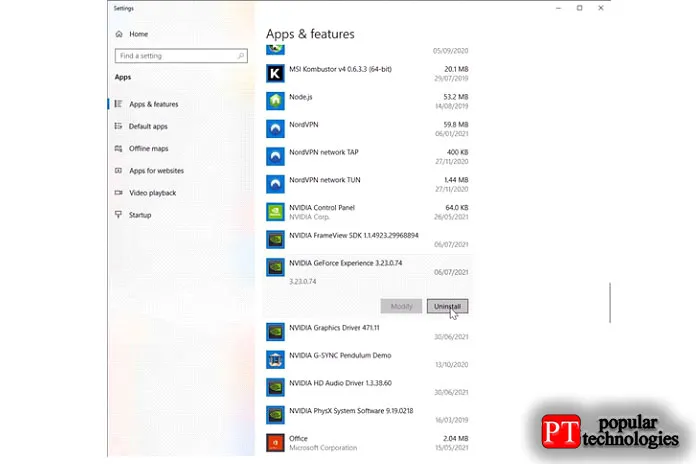
2. Отключить GeForce Experience при запуске
Следующий метод не такой агрессивный, как первый, но позволяет пользователю загружать приложение по мере необходимости. Как вы, возможно, знаете, GeForce Experience загружается естественным образом при запуске Windows. Простой способ полностью остановить его загрузку — изменить настройки запуска так, чтобы он не запускался при запуске.
Для этого щелкните правой кнопкой мыши на панели задач и выберите Диспетчер задач (можно также набрать CRTL + ALT + DEL).
В диспетчере задач перейдите на вкладку Автозапуск. Здесь вы можете увидеть, какие приложения запускаются при загрузке Windows. Просто выберите GeForce Experience и отключите его запуск.
Заключение
Как уже упоминалось в начале этого раздела, научиться отключать GeForceExperience очень просто. При небольшом знании компьютера вы сможете отключить его без проблем.
В конце концов, если GeForce Experience начнет давать сбои, это может стать проблемой. Это руководство покажет вам самый простой способ отключить его и вернуться в игру без проблем.
Кроме того, вместо полного отключения наложения можно изменить сочетание клавиш (по умолчанию Alt-Z). Для этого нажмите кнопку Настройки и перейдите к разделу Комбинации клавиш.
Способ 3: Удаление исполняемого файла трея
Этот способ не является универсальным, так как подходит только для владельцев старых версий NVIDIA GeForce Experience. В более новых версиях этим способом можно отключить только отображаемые уведомления. Сделайте это именно таким образом, стараясь не прерывать работу приложения.
-
Запустите «Диспетчер задач» удобным для вас образом, например клавишами Ctrl + Shift + Esc. На вкладке «Подробности» отыщите задачу «nvtray.exe» или «NVIDIA Notification.exe».
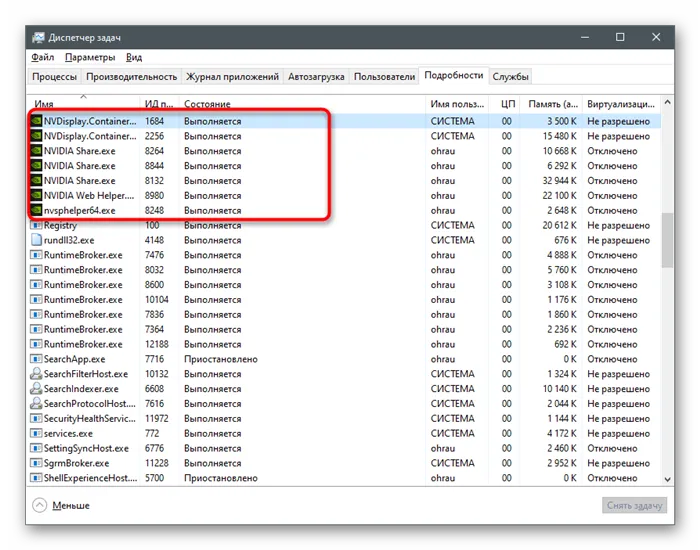
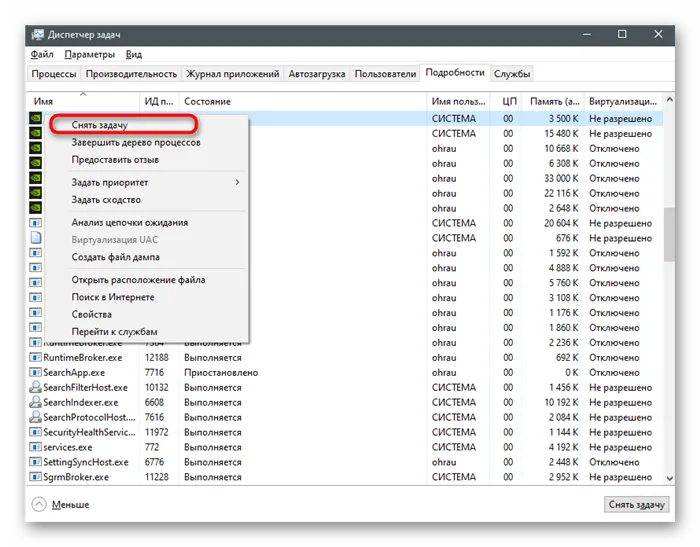
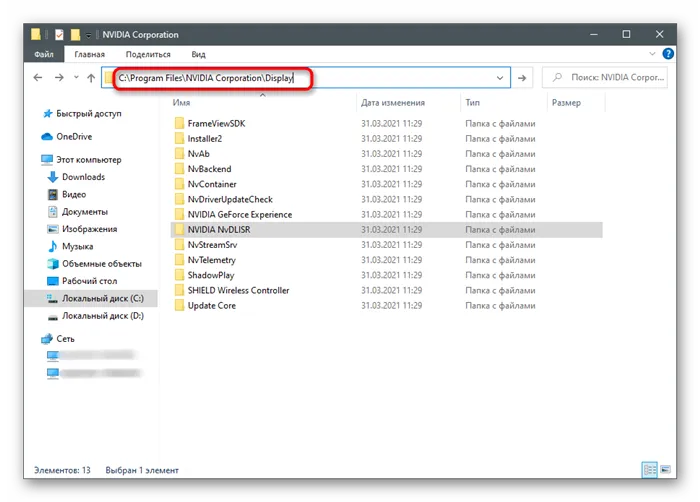
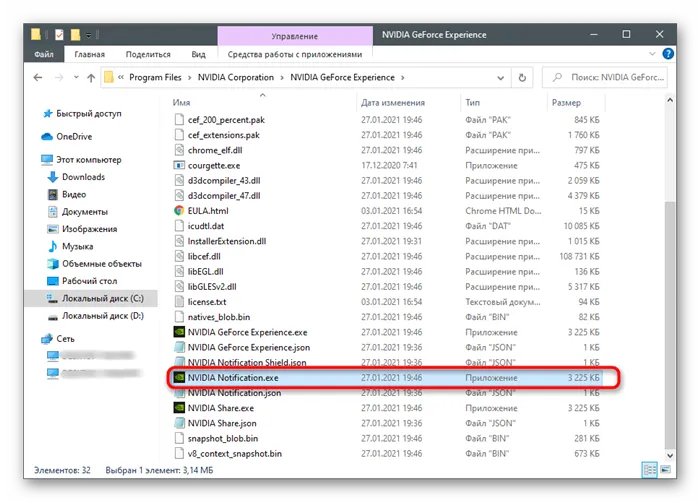
Уточните, что это работает не для всех версий программного обеспечения, особенно в отношении текущей версии. Однако вы можете запустить его и контролировать его влияние на автозапуск. В противном случае вы всегда можете восстановить исходное состояние файлов, чтобы восстановить поведение приложения.
Способ 4: Отключение службы дисплея NVIDIA
Это активный метод, который следует использовать только в том случае, если вы готовы завершить другие фоновые процессы, связанные с работой Nvidia GeForce. Затем GUI следует запустить в корне папки с программным обеспечением через исполняемый файл.
-
Откройте «Пуск» и найдите приложение «Службы».
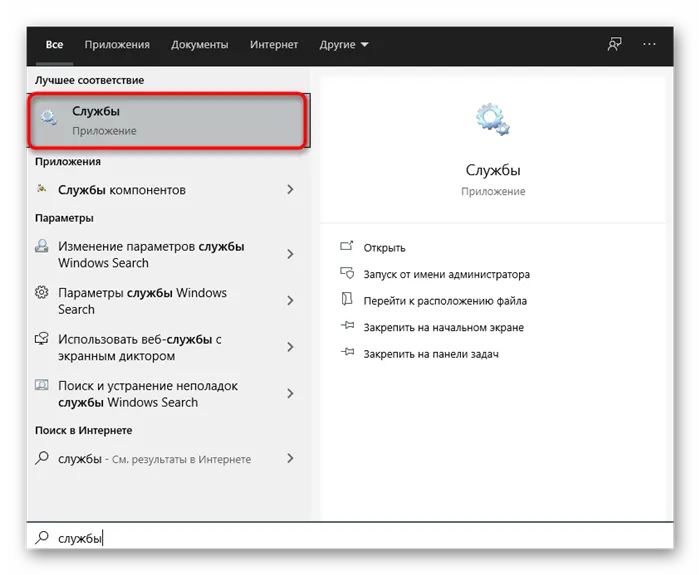
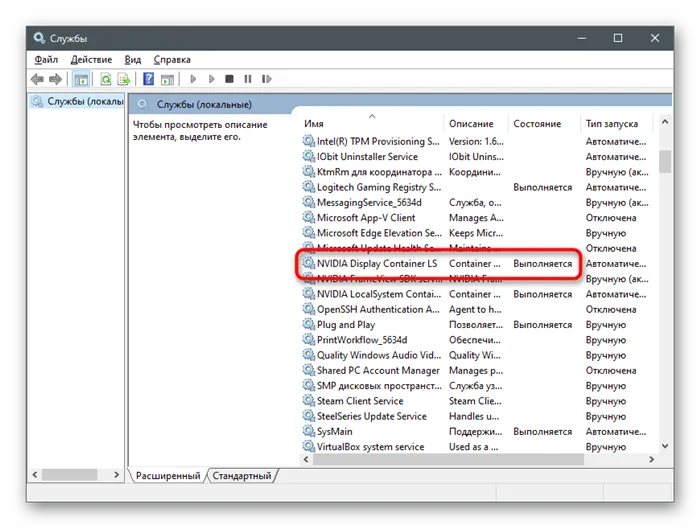
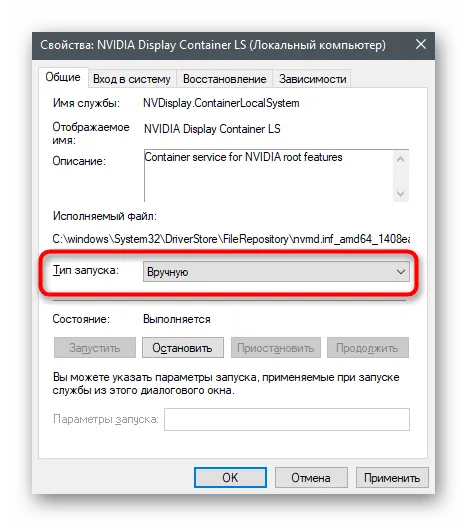
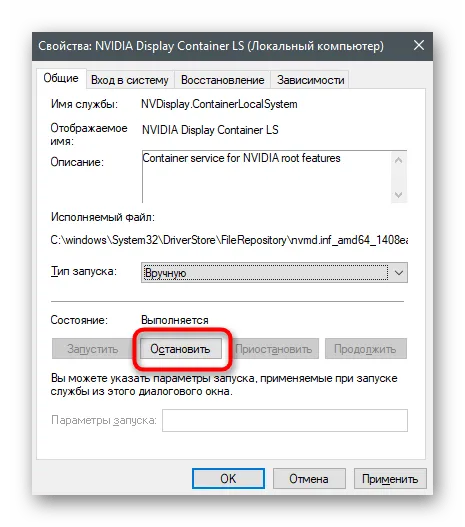
Перезагрузите компьютер и убедитесь, что NVIDIA GeForce experience больше не запущена в операционной системе.
Способ 5: Удаление NVIDIA GeForce Experience
Наконец, обратите внимание, что Nvidia Geforce experience может быть удалена в любое время, если вы не используете ее вообще и не понимаете, что она может делать. Деинсталляция — это безопасный процесс, не требующий вмешательства, поскольку он не оказывает прямого воздействия на драйвер. Доступно несколько вариантов деинсталляции. Смотрите другие статьи по ссылкам ниже.
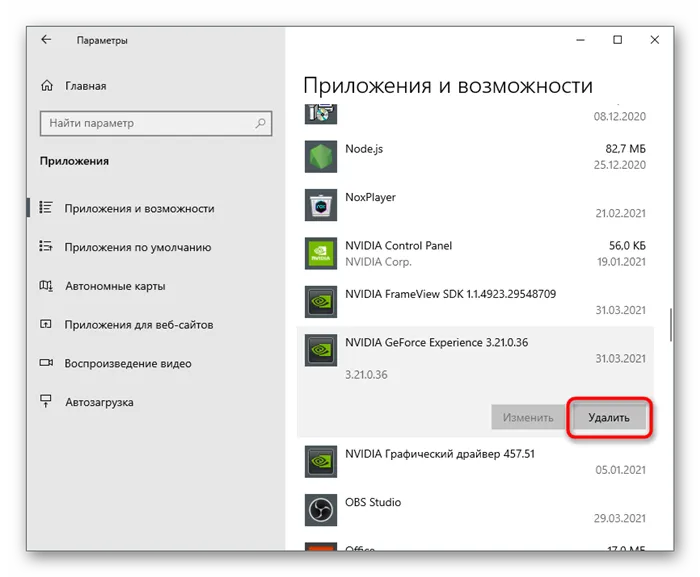
Мы рады, что смогли помочь вам решить вашу проблему.
Помимо этой статьи, на сайте есть еще 12876 полезных инструкций. Добавление lumpics.ru в закладки (ctrl+d), безусловно, полезно.
Запустите утилиту «Выполнить», используя горячую клавишу Win + R, введите команду shell:startup и нажмите Enter для подтверждения.
Способ №3
Обратите внимание, что этот метод отключает не только работу GeForce, но и настройки драйвера NVIDIA, которые работали в фоновом режиме. Даже если вы их отключите, экран будет работать как прежде — без ошибок.
- Откройте меню «Пуск» и введите “services.msc”, откройте программу;
- Перед вами откроется большой лист с множеством строк;
- Найдите среди них NVIDIA Display Container LS;
- Кликните правой кнопкой мыши, и выберите «Свойства».
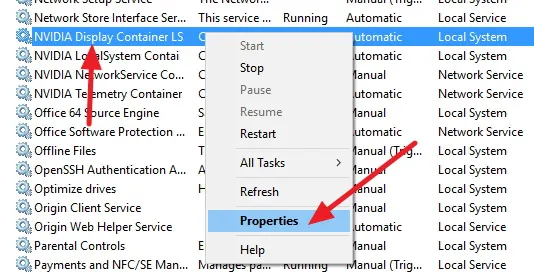
В строке ‘Тип запуска’ выберите Отключено (или можно выбрать Вручную) и нажмите Применить и OK.
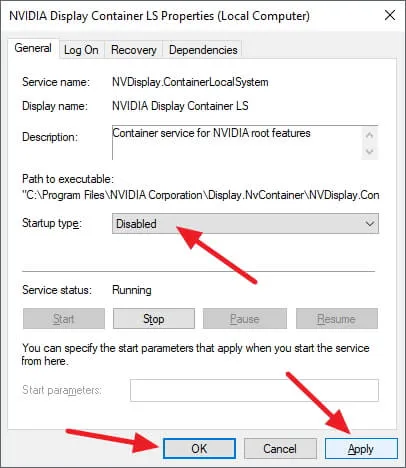
Перезагрузите систему, чтобы изменения вступили в силу. Если вы передумаете, вы можете изменить тип запуска на «Автоматический», и программа запустится как прежде. Кроме того, вы можете запустить программу вручную, используя соответствующий ярлык программы.
Советы по установке графических драйверов Nvidia
GeForce Experience является частью драйверов Nvidia, но пользователь может выбрать, устанавливать ли драйверы и программное обеспечение. При установке программы драйверов на новый компьютер убедитесь, что вы выбрали «Ручная установка»; повторите поле GeForceExperience, чтобы продолжить установку.
В качестве альтернативы вы можете оставить GeForce Experience и игнорировать его. Это очень хорошая программа, если у вас мощный компьютер.
Если вы это сделаете, GeForce Experience больше не будет запускаться в Windows, но если это произойдет, вам следует проверить папку загрузки и удалить ярлык, если он там есть.
Вариант 3: Удаление файла трея
Это позволит полностью отключить оповещения, но программа может продолжать работать. Если у вас более ранняя версия Nvidia GeForce experience, вы также можете отключить эту опцию.
- Запустите “Диспетчер задач”. О том, как это сделать мы писали выше. В верхней части открывшегося окна переключитесь во вкладку “Подробности”.
- Отыщите задачу “nvtray.exe” или “NVIDIA Notification.exe”. Таких задач иногда может быть несколько.
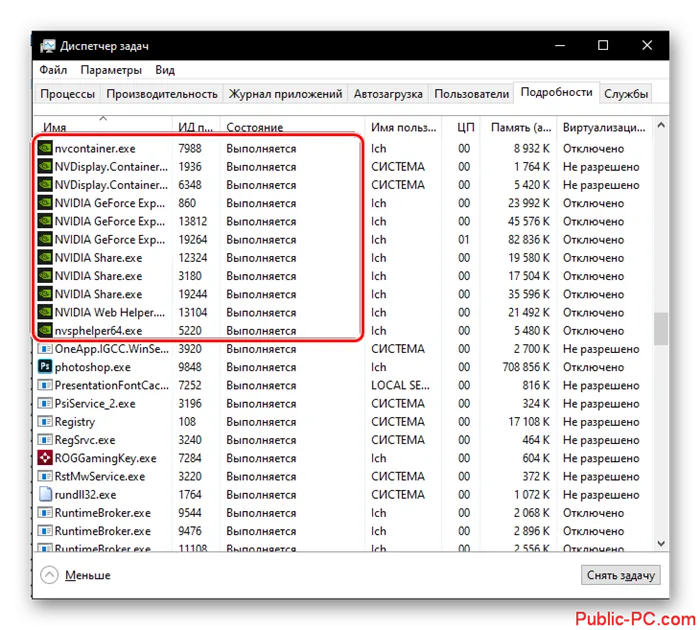
К сожалению, обработка файлов в новых версиях отключает только программные предупреждения. При использовании этого неправильного метода также существует значительный риск.
Вариант 4: Отключить службу дисплея NVIDIA
В этом случае программа Nvidia GeForce Experience, а также другие связанные с ней элементы будут отключены. Если вы используете этот метод для отключения программы, вы должны запустить ее самостоятельно, используя исполняемый файл из списка радикалов программы.
Чтобы отключить службы NVIDIA, следуйте приведенным ниже инструкциям.
-
Запустите приложение “Службы”. Оно по умолчанию встроено в Windows. Получить доступ к нему можно через поиск по системе, воспользовавшись иконкой лупы в нижней части.
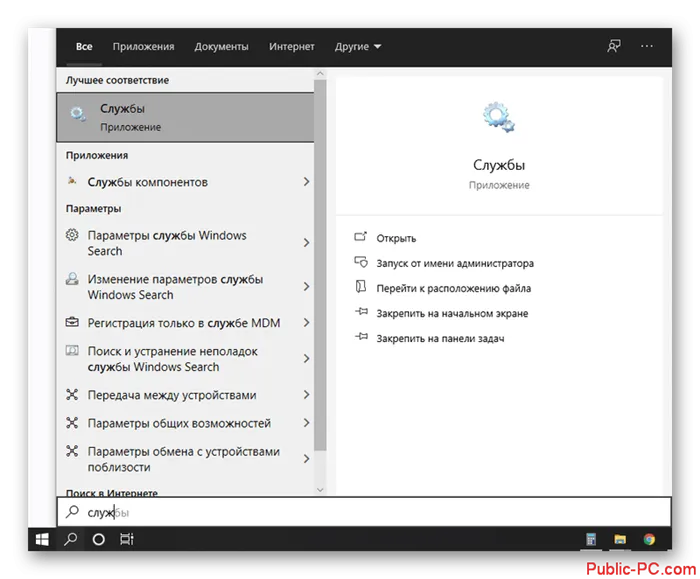
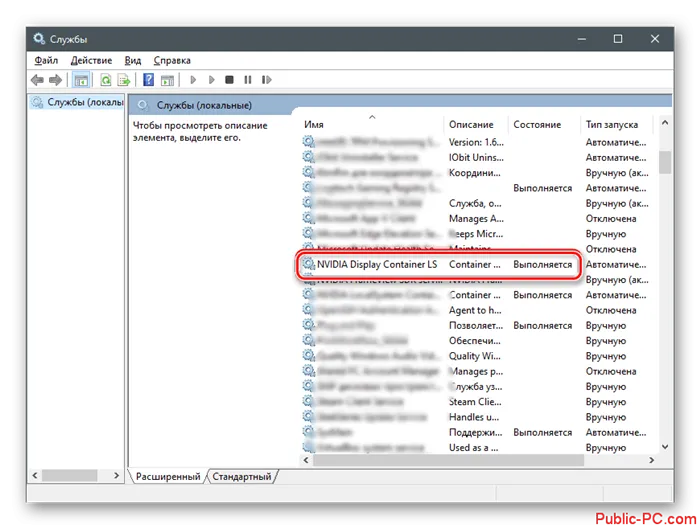
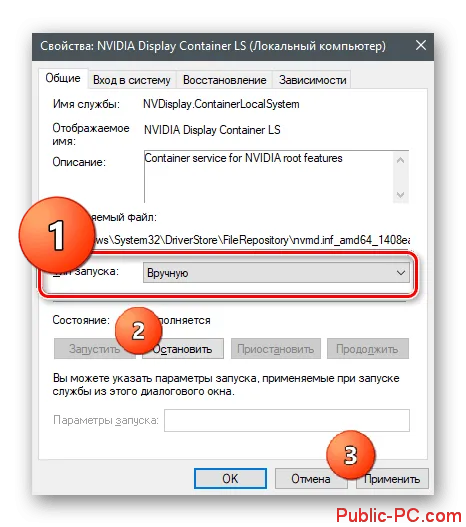
Вариант 5: Полное удаление NVIDIA GeForce Experience
В общем, вы можете удалить сам Nvidia GeForce experience в любое время. В этом случае вам не придется принудительно отключать электропитание. Этот параметр может быть важен, если вам не нужно использовать Nvidia GeForce Experience. Деинсталляция не влияет на уже установленные драйверы, но вам нужно будет вручную обновить их, чтобы убедиться, что они работают правильно.
Программное обеспечение может быть удалено в стандартном режиме Windows 10.
- Запустите “Параметры” операционной системы. Это можно быстро сделать, воспользовавшись сочетанием клавиш Win+I.
- Переключитесь в раздел “Приложения”.
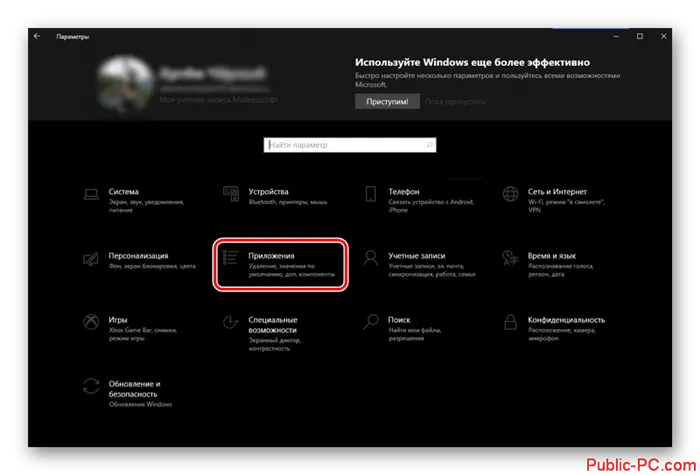
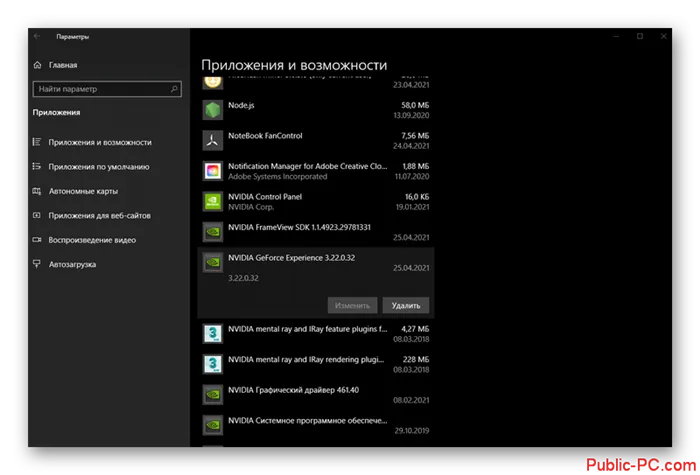
Это все основные варианты отключения NVIDIAGeForceExperience. Полностью отключать его не обязательно. Просто отключите уведомление в настройках, чтобы оно не беспокоило вас. Если программа вам не нужна, вы можете удалить ее совсем.
Чтобы отключить его, необходимо воспользоваться инструментами вашей операционной системы. Если вы не хотите получать уведомления от программы и хотите минимизировать воздействие на вашу систему, вы можете сделать это через настройки.
Как скрыть уведомление Alt + Z
Чтобы скрыть всплывающее окно «Нажмите Alt + Z, чтобы поделиться играми», чтобы оно не появлялось каждый раз, когда вы запускаете игру, необходимо использовать наложение «Поделиться».
Нажмите Alt + Z, чтобы открыть наложение акций. Это работает, даже если вы не находитесь в игре. Накладка появится на рабочем столе Windows. Нажмите на значок шестеренки справа от наложения.
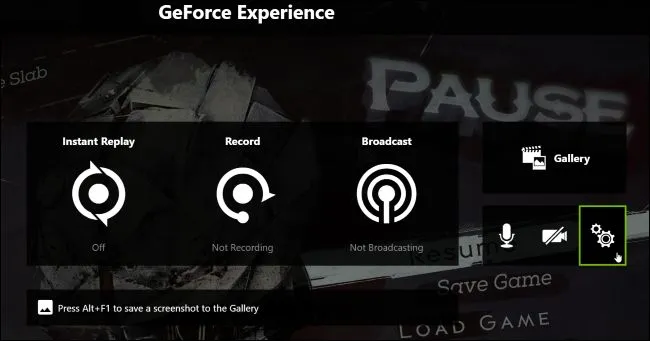
Прокрутите вниз до раздела Уведомления и нажмите на него.
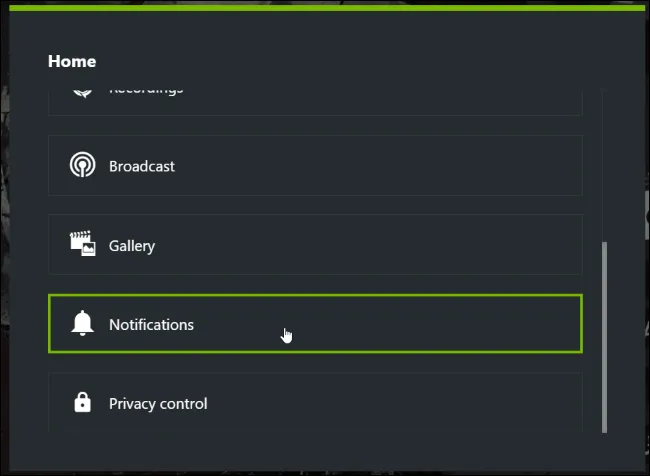
Установите для уведомлений об открытии/закрытии акций значение «Выключено». Затем вы можете закрыть наложение, нажав кнопку «x» в верхней части экрана. В дальнейшем уведомление не будет появляться при запуске игры.
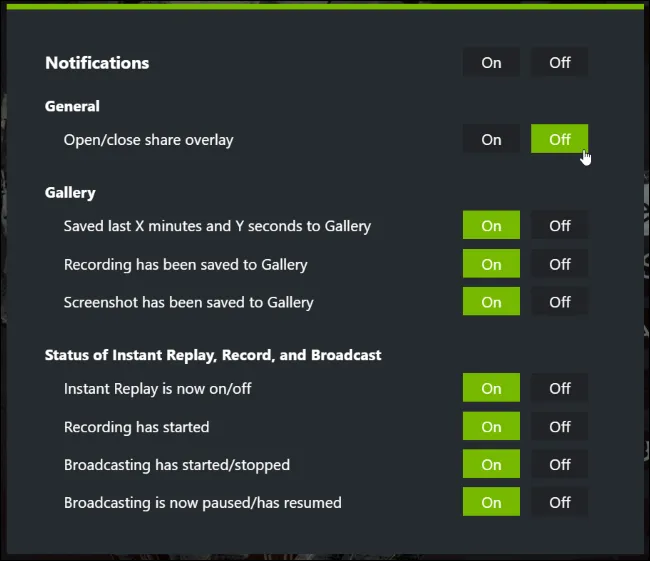
Как скрыть иконки наложения
Если вы не хотите, чтобы значок отображался, у вас есть несколько вариантов Вы можете полностью отключить функцию Instant Repeat или оставить ее включенной и скрыть значки наложения.
Вариант первый: отключить мгновенное воспроизведение
Управление этими значками должно осуществляться из оверлея. Чтобы начать, нажмите Alt + Z. Вы также можете открыть приложение GeForceExperience и нажать на значок Share слева от названия.
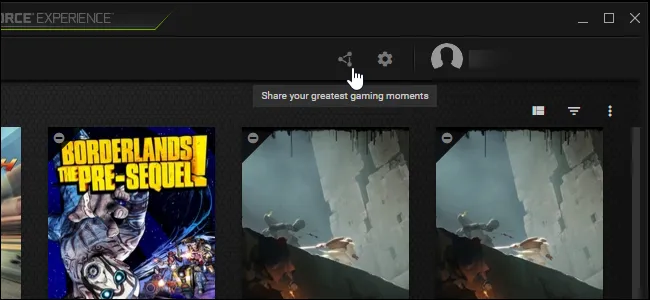
Instant Replay — это единственная функция записи игры, которая включена по умолчанию. Если вы не хотите использовать мгновенное повторение, его можно отключить. Это также приведет к исчезновению значка.
Чтобы отключить функцию Instant Repeat, коснитесь значка Instant Repeat в наложении и выберите Off.
Если у вас включены другие функции записи GeForceExperience, возможно, вам придется отключить их здесь, прежде чем значок исчезнет.
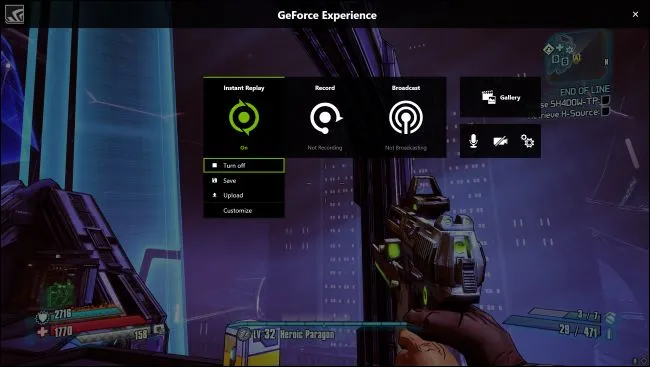
В правом верхнем углу экрана появится сообщение Instant Replay is off. Значок исчезнет, как только вы подтвердите эту настройку в игре.
GeForce Experience запоминает это изменение, поэтому вам не придется делать это снова для каждой игры. Мгновенное воспроизведение отключено во всей системе, пока вы не включите его снова.
Нажмите Alt + Z, чтобы закрыть наложение и возобновить воспроизведение, не мешая значкам.
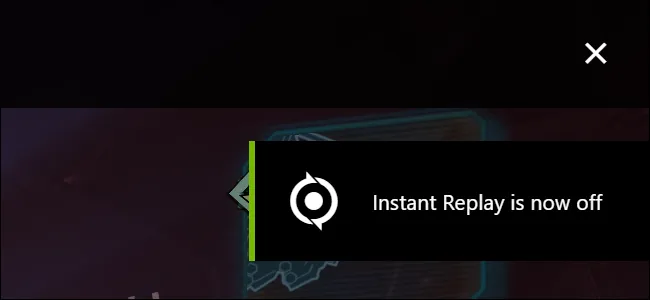
Вариант второй: отключить наложение статуса, оставив включенным мгновенное воспроизведение
Это можно сделать, если вы хотите использовать функцию мгновенного повтора или другие функции записи без этих значков на экране.
Для этого откройте наложение Alt + Z и нажмите значок настроек шестеренки в правой части экрана. В появившемся меню выберите «Наложение».
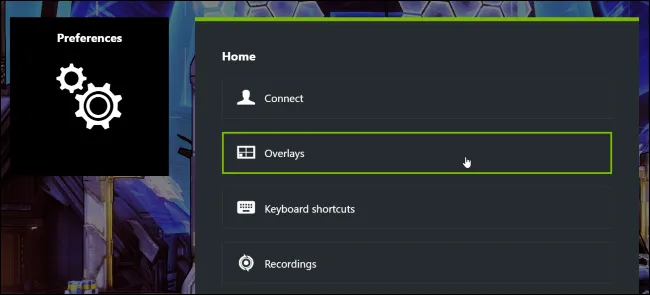
Выберите накладку «Индикатор состояния» и нажмите «Выключить». Значок в правом нижнем углу экрана немедленно исчезнет, даже если включен режим ‘Instant Play’ или другой режим записи GeForceExperience.
























