- Как убрать всплывающую и другую рекламу в браузере Google Chrome
- Расширения для блокировки рекламы
- Adblock Plus
- Adblock
- Ghostery
- AdGuard Антибаннер
- Как убрать всплывающие окна в правом нижнем углу экрана
- Как отключить рекламу в гугл хроме — несколько способов
- Как отключить рекламу в браузере Google Chrome
- Не блокируется в Гугл хроме
- Инструмент очистки Chrome
- Расширения
- Отключение ненавязчивой рекламы в расширениях
- Расширения для блокировки рекламы
- Adblock Plus
- Adblock
- Ghostery
- AdGuard Антибаннер
- AdBlocker Ultimate
- Использование антивирусных программ
- Как убрать рекламу в правом нижнем углу браузера
Существует два основных способа отключения рекламы. Это настройки браузера и использование специального программного обеспечения, блокирующего рекламу. Они бесплатны, общедоступны, устанавливаются всего за несколько минут и могут удалить значительное количество назойливой рекламы.
Как убрать всплывающую и другую рекламу в браузере Google Chrome
Интернет-реклама является важной частью продвижения многих полезных товаров и услуг, но во многих случаях она может вызвать и полный отказ. Это происходит, когда пользователи без разбора блокируют рекламу, потому что она становится слишком назойливой и чрезмерно представленной на сайте. Это совсем не сложно, поскольку специальное блокирующее программное обеспечение доступно в изобилии. Кроме того, сами браузеры имеют блокирующие функции. Сегодня мы расскажем, как отключить рекламу в GoogleChrome, самом популярном и востребованном веб-браузере.
Встроенная в Chrome функция блокировки нежелательных данных не так эффективна, как специальные инструменты сторонних разработчиков, но это не значит, что ее нужно игнорировать. Инструмент работает против всплывающих окон, перенаправлений на «левые» веб-страницы и сильно раздражающей рекламы. Чтобы настроить блокировку рекламы в Google Chrome, перейдите по внутреннему адресу браузера Chrome: //settings/content. Затем найдите и нажмите на раздел «Объявления» и убедитесь, что переключатель установлен в положение «Выключено». Если включено, реклама разрешена, но вы можете создать список сайтов, которые запрещены.
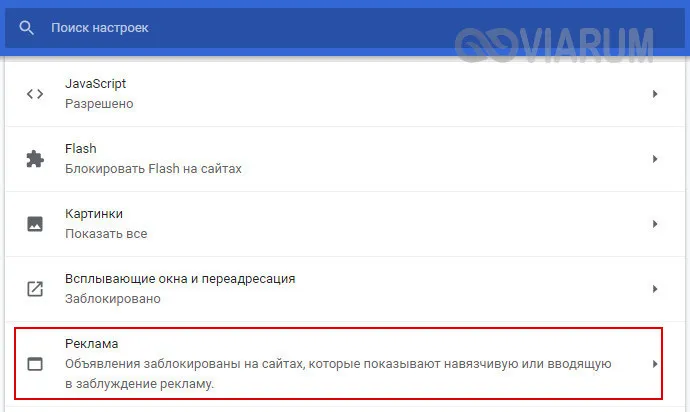
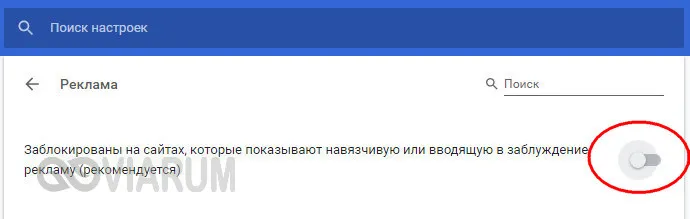
Расширения для блокировки рекламы
Выше мы нашли способ полностью удалить рекламу из браузера GoogleChrome в настройках самого браузера. Этот метод работает, но эффективен только для навязчивой рекламы, в то время как реклама на основе фреймов и баннеров требует более эффективного способа удаления. Это специальное расширение ингибитора.
Adblock Plus
Популярный инструмент для удаления всплывающих окон и другой рекламы в GoogleChrome. Легкое, удобное и с минимальным выпадающим меню, это расширение может использоваться с настройками по умолчанию, обеспечивая при этом дополнительный набор функций.
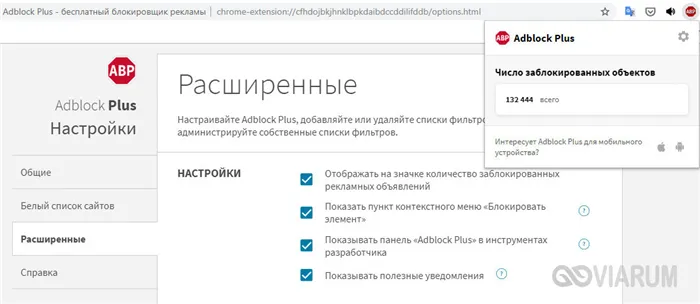
Adblock Plus блокирует все элементы, входящие в определение навязчивой рекламы, включая шокирующие баннеры и всплывающие окна. Некоторые блоки остаются на месте, но их можно легко отключить в настройках. Расширение поддерживает антитрекинг, белый список сайтов, выборочную блокировку веб-страниц, ручную настройку и фильтрацию.
Adblock
Adblock, бесплатное расширение от BetaFishInc. Принцип работы дополнения основан на мониторинге различных типов онлайн-данных с рекламными характеристиками. Как и Adblock Plus, расширение Adblock по умолчанию удаляет только наиболее раздражающую рекламу, но также может быть использовано для установки более строгих правил блокировки рекламы.
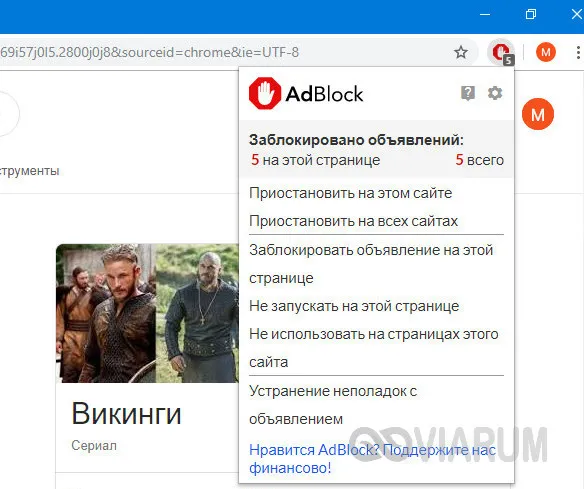
Расширение не требует специальной настройки и может использоваться как есть. Графический интерфейс представлен небольшим выпадающим меню со счетчиком заблокированных пунктов.
Ghostery
Также доступен бесплатный блокировщик рекламы с функцией антитрекинга. Ghostery обнаруживает и блокирует кнопки социальных сетей, инструменты анализа поведения пользователей и различные виджеты для ускорения загрузки страниц и повышения конфиденциальности.
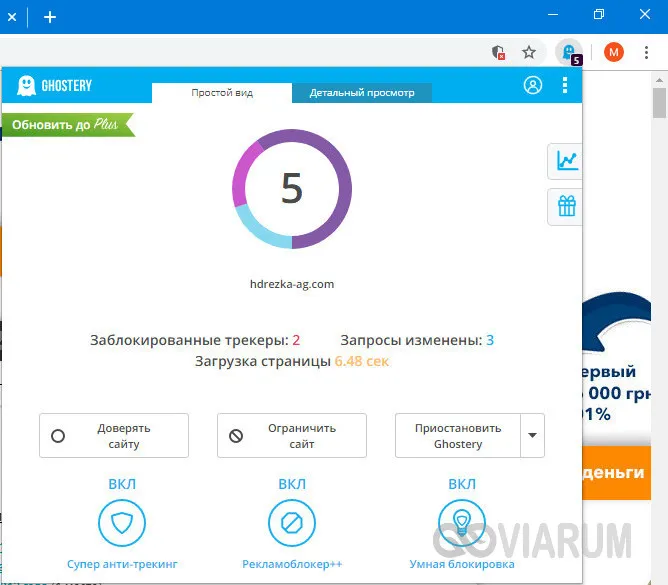
Как отключить рекламу GoogleChrome в Ghostery? Просто установите программное обеспечение. Вам нужно настроить параметры только в том случае, если вы хотите полностью убрать рекламу со страницы. Интерфейс дополнения выполнен в виде таблицы среднего размера, содержащей информацию о заблокированных элементах.
AdGuard Антибаннер
Еще одно популярное дополнение для браузера Chrome, блокирующее рекламу, которое является частью гибкого приложения AdGuard, но также работает как отдельное расширение. Блокировка нежелательных элементов основана на наборе предварительно установленных фильтров. Кроме того, пользователи AdGuard могут создавать собственные правила, но для этого им необходимо знать основы HTML и CSS.
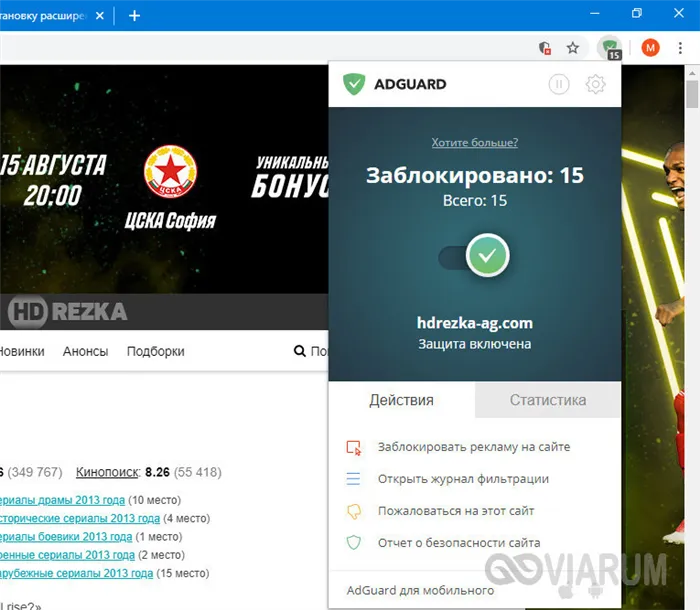
Как и другие подобные инструменты, расширение отлично работает с настройками по умолчанию. Однако поисковая оптимизация не блокируется, как и продвижение сайтов на заказ. Это можно устранить в настройках. Кроме того, AdGuard поддерживает создание списков блокировки, борьбу с доставкой и отслеживание, ведение статистики и просмотр журналов фильтрации. Отдельного упоминания заслуживает расширение контекстного меню Google Chrome. Это позволяет пользователям блокировать выбранные веб-элементы прямо на странице.
Как убрать всплывающие окна в правом нижнем углу экрана
Изучив вышеизложенную информацию, вы теперь понимаете, как полностью или почти полностью удалить рекламу в GoogleChrome. В правом нижнем углу экрана по-прежнему появляются всплывающие окна, которые необходимо устранить. Кстати, они появляются реже и не только в правом нижнем углу, но и в других областях экрана. Эти сообщения не обязательно являются рекламой, но они раздражают пользователей более чем на половине страницы заметными баннерами.
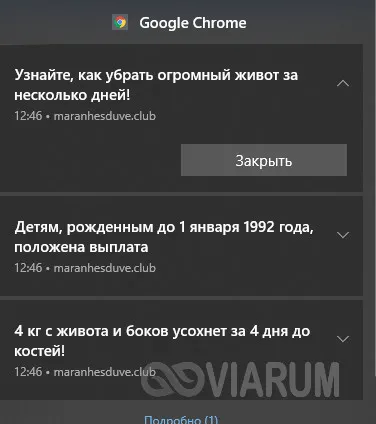
Отключить всплывающую рекламу в GoogleChrome удивительно просто. Для этого откройте настройки контента (внутренний адрес chrome: //settings/content) и найдите раздел «Всплывающие окна и перенаправления» и раздел «Уведомления». Перейдите к ним и установите переключатель в положение «Выключено». После этого всплывающие окна перестанут вас беспокоить.
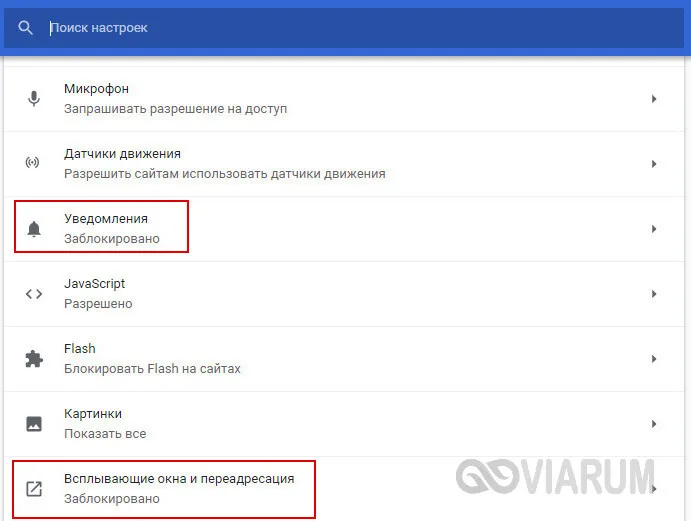
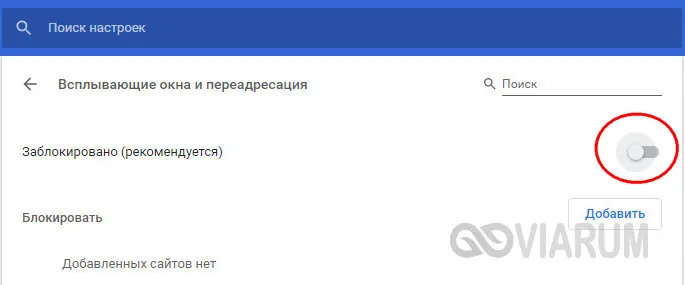
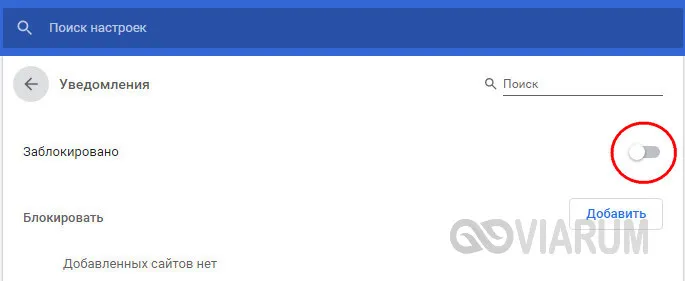
Если окно остается, но помимо этого на ранее несуществующих веб-страницах или результатах поиска начинают появляться рекламные ссылки или блоки, ваш компьютер может быть заражен рекламным ПО. Объявления навязываются. На практике антивирусы редко должным образом реагируют на этот тип вредоносных программ. Чтобы удалить всплывающую рекламу, вызванную агрессивным рекламным ПО в правом нижнем углу Google Chrome, необходимо проверить систему с помощью специального сканера. Судя по отзывам, лучшим из них является AdwCleaner.
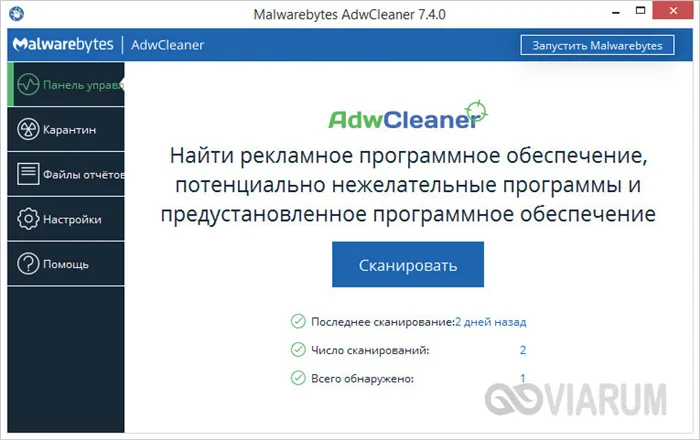
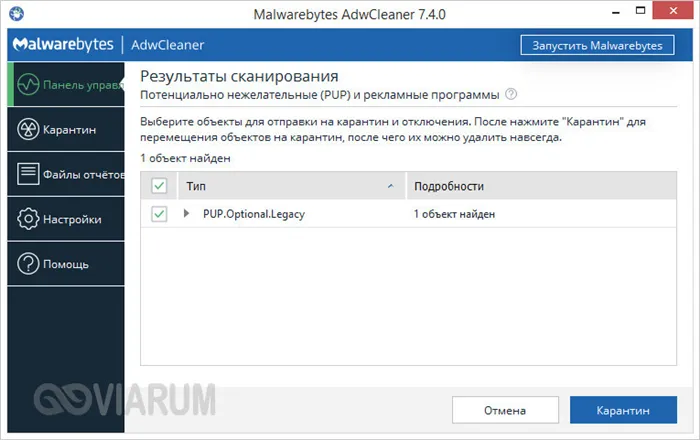
Кстати, инструменты для удаления вредоносных программ доступны и в самом Chrome. Доступно внутри Chrome: //settings//cleanup. Возможно, этот инструмент не так продуктивен, как специальные утилиты, но он отлично подходит для большинства тривиальных задач.
А когда пользователи раздражаются, негатив распространяется с рекламы на сам рекламируемый продукт. В результате возникает ситуация, когда все видят рекламу, но никому не нравится продукт.
Как отключить рекламу в гугл хроме — несколько способов
Реклама — это большая часть мира, и хотя вы можете не видеть рекламных щитов и вывесок на улице, в Интернете они повсюду.
Реклама может сильно затруднить чтение информации на странице, вынуждая вас закрыть страницу. Посмотрите, как отключить рекламу в GoogleChrome.

Существует несколько способов отключения рекламы в браузере.
- Отключение в настройках браузера;
- Установка расширений Adblock и Adblock Plus;
- Установка расширения Adguard;
- Использование антивируса с функцией защиты интернета.
Как отключить рекламу в браузере Google Chrome
- Смысл данного способа в том, что Вы устанавливаете дополнительное расширение для Google Chrome которое отключает все рекламные баннеры и всплывающие окна и другие надоедливые элементы.
- Расширение Adguard для хрома. Это расширение имеет такой же смысл, как и предыдущее, оно поможет Вам блокировать рекламные баннеры на разных сайтах. Данное расширение популярно и поможет решить полностью Вашу проблему с рекламой.
Вам необходимо загрузить и установить или запланировать установку антивирусного программного обеспечения, которое также может быть использовано для обеспечения защиты в Интернете. Этот метод поможет заблокировать большинство рекламных объявлений. Антивирус, который вы установите, будет иметь либо бесплатную версию, либо вы можете приобрести лицензию, чтобы использовать полную функциональность программного обеспечения.
Не блокируется в Гугл хроме
Если вам не удается решить проблему рекламы в браузере Google Chrome, вам необходимо очистить браузер от вредоносных дополнений и файлов cookie. Для этого перейдите в меню в правом верхнем углу, нажмите Настройки, выберите Показать расширенные настройки и нажмите на него. Далее найдите в нижней части окна пункт Сброс настроек и нажмите на него, после чего появится окно, информирующее вас о том, что все настройки будут сброшены, а все кэши и куки удалены.
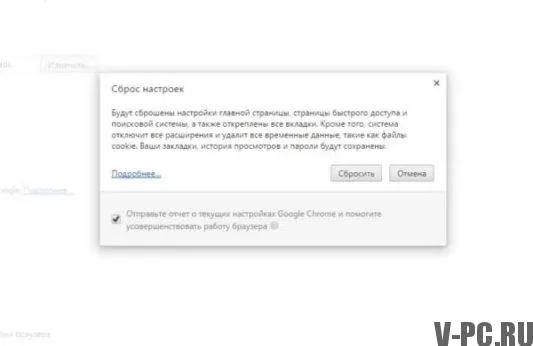
Когда вы будете готовы сбросить все настройки, нажмите Сброс и подождите несколько секунд. Все это делается для того, чтобы очистить ваш браузер, так как данные записываются и отображаются автоматически. Все способы о том, как отключить рекламу в Google Chrome, мы посмотрели, написали комментарии, статья вам помогла, а какие еще способы знаете вы.
Откуда берутся эти рекламные объявления? Предположим, например, вы посещаете новый сайт, который кажется вам интересным. В верхней части экрана также появится небольшое окно с вопросом о том, хотите ли вы включить или отключить отображение уведомлений. Вам нравится сайт, и теперь уведомление с него может показаться вам полезным — поэтому вы разрешаете ему появиться.
Инструмент очистки Chrome
Шаг 1: Помимо всплывающих окон, проблемы с рекламой могут вызывать и сторонние программы, установленные на вашем компьютере. Чтобы проверить, свободен ли ваш компьютер от вредоносных программ, стоит воспользоваться утилитой Chrome Cleanup Tool. Его можно получить на официальном сайте браузера.
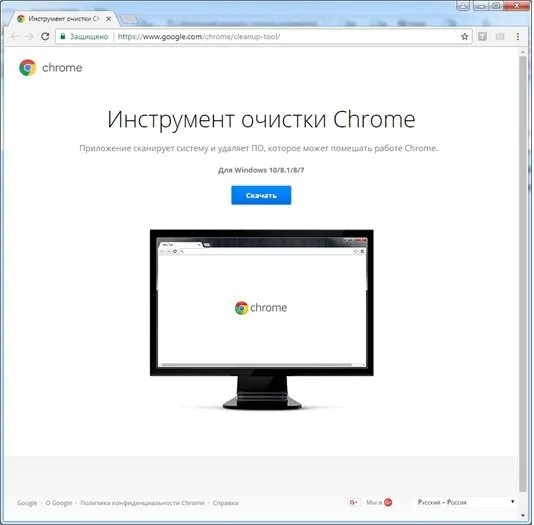
Шаг 2. Вам будет представлено окончательное лицензионное соглашение. Если вы согласны, нажмите кнопку Agree and Download.
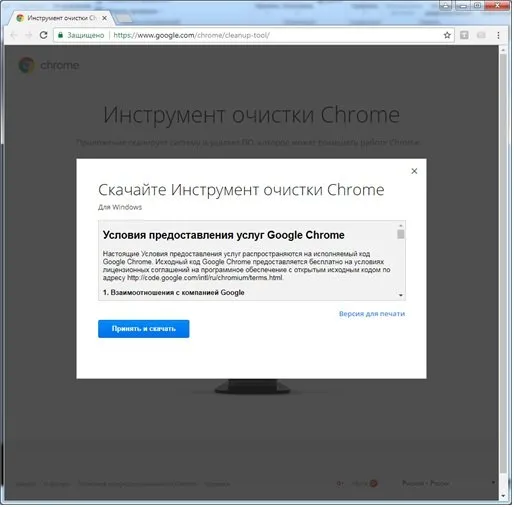
Шаг 3. Получив файл, запустите его и дождитесь результатов проверки. Утилита не требует установки. После сканирования инструмент очистки отобразит результаты. Если в браузере имеются какие-либо программы, мешающие работе, вам будет предложено удалить их. Если такое программное обеспечение не найдено, инструмент выводит сообщение «Ничего не найдено».
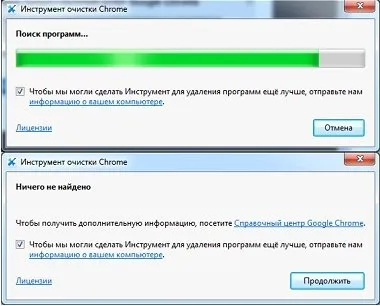
Шаг 4: Нажмите кнопку Продолжить, и вы перейдете на страницу Сброс настроек браузера.
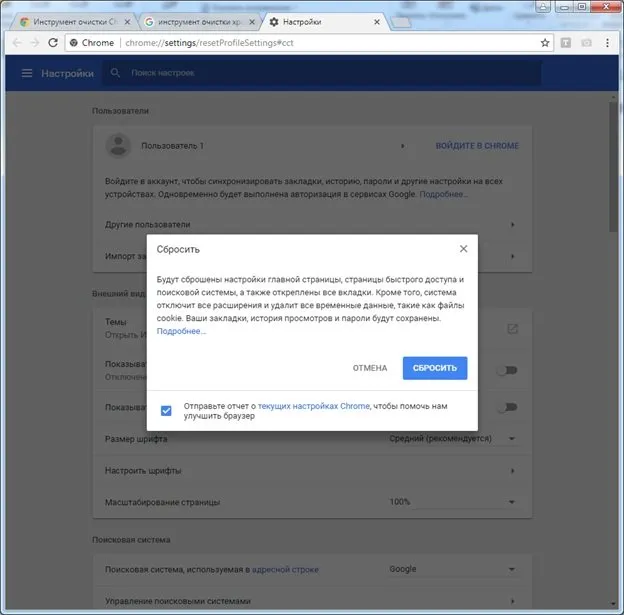
Процесс восстановления не затрагивает сохраненные закладки, пароли и историю просмотров. Удаляются только временные файлы, содержащие данные с ярлыков страниц. После сброса настроек вы должны вручную активировать необходимые расширения.
Расширения
Шаг 1.Для работы с расширением выберите соответствующий пункт меню: кнопка Настройки->Дополнительные инструменты->Расширения.
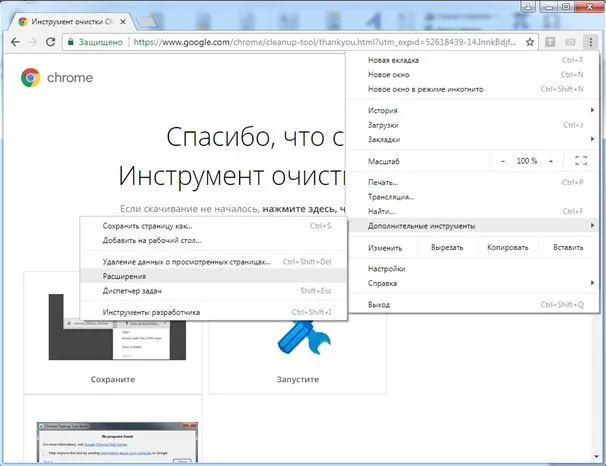
Шаг 2.В появившемся окне поставьте галочку в поле Включить нужное расширение. Если вы не уверены в каком-либо из них, рекомендуется их удалить. Удаление можно выполнить, нажав на кнопку «Корзина» или из меню «Дополнительно» выбранного расширения.
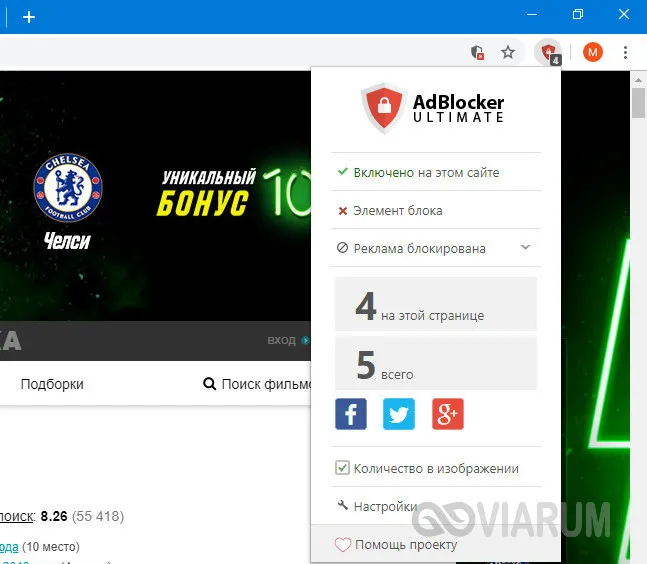
Отключение ненавязчивой рекламы в расширениях
Шаг 1: Если вы используете расширение для блокировки рекламы, чтобы полностью отключить баннеры, вам нужно будет отключить тематическую рекламу.
Обратите внимание, что большинство расширений, блокирующих рекламу, не блокируют ее полностью. Для обеспечения лучшего опыта рекомендуется использовать несколько этих приложений одновременно.
Для этого введите расширения, как указано выше, и выберите нужное расширение. Щелкните AdBlock и нажмите кнопку Настройки.
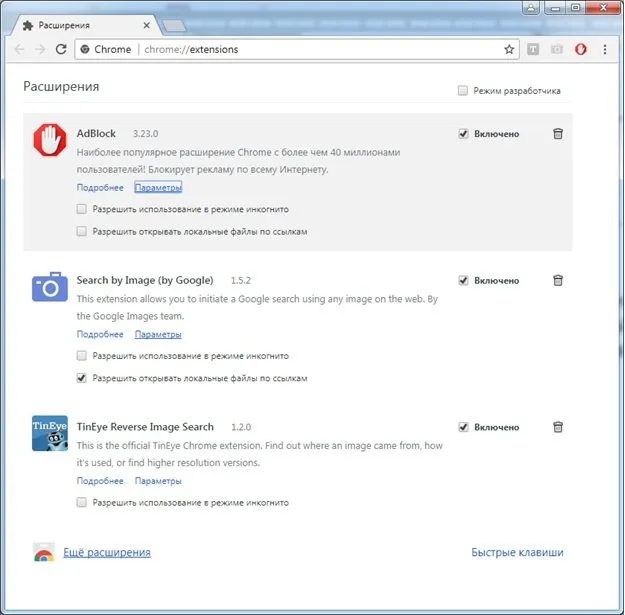
Шаг 2: В появившемся окне снимите флажок Разрешить ненавязчивую рекламу.
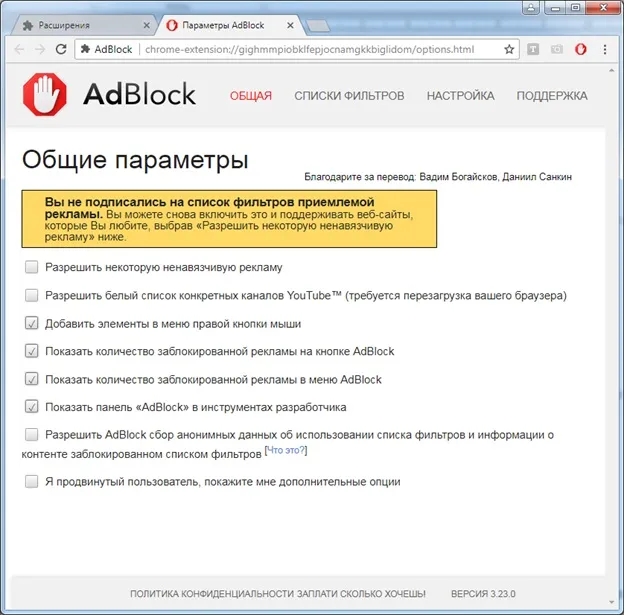
ВНИМАНИЕ! Блокирующие расширения имеют разные интерфейсы, но все они способны разрешать ненавязчивую рекламу. Если вы не можете найти такую опцию на странице настроек, вы можете выбрать опцию «Я продвинутый пользователь». Пожалуйста, покажите мне другие варианты».
ВНИМАНИЕ! Блокирующие расширения имеют разные интерфейсы, но все они имеют возможность разрешить ненавязчивую рекламу. Если вы не можете найти такую опцию на странице настроек, воспользуйтесь опцией «Я продвинутый пользователь». Пожалуйста, покажите мне другие варианты».
Расширения для блокировки рекламы
Установка специального блокирующего программного обеспечения может помочь вам избавиться от всех рекламных объявлений, включая всплывающие окна.
Общий алгоритм их установки практически идентичен.
- Заходим в интернет-магазин Chrome: https://chrome.google.com/webstore/category/extensions?hl=ru
- В строке поиска по магазину пишем название расширения или ключевые слова (например, блокировщик рекламы).
- Выбираем понравившееся расширение и жмем «Установить».
Процесс поиска и установки блокировщика занимает несколько минут. Вы можете избавиться от надоедливых сообщений на ближайшие несколько месяцев.
Adblock Plus
Это очень популярный инструмент для удаления всплывающей рекламы, а также других рекламных объявлений в Chrome. Преимущество расширения в том, что оно легкое и удобное, с минималистичным и интуитивно понятным интерфейсом в виде выпадающих меню. Расширение доступно с настройками по умолчанию и предлагает пользователям дополнительный набор опций.
Adblock Plus блокирует все элементы, попадающие под определение назойливой рекламы (шокирующие баннеры, всплывающие окна и т.д.).
Кроме того, приложение подавляет попытки обнаружения, составляет «белые списки» сайтов, скрывает выборочную рекламу на сомнительных ресурсах и позволяет пользователям вручную устанавливать фильтры.
Adblock
Расширение AdBlock — это бесплатная программа и одна из самых популярных. Его стандартная работа обеспечивает базовую защиту от большинства известных угроз.
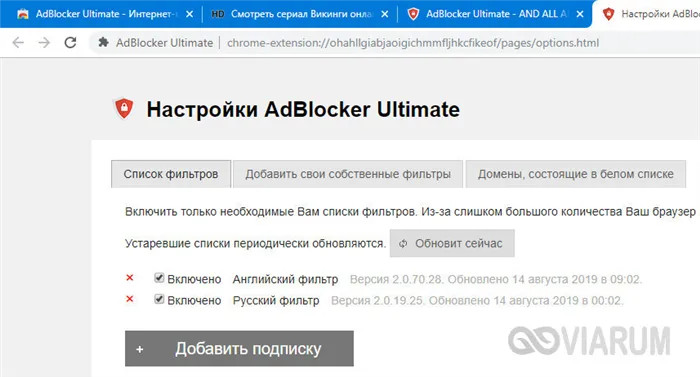
Установка Adblock в GoogleChrome
AdBlock — это лучше, чем ничего, но если вам нужна максимальная защита, стоит использовать Adblock Plus или попробовать другие расширения.
Ghostery
Ghostery — это бесплатное расширение, которое позволяет удалять рекламу в Google Chrome и обладает функциями антитрекинга.
Расширение ищет и блокирует кнопки социальных сетей. Кроме того, он предоставляет инструменты для анализа поведения пользователей и различные виджеты.
AdGuard Антибаннер
AdGuard считается одним из самых надежных блокировщиков рекламы. После установки он удаляет около 80% рекламы. Это значительный процент.
Установка очень проста, и пользователи AdGuard могут создавать свои собственные правила. Однако для этого необходимо знать основы HTML и CSS.
AdBlocker Ultimate
AdBlocker Ultimate — это простое дополнение с оптимальным набором опций. Он работает на основе предварительно установленных фильтров.
Его рекламная политика строже, чем у аналогов; AdBlockerUltimate также блокирует законную рекламу.
Дополнительные возможности включают поддержку белых списков сайтов и пользовательских фильтров, а также интеграцию с контекстным меню Chrome для легкого блокирования определенных элементов на определенных страницах.
Использование антивирусных программ
Если у вас нет антивируса, обязательно установите его. В настоящее время существует несколько отличных программ, доступных для бесплатной установки. Например, AvastFreeAntivirus.
Вы можете проверить свой компьютер с помощью Dr.Web Cureit — он бесплатный, не требует установки, но не заменяет собственно анти-ОС. Doctor Web хорошо обнаруживает угрозы, но не может сканировать систему по расписанию и не имеет функции защитной стены. Вы должны запустить его вручную.
В любом случае, нельзя игнорировать антивирус — это усугубляет проблему.
Как убрать рекламу в правом нижнем углу браузера
Даже если вы отключили появляющуюся рекламу, она может внезапно появиться в правом нижнем углу. Это еще один тип сообщения, указывающий на уведомление.
Откуда берутся эти рекламные объявления? Предположим, например, вы посещаете новый сайт, который кажется вам интересным. В верхней части экрана также появится небольшое окно с вопросом о том, хотите ли вы включить или отключить отображение уведомлений. Вам нравится сайт, и теперь уведомление с него может показаться вам полезным — поэтому вы разрешаете ему появиться.
Несколько раз в день сайт будет присылать вам уведомления, которые будут появляться в правом нижнем углу вашего рабочего стола. Это очень раздражает, и вы захотите немедленно избавиться от этих уведомлений. А если у вас много таких мест, то оповещения будут приходить еще чаще и отвлекать вас — а это еще больше раздражает.
Проблема в том, что на их подключение уходят секунды, а на отключение — минуты. И вы всегда чувствуете, что не всегда успеваете закрыть их все.
Важно понять, что эти оповещения крадут ваше время, отвлекая вас от основной задачи. Чтобы остановить эту трату ресурсов, достаточно потратить полчаса, просто почистить браузер и, слава богу, вы это сделаете.
- Открываем Гугл Хром;
- Жмем вверху справа кнопку с тремя точками:
- Заходим в Настройки;
- Далее заходим в Конфиденциальность и безопасность;
- Здесь открываем Настройки сайта;
- Заходим в пункт Уведомления.
Здесь переведите все переключатели в неактивное положение — тогда новое местоположение не сможет предъявить права.
Чтобы запретить уже лицензированному сайту отправлять вам рекламу, нужно найти список «Разрешить» (в нижней части раздела) и удалить ресурсы, которые вас больше не интересуют.
Инженер QA, отвечающий за автоматизированное тестирование программного обеспечения. Знание Java, C/C ++, JSP, HTML, XML, JavaScript, SQL, Oracle PL/SQL. журналистов и критиков. Создатели и администраторы веб-сайтов.
























