- Как быстро отправить скриншот в вк через компьютер или телефон на андроиде
- Что такое скриншот
- Редактирование и сохранение снимка
- Делаем скриншот в Ватсапе, пошагово
- Андроид
- Айфон
- Другие способы
- Как определить, что скриншот готов
- Как на смартфоне сделать скрин сообщения, чтоб ничего другого не попало
- Как на смартфоне сделать скрин части экрана
- На Android
- На iOS
- А можно ли сделать скриншот телефона через ПК
- Способ 3
- Способ 4
- Способ 5
- Как сделать, отредактировать и отправить скриншот на смартфоне
- На телефонах Samsung
- Снимаем
- Редактируем
- Скрываем конфиденциальную информацию
- Отправляем
- Куда сохраняются скриншоты
- На Xiaomi
- Редактируем
- Скрываем личные данные
- Отправляем
- Где хранятся скриншоты на Xiaomi
В первых версиях Android не было возможности делать скриншоты, что, безусловно, доставляло неудобства. Поэтому, если вы используете очень старое устройство, перейдите к методу 6.
Как быстро отправить скриншот в вк через компьютер или телефон на андроиде
Очевидно, что пользователи компьютеров с любым уровнем подготовки, на любой операционной системе и практически на любом известном сегодня устройстве могут делать так называемые скриншоты, или, проще говоря, снимок того, что в данный момент отображается на экране их ноутбука или мобильного устройства. Они знают, что можно создать моментальный снимок того, что в данный момент отображается на экране ноутбука или мобильного устройства.. Отправка таких снимков друзьям, знакомым или коллегам по электронной почте или через программы для обмена текстовыми сообщениями в режиме «реального времени» очень проста. Но как сделать такие снимки и как отправить скриншоты по электронной почте? Вопрос, очевидно, простой, но, к сожалению, пользователи часто сталкиваются с рядом проблем, поскольку не всегда знают все возможные способы выполнения таких функций. Давайте рассмотрим самые распространенные и простые методы.
Поэтому первое, что необходимо сделать, — это сфотографировать. При необходимости вы также можете «сфотографировать» то, что в данный момент отображается на экране вашего компьютера или мобильного устройства. Что касается аппаратного обеспечения компьютера, то самый простой способ (при отсутствии специального программного обеспечения) — выполнить это действие с помощью клавиатуры самой операционной системы.
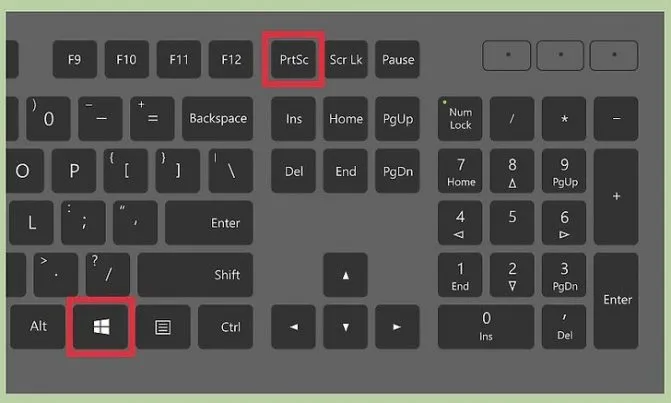
Стандартные клавиатуры PS/2 имеют специальную клавишу печати экрана (PrntScr), которая может использоваться отдельно или в сочетании с клавишей Alt или Win (в системах Windows). Для ноутбуков ситуация примерно такая же, за исключением того, что Fn используется в качестве второй клавиши.
Также существует несколько вариантов для мобильных устройств, которые могут существенно отличаться в зависимости от типа и версии операционной системы.
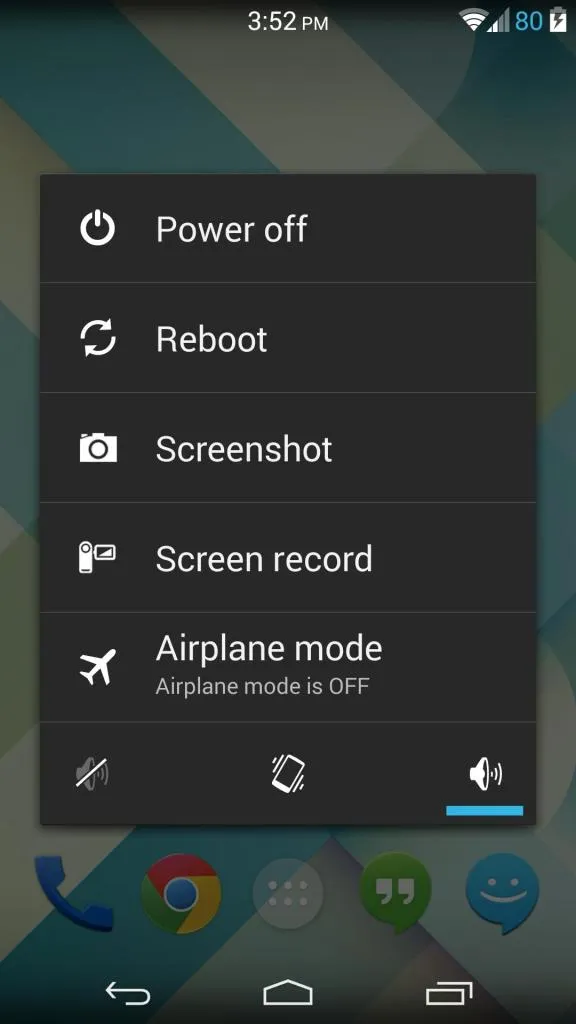
Например, самый простой способ для устройств Android под управлением операционной системы версии 4.4 — создать скриншот, удерживая кнопку питания и выбрав его из появившегося меню. Снимок экрана, кстати, автоматически сохраняется в памяти. Само собой разумеется, в этот момент на экране будет отображаться именно то, что вы хотите «взять» (активные приложения, уведомления, изображения и т.д.).
Что такое скриншот
Проверьте определение:.
Скриншот — от англ. screenshot: screen, shot — буквально снимок экрана.
Снимок экрана — это изображение, созданное компьютером, которое повторяет то, что отображается на экране.
Скриншоты можно делать на всех распространенных операционных системах, включая Windows, Linux, Android и iOS.
В этом уроке вы узнаете, как сделать снимок экрана в Windows.
Редактирование и сохранение снимка
В идеале нет никаких проблем с созданием моментальных снимков. Однако «съемка» активного содержимого экрана на вычислительном устройстве — это, прежде всего, помещение снимка в буфер обмена, а не автоматическое сохранение его на жесткий диск или подключенный съемный носитель. Поэтому следующим шагом будет вставка содержимого буфера обмена в любой редактор изображений, его редактирование и последующее сохранение в нужном формате. Поскольку многие из этих программ могут быть довольно сложными для изучения обычным пользователем, в качестве простого инструмента вы можете изучить наиболее распространенные процессоры рисования, доступные для всех версий Windows.
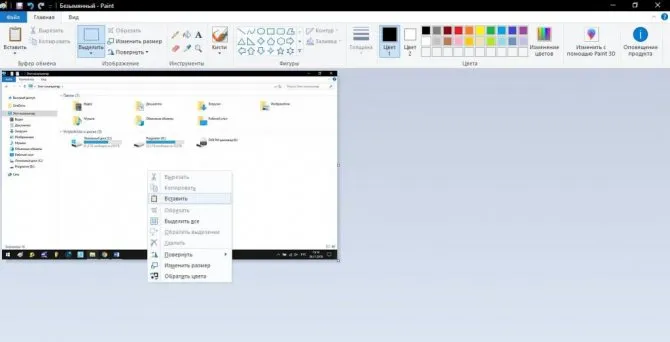
Для этого необходимо использовать команду Paste. Обратите внимание, что размер изображения по умолчанию, предоставляемый при первом открытии или перезапуске приложения (по умолчанию это размер, ранее использовавшийся пользователем), может быть очень большим. Поэтому можно либо намеренно задать меньшую длину стороны с помощью меню Ctrl + W, либо обрезать нужную часть изображения, скопировать ее в буфер, уменьшить размер и затем вставить изображение. Затем необходимо сохранить документ в нужном формате, выбрав формат с наибольшим уменьшением размера файла (например, JPG или PNG) в поле Тип файла. Сохранение в формате BMP не рекомендуется, поскольку файл может стать очень большим и ограничить размер сообщения, которое может быть отправлено вашим почтовым клиентом или веб-службой.
Перед удалением выделенного файла убедитесь, что выделены не все файлы, а только те, которые не нужны (т.е. рядом с файлом стоит зеленая галочка). Если вы довольны, нажмите кнопку «Удалить».
Делаем скриншот в Ватсапе, пошагово
Метод создания скриншотов также зависит от модели телефона. Это особенно актуально для смартфонов Android. Большинство марок телефонов, использующих эту операционную систему, имеют собственные комбинации клавиш, которые можно использовать для быстрого создания скриншотов.
Андроид
- В смартфонах Xiaomi нужно плавно провести тремя пальцами от верхнего края до середины экрана.
- Для устройств Samsung — нужно одновременно зажать клавиши включения Power, клавишу громкости + и «Домой» .
- В отдельных случаях понадобится «поискать», какая именно комбинация клавиш отвечает за создание скриншота на устройстве. Это может быть клавиша громкости + или — и кнопка питания и (или) кнопка «Меню» и их вариации.
Универсальными клавишами на большинстве моделей Android являются клавиша уменьшения громкости и клавиша питания. Нажмите их одновременно и подождите две секунды. Снимок экрана сохраняется в памяти телефона и помещается в соответствующую папку.
Айфон
На устройствах iOS разработчики не путают пользователя с расположением кнопки моментального снимка, что облегчает задачу; на устройствах Apple используется комбинация клавиш Power и Home.

Компьютеры имеют встроенную функцию печати экрана (PrtSc). Клавиша экрана печати расположена вверху, обычно с правой стороны, рядом с цифровой клавиатурой или над ней. При нажатии этой кнопки сохраняется скриншот всего рабочего окна.
- И после нужно открыть графический редактор Paint.
- Вставить туда изображение из буфера обмена и отредактировать. При необходимости отрезать лишнее или добавить комментарий или какие-то указатели.
- После сохранить скрин на рабочем столе или создать для скринов отдельную папку.
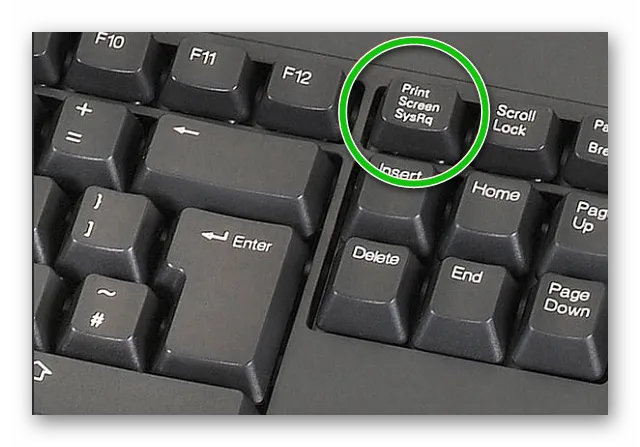
Другие способы
Для создания скриншотов WhatsApp на мобильном телефоне, смартфоне или ПК можно использовать сторонние приложения и программы, специализирующиеся на редактировании скриншотов. Их можно загрузить из Интернета или магазинов приложений. Такие приложения предлагают широкий спектр инструментов. Вы можете сохранять скриншоты в облаке или преобразовывать их в ссылки. Поделитесь ими с друзьями в VK или «Одноклассниках».
Самые популярные приложения и программы для создания скриншотов в WhatsApp:.
- Movavi Screen Recorder;
- Monosnap;
- Snagit;
- Ashampoo Snap;
- Screen Capture;
- Screenshot Captor.
Для смартфонов:.
- Super Screenshot;
- Screen Master;
- Touchshot;
- Screenshot Touch;
- Screenit.
Как определить, что скриншот готов
Во время съемки пользователь слушает звук затвора камеры. Этот звук означает, что изображение было создано и сохранено в папке скриншотов. Этот альбом автоматически создается телефоном при съемке первого снимка. Чтобы найти нужный скриншот, откройте Галерею и перейдите в «Альбомы».
Здесь вы найдете множество альбомов, как созданных вами, так и системных. Это больше альбомов по категориям, в которых хранятся ваши сообщения и фотографии приложений. В них вы легко найдете папку с нужными вам скриншотами. Вы можете поделиться ими с любым приложением, отправить сообщения в Messenger, отправить их в избранное или удалить.
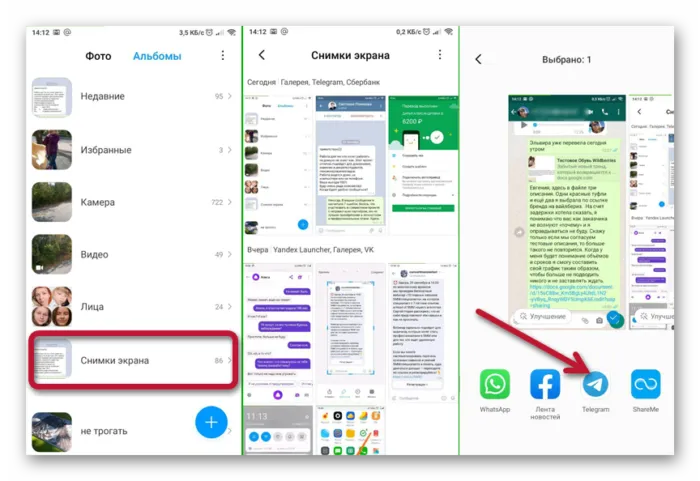
Если на устройстве активирована синхронизация с Google Cloud Storage или iCloud, все скриншоты автоматически отправляются в облако и могут быть безопасно удалены из памяти телефона, не беспокоясь о переполнении памяти. В противном случае необходимо войти в приложение Google Фото и активировать автоматическое хранение. Не забывайте наводить порядок в своем облачном хранилище. Это не безгранично и имеет тенденцию к переполнению.
Если вы используете стороннее приложение, вы также можете настроить автоматические снимки экрана, которые автоматически сохраняются в облаке для конкретной службы, используемой приложением на устройстве.
Как видите, этот метод намного проще и удобнее. Мы рекомендуем использовать его. Кстати, вместо Lightshot вы можете использовать другие программы или расширения для браузера. Существует множество вариантов, включая Joxi, Clip2Net и замечательный Screenshot.
Как на смартфоне сделать скрин сообщения, чтоб ничего другого не попало
Скриншоты — это простая и полезная функция, которой активно пользуются многие владельцы смартфонов. Однако, хотя снимок экрана захватывает всю область экрана, это не всегда уместно. Перед отправкой сохраненного изображения другому пользователю может потребоваться предварительное вырезание или размытие отдельных элементов, которые могут содержать личную или просто ненужную информацию.

Как на смартфоне сделать скрин части экрана
Функции частичного экранирования уже доступны на современных устройствах, поскольку этот процесс требует дополнительного времени и некоторого навыка. Что ж, мы постараемся помочь вам понять, как создать скриншот сообщения.
На Android
Мы избавим вас от хлопот, связанных с поиском способа вырезать нужную часть изображения.
Напротив, владельцам смартфонов Android необходимо выполнить ряд простых действий.
- Запустить Play Market и найти приложение Screenshot Crop & Share.
- Выполнить стандартную процедуру установки приложения.
- Запустить программу.
Приложение не изменяет способ получения снимков экрана (при нажатии кнопок питания и уменьшения громкости или через строку состояния). Это только расширяет возможности пользователя.
Когда вы делаете снимок экрана, сразу же появляется полноэкранное окно с панелью инструментов для дальнейшего изменения отретушированного изображения.
Чтобы выделить только часть экрана, нажмите кнопку Изменить и выделите только ту область, которую нужно обслуживать. Все просто, тем более что приложение позволяет сразу же поделиться фотографией с выбранными контактами.
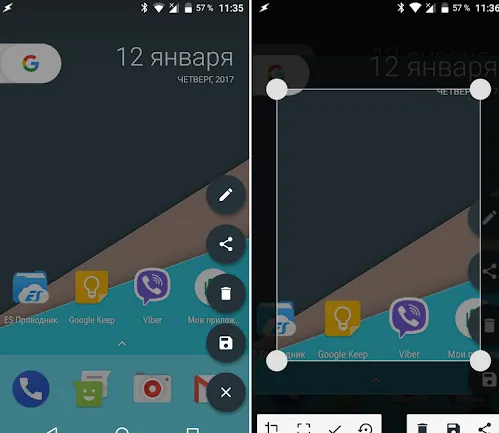
На iOS
На iPhone вам также понадобится специальная утилита для снятия скриншотов, чтобы делать снимки определенных частей экрана. Его лучше всего использовать в сочетании с нанесением Активатора. Для этого рекомендуется установить его на устройство.
Программа позволяет устанавливать границы экрана для скриншотов, так что вы можете выбрать только то, что хотите сфотографировать. Это делается довольно просто: переместите рамку в соответствующую область экрана и с помощью боковых индикаторов измените ее размер в соответствии с вашими потребностями.

А можно ли сделать скриншот телефона через ПК
В некоторых случаях может потребоваться изображение большего размера, чем iPhone. Для этого он подключается к персональному компьютеру. Чтобы синхронизировать эти устройства и получать изображения на компьютер, необходимо загрузить программное обеспечение reflector, которое может соединить их через сеть Wi-Fi.
Для вывода изображения откройте AirPlay на iPhone и выберите «Воспроизведение видео».
Затем изображение со смартфона передается на экран монитора, и остается только нажать клавишу PRSCR на клавиатуре компьютера. Таким образом, делается снимок экрана, который можно вставить в другое приложение или отправить непосредственно другому пользователю с помощью клавиш CTRL+V.
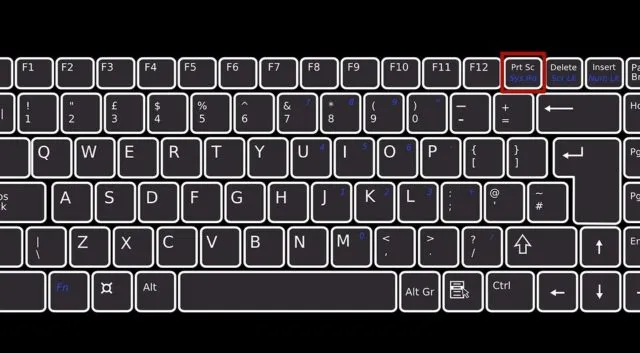
Как видите, даже такие процессы, как создание снимка экрана с помощью смартфона, стали еще проще и удобнее. В любом случае, разработчик предоставляет все необходимые инструменты для выполнения задачи, а пользователю остается лишь выбрать оптимальный вариант.
Программа позволяет устанавливать границы экрана для скриншотов, так что вы можете выбрать только то, что хотите сфотографировать. Это делается довольно просто: переместите рамку в соответствующую область экрана и с помощью боковых индикаторов измените ее размер в соответствии с вашими потребностями.
Способ 3
Этот метод работал и был актуален для первых моделей устройств Samsung. Однако, судя по отзывам, он все еще работает.
- найти экран, который хотите заскринить;
- зажать одновременно кнопки «Домой» + «Назад» и подождать 2-3 сек.;
- после щелчка затвора — скриншот будет сохранен.

Способ 4
В некоторых устройствах (например, LG, Bright & Quick) режим загрузки экрана встроен в программное обеспечение.
Чтобы воспользоваться им, загрузите шторку таблицы уведомлений и нажмите на соответствующий инструмент («скриншот» — см. рисунок ниже).
Примечание: На современных устройствах LG инструмент может называться ‘QMEMO+’. С помощью этой опции можно не только создавать скриншоты, но и редактировать их. Вы можете наклеивать этикетки, обрезать края и т.д.
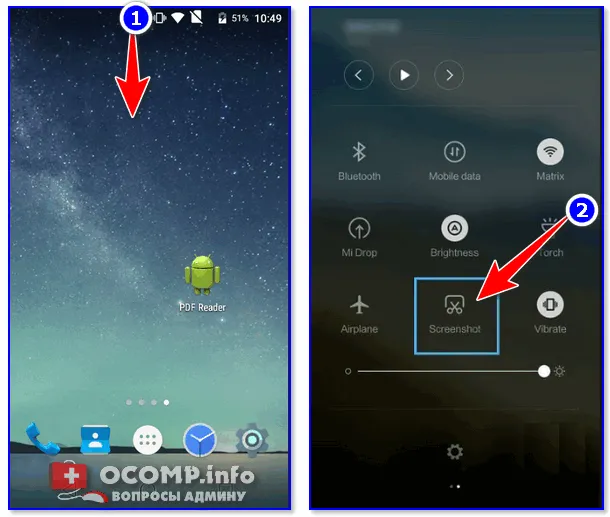
Способ 5
Ну, я должен был упомянуть еще один вариант (который все еще редко встречается на устройствах Redmi, например):
- найти нужное изображение (которое хотите заснять);
- нажать по кнопке «Включения» ;
- в появившемся меню выбрать инструмент «Screenshot» (он будет вместе с кнопками «Restart» и «Power» ). См. пример ниже (👇).
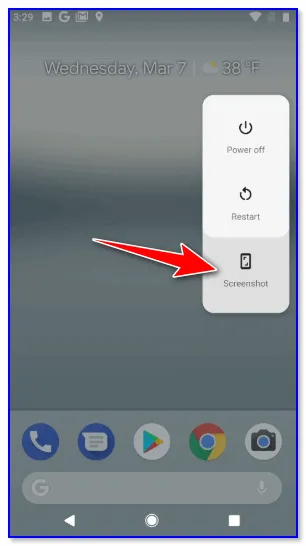
Меню после нажатия кнопки выключения.
Телефон предлагает несколько вариантов, в зависимости от предустановленного приложения (обычно это отправка файлов по электронной почте или загрузка их на yandexdisk).
Как сделать, отредактировать и отправить скриншот на смартфоне
Вы можете загружать скриншоты с телефона Android без стороннего приложения. Скриншоты следует использовать для того, чтобы поделиться игровым прогрессом с друзьями, показать коллегам или консультантам о проблемах с телефоном и записать информацию о заказах в магазине. В этой статье рассказывается, как делать и редактировать скриншоты на смартфонах Samsung Galaxy и Xiaomi.

На телефонах Samsung
Снимаем
На большинстве современных телефонов Samsung Galaxy скриншоты делаются с помощью комбинации клавиш home и power.

Если все правильно, пользователь услышит щелчок камеры, а внизу появится значок скриншота.
Редактируем
Нажмите на значок моментального снимка, чтобы отобразить его. Кроме того, кнопка с карандашом открывает редактор изображений Samsung.
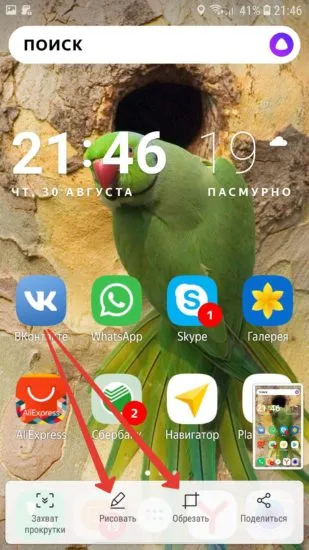
Наиболее полезными инструментами являются Cut и Design. Вы можете вырезать, находить и комментировать
Скрываем конфиденциальную информацию
Удаляйте конфиденциальную информацию перед отправкой скриншотов по электронной почте или через социальные сети. Вы можете скрыть его с помощью Per.
Выберите инструмент «кисть», интенсивные цвета, подходящий размер и выберите номер карты, адрес электронной почты и номер телефона фотографии.

Это выглядит так.

Номера карт замораживаются, а важные сообщения скрываются.
Отправляем
Чтобы поделиться снимком экрана или отредактированным изображением, нажмите указанную кнопку.

Для отправки изображений по электронной почте, WhatsApp, Вконтакте и Facebook доступно более десятка различных вариантов.

Куда сохраняются скриншоты
На телефоне Samsung Galaxy запустите приложение Мои файлы и найдите папку Изображения.
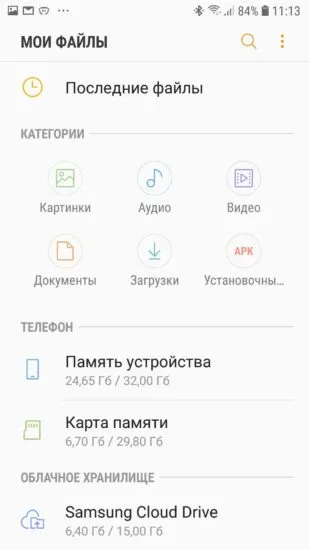
В нем вы найдете папку «Скриншоты». Здесь сохраняются скриншоты.
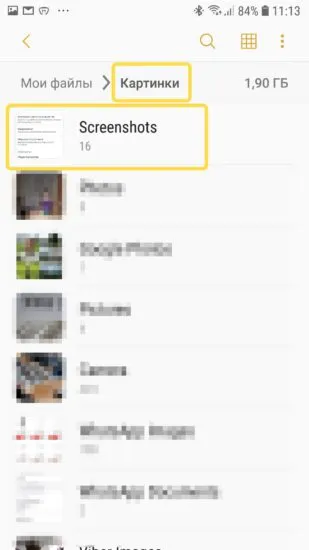
На Xiaomi
На телефоне Xiaomi комбинация одновременного нажатия клавиш уменьшения громкости и питания вызывает снимок экрана.

Как и на Samsung, внизу вы увидите значок с изображением и доступными действиями.
Редактируем
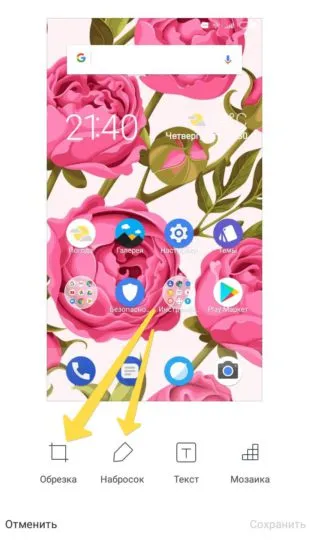
Нажатие кнопки «Эскиз» обеспечивает работу с карандашом. Инструмент «Текст» позволяет писать на изображении. Разрез помогает удалить излишки.
Скрываем личные данные
В этом поможет инструмент «Тесселяция».

Выберите нужный вам рисунок и размер кисти и обязательно напишите все сообщения и номера на открытке.

Отправляем
Чтобы поделиться отредактированным изображением, нажмите кнопку Иллюстрировать.

Где хранятся скриншоты на Xiaomi
По умолчанию хранятся в папке галереи под названием Screenshots.

С небольшими изменениями эти советы будут работать и на других смартфонах Android. Изменятся только сочетания клавиш и параметры обработки.
























