- Как передать фото с планшета на телефон
- Способ 1: Вконтакте
- Способ 2: Google Drive
- Перенос фотографий с помощью Bluetooth
- Перенос фотографий через Google Диск
- Перенос фотографий с помощью Bluetooth
- Перенос фотографий через Google Диск
- Перенос фотографий с помощью WIFI
- Вконтакте
- Инстаграм
- Способ 2: Google Drive
- Способ 3: Компьютер
- Способ 4: Google Photo
- Если у вас Xiaomi
- Если у вас Samsung
Шаг 1. Включите Bluetooth на обоих устройствах и совместите оба устройства. Выберите доступные опции Bluetooth в настройках и включите его на обоих устройствах Android для обмена файлами. Затем создайте соединение между двумя телефонами для успешного сопоставления и обмена файлами.
Как передать фото с планшета на телефон

Для отправки фотографий на другие устройства Android можно использовать встроенные операции операционной системы или воспользоваться сторонними приложениями и сервисами.
Способ 1: Вконтакте
Использовать Messenger и социальные сети для отправки фотографий с одного Android на другой не всегда удобно, но это может быть полезно. В качестве примера можно привести социальную сеть «Вконтакте». Если вы хотите отправить фотографии на чужой смартфон, просто отправьте их через VK, откуда их можно загрузить на свой телефон. Здесь вы также можете отправлять фотографии самому себе
Отправка фотографий
Выполните следующие шаги, чтобы перенести фотографии в VK.
- Откройте приложение Вконтакте для Android. Перейдите в «Диалоги» .
- Нажмите на иконку лупы. В поисковой строке введите имя человека, которому вы собираетесь переслать изображения. Если нужно отправить фотографии самому себе, то просто введите своё имя в социальной сети.
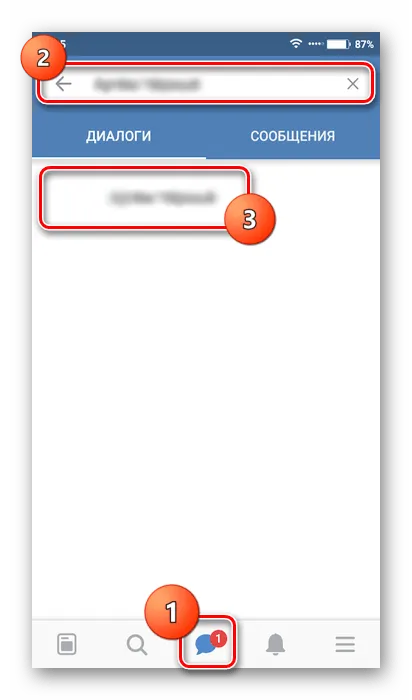
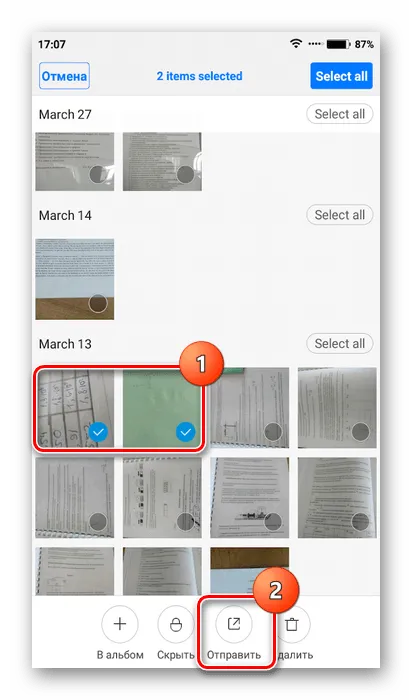
Выберите приложение «Вконтакте» из доступных вариантов.

Откроется меню, в котором вы нажмете на «Отправить сообщение».

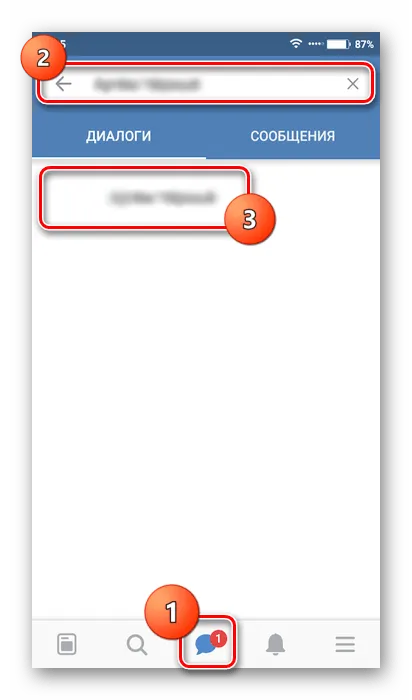
Сделайте фотографии.
Загрузите эти фотографии на другой смартфон.
-
Войдите в аккаунт Вконтакте на другом смартфоне через официальное приложение. Если фотография пересылалась другому человеку, то он должен войти в свой аккаунт в ВК через смартфон и открыть переписку с вами. При условии, что вы отправляли фото самому себе вам нужно будет открыть переписку с самим собой
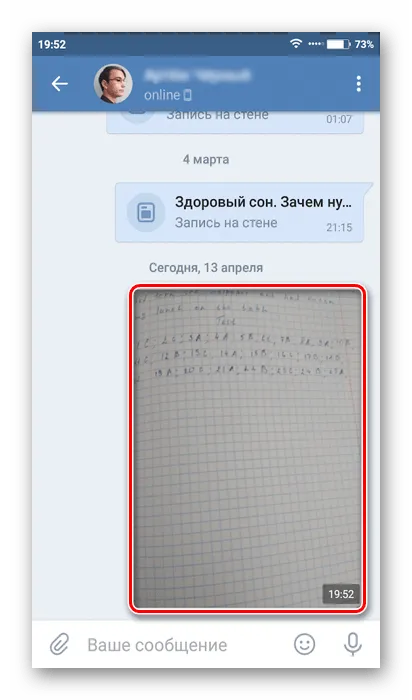
Откройте первую фотографию. Нажмите на значок с тройной точкой в правом верхнем углу и выберите опцию Сохранить. Фотографии будут переданы на ваше устройство.
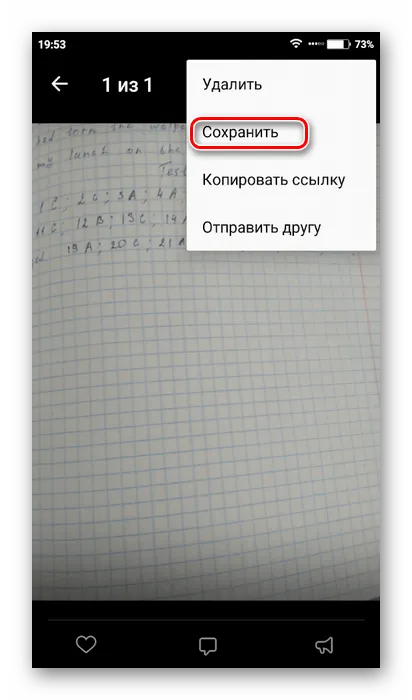
Передача фотографий между смартфонами через приложения социальных сетей или мессенджеры полезна только в том случае, если вам нужно отправить много фотографий. Стоит иметь в виду, что некоторые службы могут сжимать фотографии для ускорения доставки. Это мало влияет на качество, но может затруднить редактирование фотографий в будущем.
Помимо VK, вы можете использовать Telegram, WhatsApp и другие сервисы.
Способ 2: Google Drive
Google Drive — это облачный сервис хранения данных от известного поискового гиганта, который может синхронизироваться с производителями смартфонов, даже с Apple. Практически нет ограничений на размер фотографий или количество фотографий, которые вы можете принести в сервис.
Загрузка фотографий на диск
Чтобы применить этот метод, установите приложение Google Drive на оба устройства, если оно не установлено по умолчанию, и выполните следующие действия
Перенос фотографий с помощью Bluetooth
Этот метод известен всем пользователям кнопок с кнопками. В прошлом это был единственный способ передачи файлов, игр, музыки и видео. Современные смартфоны также оснащены Bluetooth, который в основном используется для подключения наушников, наушников, колонок и смарт-часов.
Первое, что необходимо сделать, это включить Bluetooth. Это можно сделать через шторку уведомлений или настройки.
Затем откройте галерею и выберите нужную фотографию. Помеченные изображения помечаются в нижнем углу. Затем нажмите «Отправить» или «Ship».
Откроется окно с выбранными фотографиями. В нижней части экрана вы увидите меню с вариантами отправки изображения.
Теперь вам нужно активировать Bluetooth на устройстве, на которое вы хотите перенести фотографию. Он появится в списке Открыть, щелкните по нему.
Затем нажмите кнопку Принять на втором экране телефона. Выбранный файл будет загружен.
Не ожидайте высокой скорости транспортировки при использовании этого метода. Также не рекомендуется отправлять большое количество фотографий из-за возможных неисправностей. Используйте передачу данных по Bluetooth только в крайнем случае, если интернет недоступен.
Перенос фотографий через Google Диск
Почти все современные телефоны по умолчанию оснащены хранилищем Google Docs. Вы можете использовать этот сервис для передачи фотографий с Android на Android. Сначала включите WiFi или мобильный интернет.
Сначала откройте приложение «Диск», нажав на значок на рабочем столе.
Подключенная учетная запись переходит на домашнюю страницу сервиса, которая отображается в верхнем углу. Чтобы изменить учетную запись, нажмите на изображение и выберите нужный профиль из списка. Затем нажмите кнопку ‘+’.
Откроется меню, в котором можно выбрать «Upload».
Войдите в галерею смартфона, выберите нужные фотографии и нажмите ‘OK’.
Через несколько секунд фотография появится в общем списке загруженных файлов. Затем просто перейдите на Google Drive со второго устройства и загрузите фотографии. Для этого нажмите на три точки рядом с изображением и выберите «Загрузить» из появившегося списка.
Как видите, перенос фотографий с Android на Android через Google Drive очень прост. Все файлы загружаются и выгружаются быстро, поэтому операция может быть выполнена в течение нескольких минут.
Теперь перейдите в галерею или в другое место, где хранятся фотографии, и нажмите «Выбрать». Затем выберите изображения, которыми вы хотите поделиться, и нажмите кнопку Поделиться.
Перенос фотографий с помощью Bluetooth
Этот метод известен всем пользователям кнопок с кнопками. В прошлом это был единственный способ передачи файлов, игр, музыки и видео. Современные смартфоны также оснащены Bluetooth, который в основном используется для подключения наушников, наушников, колонок и смарт-часов.
Первое, что необходимо сделать, это включить Bluetooth. Это можно сделать через шторку уведомлений или настройки.
Затем откройте галерею и выберите нужную фотографию. Помеченные изображения помечаются в нижнем углу. Затем нажмите «Отправить» или «Ship».
Откроется окно с выбранными фотографиями. В нижней части экрана вы увидите меню с вариантами отправки изображения.
Теперь вам нужно активировать Bluetooth на устройстве, на которое вы хотите перенести фотографию. Он появится в списке Открыть, щелкните по нему.
Затем нажмите кнопку Принять на втором экране телефона. Выбранный файл будет загружен.
Не ожидайте высокой скорости транспортировки при использовании этого метода. Также не рекомендуется отправлять большое количество фотографий из-за возможных неисправностей. Используйте передачу данных по Bluetooth только в крайнем случае, если интернет недоступен.
Перенос фотографий через Google Диск
Почти все современные телефоны по умолчанию оснащены хранилищем Google Docs. Вы можете использовать этот сервис для передачи фотографий с Android на Android. Сначала включите WiFi или мобильный интернет.
Сначала откройте приложение «Диск», нажав на значок на рабочем столе.
Подключенная учетная запись переходит на домашнюю страницу сервиса, которая отображается в верхнем углу. Чтобы изменить учетную запись, нажмите на изображение и выберите нужный профиль из списка. Затем нажмите кнопку ‘+’.
Откроется меню, в котором можно выбрать «Upload».
Войдите в галерею смартфона, выберите нужные фотографии и нажмите ‘OK’.
Через несколько секунд фотография появится в общем списке загруженных файлов. Затем просто перейдите на Google Drive со второго устройства и загрузите фотографии. Для этого нажмите на три точки рядом с изображением и выберите «Загрузить» из появившегося списка.
Как видите, перенос фотографий с Android на Android через Google Drive очень прост. Все файлы загружаются и выгружаются быстро, поэтому операция может быть выполнена в течение нескольких минут.
Перенос фотографий с помощью WIFI
Благодаря беспроводному подключению к Интернету вы можете связываться с социальными сетями, смотреть видео, заходить на сайты и обмениваться фотографиями. Мы выбрали самый удобный сервис, позволяющий передавать фотографии с мобильного телефона на мобильный телефон.
Вконтакте
Таким образом, вы можете использовать как онлайн-версию социальной сети, так и мобильное приложение. В VK также должно быть две страницы. Один используется для отправки фотографий, а другой — для съемки.
Во-первых, начните диалог с другими вашими профилями. Здесь нажмите на «Степлер» рядом с вашим сообщением.
Перед нами открывается список возможных фотографий для отправки. Чтобы перейти в галерею, нажмите «Фотографии».
Отметьте фотографии, которые вы хотите взять с собой, и нажмите «Прикрепить». Кстати, перед этой кнопкой отображается количество выбранных файлов.
Нажмите «стрелку», чтобы отправить сообщение.
Затем перейдите к электронному письму со второго смартфона и откройте фотографию. Нажмите на три точки в правом верхнем углу и выберите Сохранить.
Теперь вы знаете, как переносить фотографии с Android на Android. Недостатком является то, что вы не можете сохранить все свои фотографии одновременно. Однако эта проблема не возникает, если вы переносите фотографии в папки или форматы файлов.
Инстаграм
Еще одна социальная сеть, в которую можно отправлять фотографии, видео и документы. Первое, что нужно сделать, — открыть мобильное приложение или веб-сайт. Конечно, удобнее передавать фотографии через Instagram, но функциональности онлайн-версии вполне достаточно.
Затем пообщайтесь со вторым профилем. Разумеется, второй смартфон должен быть подключен. Чтобы отправить фотографию, нажмите на значок «Галерея».
Появится список фотографий, и вы выберете нужный вариант. Затем нажмите на «Стрелки».
Затем перейдите в диалоговое окно со второго смартфона и загрузите фотографию. Для этого удерживайте палец на изображении и нажмите кнопку Сохранить.
Как видите, вы быстро и легко перенесли фотографии с Android на Android. Мы согласны, что загружать каждое изображение по отдельности неудобно. Мы рекомендуем использовать файлы, в которых необходимые фотографии загружаются и перевозятся в удобном формате.
Этот метод известен всем пользователям кнопок с кнопками. В прошлом это был единственный способ передачи файлов, игр, музыки и видео. Современные смартфоны также оснащены Bluetooth, который в основном используется для подключения наушников, наушников, колонок и смарт-часов.
Способ 2: Google Drive
Google Drive — это облачный сервис хранения данных от известного поискового гиганта, который может синхронизироваться с производителями смартфонов, даже с Apple. Практически нет ограничений на размер фотографий или количество фотографий, которые вы можете принести в сервис.
Загрузка фотографий на диск
Чтобы применить этот метод, установите приложение Google Drive на оба устройства, если оно не установлено по умолчанию, и выполните следующие действия
- Перейдите в Галерею смартфона.
- Выделите все фотографии, которые собираетесь отправить на Google Диск.
- В нижней либо в верхней части экрана должно появиться меню с действиями. Выберите вариант «Отправить».
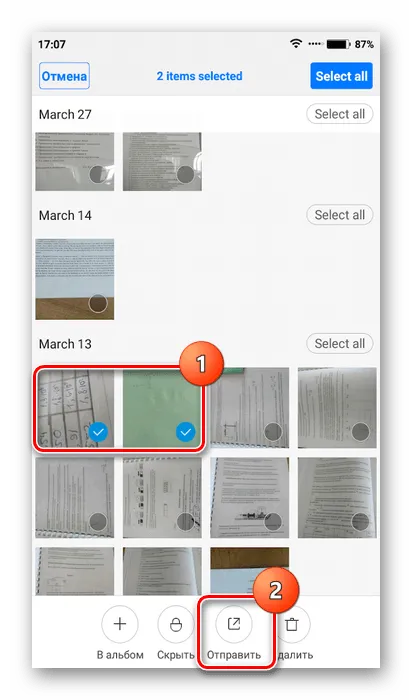
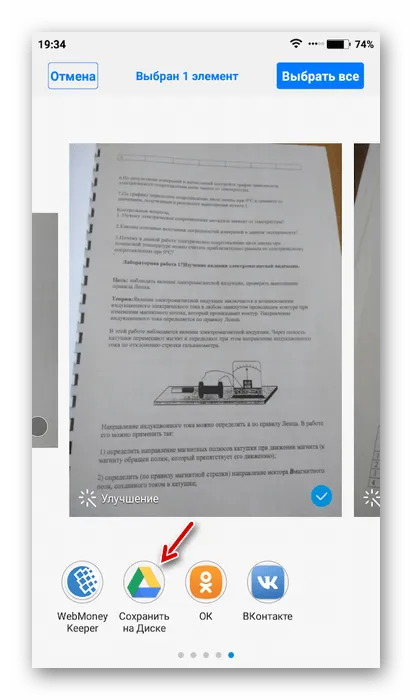
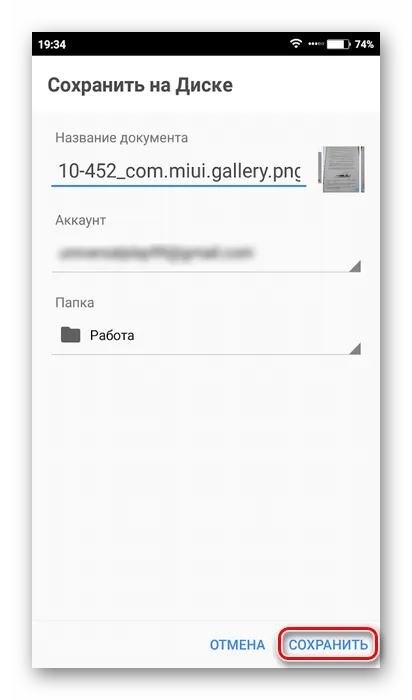
Отправляйте фотографии другому пользователю через Drive
Если вы хотите, чтобы ваши фотографии были доступны другим пользователям Google Drive, вам нужно будет поделиться ими.
- Перейдите в интерфейс Диска и найдите фотографии или папку, которые хотите отправить другому пользователю. Если фотографий несколько, то разумно их будет поместить в одну папку, а ссылку на неё отправить другому человеку.
- Нажмите на иконку троеточия напротив изображения или папки.
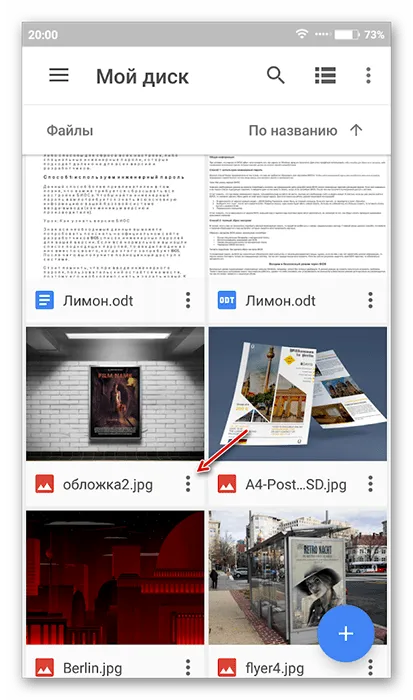
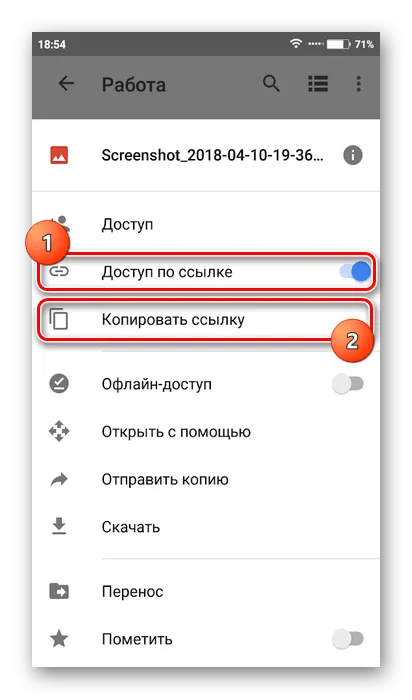
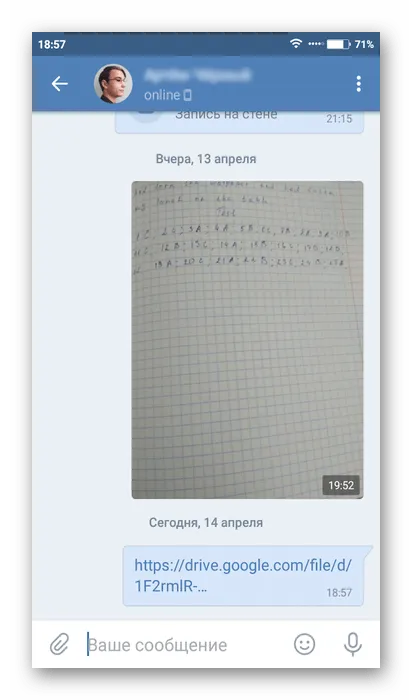

Снимайте фотографии с диска.
Кроме того, можно загрузить фотографии на другой смартфон.
- Откройте Google Drive. Если вход в аккаунт не произведён, то войдите в него. Важно, чтобы вы вошли в тот же аккаунт, к которому привязан Диск на другом смартфоне.
- На Диске найдите недавно полученные фотографии. Нажмите на троеточие, расположенное под фото.
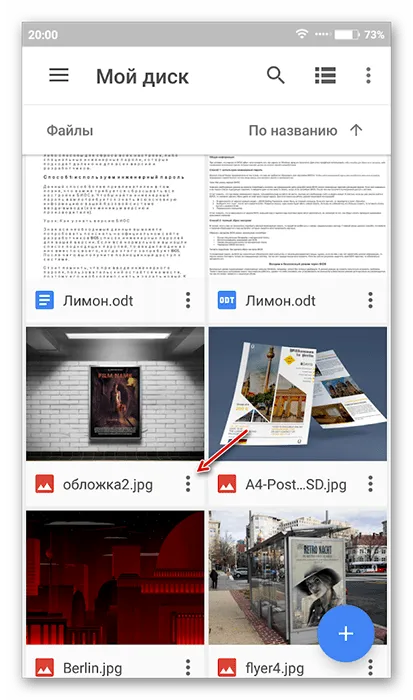
Способ 3: Компьютер
Суть этого метода заключается в том, что фотографии загружаются сначала на компьютер, а затем на другой смартфон.
После переноса фотографий на компьютер их можно перенести на другой смартфон. Инструкции следующие.
- Изначально подключите телефон к компьютеру. Для этого можно использовать USB-кабель, Wi-Fi или Bluetooth, но лучше всего остановиться на первом варианте.
- После подключения телефона к компьютеру откройте его в «Проводнике». Он может быть отображён там как внешний накопитель или как отдельное устройство. Для открытия кликните по нему два раза левой кнопкой мыши.
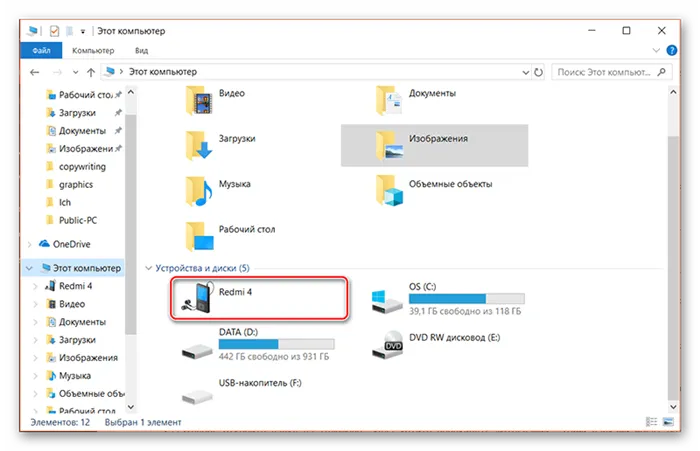
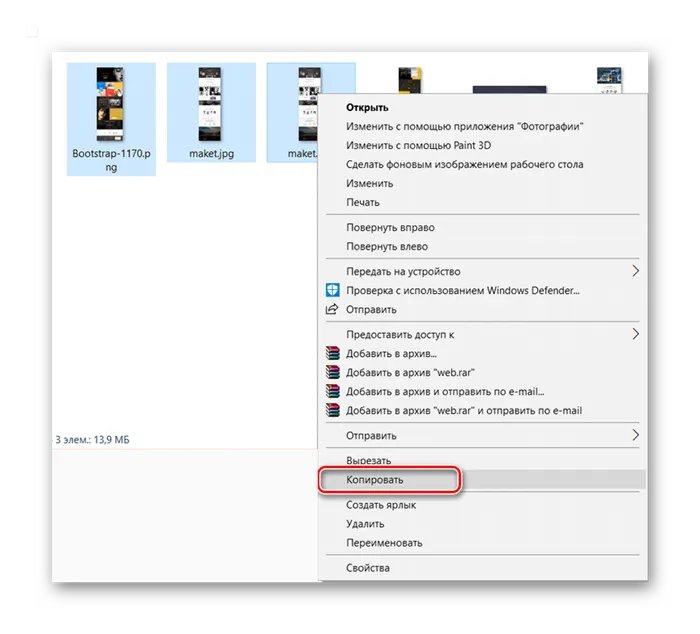
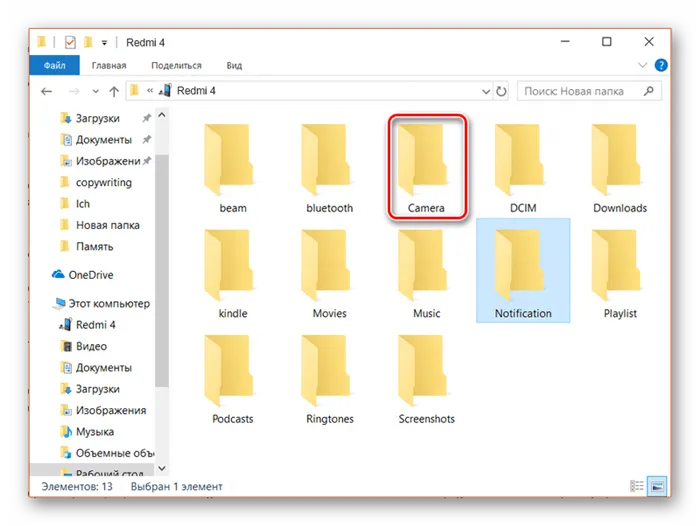
Способ 4: Google Photo
Google Фото — это мобильное приложение, которое заменяет стандартную Галерею. Он предлагает расширенные возможности, такие как синхронизация с учетной записью Google и загрузка фотографий в облако.
Сначала установите приложение на смартфон, куда будут загружены фотографии. Затем требуется время, чтобы перенести фотографии из галереи в его память. Чтобы начать процесс загрузки, просто откройте приложение.
- Откройте Гугл Фото. Выберите среди загруженных фотографий те, которые хотели бы отправить другому пользователю.
- Нажмите на иконку отправки, расположенную в верхнем меню.
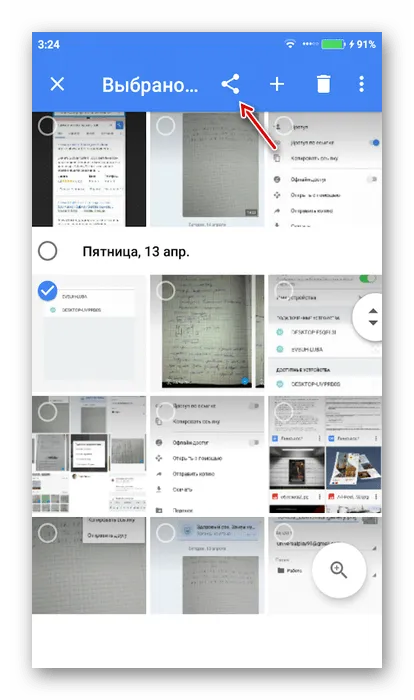
Все фотографии со старого телефона Android могут быть отправлены на новый телефон. Для загрузки изображений необходимо загрузить и запустить на смартфоне одно и то же приложение. После установки и открытия Google Фото войдите в свой аккаунт Google, если вы еще не вошли в него автоматически. Фотографии с других телефонов будут загружаться автоматически.
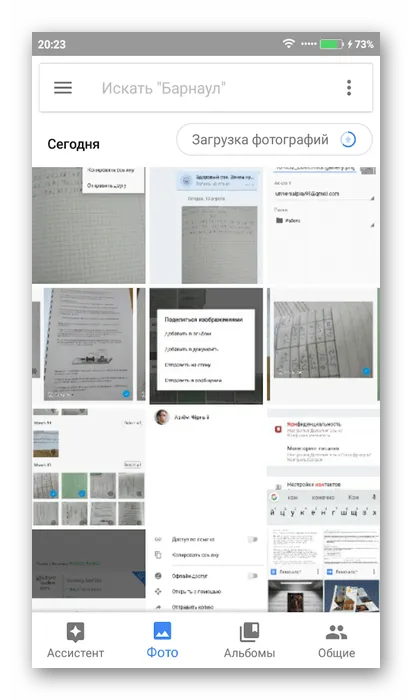
Затем пообщайтесь со вторым профилем. Разумеется, второй смартфон должен быть подключен. Чтобы отправить фотографию, нажмите на значок «Галерея».
Если у вас Xiaomi
Этот метод синхронизации очень похож на работу через аккаунт Google, только вместо него используется MI Cloud. Чтобы воспользоваться им, войдите в свою учетную запись MI с обоих смартфонов, выберите данные, которые вы хотите скопировать на старое устройство, и запустите процесс синхронизации.

Главный недостаток MI Cloud по сравнению с Google заключается в том, что для резервного копирования и восстановления данных в облаке предоставляется только 5 ГБ хранилища. Смартфоны Xiaomi также поддерживают синхронизацию через учетные записи Google, поэтому нет причин использовать облачный сервис Xiaomi.
Если у вас Samsung
У Samsung Korea также есть собственное частное приложение для передачи данных. Она называется Smart Switch и уже предустановлена на всех последних смартфонах компании. Ну а если на одном из ваших телефонов еще не выпущена корейская версия, вы можете загрузить программу из магазина Google Play.

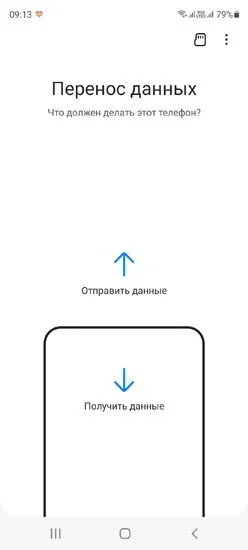


Интерфейс программы даже не задает новичкам никаких вопросов. С самого начала вы попадаете на экран направления передачи и вам предлагается определить тип старого устройства (Galaxy или Android, iPhone/iPad или What the Hell, Windows Phone).
Далее вы указываете тип соединения (кабельное или беспроводное) и выбираете данные для передачи, чтобы начать процесс. И самое главное в этом методе то, что есть кабели, которые ускоряют процесс транспортировки.
Если вы не доверяете кому-то или чему-то, или не хотите передавать данные Android с помощью приложения, вы можете сделать это вручную. Конечно, это занимает много времени и не передает всю информацию, но иногда в этом нет необходимости.
Как перенести данные с Android на Android, минуя все частные программы и программы сторонних производителей? Просто подключите смартфон к компьютеру через USB-кабель и выберите метод входа «Передача». Ваш смартфон становится большим флеш-накопителем, и вы можете загрузить всю необходимую информацию.

Затем отсоедините его от компьютера и подключите новый мобильный телефон. Повторите процедуру в обратном порядке.
Однако стоит понимать, что эта функция не должна копировать всю доступную информацию со смартфона. Например, не слушайте тех, кто говорит, что таким образом можно клонировать смартфон, сменив Samsung на Xiaomi с фирменной оболочкой MIUI. Однако в Интернете можно найти еще более глупые советы. На практике это делается только для того, чтобы убить новый смартфон.
Например, это гарантированный перенос фотографий, музыки, видео и другого контента на новом смартфоне. Забудьте о переносе программ, контактов и определенной системной информации.
При копировании данных таким способом вы можете не иметь компьютера. Поместите карту MicroSD в смартфон и перенесите все данные на IT с помощью файлового менеджера. Затем удалите карту памяти, установите ее в новый смартфон и скопируйте информацию, хранящуюся на карте, в смартфон.
























