- Как скопировать и перенести все данные с iPhone на Андроид – синхронизация
- При первом включении смартфона
- Альтернативный способ
- Приложение Smart Transfer
- Программа SHAREit
- По электронной почте
- Облачные сервисы
- Обмен фотографиями помощью Яндекс Диска
- Обмен фотографиями помощью Google Диска
- C помощью приложения для обмена файлами
- Send Anywhere (File Transfer)
- Способ 2: Google Фото
- Способ 3: Облачные сервисы
- Способ 4: ПК
- Перенос данных с iPhone на Android: пошаговая инструкция
- Способ 2: Программа Smart Transfer
- Способ 3: Перенос данных с iPhone на Samsung Galaxy
- Метод 4. Выборочно переносите фотографии с iPhone на Android
- Dr.Fone — Phone Manager (iOS)
И еще одно — как вы, возможно, знаете, фотографии не транспортируются таким образом. В этом случае вы можете загрузить приложение Google Photos из App Store. Это автоматически привяжет вас к той же учетной записи. Затем все возможные фотографии загружаются в Google Cloud. Присоединитесь к программе и нажмите на свой аватар.
Как скопировать и перенести все данные с iPhone на Андроид – синхронизация
Смена старого смартфона на новый — процесс не только приятный, но и очень сложный. Особенно когда речь идет о передаче файлов. Переход с iOS на Android делает процесс еще более сложным, так как эти две операционные системы сильно отличаются друг от друга, а Apple — это рост личной собственности. Чтобы узнать, как выполнить перенос данных с iPhone на Android, достаточно знать следующее
Поскольку операционная система Android разработана компанией Google, в первую очередь предлагается обратить внимание на лично принадлежащие ей сервисы. Они могут использоваться для выполнения переходов как при первоначальной активации, так и при использовании нового смартфона.
Рекомендуется рассмотреть оба варианта. Это связано с тем, что каждый из них подходит в некоторых случаях (при первой активации телефона или когда устройство будет использоваться в течение нескольких дней).
При первом включении смартфона
Если вы только что приобрели новое устройство Android и планируете перенести на него все свои данные со старого iPhone, рекомендуется выполнить следующие шаги
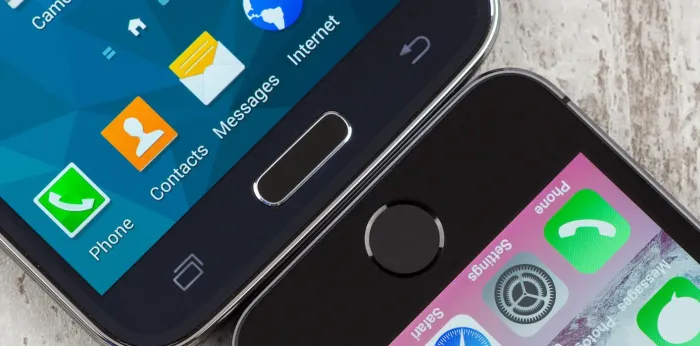
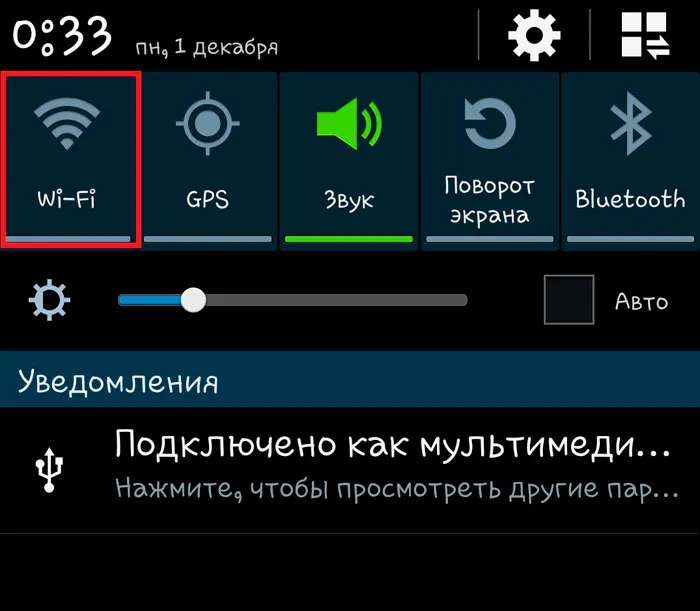
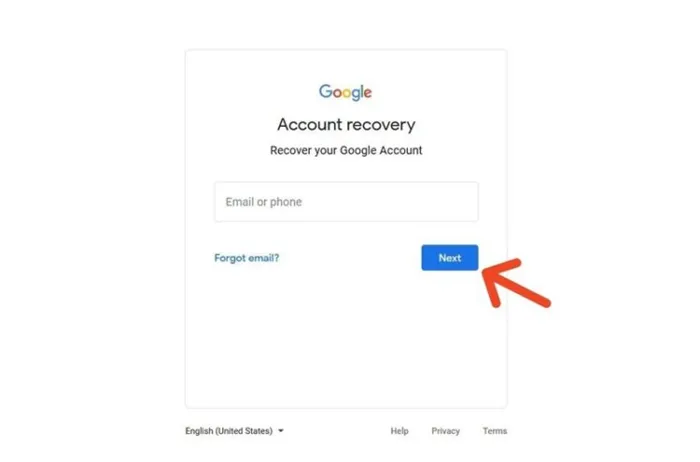
- На экране «Скопируйте приложения и данные» нажмите кнопку «Далее».
- Выберите опцию «С Apple iPhone».
- Следуйте инструкциям, которые будут появляться на экране.
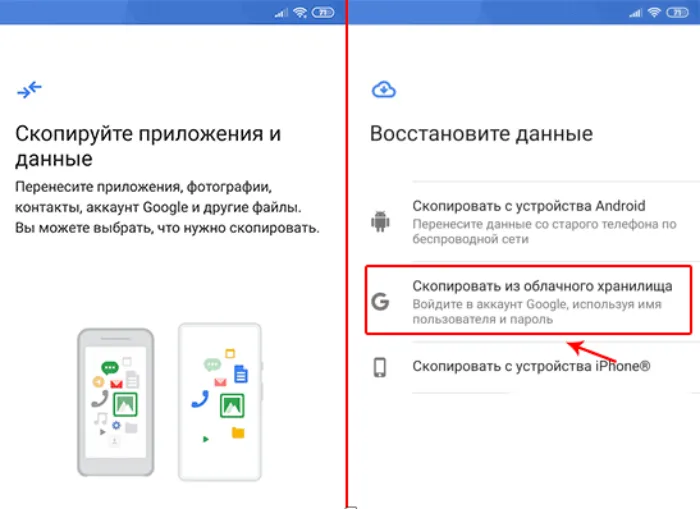
Обычно для передачи данных операционная система требует запустить приложение Google на iPhone, войти в свой аккаунт и выполнить несколько простых шагов для завершения операции при первой активации.
Важно. Не закрывайте приложение во время переноса. Строго следуйте инструкциям. В противном случае работа может быть прервана.
Альтернативный способ
Если вы уже пользуетесь смартфоном Android и не хотите настраивать его заново, вы можете перенести файлы iPhone с помощью резервного копирования и сборки в аккаунте Google. Для выполнения этих действий вам потребуется
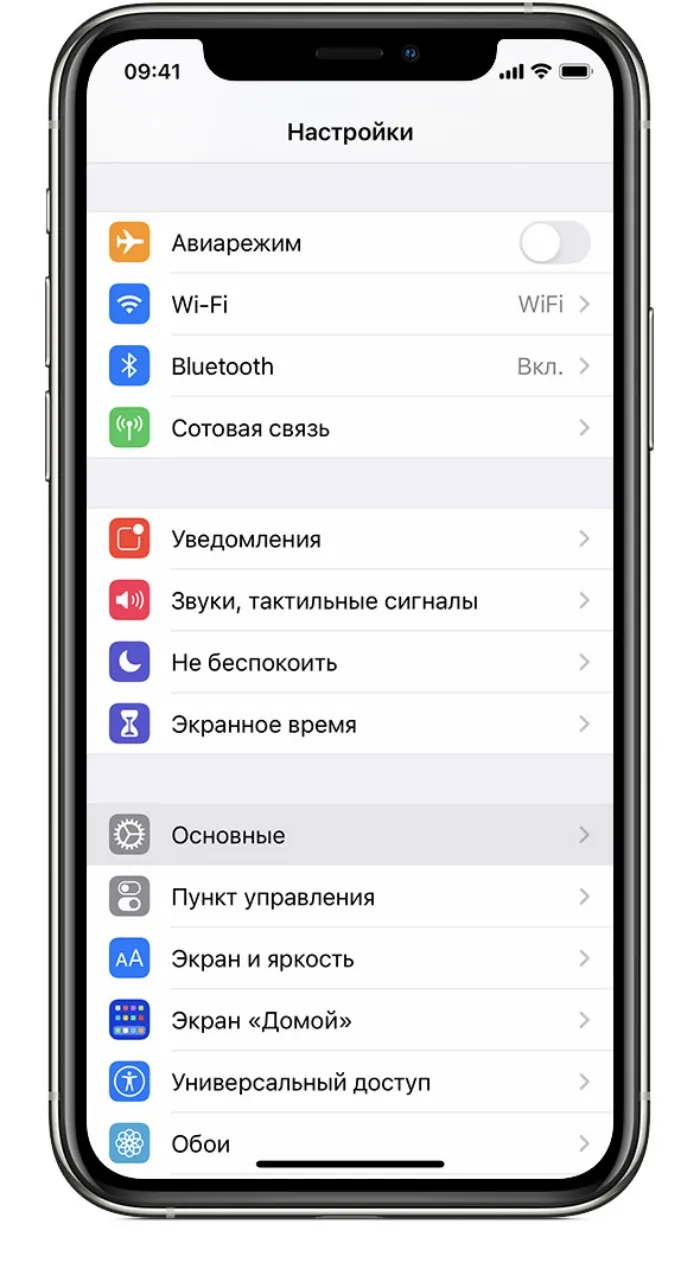
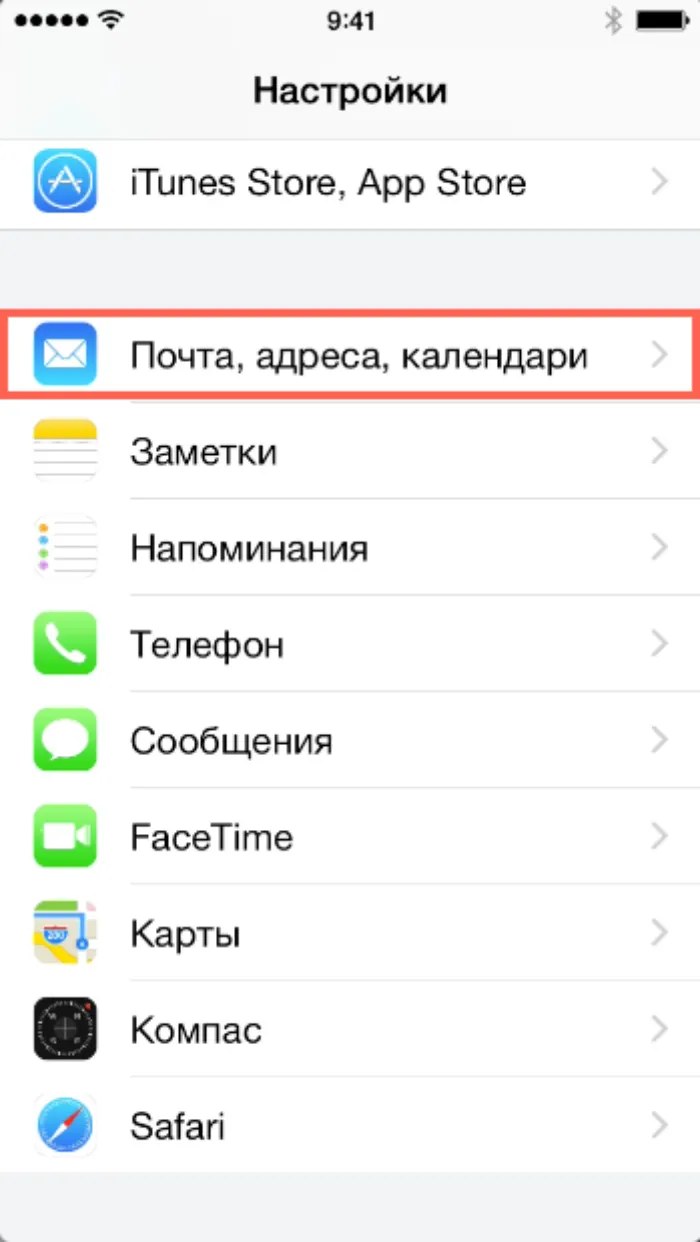
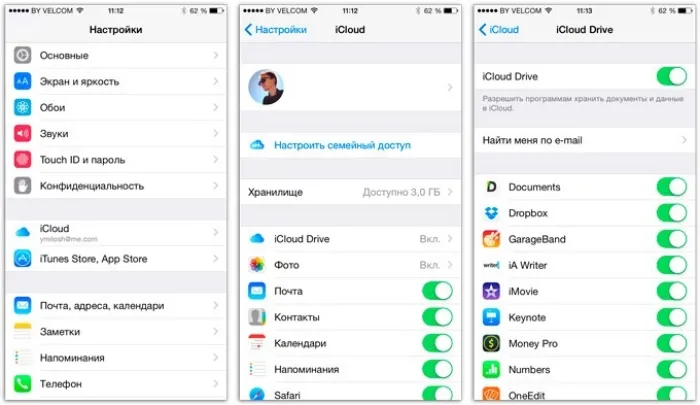
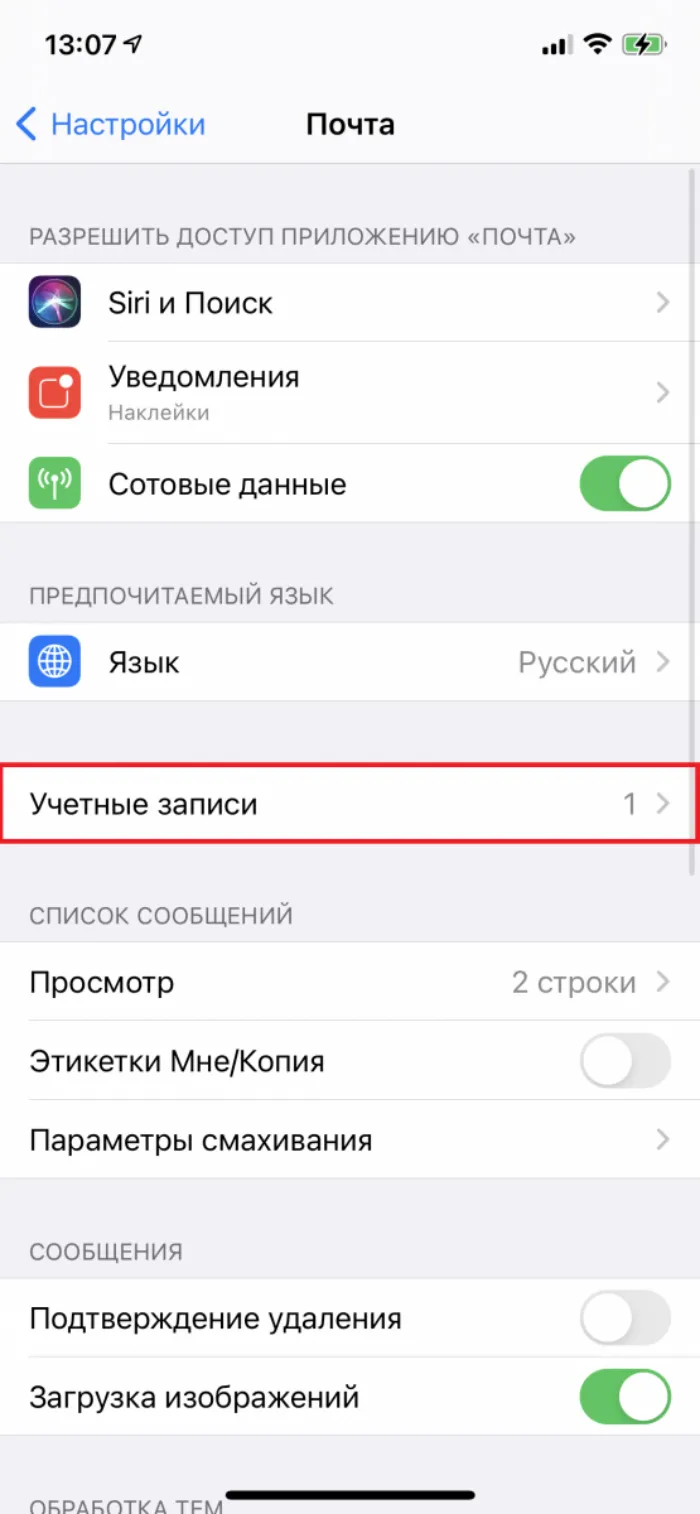
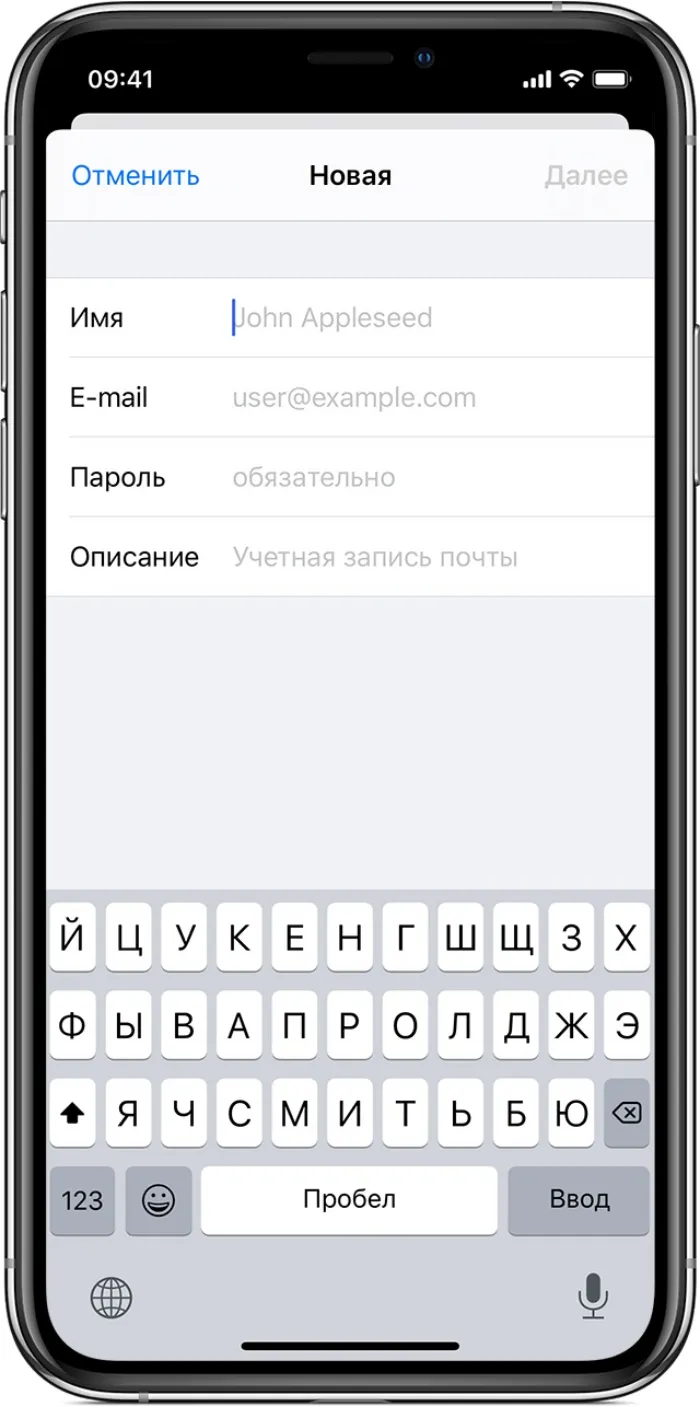
Приложение Smart Transfer
Владельцы смартфонов Android могут столкнуться с проблемой переноса данных с iOS на Android, если они пользуются новым устройством более одного дня, по ряду причин. Во-первых, емкость облачного хранилища ограничена. Во-вторых, фотографии нужно копировать по отдельности. Поэтому разумно рассматривать сторонние приложения как передачу файлов.
Одним из лучших приложений в этой категории является Smart Transfer. Она доступна как для Android, так и для iOS, и программу можно загрузить из официального Play Market и App Store соответственно. Чтобы передать данные с помощью Smart Transfer, необходимо: a. Передать данные на мобильный телефон. b. Передать данные на мобильный телефон. c. Передать данные на мобильный телефон.
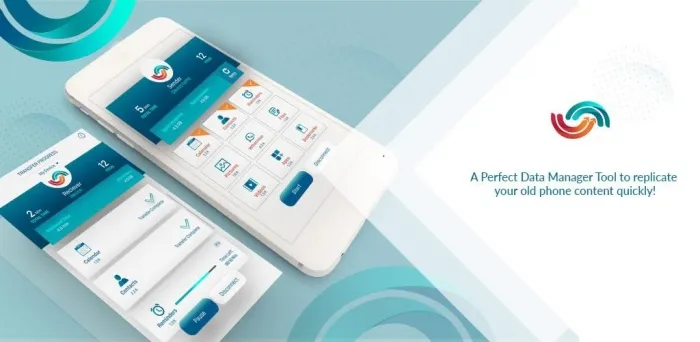
- Запустить Smart Transfer на iOS и Android одновременно, предварительно подключив устройства к одной сети Wi-Fi.
- На айфоне нажать кнопку «Отправить».
- На Андроиде нажать кнопку «Получить».
- Ввести код доступа, который появится на экране Андроида.
Затем необходимо подождать несколько минут, пока завершится процесс передачи данных. Когда передача будет завершена, на экранах обоих смартфонов появится уведомление.
Программа SHAREit
Еще одна отличная программа для копирования файлов с iOS на Android называется ShareIT. Его также можно загрузить из App Store и Google Play. ShareIT работает аналогично Smart Transfer и может использовать предыдущие команды передачи данных.
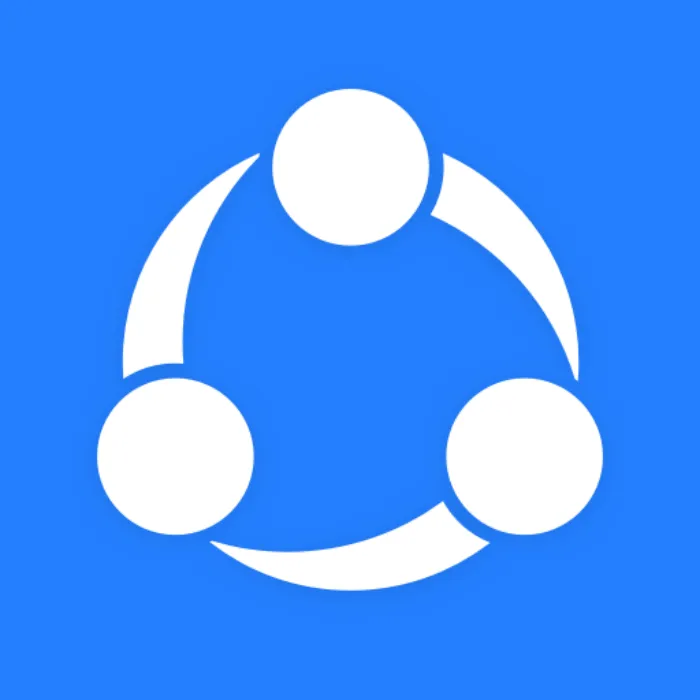
Преимуществом этого метода является огромная скорость и отсутствие необходимости скачивать файлы через Интернет. Все работает через локальный Wi-Fi. Стоит также добавить, что таким образом можно передавать контакты и видео, а также с Android на iPhone в обратном порядке.
По электронной почте
В iPhone есть полнофункциональное приложение для работы с электронной почтой, и даже начинающие пользователи должны знать, как им пользоваться. С его помощью можно легко отправить одну или две фотографии, независимо от марки или модели телефона получателя. К сожалению, у этого метода есть ограничения, одно из которых — ограниченный размер сообщения. Почтовая служба Apple имеет ограничение на передачу сообщений в 20 МБ, в то время как Gmail — 25 МБ. Вы можете обойти это ограничение, используя облачную службу, о которой мы подробнее поговорим позже.
Способ №1: Чтобы прикрепить изображение к электронному письму, поместите палец на пустое место в рамке текста. Когда появится меню, выберите «Импорт фото или видео». Этот метод позволяет добавлять только одну фотографию или видео за один раз.
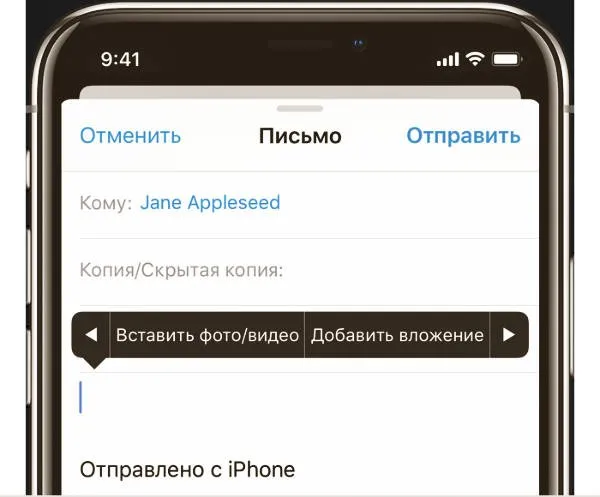
Способ №2: Чтобы прикрепить много фотографий к электронному письму, удобнее вводить их непосредственно из приложения. Перейдите в раздел Фото, нажмите Выбрать в правом верхнем углу, отметьте изображение, которое вы хотите отправить, нажмите Поделиться в левом нижнем углу и выберите приложение Почта.

Приложение Mail автоматически сжимает видео, прикрепленные к электронным письмам. Вы можете выбрать сжатие фотографий или отправить прототип для сохранения качества.
Облачные сервисы
Облачные сервисы используются не только для создания резервных копий данных. Большинство из них позволяют легко обмениваться файлами и фотогалереями с другими пользователями Android. Яндекс Диск и Google Диск идеально подходят для этой цели благодаря своей способности создавать безопасные ссылки на фотографии в полном разрешении. Обе эти службы изначально предлагают 10-15 ГБ дискового пространства. Однако вы можете получить это дополнительное пространство, приглашая друзей и участвуя в предложениях.
Создание фотографий в облаке крайне важно и спасет вам жизнь, если ваш iPhone украдут или вы потеряете iPhone в случае краха программного обеспечения. Вот список лучших сервисов для резервного копирования ваших фотографий!
Обмен фотографиями помощью Яндекс Диска
После установки приложения yandex.disk войдите в свой аккаунт. Пришло время загрузить фотографии, которыми вы хотите поделиться. Откройте Яндекс Диск и создайте новую папку для своих фотографий. Затем перейдите в только что созданную папку, нажмите Upload (Загрузить) и выберите фотографии, которые вы хотите загрузить.
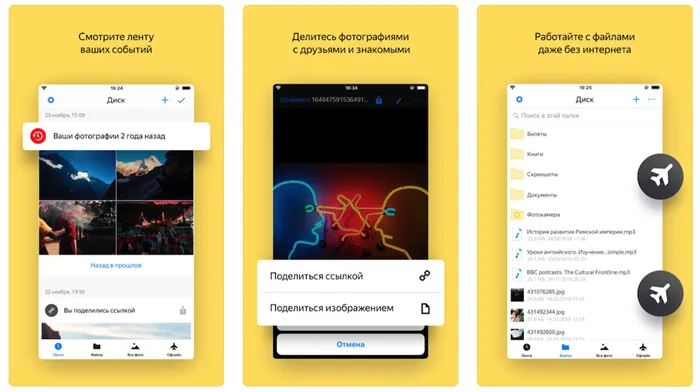
После загрузки фотографий вы можете поделиться ими со своими друзьями. Перетащите файл или папку в сторону, и появится меню. Выберите Поделиться. Приложение создает специальную ссылку. Вы можете переслать ссылку своим друзьям.
Обмен фотографиями помощью Google Диска
Процесс обмена фотографиями через Google Drive очень похож. Чтобы поделиться фотографией или видео, загрузите ее в новую папку. После создания папки нажмите на символ плюс в правом нижнем углу, затем нажмите Загрузить и Фото и видео. Выберите фотографии, которыми вы хотите поделиться, и нажмите Загрузить.
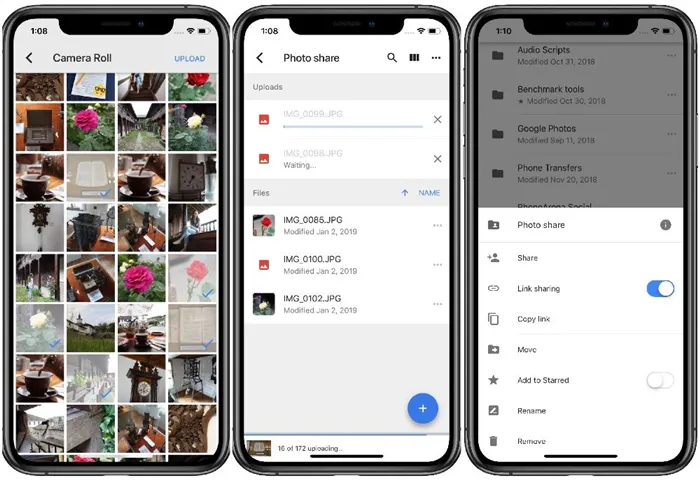
После загрузки фотографий вернитесь в исходную папку и нажмите на три точки рядом с папкой с фотографиями. Убедитесь, что общий доступ к папкам включен. Отсюда можно пригласить людей получить доступ к папке с фотографиями или создать ссылку на нее.
C помощью приложения для обмена файлами
Сегодня существуют всевозможные приложения, включая быстрый и простой обмен файлами. Есть один из них. Оно хорошо работает и доступно для iOS и Android. Хитрость заключается в том, что для передачи файлов между устройствами необходимо, чтобы это приложение было установлено на обоих устройствах. Это не работает никаким другим способом.
Send Anywhere (File Transfer)
Мне нравится отправлять его повсюду за его надежность и простоту использования. Для его использования даже не требуется учетная запись. Фото и видео выбираются в приложении, после чего создается уникальный шестизначный ключ.
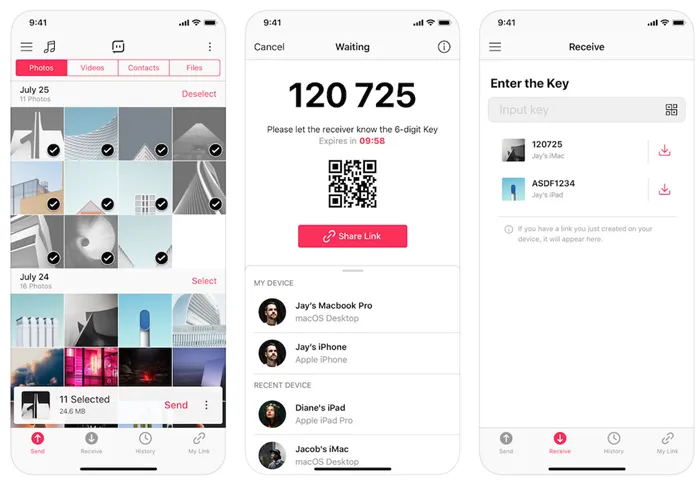
Получатель — в данном случае пользователь Android, отправляющий куда-либо установленное на устройстве сообщение — вводит код на телефоне, чтобы инициировать перевод. Данные передаются на разовой основе через «наилучший сетевой маршрут между устройствами», которым может быть сеть Wi-Fi или Интернет.
Статус — Мне срочно нужно передать фотографии другу на смартфон, но я не знаю, как передать фото с iPhone на Android — что мне делать? Существует несколько простых способов, сегодня мы проанализируем некоторые из них.
Способ 2: Google Фото
На многих устройствах Android установлено приложение Google Фото, которое является одним из самых важных инструментов для работы с файлами изображений. Это самый удобный вариант для передачи цифровых фотографий и видео, поскольку он автоматически сохраняет информацию в облаке. Доступ к нему возможен с любого устройства, привязанного к той же учетной записи. Для этого необходимо следующее.
-
Откройте приложение и сделайте свайп вправо. В появившемся меню выберите «Настройки».
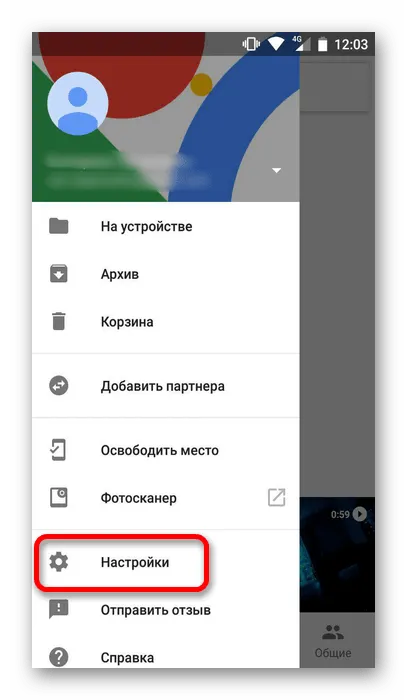
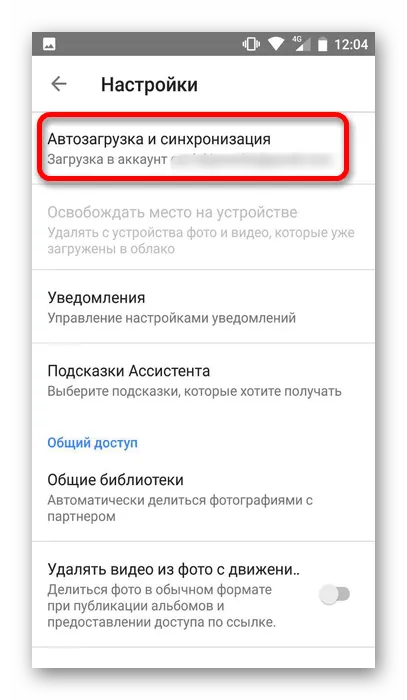
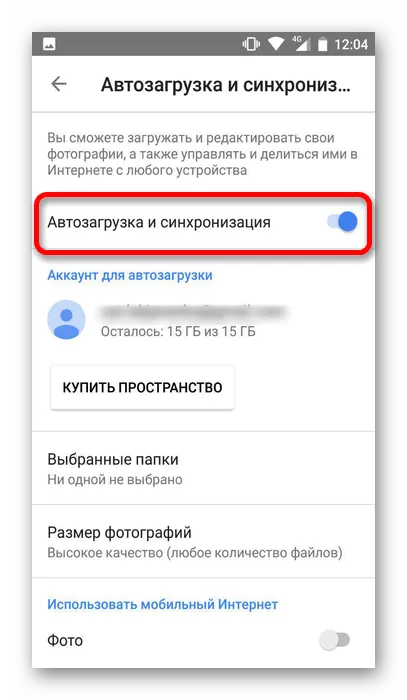

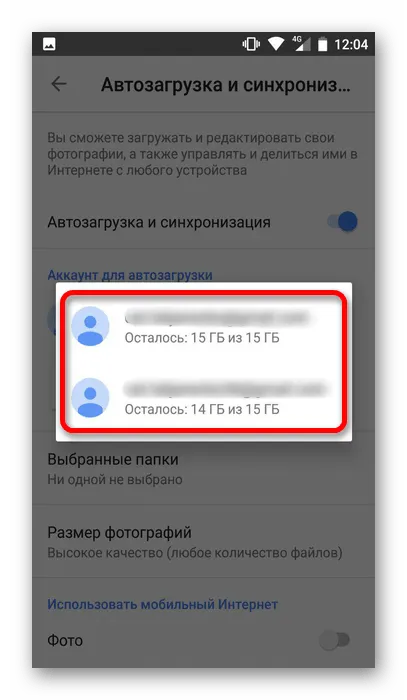
Способ 3: Облачные сервисы
Эта опция включает в себя ряд программ, которые можно использовать: яндекс.диск, dropbox, облако mail.ru и т.д. Для успешной работы установите версию мобильного сервиса на оба устройства и войдите в систему под одной учетной записью. Каждый добавленный вами элемент будет доступен на другом устройстве. Давайте рассмотрим облако mail.ru в качестве примера, чтобы проиллюстрировать это более подробно.
-
Откройте приложение на одном из устройств (в примере используется Андроид) и нажмите на значок «+» внизу экрана.
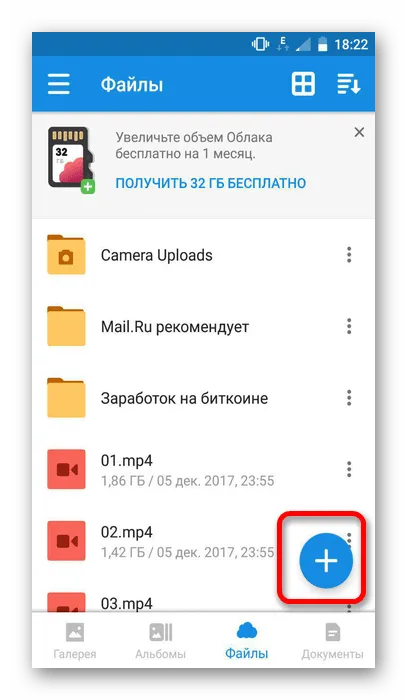
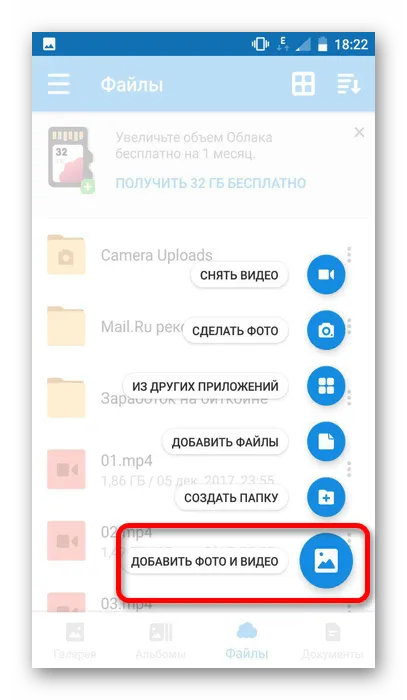
Способ 4: ПК
Этот вариант требует, чтобы вы полагались на свой компьютер. Во-первых, файлы необходимо перенести с iPhone на компьютер (так как копирование фотографий Android часто не вызывает проблем). Это можно сделать с помощью iTunes или другого специализированного программного обеспечения. Более подробно эта процедура описана в другой статье.
После этого остается только подключить Android-смартфон к компьютеру и перенести мультимедийные файлы, которые появляются в памяти устройства. Все, что требуется, — дать разрешение на этот процесс, нажав кнопку OK в появившемся на экране окне.
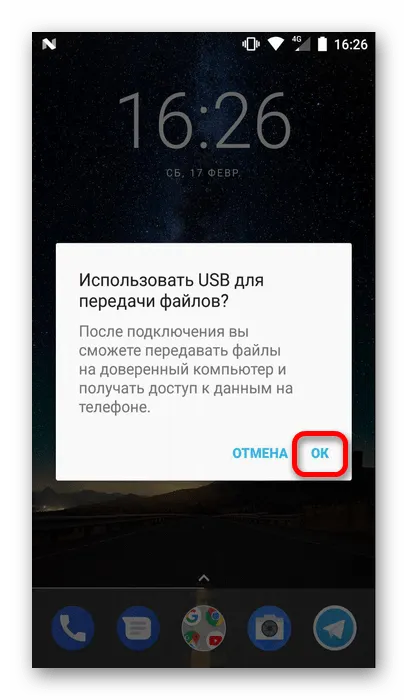
Существует несколько способов переноса фотографий с мобильных устройств в различные операционные системы. Самыми простыми являются приложения и сервисы, но копирование напрямую с устройства на устройство через компьютер на устройство может быть затруднено, особенно на iOS.
Мы рады, что смогли помочь вам решить вашу проблему, и надеемся, что вы найдете эту статью полезной.
Помимо этой статьи, на сайте есть еще 12876 полезных инструкций. Добавление lumpics.ru в закладки (ctrl+d), безусловно, полезно.
При передаче файлов через iCloud все данные должны быть заранее загружены в облачную службу хранения. Мы уже рассказали вам, как это сделать — теперь пришло время сделать то же самое.
Перенос данных с iPhone на Android: пошаговая инструкция
Сегодня мы расскажем, как перенести данные с iPhone на Android. Речь идет обо всем, начиная от фотографий, музыки, контактов, электронной почты и заканчивая настройками некоторых установленных приложений. Я описал три метода. Если у вас много фотографий и видео, вы можете предпочесть второй вариант. Для других проще использовать опцию с учетной записью Google. Если что-то не работает или у вас есть вопросы, вы можете написать в комментариях. Поехали!

Этот метод является наиболее гибким, поскольку подходит для всех версий iPhone и смартфонов Android. Давайте начнем с теории. Каждый iPhone использует учетную запись AppleID. К нему подключены почтовый ящик и облако, в него загружаются фотографии, контакты и другие данные о настройках телефона.
Все телефоны Android (кроме Huawei) используют учетную запись Google. Поэтому процедура проста. Во-первых, создайте учетную запись Google. Создайте его с помощью своей электронной почты (@ Gmail.com). Затем используйте его для подключения к iPhone. Включить синхронизацию. В результате все данные, контакты, электронная почта и настройки будут загружены в облако Google. Затем авторизуйте телефон Android с помощью этой учетной записи. Затем все данные автоматически переносятся на новый смартфон.
Ничего сложного, но на всякий случай мы опишем процедуру более подробно и приложим скриншот.
- Заходим в «Настройки», чтобы нам долго не плутать, вбейте в «Поиск» – «Учетные записи». Или вы можете перейти в раздел «Почта» и найти там данный подраздел.
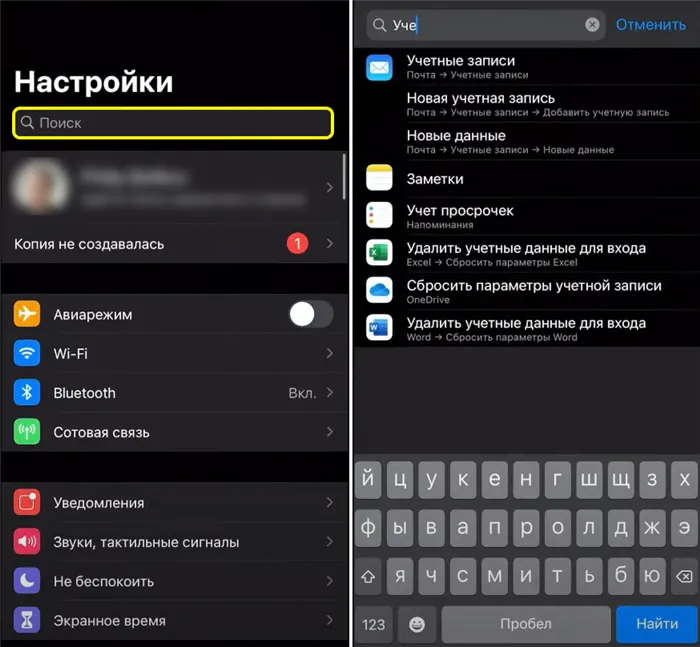
- Сначала перейдем в «iCloud» – включите все галочки. Будьте внимательны, если у вас телефон забит под завязку фотографиями и видео (так как облако у iCloud достаточно маленькое). Если фото слишком много, то пока выключите этот пункт. Наша задача перенести все контакты, почту, настройки программ и т.д.
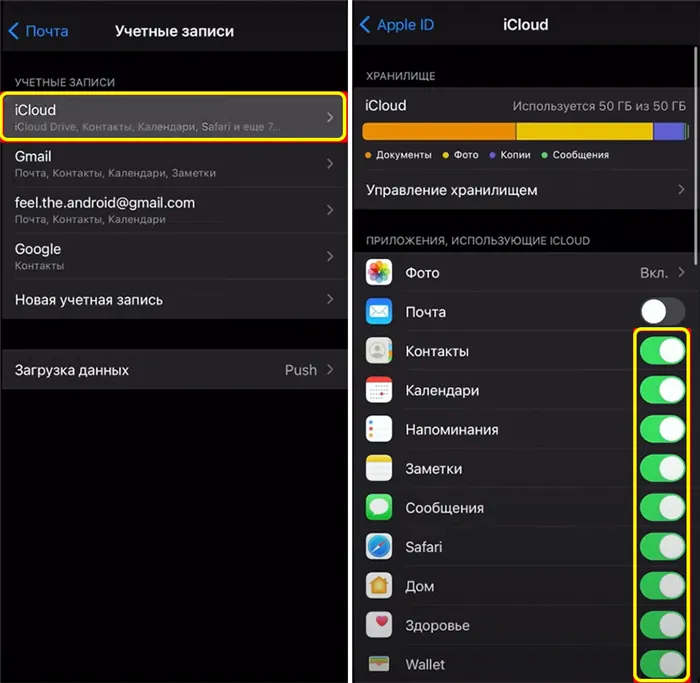
- Далее нам нужно создать учетную запись «Google» – нажимаем «Новая учетная запись» и выбираем наш вариант.
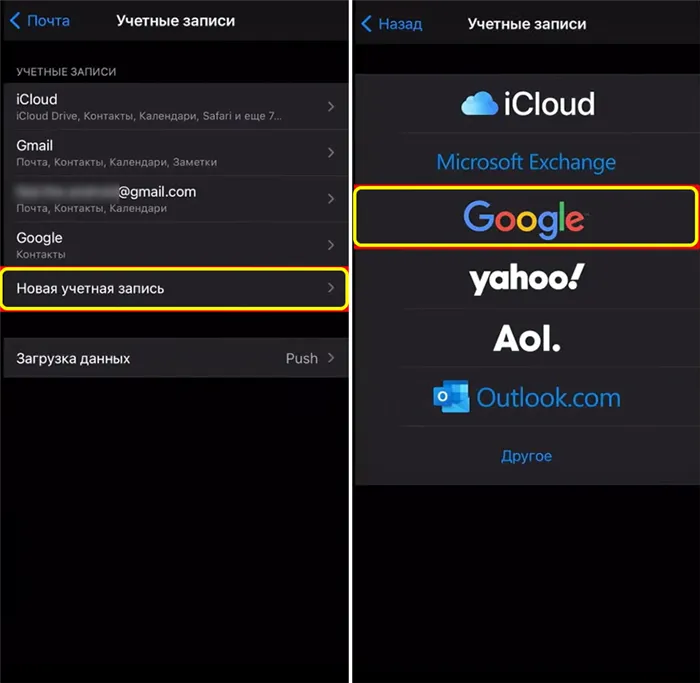
- Подтверждаем действия. Далее проходим процедуру регистрации, нужно придумать Gmail ящик, пароль, а также указать некоторые дополнительные данные. Вы также можете создать этот аккаунт на компьютере через браузер на официальном сайте – accounts.google.com .
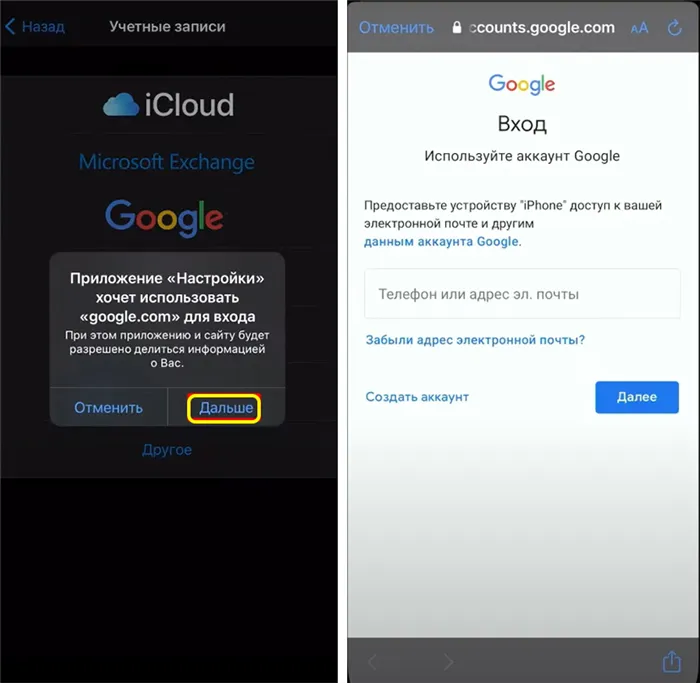
- Как только аккаунт будет создан, авторизуемся, заходим туда и включаем все галочки, для синхронизации. После этого, если вы подключены к интернету по Wi-Fi, данные будут заливаться на Google-аккаунт.
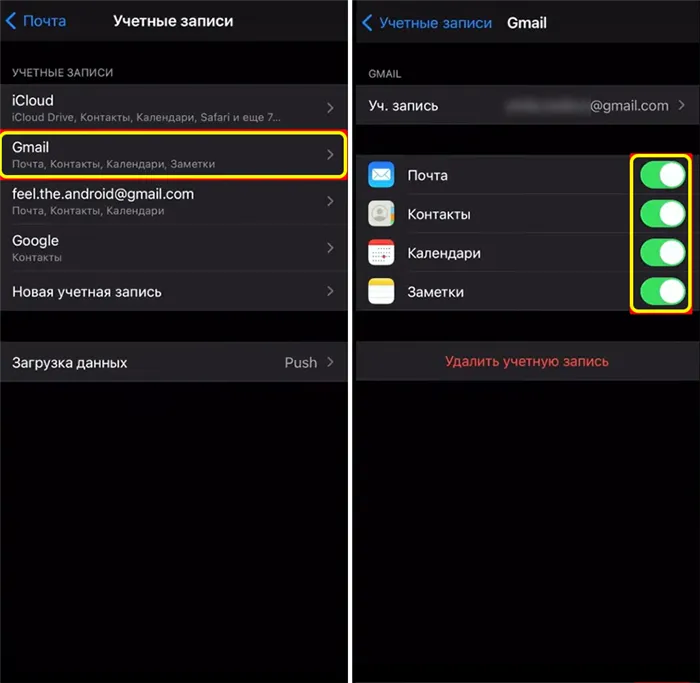
Способ 2: Программа Smart Transfer
Приложение позволяет переносить все фотографии, видео, аудио и даже музыку (обычно все данные), а также контакты.
- Скачиваем обе программы на свой телефон. Обратите внимание, что в App Store она может называться по-другому – ориентируйтесь на значок.
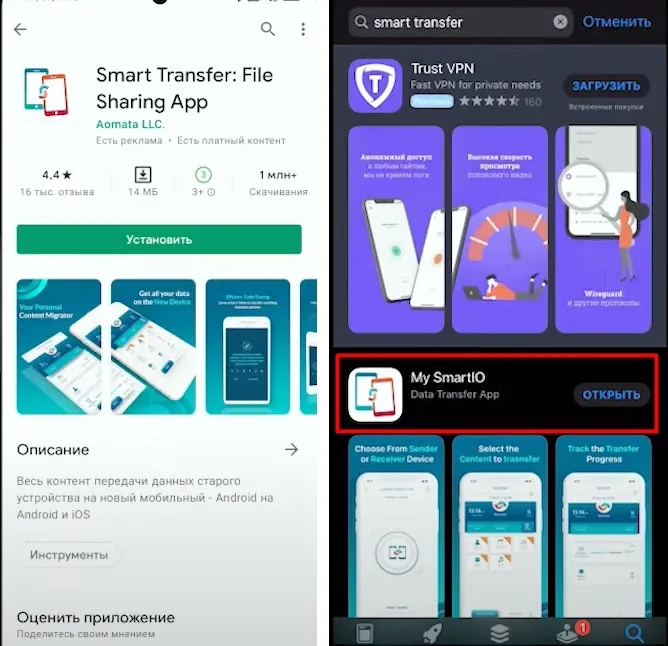
- Итак, как только вы откроете оба приложения на двух смартфонах (Android и iPhone) выбираем на одном «Отправить», а на другом «Получить».
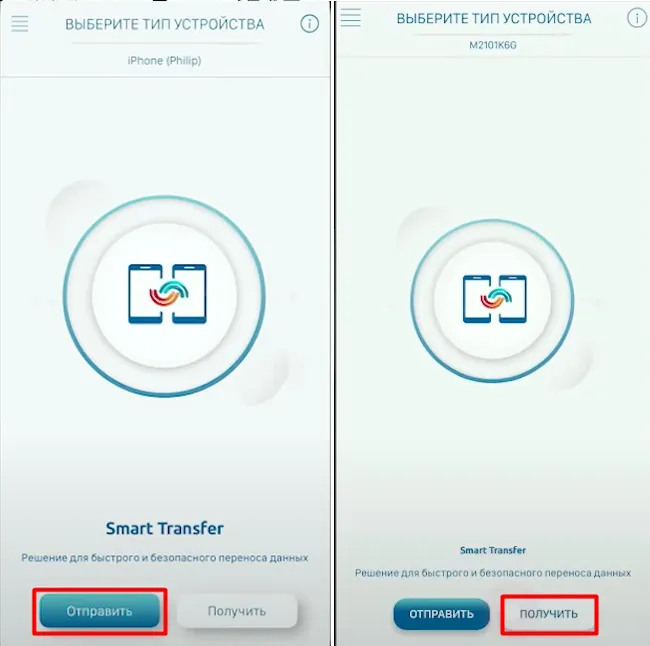
- Теперь нам нужно связать два смартфона. Это можно сделать двумя способами – по Wi-Fi, если у вас рядом есть роутер. Если роутера нет, то один из смартфонов может выступать в роли точки доступа, к которой нужно будет подключиться второму девайсу.
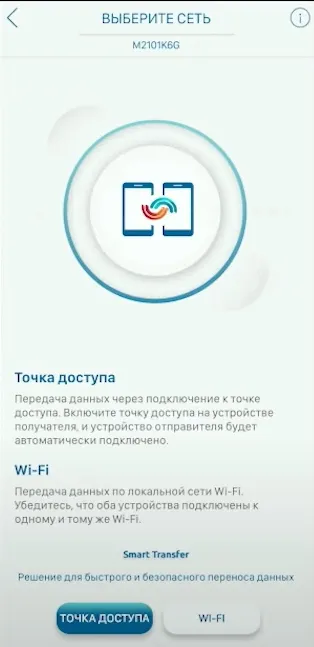
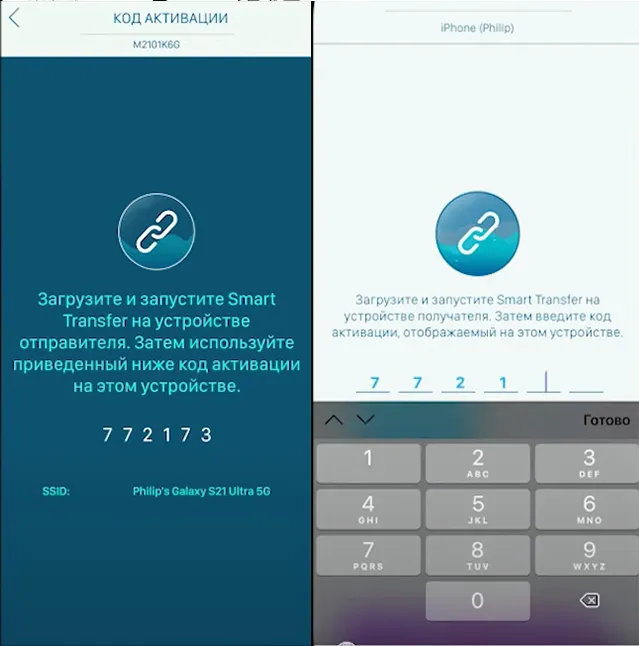
- На iPhone выбираем, какие данные вы хотите передать, и жмем «Начать передачу». На Android подтверждаем прием.
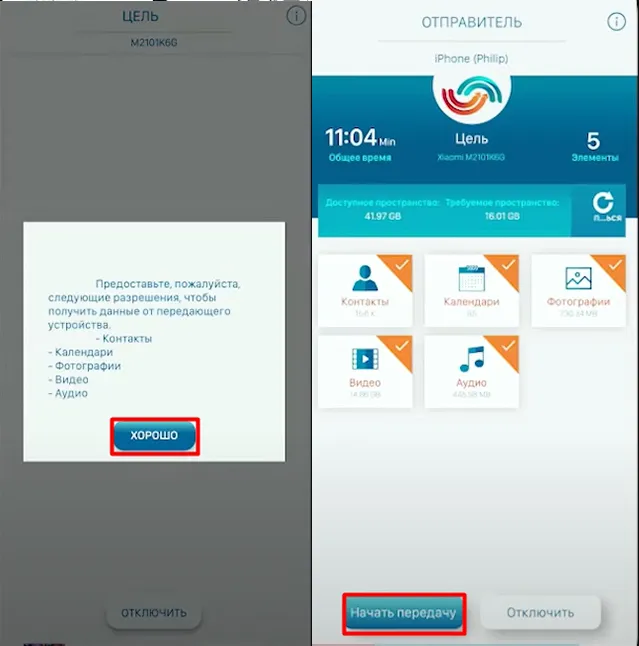
Если у вас на телефоне много фотографий, видео и других медиафайлов, выпейте чашку чая с печеньем, так как это может занять некоторое время.
Способ 3: Перенос данных с iPhone на Samsung Galaxy
Внимание: этот метод работает только на Galaxy.
У Samsung есть более удобный метод — она использует фирменную программу под названием «Smart Switch».
- На многих современных Galaxy Samsung программа установлена сразу, но если вы не можете её найти в меню, то установите приложение через «Google Play Market».
- Запускаем программу, принимаем все условия и разрешаем доступ к данным телефона.
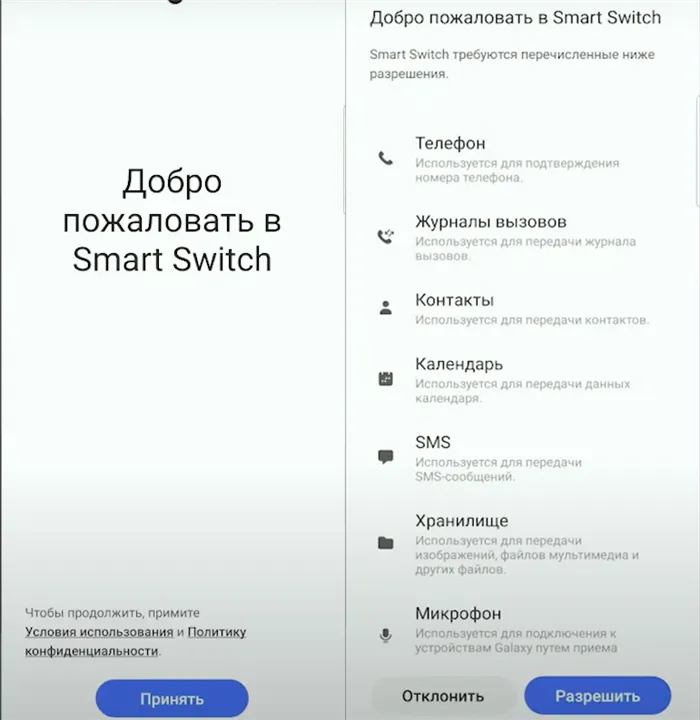
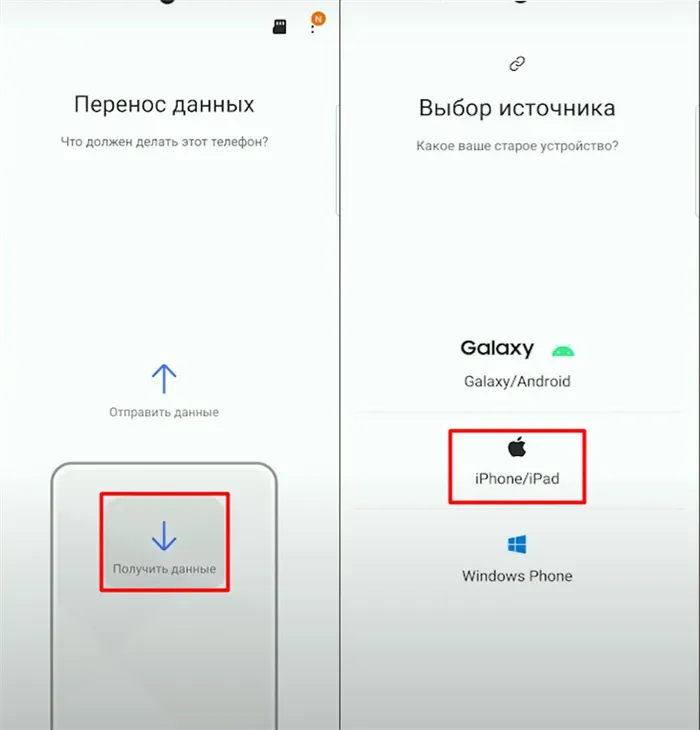
- Нам будет предложено два варианта с проводами. Если у вас их нет, то жмем по ссылке в самом низу «Загрузить данные из iCloud».
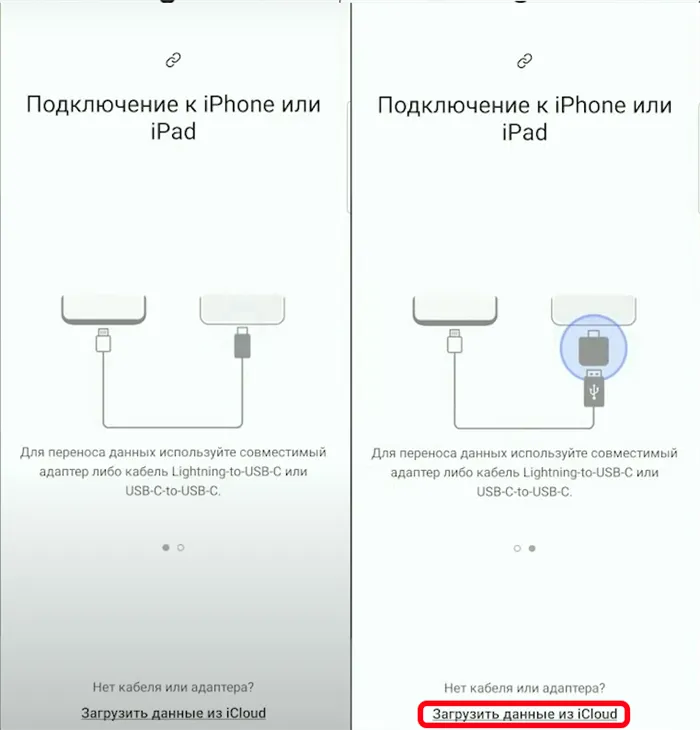
- Далее вводим Apple ID, пароль. Как только данные для авторизации будут введены верно, вас попросят ввести проверочный код – он высветится на вашем Айфоне.
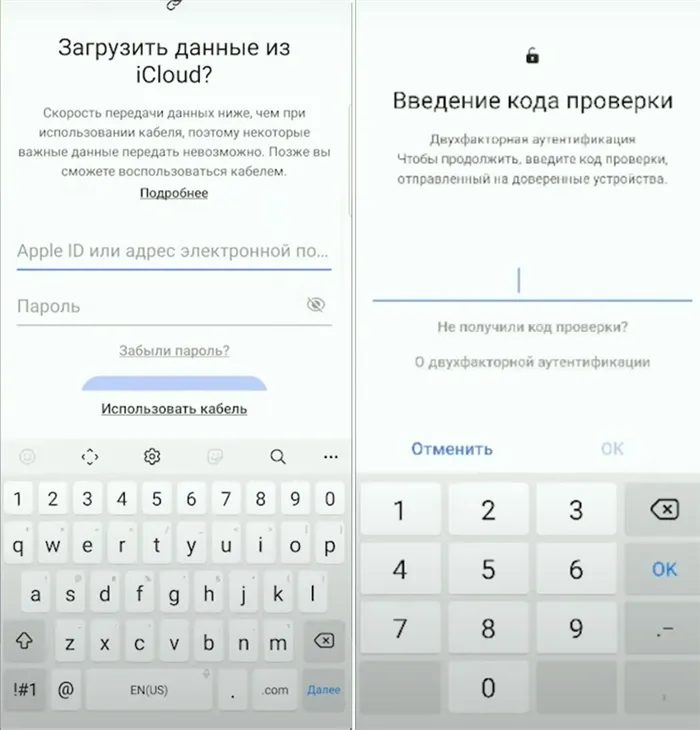
- Ждем, когда программа найдет всю синхронизированную информацию. В конце переносим все на Samsung.
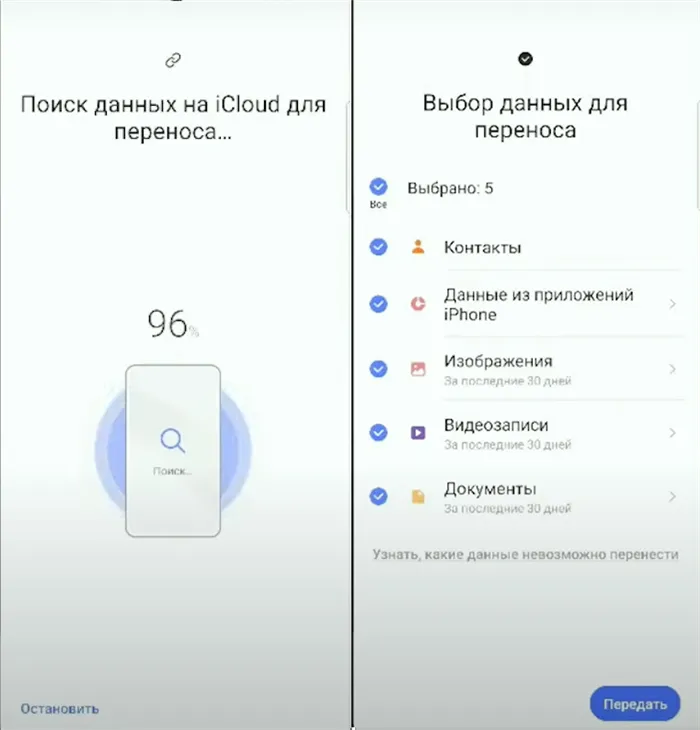
Если у вас слишком много фотографий или видео, это может вызвать проблемы. В этом случае ни iCloud, ни GoogleCloud недостаточно. В этом случае вам необходимо перенести их напрямую, как описано во втором способе ниже.
Метод 4. Выборочно переносите фотографии с iPhone на Android
Dr.Fone-Phone Manager (iOS) — один из таких универсальных инструментов для легкого переноса фотографий с iPhone на телефон Android. Он также может передавать контакты, SMS, видео и музыку с iPhone на Android. Вы можете передавать файлы между устройством iOS и ПК без iTunes. Кроме того, он осуществляет передачу данных между устройствами Android и устройствами iTunes.
Dr.Fone — Phone Manager (iOS)
Выборочная передача медиафайлов iPhone/iTunes на устройства Android
- Передача файлов между Android и iOS, включая контакты, фотографии, музыку, SMS и многое другое.
- Управляйте, экспортируйте / импортируйте свою музыку, фотографии, видео, контакты, SMS, приложения и т. д.
- Перенесите iTunes на Android (и наоборот).
- Управляйте своим устройством iOS/Android на компьютере.
- Полностью совместим с iOS 14
Ниже приведено подробное руководство по переносу фотографий с iOS на Android с помощью Dr. Fone-Phone Manager (iOS):.
-
Загрузите, установите и запустите Dr. Fone-Phone Manager (iOS) на своем компьютере. Подключите свой iPhone через кабель lightning к компьютеру. Используйте другой, но подлинный USB-кабель для подключения устройства Android таким же образом.
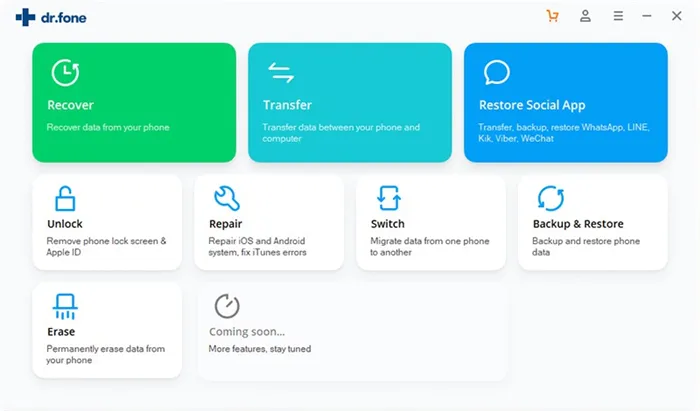
Примечание: iPhone должен быть выбран в левом верхнем углу. Это позволит выбрать iPhone в качестве устройства-источника.
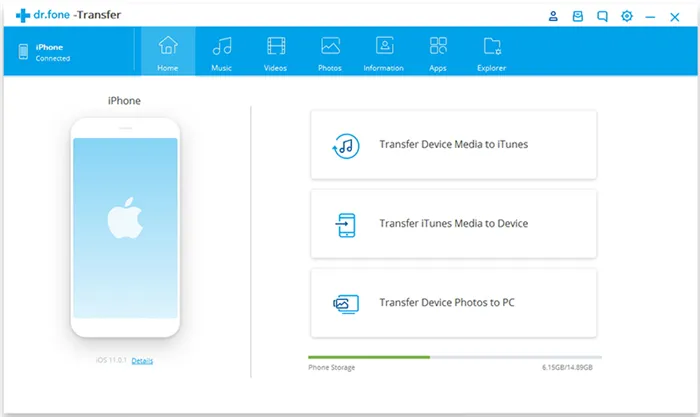
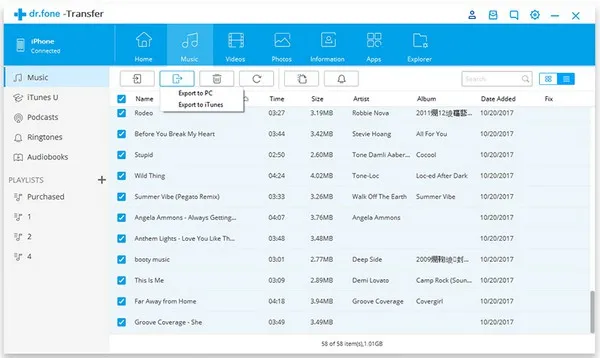
Хорошо! В конце концов, если кто-то спросит вас: «Как перенести фотографии с iPhone на Android?». и если они спросят, вы всегда можете рассказать им, чему вы только что научились! Продолжайте помогать!
























