- Как перекинуть фотографии с Андроида на Андроид
- Как перенести фото с «Андроида» на «Андроид»
- Через облако Google Photo
- Через облако Google Drive
- Через учётную запись Google
- Через полный бекап устройства
- При помощи SD-карты
- Проблемы и способы их решения
- Изображения потеряли в качестве
- Не удаётся создать бэкап
- Не получается перенести файлы на ПК
- В «облаке» недостаточно места
- Не удаётся передать фото по Wi-Fi
- Перенос фото с Андроида на Андроид
- Через SD карту
- По облаку — Google фото
- Перенос фотографий по Wi-Fi
- Специальный софт для этой задачи
- PhotoSync — Transfer Photos
- Photo Transfer App
- Photo Transfer
- Через облако
- Через airdrop
- Программы для передачи фото на Android
- Добавляем в контакты Телеграма человека, кому хотим отправить файлы.
- В чате нажимаем на кнопку со скрепкой, разрешаем доступ приложения к вашей галерее.
- Выбираем флажком фотографии, которые нужно отправить.
- Получатель увидит их в чате. Для загрузки нужно нажать на стрелку в файле.
Как перекинуть фотографии с Андроида на Андроид
Передача файлов с одного устройства на другое является базовой задачей для смартфонов Android и может быть выполнена различными способами, от простого USB-соединения до использования облачных сервисов.
Прежде чем следовать инструкциям в этой статье, стоит рассчитать количество фотографий, которые необходимо передать. Если количество небольшое (например, до 100) — просто отправьте файл себе через любой мессенджер и загрузите его на другое устройство. В противном случае, если вам необходимо передать большое количество мультимедийного контента, рекомендуется использовать специальное программное обеспечение. Об этом также стоит упомянуть в данном документе. Различные подходы пытались охватить все способы передачи фотографий с одного Android на другой.
Как перенести фото с «Андроида» на «Андроид»
Через облако Google Photo
Первый способ — использовать облачное хранилище GooglePhotos, которое является бесплатным для всех пользователей Android.
Все фотографии отправляются на серверы Google, но доступны только вам и пользователям, которых вы выбрали для доступа.
Массовая загрузка фотографий, хранящихся в облаке, возможна через браузер.
В зависимости от объема носителя и скорости вашего соединения этот процесс может занять от нескольких секунд до более часа. Для экономии трафика рекомендуется использовать безлимитное соединение (домашний Wi-Fi).
Через облако Google Drive
Еще одна служба Google — «Диск», которая бесплатна для всех пользователей. По умолчанию объем памяти составляет 15 ГБ. Его можно увеличить, купив подписку GoogleOne. Еще один способ увеличить свободное пространство — связать свою учетную запись с подпиской компании. В этом случае доступно неограниченное хранение, но этот способ доступен только для сотрудников филиалов компании.
Процесс начинается немедленно. Вы можете проверить степень завершения процесса на панели уведомлений. Рекомендуется использовать приложение для архивирования, чтобы можно было легко отправить несколько фотографий. Наиболее популярные решения включают
Чтобы загрузить файлы из облака, необходимо выполнить следующие действия
Через учётную запись Google
Войдите в свой аккаунт Google на телефоне, и вам будет предложено выполнить синхронизацию. Активируйте эту функцию, если хотите, чтобы фотографии, видео, контакты и другие данные передавались автоматически. Чтобы получить доступ к этой функции, необходимо выйти из своего профиля Google на принимающем телефоне и снова войти в него. Затем вам будет предложено сделать это.
Другой способ синхронизации — использовать меню Настройки. Выполните следующие действия:.
Через полный бекап устройства
Решением проблемы переноса полных данных с одного устройства на другое является создание резервной копии. Это выполняется системой автоматически, но включает только настройки пользователя, список загруженных приложений, контакты и другую нежелательную информацию. Для полного или частичного резервного копирования используйте специализированное программное обеспечение, такое как TitaniumBackup. Она много раз упоминалась в статьях TehnoTech и проста в использовании.
Важно: Для запуска Titanium Backup необходимы привилегии root. Статью о том, как их получить, можно найти здесь. В нем рассматриваются соответствующие методы для устройств различных производителей и годов выпуска. Вам также следует рассмотреть возможность отключения root-доступа, о чем говорится в другой статье.
Titanium Backup создает резервные копии всего, что находится на устройстве, но может сохранять файлы только в том случае, если вы используете отдельную камеру стороннего производителя и файловый проводник. Стандартное программное обеспечение для работы с фотографиями не может выполнить описанные выше действия. Titanium Backup очень гибкий, и вы по достоинству оцените другие возможности, которые предлагает TitaniumBackup.
При помощи SD-карты
MicroSD позволяет переносить данные не только на смартфоны, но и на другие устройства, совместимые с этим типом накопителей. Это относится и к компьютерам. Вы можете использовать встроенный слот для карт памяти или просто приобрести другой гаджет — USB-картридер.
Проблемы и способы их решения
Изображения потеряли в качестве
Если вы используете метод отправки фотографий самому себе через социальные сети, вы можете исправить эту ситуацию, прикрепив медиафайл не как изображение, а как «документ» или «файл» (название зависит от конкретного ресурса). Это позволит сохранить исходный размер и другие параметры.
Для других методов передачи не выбирайте папку с миниатюрами в качестве источника. Здесь содержатся только миниатюры для предварительного просмотра. Например, загруженные фотографии будут загружены в раздел «Загрузки», а фотографии, сделанные с помощью встроенной камеры, будут загружены в раздел DCIM/Camera.
Не удаётся создать бэкап
Как упоминалось выше, Titanium Backup можно использовать только при наличии root-доступа. Невозможно получить root-доступ, используя встроенные функции. Это связано с тем, что он устарел со времен Android 2.x. Однако ничто не мешает вам использовать для этой цели сторонние программы. Однако для этого не обязательно рутировать устройство. Вы можете укоренить его более легко, используя другие шаги в этой статье.
Не получается перенести файлы на ПК
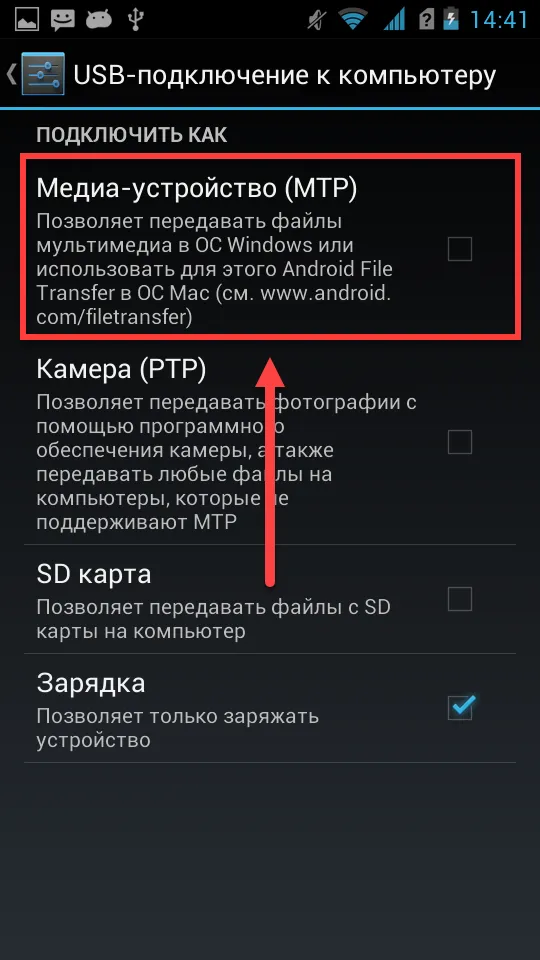
Отправка сообщений напрямую или использование компьютера в качестве посредника между одним телефоном и другим может вызвать проблемы, когда файлы не могут быть переданы через USB. Это происходит в том случае, если кабель несовместим с передачей данных. Просто приобретите устройство под названием «USB-кабель для передачи данных».
Другая причина заключается в том, что функция передачи файлов не активна. В этом случае вы можете включить его самостоятельно: если вы подключаете компьютер к телефону через USB, вы можете настроить соединение в меню уведомлений мобильного устройства. Здесь нужно нажать на «Мультимедийные устройства».
В «облаке» недостаточно места
Решением является удаление старых файлов или приобретение платной подписки GoogleOne. Если на вашем смартфоне установлено другое приложение для облачного хранения данных (например, OneDrive, Яндекс.Диск), его также можно использовать.
Не удаётся передать фото по Wi-Fi
Убедитесь, что оба устройства подключены к одной и той же точке доступа и что соединение безопасно. Доступ в Интернет не является обязательным условием для использования ShareIt и подобных приложений.
Отправка фотографий с одного устройства Android на другое не является сложной задачей для современных устройств и может быть легко выполнена без подключения устройства к Интернету. Если у вас остался вопрос, пожалуйста, напишите его в комментариях. Наши специалисты помогут вам решить эту проблему.
В принципе, других способов передачи фотографий между смартфонами достаточно, и вам не нужен никакой другой метод. На этом я завершаю свою сегодняшнюю статью.
Перенос фото с Андроида на Андроид
Самый простой способ сделать это — скопировать их с одного смартфона на другой. Еще лучше использовать SD-карту. Таким образом, где бы вы его ни использовали, ваши фотографии будут храниться там.
Подключите оба телефона к компьютеру или ноутбуку через USB и скопируйте файлы из папки с фотографиями одного телефона в ту же папку. Смартфоны должны быть подключены в режиме передачи данных.
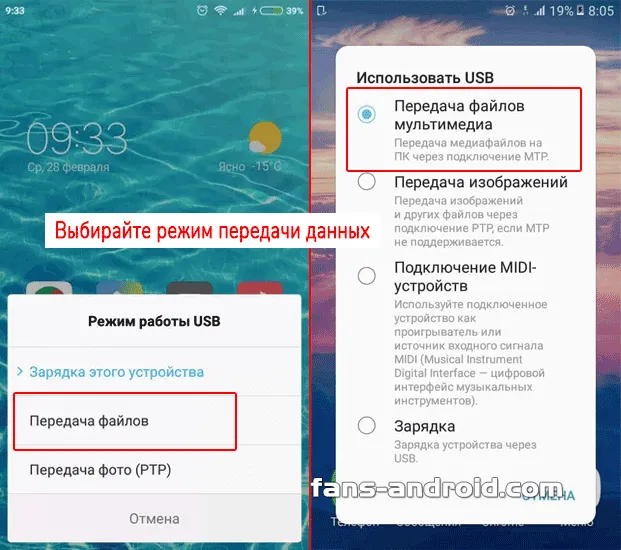
Папка может находиться и другим способом, называемым DCIM. Ищите его, в нем содержатся все фотографии.
Через SD карту
В настройках Android есть все фотографии, хранящиеся на SD-карте. Для этого откройте камеру, перейдя в Настройки и установив флажок. Это обеспечит постоянное хранение всех фотографий на SD-карте. Затем фотографии можно просматривать на любом устройстве с помощью SD-карты.
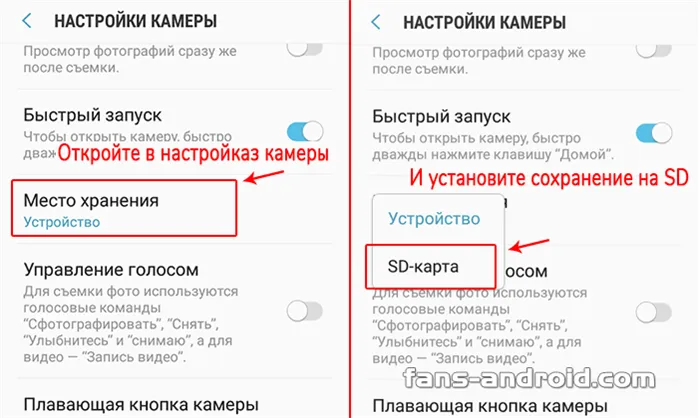
Существующие фотографии хранятся в памяти телефона и должны быть перенесены на карту памяти, если эта функция не была активирована ранее. Для этого:.
1. откройте Управление файлами на телефоне и перейдите в папку DCIM. Нажмите значок с тремя точками, чтобы открыть меню, и выберите пункт Все файлы. Затем снова коснитесь тройной точки и выберите Переместить. Папка будет показана и перемещена на SD-карту.

В некоторых версиях Android необходимо выбрать файлы, затем переместить их в папку на SD-карте, нажать тройную точку и выбрать «Перенести выбранные файлы сюда».
Если на SD-карте нет папки Photos, необходимо сначала активировать функцию Storage в Настройках, как описано выше. Сделайте фотографии и обеспечьте их хранение. Это поможет вам сразу понять, куда копировать или перемещать изображения.
По облаку — Google фото
Это лучший способ сделать все фотографии, которые вы делаете. Таким образом, вы сможете получить к ним доступ с любого устройства в любое время — компьютера, планшета или телефона.
Мы призываем всех использовать эту опцию. Это гарантирует, что ваши фотографии всегда будут храниться в облаке, даже если ваш смартфон полностью распадется на части или в случае другого инцидента.
1. установите приложение Google Фото из Google Play, если оно еще не установлено. Войдите в приложение, используя данные своей учетной записи Google.

2.При подключении вас спросят, в каком качестве вы хотите синхронизировать свои фотографии, но предпочтительнее указать оригинальное, или исходное качество. Включите автозагрузку.

Теперь ваши фотографии будут автоматически синхронизированы в облаке. Вы также можете просматривать их с любого устройства по адресу https: //photos.google.com/.
Смешно! Существуют и другие приложения для передачи мультимедийных файлов в облако. К ним относятся Dropbox, Microsoft OneDrive и My Cloud.
Если вы используете метод отправки фотографий самому себе через социальные сети, вы можете исправить эту ситуацию, прикрепив медиафайл не как изображение, а как «документ» или «файл» (название зависит от конкретного ресурса). Это позволит сохранить исходный размер и другие параметры.
Перенос фотографий по Wi-Fi
Bluetooth, несомненно, очень практичная технология, но ее скорость оставляет желать лучшего. Что произойдет, если у вас есть фотографии объемом в несколько гигабайт? Как бы вы ни старались, вы никогда не сможете управлять большими объемами данных.
Если вы планируете перевозить большое количество фотографий, то Wi-Fi — это верный путь. Существуют отличные приложения, которые упрощают передачу фотографий с помощью этой технологии. WiFi Передача файлов.
AppBox GooglePlay com.smarterdroid.wififiletransfer
В этом видео представлены инструкции по использованию WiFi File Transfer.
Специальный софт для этой задачи
Google Play предлагает ряд программных приложений, которые помогают как в развлечениях, так и в выполнении различных пользовательских функций на Android. Например, для выполнения задачи по передаче фотографий имеется полезный и обширный набор специальных приложений. Среди них выделяются следующие пункты.
Давайте рассмотрим их подробнее ниже.
PhotoSync — Transfer Photos
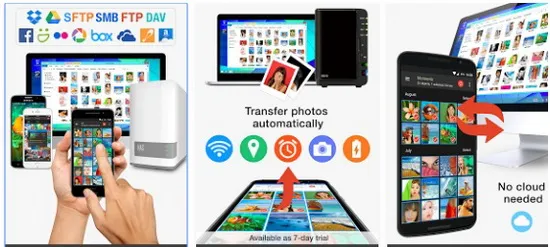
Он был разработан компанией Touchbyte. Он был создан специально для этого проекта. В дополнение к базовой функции максимально быстрого перемещения фотографий с одного устройства на другое, он может перемещать видеофайлы не только между устройствами Android, но и на iOS, Windows и Mac.
- После установки программы необходимо зарегистрировать свой аккаунт. Процедура довольно простая и занимает не более 5 минут.
- Затем через интерфейс программы нужно открыть галерею.
- Выбрать желаемые изображения, отметив их галочками, и с помощью активации специальной функции отправить все в облачный сервис.
- Теперь запустите софт на другом устройстве и после авторизации под ранее зарегистрированной учетной записью просто переместите эти изображения с «облака» во внутреннюю память или на карту памяти девайса.
appbox googleplay com.touchbyte.photosync
Photo Transfer App
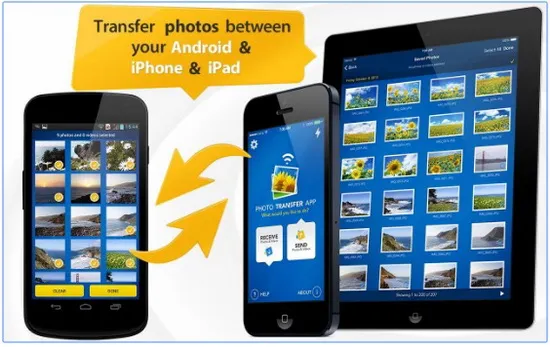
Аналогичное приложение для BitwiseSoftwareSL. Быстро и легко передавайте фотографии с устройств Android на Apple iPhone и iPad и Windows PC или Mac, используя технологию передачи данных Wi-Fi.
Это программное обеспечение можно получить бесплатно за определенную плату. В последнем варианте лимит передачи составляет пять изображений.
Конечно, приложение Photo Transfer должно быть установлено на обоих устройствах, чтобы операция работала.
appbox googleplay com.phototransfer
Photo Transfer
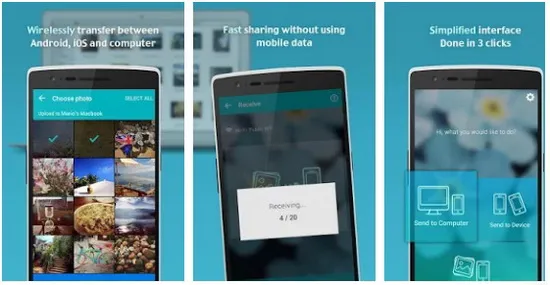
Еще одно специальное приложение, позволяющее пользователям передавать фотографии по беспроводной связи. Он также умеет создавать резервные копии фотографий на компьютере и переносить все фотографии со старого Android на новый Android, если в телефоне недостаточно памяти. Это делает его полезным, если у вас появился новый смартфон и вы хотите быстро перенести всю свою коллекцию.
Приложение отличается простым и понятным интерфейсом, который позволяет управлять процессом на интуитивном уровне. Передача происходит в фоновом режиме. По завершении процесса на экране появится уведомление.
Принцип работы аналогичен описанному выше программному обеспечению.
- Photo Transfer необходимо установить на оба аппарата, между которыми планируется осуществлять процедуру перемещения.
- Подключить устройства к одной Wi-Fi сети и закончить операцию.
Photo Transfer исчез из магазина приложений Google Play в 2018 году; его можно скачать на других ресурсах, например, 4pda.ru.
Можно реализовать и альтернативный метод: передавать файлы на компьютер через Bluetooth, но в этом случае проще отправить файлы непосредственно на телефон, так как все современные устройства поддерживают этот стандарт беспроводной передачи данных.
Через облако
Самым популярным облачным сервисом является Cloud.mail.ru, который предлагает 100 ГБ бесплатного пространства. В его примере мы увидим, как отправлять фотографии через облако без сжатия.
- Для начала зарегистрируйтесь на сайте cloud.mail.ru;
- Затем нажмите «загрузить» в левом верхнем углу;
- Откроется окно загрузки, в которое необходимо поместить файлы;
- После того как файлы или папка будут загружены, выделите их галочкой и нажмите «получить ссылку» вверху экрана;
- Полученную ссылку скопируйте и отправляйте туда, куда вам нужно, например в диалог с другом в социальной сети или в чат мессенджера;
- Ниже, в разделе «Поделиться» можно нажать на иконку конверта: тогда автоматически откроется форма написания письма с уже добавленной ссылкой на изображения;
- Чтобы не добавлять фотографии по одной, добавьте их в папку и заархивируйте её через Winrar.
Вы можете «загружать» фотографии аналогично Яндекс.Диску или Google Drive, но с гораздо меньшим количеством бесплатных гигабайт.
Через airdrop
Airdrop — это технология, позволяющая передавать фотографии и другие файлы между устройствами Apple. Чтобы включить эту опцию, откройте Центр управления с помощью сканирования снизу вверх. Вы увидите значок AirDrop под регулятором громкости. Нажмите на него, чтобы активировать функцию.
Затем, чтобы передать фотографию, выберите ее из галереи и нажмите на значок стрелки вверх в нижнем углу экрана. Если вы хотите передать несколько фотографий, вы можете выбрать другие фотографии здесь. Выделив нужные фотографии, нажмите кнопку «Далее». Метод передачи файлов «отображается» в нижней части экрана, нажмите «AirDrop». Появится список контактов, которым можно отправить фотографии — выберите один из них. На экране другого гаджета появится уведомление о передаче изображения. Чтобы сохранить изображение на телефоне, пользователь должен нажать кнопку Agree.
По словам самих разработчиков, фотографии передаются с помощью технологии Airdrop, и потери качества не происходит.
Программы для передачи фото на Android
Для передачи файлов с одного устройства Android на другое существуют специальные приложения.
- SHAREit — передача осуществляется через сеть Wi-fi;
- Share Link — аналогичное приложение от компании Asus;
- PhotoSwipe — программа для передачи фото с помощью свайпа.
Все вышеперечисленные приложения доступны бесплатно в Google Play и не сжимают фотографии при передаче.
Теперь вы знаете все эффективные способы транспортировки фотографий без сжатия и потери качества. Поскольку каждый пользователь индивидуален, невозможно выделить наиболее удобный метод. Попробуйте все вышеперечисленные методы и выберите тот, который подходит вам больше всего.
























