- 8 Способов перенос данных с Samsung на Samsung
- MobileTrans — Перенос данных телефона
- Часть 2. Шаги по использованию приложения Smart Switch для Передачи Данных между Samsung:
- Часть 3. Передать Все с Samsung на Samsung через Bluetooth:
- Как перенести контакты с Самсунг на Самсунг: подробно
- Как перенести контакты с телефона Самсунг на телефон Самсунг
- 1 — Через телефонную книгу по интернету, Bluetooth или USB
- 2 — Онлайн, в учетную запись Google
- Как на Самсунг перенести контакты с сим карты на телефон
- Способ 3: Синхронизация с аккаунтами Samsung и Google
- Google Photo
- Как перенести данные с Андроида на Андроид
- Перенос данных через Google
- Как перенести данные на Samsung с Android-смартфона
- С телефона Huawei на Android-смартфон
- Перенос данных вручную
- Через USB-кабель
- Через карту памяти Micro SD
- Через Bluetooth/ NFC
- Dr.fone-Switch — удобная программа для переноса информации из телефонной книги Самсунга
Как и в Smart Switch, существуют ограничения на типы файлов, которые можно передавать. Кроме того, доктор fone -switch на английском языке и его тестовая версия может передавать только 10 элементов из каждой категории данных.
8 Способов перенос данных с Samsung на Samsung
Когда на рынке появляется новая модель Galaxy, поклонники Samsung спешат ее купить. Хотя у покупки нового телефона есть много преимуществ, есть и недостатки. Пользователям приходится тратить много времени и усилий, чтобы перенести свои данные с Samsung на Samsung. Однако мы можем помочь вам сэкономить время и силы. Мы собрали самые эффективные решения проблемы переноса данных с одного устройства Samsung на другое.
Без промедления представляем Mobiletrans, лучший инструмент для передачи данных. Это программное обеспечение специально разработано для того, чтобы пользователи смартфонов не страдали от потери данных только потому, что они сменили телефон. Этот инструмент поможет вам не только узнать, как перенести фотографии с Samsung на Samsung, но и восстановить данные из резервных копий. Поэтому, если вы хотите избавить себя от необходимости транспортировать каждый файл по отдельности, воспользуйтесь MobileTrans.
MobileTrans — Перенос данных телефона
Переносите все с Samsung на Samsung одним щелчком!
- • Простой в использовании с интуитивно понятным интерфейсом, не требующий каких-либо технических знаний.
- • Поддерживает прямую передачу данных с телефона на телефон для фотографий, видео, музыки, контактов, журналов вызовов, закладок, сообщений, заметок и многого другого.
- • Возможность выбора типа данных, которые они хотят переместить, перед тем, как начать процесс.
- • Совместим с 6,000+ различными моделями телефонов и даже поддерживает кроссплатформенную передачу данных, например, с iOS на Android (и наоборот).
- • Качество данных останется неизменным на 100%, и они не будут сохранены где-либо невпопад.
Программное обеспечение можно загрузить с официального сайта Mobiletrans. Установите его на свой компьютер под управлением Windows или Mac и выполните следующие действия
Шаг 1: Запустите программу и подключите телефон.
После запуска программы вы увидите основную рабочую среду, где необходимо выбрать операцию переноса. Выберите функцию «Передача данных» и подключите Origin и целевое устройство к системе с помощью USB-кабеля.
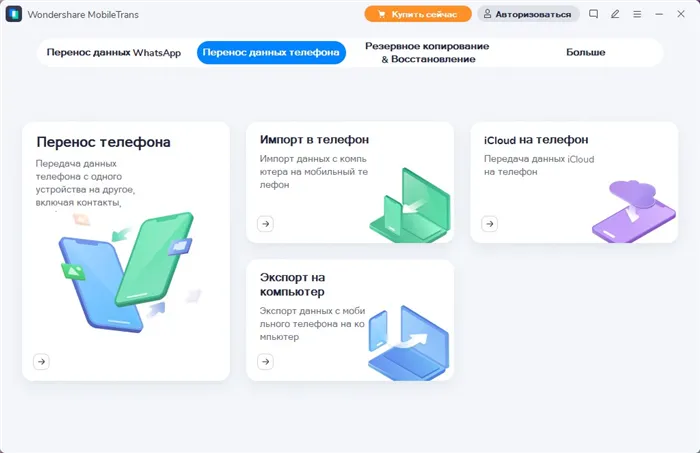
Шаг 2: Выберите тип данных.
После создания соединения выберите тип файла для передачи на целевое устройство. Убедитесь, что вы указали правильные устройства в качестве источника и цели.
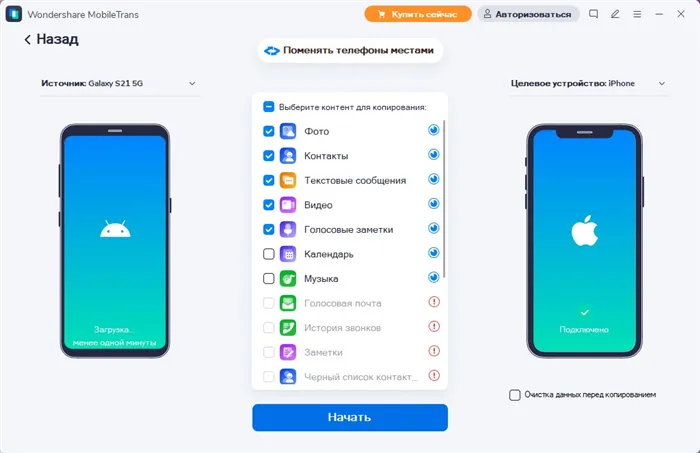
Нажмите кнопку «Пуск», и программа начнет процесс. Вы увидите процесс передачи на экране.
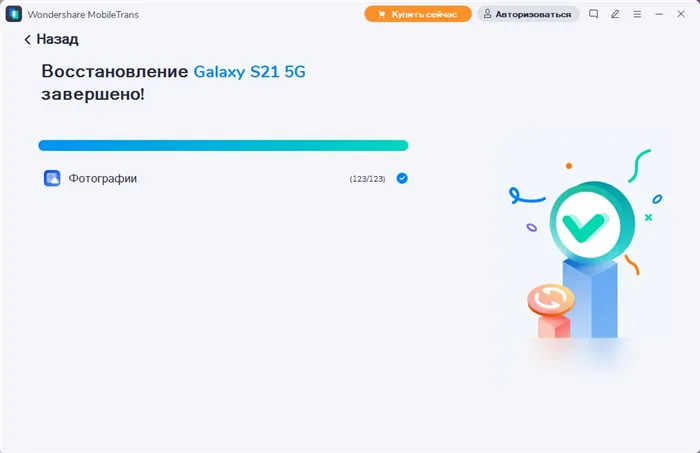
Если вы хотите убедиться, что на другом телефоне нет данных, вы также можете «Удалить данные» перед копированием программы.
Часть 2. Шаги по использованию приложения Smart Switch для Передачи Данных между Samsung:
Очевидно, что существуют и другие способы передачи файлов с Samsung на Samsung. Одним из них является приложение Smart Switch. Samsung предоставляет специальное приложение, которое позволяет пользователям передавать данные между устройствами Samsung и другими устройствами Android. После выхода Galaxy S6 это приложение предустановлено на телефонах Samsung. Ниже показано, как использовать его для передачи данных.
Шаг 1: Откройте Play Store и установите приложение на свое устройство Samsung. Загрузите приложение на оба устройства.
Шаг 2: Запустите приложение на обоих устройствах и выберите Origin Send отправить телефон. В то же время у вас спросят разрешение на получение данных. Нажмите кнопку Receive (Получить) на целевом устройстве.
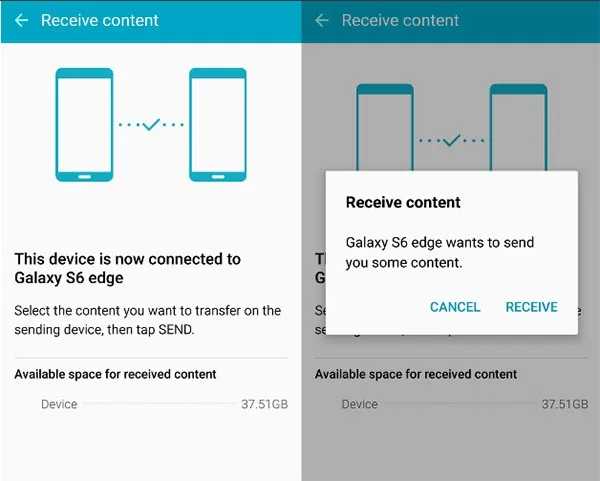
Шаг 3: После того как оба устройства успешно вошли в систему, вы увидите типы данных, которые могут передаваться через интеллектуальный коммутатор. Выберите данные и запустите процесс.
Во время передачи данных держите оба устройства близко друг к другу. В противном случае передача будет прервана. Держите их на расстоянии не более 50 см друг от друга, чтобы обеспечить беспрепятственное завершение транспортировки.
Часть 3. Передать Все с Samsung на Samsung через Bluetooth:
Большинство людей не используют этот метод, поскольку он отнимает много времени, но его можно использовать для небольших файлов, таких как контакты. Часто Bluetooth работает медленно, и передача данных не может быть завершена с помощью этого метода. Однако важно знать, как перенести все с Samsung на Samsung через Bluetooth. Ниже описаны действия, которые необходимо выполнить.
Шаг 1: Зайдите и включите функцию Bluetooth на телефоне Samsung. Эту функцию можно включить в настройках или на панели уведомлений.
Шаг 2: Теперь выберите данные, которые вы хотите перенести с исходного устройства. Нажмите на значок «Поделиться» и выберите Bluetooth.
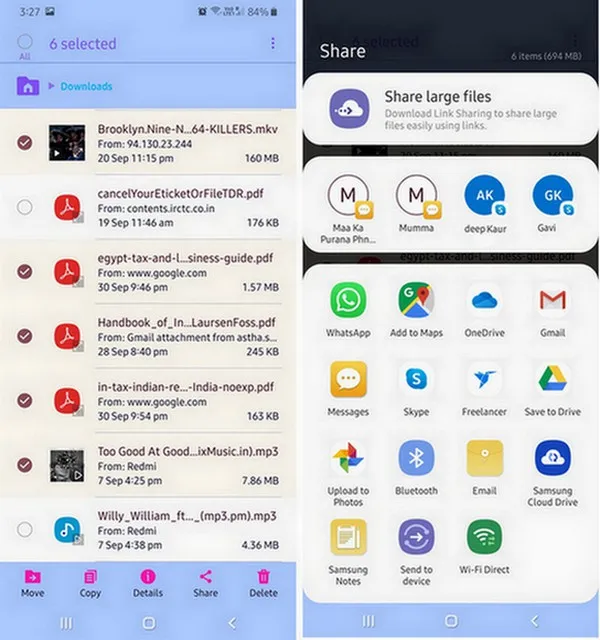
Шаг 3: Bluetooth выполнит поиск доступных устройств в радиусе действия. После выбора целевого устройства появится всплывающее сообщение «Принять» передачу.
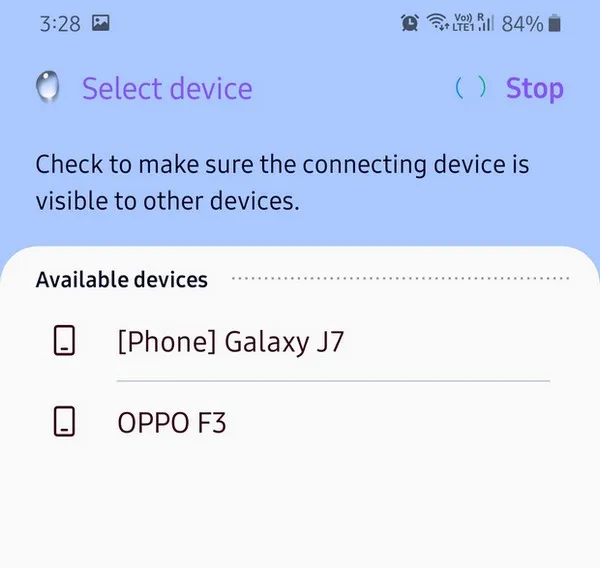
Подтвердите действие и дождитесь передачи данных на целевое устройство. Держите оба устройства в радиусе действия, чтобы убедиться, что передача прошла успешно. Если нет, процесс необходимо повторить снова.
Шаг 1: Если у вас два адреса электронной почты, войдите в систему, используя идентификатор электронной почты устройства-источника и второй идентификатор электронной почты устройства назначения.
Как перенести контакты с Самсунг на Самсунг: подробно
Вы можете быстро перенести контакты с телефона Samsung на Samsung, используя несколько простых методов без установки сторонних приложений.
Знать, как это сделать, очень важно, поскольку телефонная книга понадобится вам на новом устройстве, если вы смените телефон или потеряете его совсем.

В предыдущей статье вы узнали, как очистить память телефона Samsung. Далее мы подробно расскажем о том, как перенести контакты с Samsung на Samsung, с подробными картинками-инструкциями.
Интересно! Мы проанализировали их в материале способом, подходящим для других моделей смартфонов Android — перенос контактов с Android на Android.
Как перенести контакты с телефона Самсунг на телефон Самсунг
1 — Через телефонную книгу по интернету, Bluetooth или USB
1.Сначала воспользуемся встроенной в систему функцией импорта/экспорта. Откройте приложение «Телефонная книга — Контакты». Нажмите на значок с тремя вертикальными точками в правом верхнем углу (или тремя полосками в левом верхнем углу, в зависимости от версии Android) и перейдите к пункту Управление контактами.
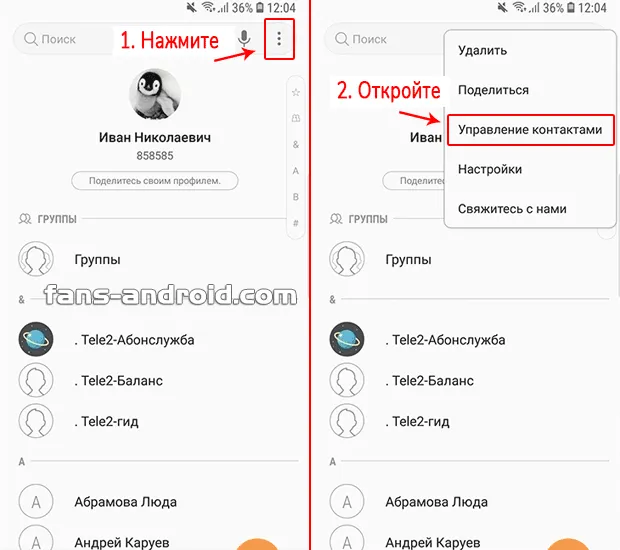
2. откройте раздел Импорт и экспорт и нажмите кнопку Экспорт. Сохраните файл VCF в памяти и передайте его на другой смартфон Samsung через Bluetooth, электронную почту, USB или обычно через Вайбер.
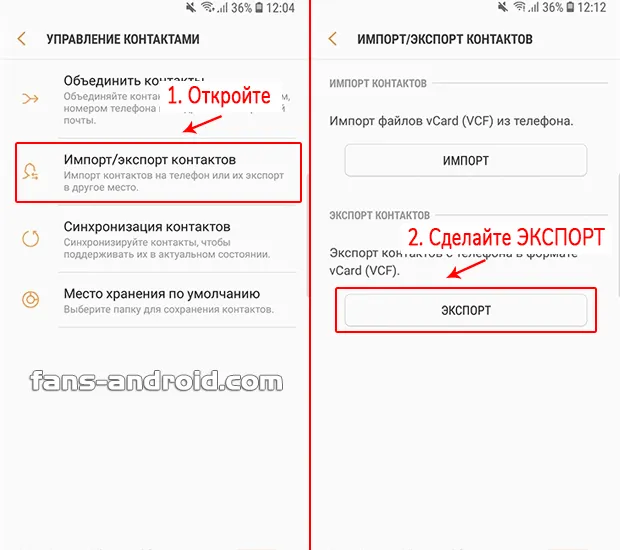
3. на втором смартфоне перейдите в раздел Телефонная книга, откройте раздел Управление контактами и перейдите в раздел Импорт и экспорт. Только в этот раз нажмите кнопку ‘Enter’.
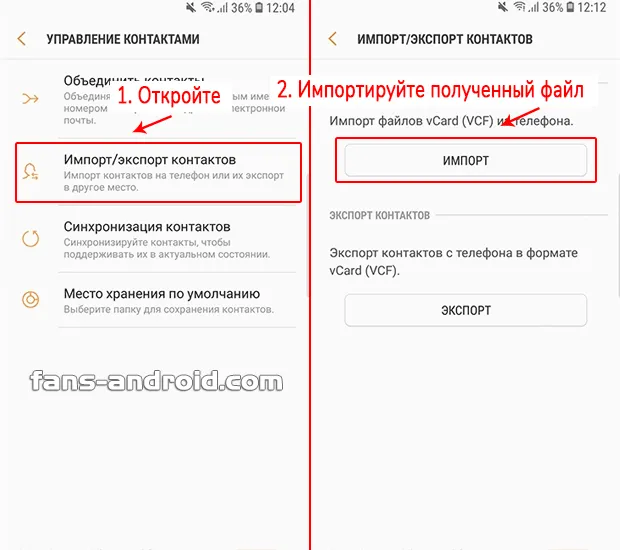
4. укажите местоположение файла и на следующем экране укажите, что вы хотите импортировать все на смартфон. Нажмите кнопку ‘ENTER’, чтобы сохранить телефонную книгу.
2 — Онлайн, в учетную запись Google
В этом случае все телефоны передаются в Google Cloud, откуда их можно перенести на другие смартфоны Samsung.
1. в настройках смартфона перейдите в раздел «Облако и аккаунты», откройте «Аккаунты» и проверьте, подключен ли к устройству аккаунт Google.
Важно: В этом случае у вас должен быть аккаунт Google. Если у вас его нет, создайте учетную запись Google. Подробные инструкции (Как создать аккаунт Google). Затем подключите его к своему устройству.
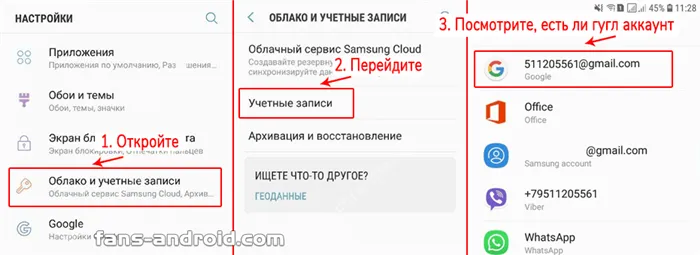
2. откройте приложение «Контакты» и нажмите значок с тремя точками в правом верхнем углу, чтобы открыть раздел «Менеджер контактов». В версии Android 10 для навигации по меню нажмите три полоски слева вместо трех точек справа.
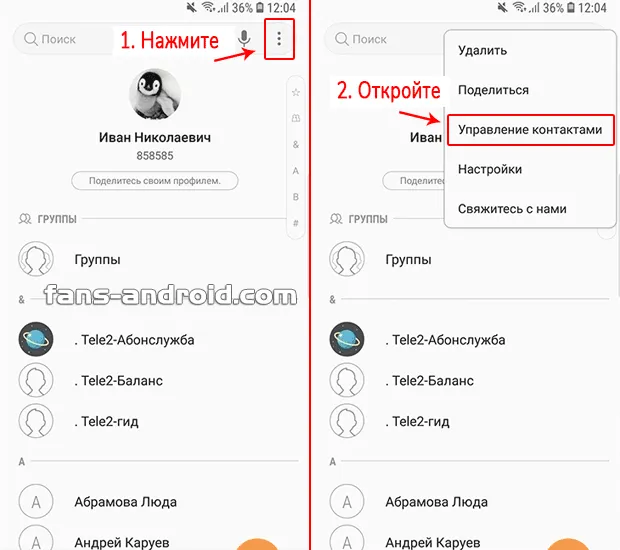
3. откройте Переместить контакты и на следующем экране укажите, что вы хотите переместить контакты из телефона. Затем выберите свою учетную запись Google.
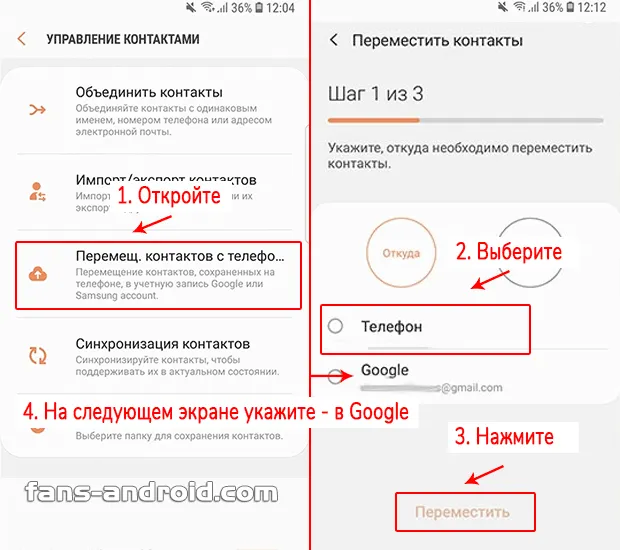
4. на другом мобильном телефоне также должен быть зарегистрирован этот аккаунт Google. Все контакты будут переданы автоматически, как только они будут автоматически синхронизированы.
Интересно! О других способах передачи содержимого см. в разделе Как передавать данные с Android на Android.
Как на Самсунг перенести контакты с сим карты на телефон
1. все делается так же, как и в первом методе. Откройте приложение «Контакты» на своем телефоне и нажмите значок с тремя точками в правом верхнем углу (или три полоски в левом верхнем углу). Затем откройте опцию «Управление».
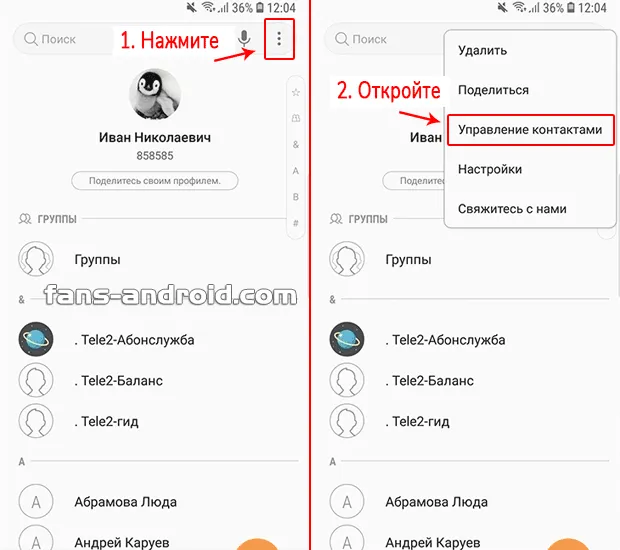
2. перейдите в Импорт и экспорт и укажите, что вы хотите импортировать с SIM-карты, а в следующем окне укажите, что именно вы хотите сохранить в телефоне.
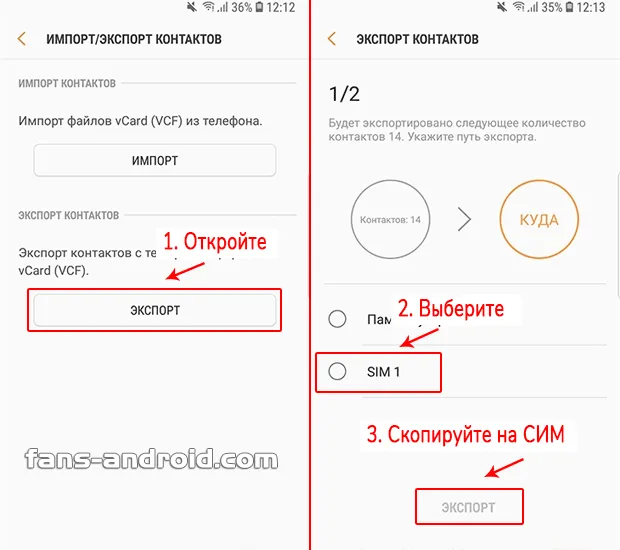
Приятным моментом в этом приложении является то, что вы можете выбрать другие данные во время текущей передачи. Однако держите свой смартфон поблизости, так как связь пропадает чаще, чем ожидается.
Способ 3: Синхронизация с аккаунтами Samsung и Google
Самый простой способ переноса данных с одного устройства Samsung на другое — использовать встроенный инструмент синхронизации данных Android через учетные записи сервисов Google и Samsung. Метод заключается в следующем.
1. на старом устройстве перейдите в Настройки — Общие и выберите Архивировать и восстановить.
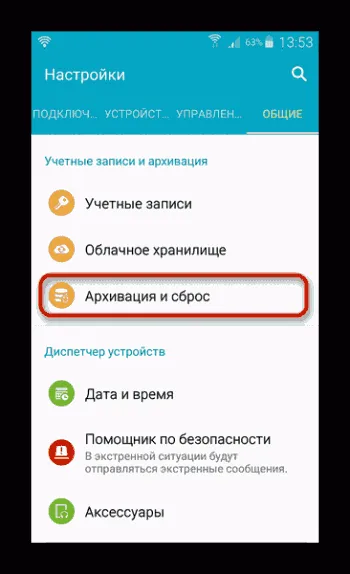
2.В этом пункте меню выберите опцию Архивировать данные.
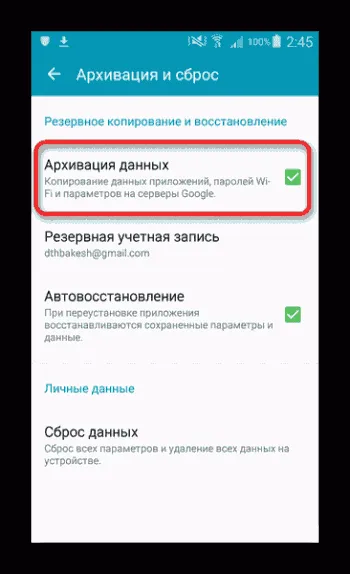
3. Вернитесь к предыдущему экрану и нажмите Account.
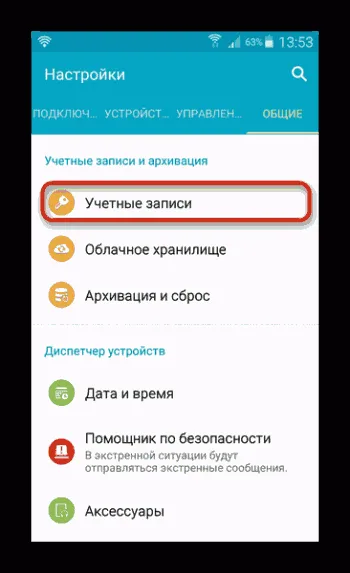
4. выберите «Учетная запись Samsung».
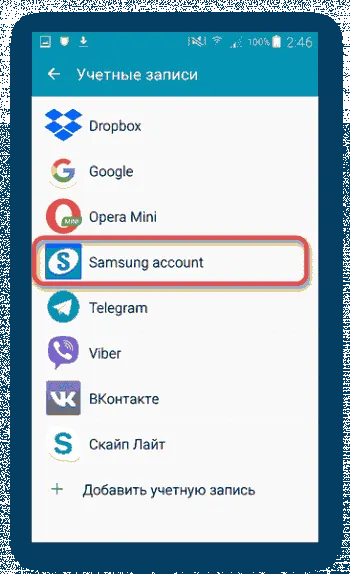
5. нажмите Синхронизировать все.
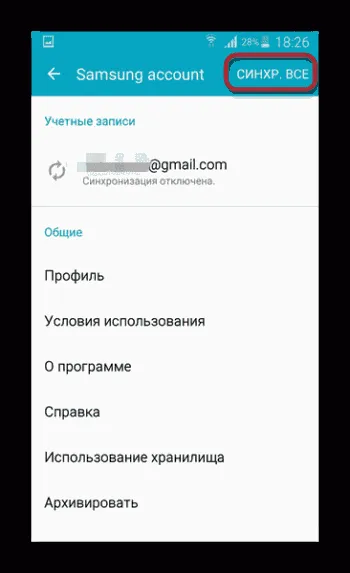
6. подождите, пока информация будет скопирована в облачное хранилище Samsung.
7. на новом смартфоне войдите в ту же учетную запись, с которой выполнялось резервное копирование данных. По умолчанию данные появятся на устройстве в ближайшее время, поскольку на Android включена автоматическая синхронизация.
8. для учетной записи Google процедура почти идентична, только на шаге 4 нужно выбрать «Google».
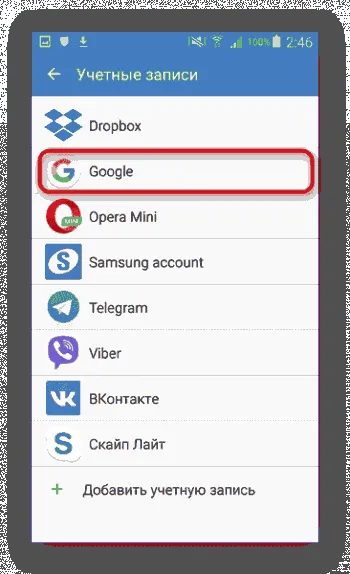
Этот способ прост, но также имеет ограничения: с его помощью нельзя передать музыку или приложения, не установленные из Play Market или приложений Galaxy.
Google Photo
Если вы просто хотите передать фотографии, Google Photos — лучшее решение. Он очень прост в использовании.
1. установите приложение на оба устройства Samsung. Сначала получите доступ к старому.
2.Проведите пальцем вправо, чтобы открыть главное меню.
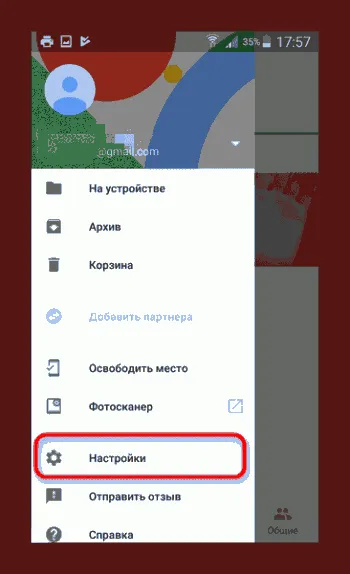
Выберите Настройки.
3. в разделе Настройки нажмите Автоматическая загрузка и синхронизация.
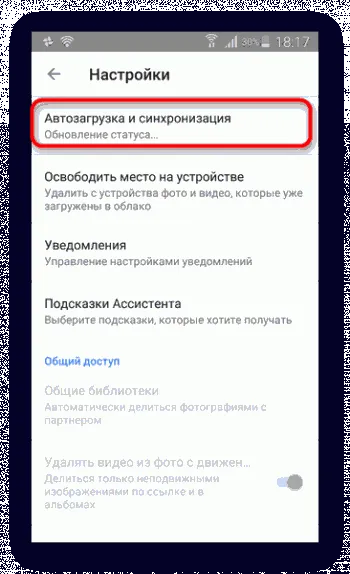
4. 4. Когда появится это меню, нажмите переключатель, чтобы включить синхронизацию.
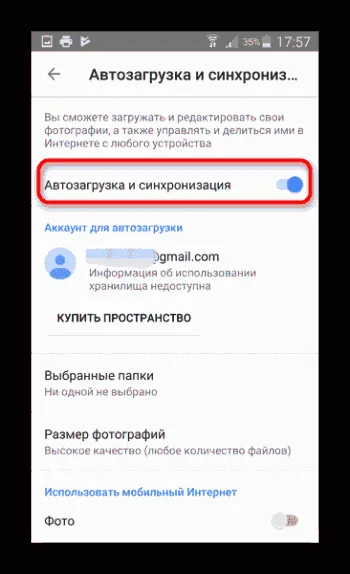
Если вы используете несколько учетных записей Google, выберите нужную учетную запись.
5.На новом устройстве войдите в активированную учетную запись и повторите шаги 1-4. Через некоторое время фотографии с предыдущего смартфона Samsung будут доступны на текущем смартфоне.
Шаг 3. Подключите целевое устройство к исходной точке доступа и создайте соединение. Как только оба устройства будут подключены, источник начнет поиск отправителей.
Как перенести данные с Андроида на Андроид
Приобретая новый телефон, каждый сталкивается с необходимостью переноса информации со старого устройства. Для передачи данных между устройствами Android можно использовать различные методы. Ниже приводится их анализ.
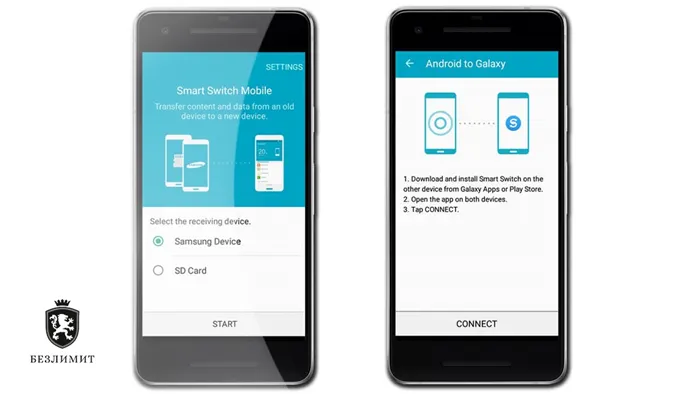
Перенос данных через Google
Услуга легко переносит заметки, историю звонков, контакты, музыку, фотографии, видео и историю поиска на новый телефон.
Как передавать данные через аккаунт Google
1. в «Настройках» на старом устройстве выберите «Аккаунты»; 2. введите свой аккаунт Google и нажмите «Синхронизировать»; 3. выберите «Загрузить на новое устройство». Чтобы загрузить на новое устройство, рядом с содержимым должна стоять галочка; добавьте аккаунт Google на новый телефон. 4. Выберите Дополнительно и нажмите Синхронизировать.
Нужные файлы и информация появятся на новом устройстве Android. Операция длится в среднем 5-10 минут.
Необходимо, чтобы у пользователя был аккаунт Google. Если у них его нет, зарегистрируйте аккаунт Google.
После подписки вся информация может быть скопирована с одного смартфона на другой несколькими щелчками мыши.
Как перенести данные на Samsung с Android-смартфона
Если новый телефон — Samsung, он поддерживает специальное приложение Smart Smitch, которое можно загрузить из Google Play.
При открытии Smart Smitch на телефоне пользователям предлагается три варианта передачи данных: беспроводное соединение, USB-кабель и внешнее хранилище. Давайте проанализируем первый — самый простой.
Для беспроводного подключения необходимо.
— Запустите программу на вашем новом Samsung.
— Затем выберите Беспроводное соединение > Загрузки > android.
— Установите и откройте Smart Switch на старом устройстве и
— Выберите «беспроводной», введите необходимые данные и нажмите «отправить».
С телефона Huawei на Android-смартфон
Как и Samsung, китайский производитель Huawei создал специальное приложение «Phone Clone» для быстрой передачи контента между смартфонами.
1. сначала скачайте приложение и запустите его на обоих устройствах.
2. откройте «Клон телефона» на новом телефоне, и
3. нажмите «Это новый телефон (отправить)» и включите WiFi соединение.
4. откройте приложение со старого телефона и нажмите кнопку
5. нажмите Это старый телефон. В окне отслеживания нового устройства введите пароль сети WiFi для входа в новый телефон.
6. введите информацию, которую нужно перенести на новый телефон, и дождитесь завершения операции.
Перенос данных вручную
Чтобы загрузить содержимое со старого телефона Android, вышеуказанные варианты могут не сработать. Телефонная трубка не может их установить.
В этом случае данные устарели, но могут быть переданы надежно.
Через USB-кабель
Хороший вариант для тех, кто боится, что их личные данные попадут в Интернет.
- Подключите старый телефон к компьютеру
- Выберите на телефоне раздел «Передача файлов»
- Скопируйте на компьютер необходимую информацию (контакты, фото и видео, файлы)
- Отсоедините старое устройство, чтобы подключить новое
- Перенесите скопированные материалы
Через карту памяти Micro SD
- Откройте на старом смартфоне «Проводник»;
- Выберите файлы для переноса
- Кликните «Копирование на карту памяти»
- Извлеките Micro SD и вставьте в новый телефон.
Через Bluetooth/ NFC
- На обоих гаджетах включите Bluetooth или NFC в разделе «Беспроводные сети»
- Активируйте Android Beam
- Поставьте устройства на коротком расстоянии друг от друга
- На старом телефоне укажите необходимые для переноса файлы и нажмите «Передать».
Небольшая утилита от китайских разработчиков Wondershare позволяет перенести данные с одного Android-смартфона на другой с помощью нескольких кликов. Разумеется, программа совместима и с устройствами Samsung.
Dr.fone-Switch — удобная программа для переноса информации из телефонной книги Самсунга
Dr.Fone-Switch позволяет очень просто и понятно перенести контакты со старого Samsung на новый Samsung. Все, что вам нужно сделать, это подключить оба устройства к компьютеру, запустить «Dr.Fone» и перенести контакты на новый телефон. Программная функция также позволяет полностью удалить старые данные со смартфона получателя перед передачей контактов.
- Установите программу на ваш ПК и запустите её;
- В открывшемся меню программы нажмите на « Switch »;
























