- Как открыть приложение на втором мониторе
- Системные настройки экрана
- Меню настройки экранов по клавишам Win+P
- Как перенести полноэкранную игру на второй монитор в Windows 10
- 1Перетащите окно игры
- 2Используйте панель настроек Windows
- Обновление за июнь 2022 г .:
- Установите второй монитор как основной
- Проверка работы монитора
- Видеоинструкция
- Дублированные или расширенные экраны
- Можно подключить 2 монитора, но не 3.
- Постоянно сворачиваются игры
Хотя в Windows 10 есть много новых функций, предназначенных в первую очередь для пользователей ПК, в ней также много новых функций для пользователей мобильных телефонов.
Как открыть приложение на втором мониторе
Windows не особо задумывается о выборе местоположения нового окна, а вместо этого позволяет приложениям запоминать, где находится окно. Проблема в том, что многие приложения с трудом запоминают, где они находились при закрытии, а использование нескольких экранов усугубляет ситуацию. Использование последней версии Windows может немного помочь. Начните с запуска приложения и обратите внимание на то, где открывается окно. Перетащите окно на другой экран, удерживая нажатой клавишу Shift, и нажмите кнопку Закрыть. В следующий раз, когда вы откроете приложение, оно появится на том же экране. Shift-H не работает? В дополнение к забытым приложениям существуют утилиты для их открытия, где это необходимо. Например, в нескольких программах мониторов реальных инструментов, описанных в предыдущем разделе, можно указать, следует ли открывать новое окно на активном экране или на экране, где находится головное окно. Также можно установить специальные правила для каждой программы. Эта проблема может быть вызвана драйвером видеокарты. Перейдите на сайт производителя видеокарты, загрузите обновление драйвера и повторите попытку. Действительно, разработчик приложения несет ответственность за то, чтобы программа запоминала последний экран, на котором она была запущена. Если программа не работает корректно на нескольких экранах, не стесняйтесь связаться с разработчиком и спросить, как устранить проблему. Как расширить приложение или игру на несколько экрановПожалуй, самым странным ограничением многоэкранных компьютеров является то, что Windows не позволяет окнам выходить за пределы одного экрана. Конечно, вы можете вручную развернуть окна большинства приложений на весь рабочий стол, но это очень трудоемкая задача, поскольку ее нужно выполнить одним нажатием кнопки. Упомянутая выше утилита DisplayFusion позволяет развернуть окна на весь рабочий стол или использовать клавиши прямого доступа. Большинству людей трудно играть в игры или смотреть видео. Если одно окно расширяется на несколько экранов, программы, использующие редактор 3D-графики или видеооверлей, могут работать некорректно. Чтобы проверить, насколько хорошо ваш компьютер справляется с растягиванием видео, откройте клип в Windows Media Player и сдвиньте окно так, чтобы половина клипа была на одном экране, а другая половина — на другом. Если это работает, значит, ваше оборудование поддерживает режим гибридного растяжения. Если нет, проверьте наличие обновленных драйверов видеокарты. Драйвер является важным фактором, определяющим, насколько хорошо компьютер работает с несколькими мониторами. Если оба монитора используют один и тот же видеоадаптер, или если у вас есть две видеокарты с одинаковым графическим чипом, которые управляются одним и тем же драйвером, вы можете играть в 3D-игры на нескольких мониторах.
Что делать, если приложение запускается на несуществующем экране? Окно приложения появляется на панели задач и отмечается как активное при обращении к нему, но не отображается на текущем экране компьютера. Это происходит, если к компьютеру подключен второй монитор или телевизор и приложение запущено на этом втором мониторе или телевизоре.
Системные настройки экрана
Чтобы переместить окно приложения на главный экран, необходимо удалить информацию о втором экране из настроек Windows. Для этого в Windows 7 и 8.1 нужно открыть контекстное меню на рабочем столе и выбрать пункт Разрешение экрана.

В открывшихся настройках нажмите кнопку Crawl. Затем нажмите кнопку Detect, чтобы проверить серийный номер текущего экрана системы.

Затем на экране появятся цифры 1, 2 и т.д. Далее, если подключено несколько мониторов. Затем этот номер необходимо выбрать в колонке «Несколько экранов» в окне конфигурации ниже. ‘Показать рабочий стол…’ затем нужно выбрать 1 или 2 или другое число. Выберите и нажмите «Применить».


В среде Windows 10 все делается точно так же, но в формате конфигурации UWP. На рабочем столе выберите «Настройки экрана».

Нажмите кнопку «Обнаружить».
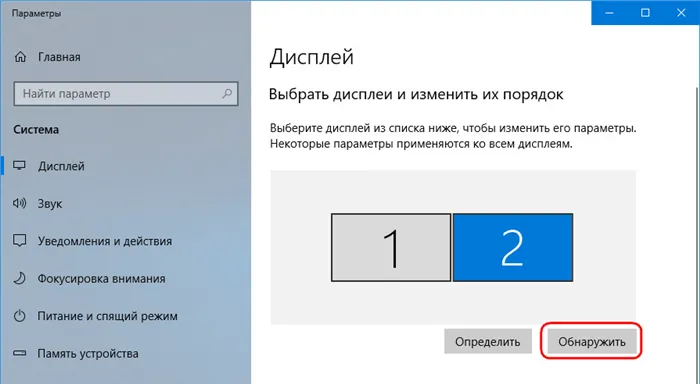
В разделе «… Показывать только на» и укажите номер текущего экрана.
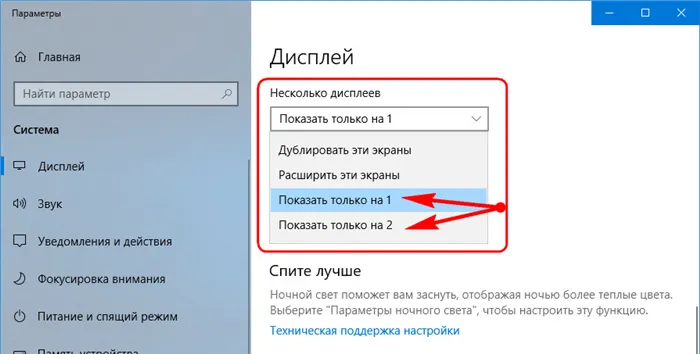
Меню настройки экранов по клавишам Win+P
В неприятной ситуации, когда на несуществующем экране открывается только окно панели управления Win10 или приложение «Параметры» со всеми вышеперечисленными настройками, можно воспользоваться следующим методом.
Нажмите Win + P, чтобы открыть упрощенное меню настроек дисплея. Здесь можно сразу же отключить второй экран, выбрав «Только экран компьютера» или «Только второй экран». или «Только второй экран». Для этого, однако, необходимо точно знать, какой экран зарегистрирован на какой номер в системе. Если главный экран был случайно выключен, необходимо начать сБезопасная эксплуатация.. В этом меню лучше всего выбрать «Дублировать». Изображение будет скопировано на все подключенные экраны.
Затем вы можете настроить главный экран, как показано в первом пункте этой статьи.
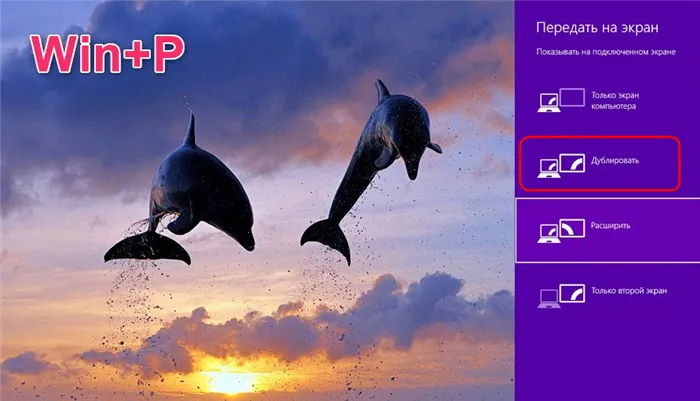
Меню Win + P работает во всех текущих версиях Windows 7, 8.1 и 10.
После применения системных настроек к экрану все приложения переносятся на него. Они будут запускаться только на этом экране.
Хотя в Windows 10 есть много новых функций, предназначенных в первую очередь для пользователей ПК, в ней также много новых функций для пользователей мобильных телефонов.
Как перенести полноэкранную игру на второй монитор в Windows 10
Если вы играете в полноэкранную игру на главном или дополнительном экране и хотите переместить ее на другой экран, посмотрите, как это сделать. Это очень просто, но вам необходимо знать правильную процедуру для внесения изменений. Если у вас более трех экранов, вы можете использовать тот же метод для перемещения содержимого на любой экран.
Чтобы переместить полноэкранное окно игры на другой экран, у вас есть два варианта.
Первый метод зависит от игры. Если игра позволяет создать окно с измененными размерами, следуйте первому способу. В противном случае второй метод работает во всех случаях.
1Перетащите окно игры
Если вы уже играете в игру на компьютере, вам нужно нажать Atl+Enter. Если игра поддерживает этот ярлык, размер окна игры будет изменен. Это не приведет к сворачиванию окна, но оно появится на экране. В этом случае вы можете свободно перемещать окно игры на другой экран. Очень легко.
Если оба экрана одинаковы, никаких изменений не требуется. Однако, если разрешение экрана, частота обновления и т.д. различны, вы можете обнаружить некоторую задержку на начальном этапе. В этом случае некоторые графические настройки могут помочь избавиться от этих проблем.
2Используйте панель настроек Windows
Этот метод может занять много времени, так как весь процесс необходимо повторять. Чтобы начать, сверните игру в полноэкранный режим. Вы можете нажать Win + M или Game support.
Затем нажмите Win + i, чтобы открыть Настройки Windows на компьютере, и выберите Система > Экран. Здесь вы можете увидеть заголовок «Несколько экранов».
Создайте выпадающий список и выберите экран, на котором вы хотите играть в игру (например, Show Soling 1 или Show Only 2).
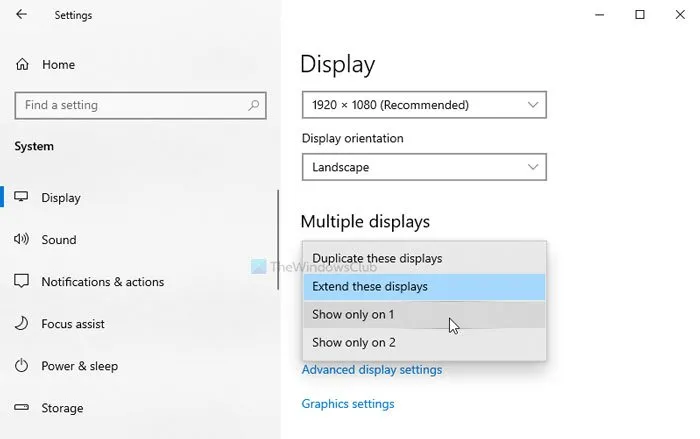
Немедленный перенос всего содержимого на выбранный экран. Затем откройте игру и продолжайте играть.
Как только это будет сделано, выберите опцию «Развернуть эти экраны» в настройках Windows, сворачивая те же шаги.
Окно игры останется на нужном экране, и вы сможете открывать другие приложения на других экранах.
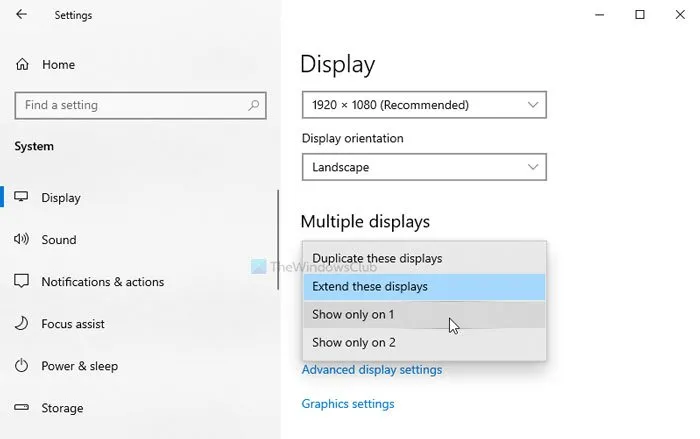
.
Вы использовали несколько экранов в течение некоторого времени, и все шло хорошо, как вдруг дополнительные экраны перестали работать. К счастью, это обычно можно исправить.
Обновление за июнь 2022 г .:
С помощью этого инструмента можно предотвратить проблемы с компьютером, например, защитить от потери файлов и вредоносных программ. Это также отличный способ оптимизировать компьютер для достижения максимальной производительности. Программа легко исправляет распространенные ошибки, которые могут возникать в системах Windows — нет необходимости тратить время на поиск и исправление, когда у вас под рукой есть лучшее решение.
- Шаг 1: Скачать PC Repair & Optimizer Tool (Windows 10, 8, 7, XP, Vista — Microsoft Gold Certified).
- Шаг 2: Нажмите « Начать сканирование ”, Чтобы найти проблемы реестра Windows, которые могут вызывать проблемы с ПК.
- Шаг 3: Нажмите « Починить все », Чтобы исправить все проблемы.

Установите второй монитор как основной
Второй способ перемещения игры из полноэкранного режима на второй экран также прост.
Поскольку первый экран используется по умолчанию, необходимо изменить настройки для создания второго главного экрана. Чтобы установить второй экран в качестве основного, выполните следующие действия

В Windows 10 выполните следующие действия, чтобы переместить полное воспроизведение экрана на второй экран.
- Подключите к компьютеру второй монитор.
- Наведите указатель мыши на пустую область рабочего стола, щелкните правой кнопкой мыши и выберите разрешение экрана в контекстном меню.
- Кроме того, вы можете найти разрешение экрана, выполнив поиск на панели управления.
- Когда вы достигнете своего разрешения экрана, выберите нужный дисплей и установите флажок «Это мой домашний экран». Флажок появляется только в том случае, если вы выбрали представление. Убедитесь, что ваш первый монитор отличается от второго.
Описанные выше действия будут работать и в более поздних версиях операционной системы Windows. Для более ранних версий Windows выполните следующие действия, чтобы установить второй экран в качестве основного.
- Перейдите в меню «Пуск» и нажмите «Панель управления».
- Выберите «Просмотр категорий» и выберите «Просмотр» или «Внешний вид и темы» в зависимости от предоставленного элемента.
- Выберите вкладку «Настройки».
- Выберите монитор с заглавной 2, затем установите флажок Это мой основной монитор. Щелкните квадратный монитор с большой цифрой 2, чтобы выбрать второй монитор. Примените настройки, нажав кнопку «Применить». Это отобразит все элементы, которые находятся в первом окне второго монитора.
- Иногда вы можете обнаружить, что этот флажок уже установлен, но второй монитор не показывает игру, поэтому вам нужно выбрать другой квадрат (с большой буквы).
Для более ранних версий Windows с картой ATI выполните следующие действия, чтобы сделать второй экран основным.
Специальный совет: Этот инструмент восстановления сканирует хранилище и заменяет поврежденные или отсутствующие файлы, если эти методы не работают. Это хорошо работает в большинстве случаев, когда проблема связана с повреждением системы. Инструмент также оптимизирует систему для достижения максимальной производительности. Нажмите здесь, чтобы скачать.
CCNA, веб-разработчик, устранение неисправностей ПК
Я поклонник компьютеров и компьютерных профессионалов. У меня многолетний опыт в компьютерном программировании, устранении неполадок и ремонте материалов. Я специализируюсь на веб-разработке и проектировании баз данных. Я также имею сертификат CCNA по проектированию сетей и устранению неполадок.
Если вы уже играете в игру на компьютере, вам нужно нажать Atl+Enter. Если игра поддерживает этот ярлык, размер окна игры будет изменен. Это не приведет к сворачиванию окна, но оно появится на экране. В этом случае вы можете свободно перемещать окно игры на другой экран. Очень легко.
Проверка работы монитора
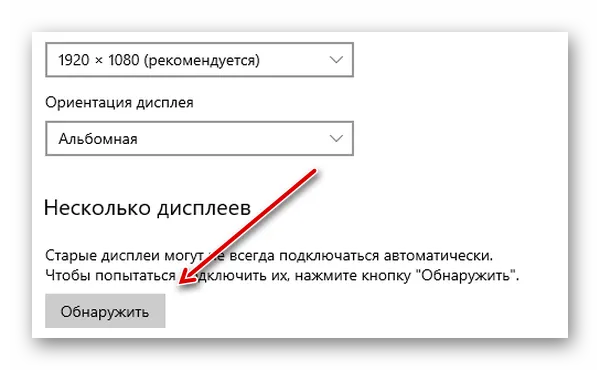
Если переустановка драйвера для подключения двух мониторов к компьютеру не помогает, убедитесь, что драйвер правильно подключен к видеокарте. В каждом из них необходимо нажать кнопку Crawl в параметрах. Проблемы с подключением могут быть вызваны неисправным кабелем между монитором и компьютером. Проверьте, нет ли порезов или повреждений, и обратите внимание на ссылку. Все его булавки гладкие.
Если кабель неисправен, на экране может появиться сообщение «Нет сигнала». Если возможно, следует проверить работу монитора с помощью другого кабеля. Для этого можно использовать операционную систему с первого экрана. Перезагрузите компьютер и снова подключите монитор, чтобы исключить неправильную конфигурацию. К компьютеру можно подключить любой монитор, если на задней панели устройства есть соответствующий разъем.
Видеоинструкция
Чтобы игры не сворачивались при переключении экранов, используйте приложение или измените настройки компьютера.
Чтобы переместить окно приложения на главный экран, необходимо удалить информацию о втором экране из настроек Windows. Для этого в Windows 7 и 8.1 нужно открыть контекстное меню на рабочем столе и выбрать пункт Разрешение экрана.
Дублированные или расширенные экраны
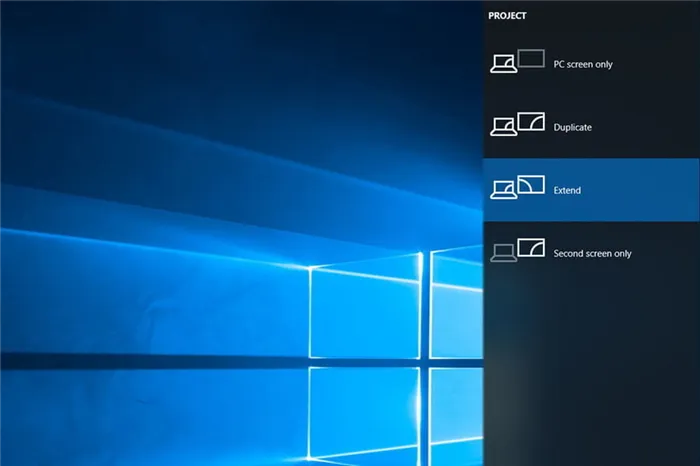
Существует несколько способов отображения контента на двух экранах, но в большинстве случаев по умолчанию используется дублирование. Если вы просматриваете копию того, что отображается на главном экране, и хотите увеличить экран, вы можете изменить это следующим образом
Шаг 1: Нажмите клавишу Windows + P, чтобы отобразить меню Project.
Шаг 2: Выберите Развернуть, щелкнув мышью или нажав Enter с помощью клавиш со стрелками вправо или влево, или нажав клавиши Windows + P для перемещения по опциям.
В качестве альтернативы щелкните правой кнопкой мыши на рабочем столе, выберите Настройки экрана и выберите Несколько экранов из выпадающего меню в нижней части окна. Вы также можете перетащить пронумерованные экраны в верхней части окна, чтобы настроить, какой экран отображается слева, а какой справа.
Аналогично можно изменить вид с «расширенного» на «дублированный», если такой вид больше подходит.
Можно подключить 2 монитора, но не 3.
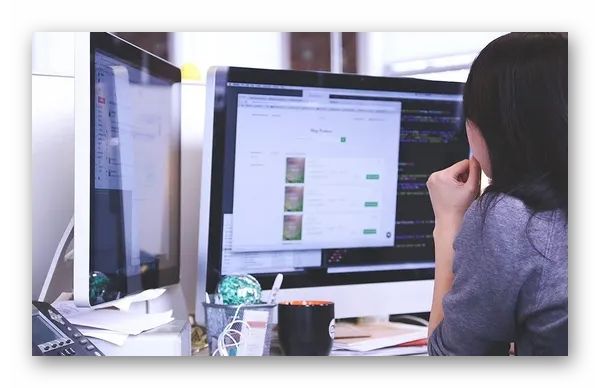
Если вы работаете с тремя экранами, даже если первые два экрана подключены без проблем, третий экран может вообще не реагировать или вести себя так же, как остальные.
Отсоедините мониторы и подключайте каждый монитор по очереди. Этого может быть достаточно, чтобы компьютер распознал и правильно использовал все три монитора.
Убедитесь, что в настройках выбран параметр Расширить эти экраны. В разделе Несколько экранов раздела Экраны Windows 10 необходимо выбрать параметр Расширить эти экраны. Также рекомендуется проверить все настройки экрана, чтобы убедиться, что они настроены для работы с несколькими экранами, которые могут быть восстановлены через Windows Update. Убедитесь, что все графические драйверы обновлены. Установите обновления и при необходимости перезагрузитесь.
Постоянно сворачиваются игры
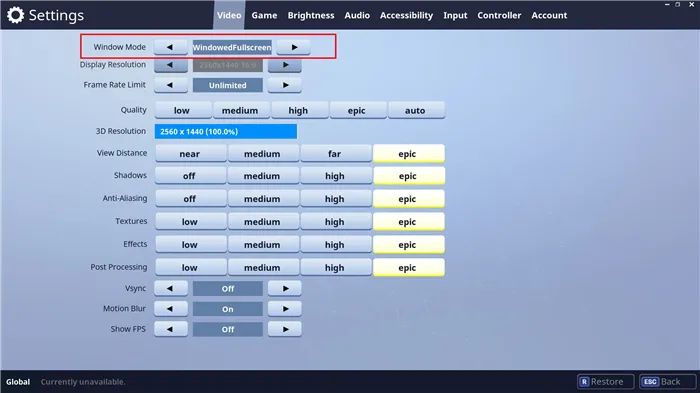
Если вы играете на одном экране и игра постоянно сворачивается без видимой причины, возможно, вы случайно нажали на панель второго экрана. В некоторых играх края полноэкранного окна не фиксируются. Это означает, что при наведении курсора на край экрана курсор может переместиться во второе окно.
При нажатии выбирается этот второй экран или что-то на нем, при этом игра сворачивается. Это особенно проблематично в играх без мыши, таких как FPS. Некоторые способы решения проблемы минимизации
Проверьте настройки экрана в самой игре. Если вы играете в оконном режиме, попробуйте переключиться в полноэкранный режим. Если это не решит проблему, попробуйте переключиться в режим без окон. Этот режим позволяет переключать мышь на другой экран, но не позволяет свернуть игру. Чтобы вернуться в игру, снова щелкните по окну.
Такие приложения, как инструмент Dual Monitor, могут фиксировать указатель мыши на экране. После завершения игры замок необходимо разблокировать.
Выключите второй экран. Это немного радикально, но если вы отключите второй ненужный экран во время игры, вы не сможете попасть на этот экран во время игры. Для этого нажмите кнопку питания или нажмите Windows + P и выберите в списке пункт Только экран ПК.
























