- Как перенести приложения с одного Андроида на другой
- Способы переноса приложений на Андроиде
- Особенности переноса данных с Андроида
- Синхронизация данных через аккаунт Google
- Как сделать резервную копию для переноса и синхронизацию
- Использование карты памяти
- Как перенести приложения с телефона на телефон
- Способ 1: ES Проводник
- Способ 2: APK Extractor
- Часть 2. Как переносить приложения с Android на Android через NFC
- Часть 3. Перенос приложений с Android на Android через Bluetooth
- Часть 4. Как бесплатно переносить приложения с Android на Android
- Как перенести приложения с Андроида на Андроид
- Перенос приложений между Android устройствами по Bluetooth
- Как перенести данные с Андроида на Андроид все: ТОП способов
- Перенос данных с Андроида на Андроид
- Используем стандартные средства системы — гугл аккаунт
- 1. На текущем устройстве делаем:
- 2. На новом устройстве:
- С помощью приложений
- Как перенести приложения и игры с Андроида на Андроид
Загружать их из сторонних источников не всегда безопасно, так как нужные приложения могут исчезнуть из Google Play Store. Поэтому лучшим вариантом будет передача этого APK с устройства, на котором он установлен. Ниже перечислены варианты, доступные для выполнения этой задачи.
Как перенести приложения с одного Андроида на другой
Смартфоны давно перестали быть средством связи и превратились в хранилище персональных данных. Пользователи хранят записные книжки, содержащие контакты и адреса, заметки и статьи, а также «ключи» для подключения к различным сервисам. С помощью гаджетов они создают интересные фотографии, снимают видео и даже контролируют свой вес. Однако рано или поздно старые устройства заменяются новыми, более современными, с впечатляющим набором функций и значительным объемом памяти.
«Чистые» устройства имеют меньший набор стоковых приложений, поэтому данные необходимо синхронизировать. Кроме того, загрузка приложений из интернета не всегда является быстрой и безопасной (особенно если источником является сторонний ресурс, а не Play Market). Для многих пользователей перенос контента между телефонами — утомительный процесс, но специальные инструменты максимально упрощают его.
Способы переноса приложений на Андроиде
«Поселить» устройство и «переместить» в него как личные данные, так и полезные приложения не так уж сложно. Существует несколько простых, но эффективных способов переноса программного обеспечения с устройства Android.
- посредством подключения к персональному компьютеру;
- с помощью специальных приложений, разработанных для Android-устройств;
- путем создания резервной копии (бэкапа).
Для корректной работы операции, какой бы вариант вы ни выбрали, необходимо подготовить устройство к копированию файлов. Для этого вам понадобится следующее
- Проверить уровень и при необходимости зарядить аккумуляторы на обоих устройствах.
- Активировать на двух смартфонах Wi-Fi-соединение, поскольку использование мобильного интернета съедает много трафика, за который взимается плата.
- Проверить наличие привязки старого гаджета к Google-аккаунту. Сделать это можно таким образом: открыть «Настройки», перейти в раздел «Google» и найти свой аккаунт.
Если у вас нет учетной записи, вы не сможете скопировать информацию на новое устройство. Чтобы добавить его, вам нужно зарегистрироваться в PlayMarket на сайте gmail.com, указав свое имя, логин, пароль и адрес электронной почты.
Особенности переноса данных с Андроида
Стандартным способом переноса данных на устройство Android является использование Google Backup. Для удобства пользователей разработчики скопировали информацию на «Google Диск», обеспечив синхронизацию календарей, контактов, приложений, настроек Gmail и даже данных учетной записи между устройствами.
Начиная с версии Android 5.0, смартфоны имеют возможность переносить приложения, а также пользовательские данные. В более поздних версиях, начиная с версии 6.0, это понятие было расширено и теперь включает данные приложений и системные настройки. Кроме того, пользователи Google Start Launcher теперь могут копировать макеты рабочего стола в облако, а затем переносить их на новый телефон, сохраняя визуальное оформление (обои), макеты значков и виджетов, а также структуру папок. Резервные копии хранятся на Google Диске, и по умолчанию каждому приложению выделяется 25 МБ свободного места. Именно поэтому использование сервисного инструмента — самый простой и доступный способ сделать это.
Синхронизация данных через аккаунт Google
При первом включении нового устройства (или сбросе к заводским настройкам) система предлагает восстановить данные (включая игры и приложения) из резервной копии, хранящейся на Google Диске. Чтобы загрузить программное обеспечение с помощью этого метода, выполните следующие действия
Нажмите кнопку ‘Reset’, чтобы инициировать перенос, дождитесь завершения процесса и используйте приложение полностью так же, как и на старом устройстве.
Как сделать резервную копию для переноса и синхронизацию
Чтобы включить резервное копирование Google, необходимо выполнить следующие действия
Копия вашей системы появится в вашем хранилище Google Drive.
Использование карты памяти
Новичкам лучше предпочесть этот способ переноса приложений со старого телефона на новый. Она включает в себя копирование файлов на карту microSD. Процесс максимально прост и может быть осуществлен в течение нескольких минут. Сделайте следующее:.
Затем извлеките диск из старого накопителя и вставьте его в новый. Это позволяет сразу же открыть нужную программу. Для удобства можно выполнить обратный процесс копирования данных с карты microSD на внутреннее хранилище. Кстати, большинство мобильных телефонов позволяют устанавливать приложения Android непосредственно на SD-карту.
Теперь необходимо дождаться завершения процесса, отключить смартфон от компьютера и проверить размер переданных и загруженных файлов на обоих устройствах.
Как перенести приложения с телефона на телефон
Содержание — Как переносить приложения с телефона на телефон:.
Прежде чем мы начнем, следует отметить, что первые два метода передают только файлы APK и не работают с играми, которые хранят свой кэш во внутренней папке устройства. Третий метод позволяет восстановить приложение, включая все данные, используя предварительно созданную резервную копию.
Способ 1: ES Проводник
ES Проводник для мобильных устройств — одно из самых популярных решений для управления файлами на смартфонах и планшетах. Она предлагает множество полезных функций и инструментов, и вы даже можете перенести программу на другое устройство. Это делается следующим образом.
1. включите Bluetooth на обоих телефонах.
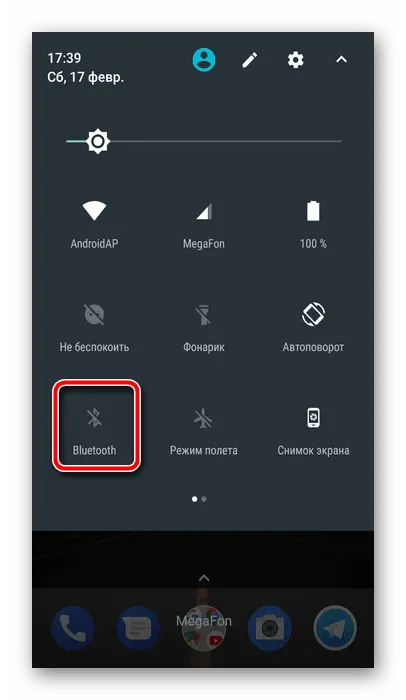
2. запустите ES Проводник и нажмите на Приложения.
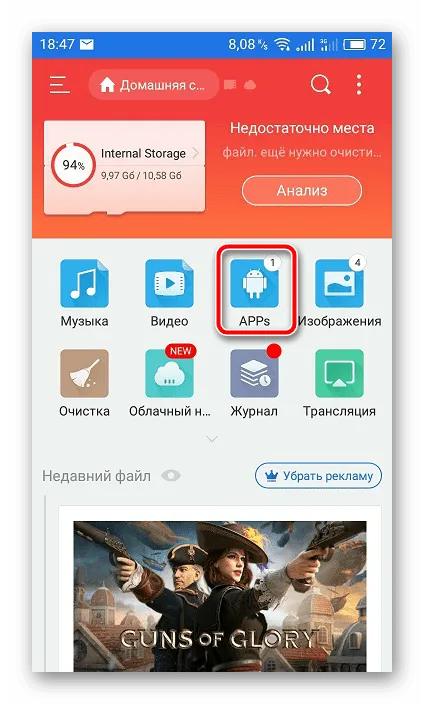
3. нажмите и удерживайте нужный значок.
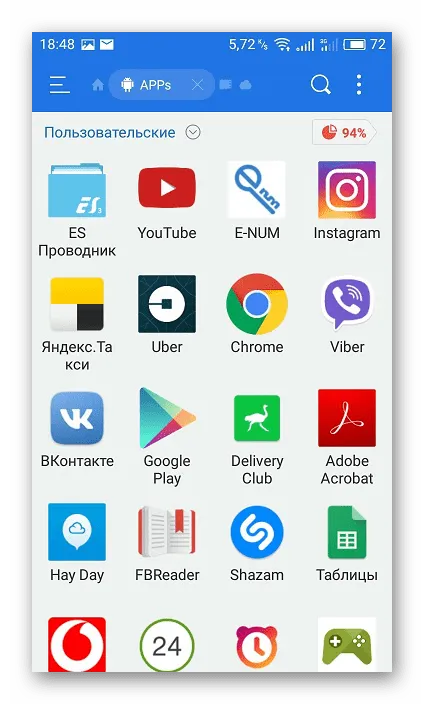
4. 4. После выбора выберите Отправить в таблице ниже.
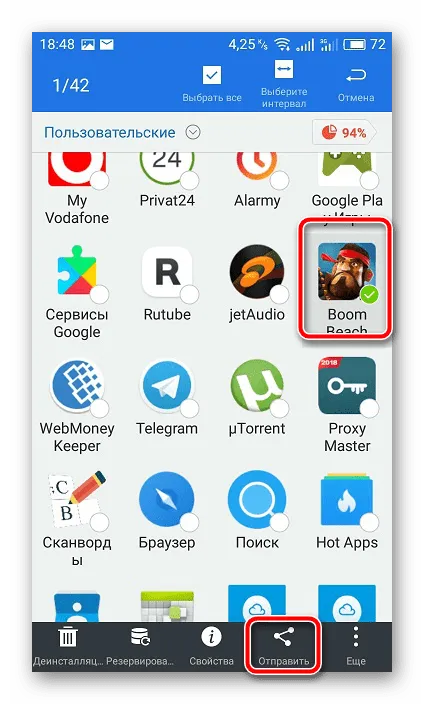
5. 5. Когда появится окно «Отправить», нажмите Bluetooth.
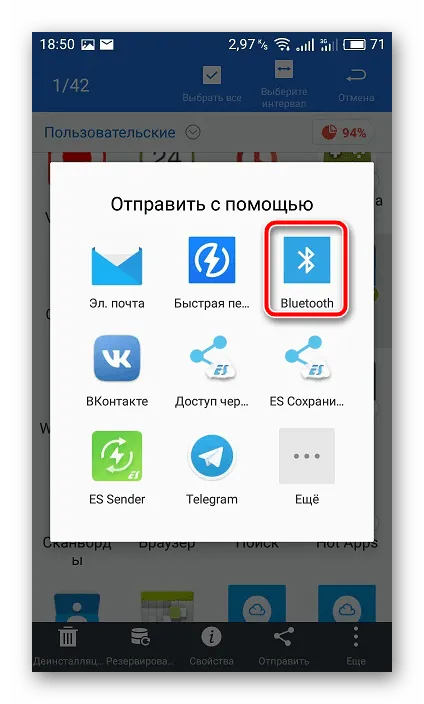
6. Начнется поиск доступных устройств. Найдите и выберите второй смартфон из списка.
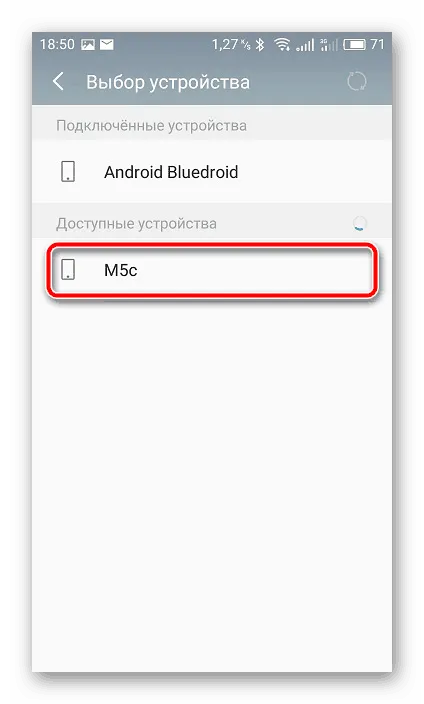
7. на втором устройстве нажмите Согласен, чтобы подтвердить получение файла.
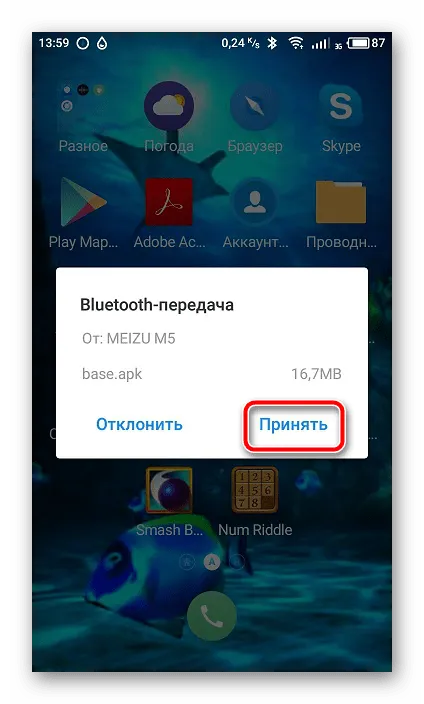
8. После завершения загрузки перейдите в папку, где хранится APK, и нажмите на файл, чтобы начать установку.
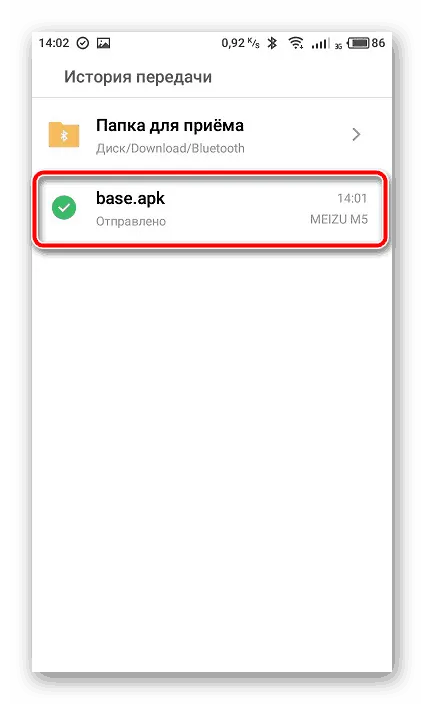
9.Поскольку приложение загружается из неизвестного источника, оно будет сначала протестировано. После завершения можно продолжить установку.
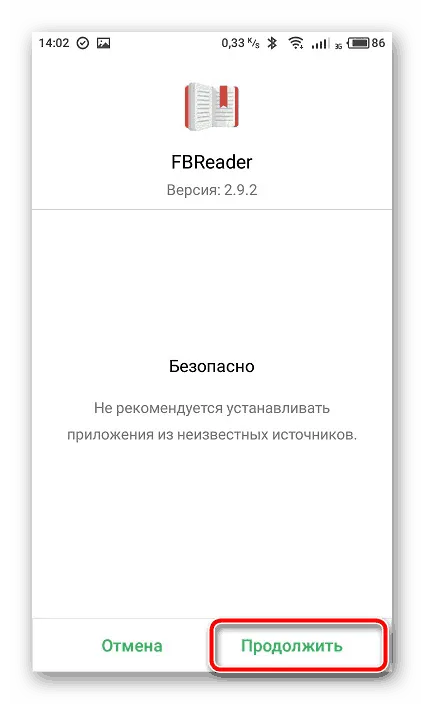
Теперь процесс передачи завершен. Вы можете сразу же открыть приложение и использовать его в полном объеме.
Способ 2: APK Extractor
Второй метод мало чем отличается от первого. Для решения задачи переноса программного обеспечения мы решили выбрать APKExtractor. Он специально адаптирован к нашим требованиям и отлично справляется с передачей файлов. Если ES Explorer не подходит и вы выбрали этот вариант, выполните следующие действия.
1. зайдите в Google Play Market на страницу APKExtractor и установите его.
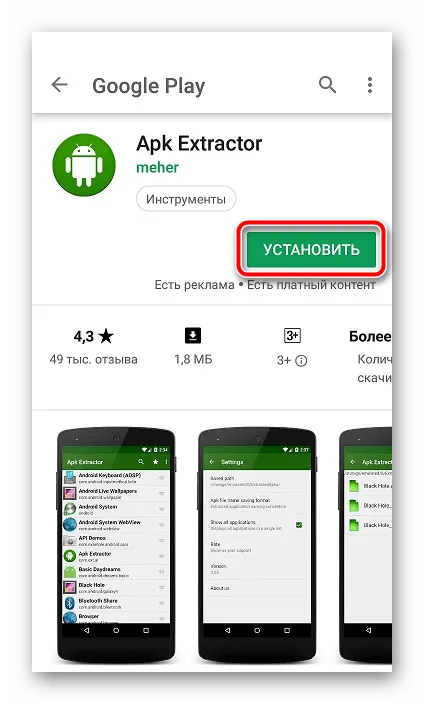
2. дождитесь завершения загрузки и установки. Во время этого процесса держите интернет открытым.
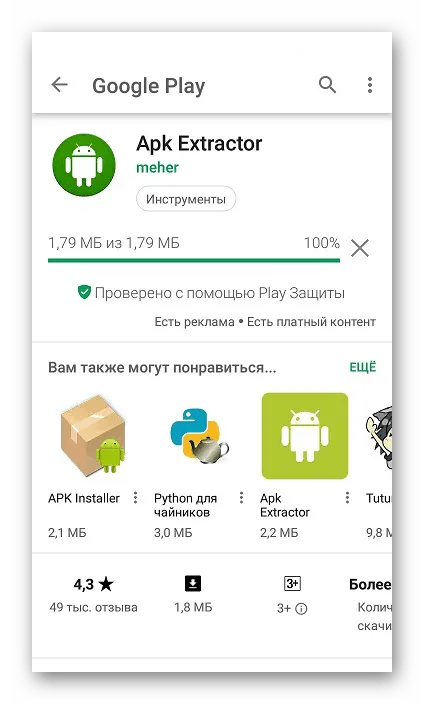
3. Запустите APKExtractor, нажав соответствующую кнопку.
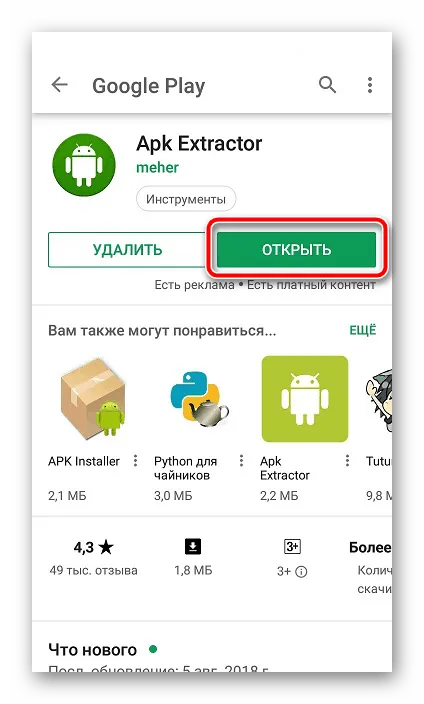
4. Найдите нужную программу в списке и нажмите на нее, чтобы открыть меню. Здесь вас интересует пункт «Передача».
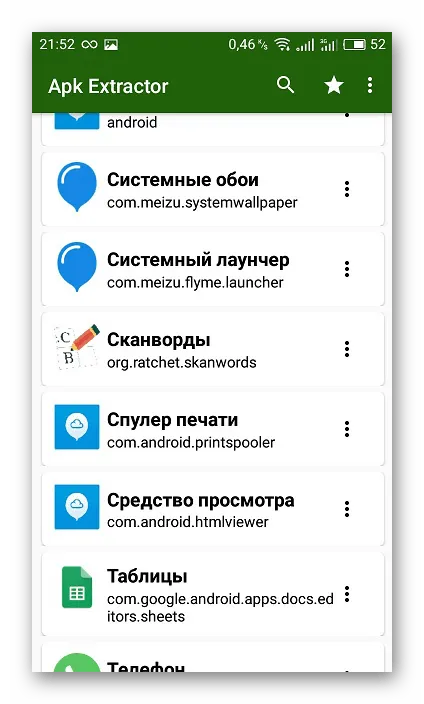
5.Доставка осуществляется с помощью технологии Bluetooth.
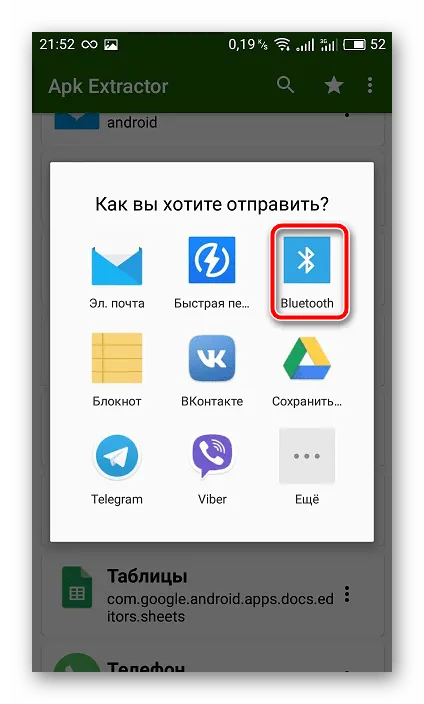
6.Выберите второй смартфон из списка и подтвердите принятие APK.
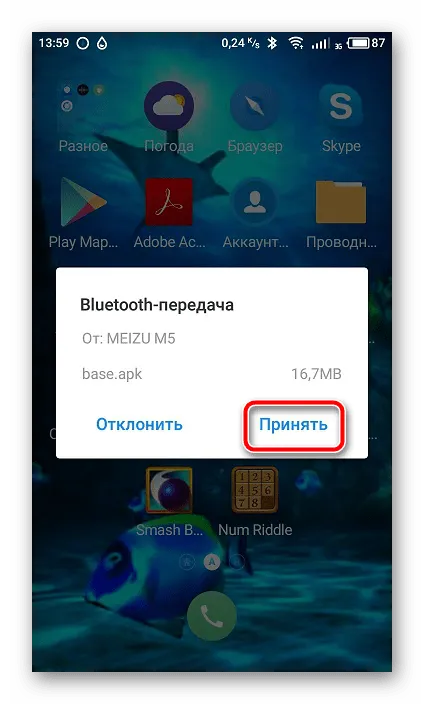
Затем необходимо выполнить установку, как указано в последнем шаге первого метода.
Некоторые платные приложения могут быть недоступны для копирования и переноса, поэтому при возникновении ошибки рекомендуется повторить процесс еще раз и использовать другие варианты переноса, если это произойдет снова. Также обратите внимание, что файлы APK могут быть большими и поэтому требуют больше времени для копирования.
Неплохое приложение, может передавать контакты, SMS, MMS, приложения и т.д. Работает очень хорошо, но, судя по отзывам, некоторые модели смартфонов могут не поддерживаться.
Часть 2. Как переносить приложения с Android на Android через NFC
NFC — это распространенная технология. Подключив устройство к использованию Android Beam, можно переносить контент между телефонами Android.
Android Beam — это отличная альтернатива для обмена приложениями между мобильными телефонами и планшетами Android. Их также можно использовать для обмена фотографиями, видео, картами и веб-сайтами.
Однако необходимо убедиться, что каждый мобильный телефон имеет встроенный материал NFC и поддерживает Android Beam. Некоторые телефоны оснащены поддержкой NFC. К ним относятся Amazon Firephone, Apple iPhone S, XR, XS и XS Max, Samsung Galaxy S10 и Pixel 3.
Шаг 1: Убедитесь, что оба телефона поддерживают NFC.
-
Чтобы проверить поддержку NFC, откройте экран настроек на вашем устройстве. В разделе Беспроводная связь & Сеть, нажмите «Еще».
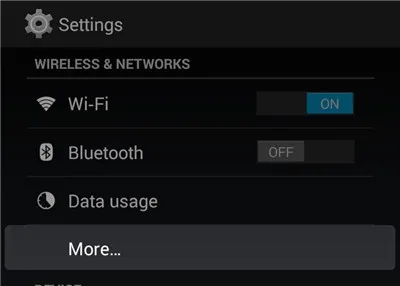
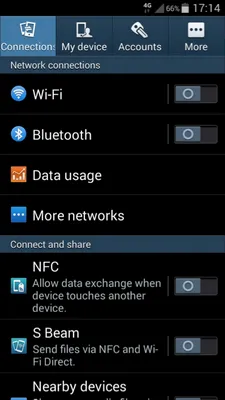
Шаг 2: Поделитесь приложениями со старого смартфона Android на новый телефон.
- Откройте страницу с приложениями в Google Play.
- Следующий шаг — передать контент. Это делается с помощью Android Beam. Любое из устройств Android должно быть включено и разблокировано, чтобы выполнить то же самое.
- Прижмите устройства вплотную друг к другу.
- Когда соединение NFC установится, вы услышите звук.
- Прикосновение к лучу отображается на экране, а также сопровождается анимированным фоном.
- Когда вы касаетесь объекта на экране, то он появляется на экране другого телефона.
Часть 3. Перенос приложений с Android на Android через Bluetooth
Приложения также можно передавать с одного телефона Android на другой с помощью APK-файла Bluetooth. APK означает пакет приложений. Это типичный формат файла пакета, используемый операционной системой Android.
Файлы APK помогают выполнять такие задачи, как установка и распространение промежуточного программного обеспечения и мобильных приложений. Давайте рассмотрим, как перенести приложение с одного телефона Android на другой с помощью APK-распаковщика.
Шаг 1: Загрузите приложение APK extractor.
- На отправляющий телефон Андроид загрузите и установите приложение APK Extractor. Оно доступно в магазине Google Playstore.
- Если приложение уже установлено, убедитесь, что это последняя версия.
Шаг 2: Начните отправлять приложения через APK-распаковщик
-
Откройте приложение APK Extractor на вашем телефоне.
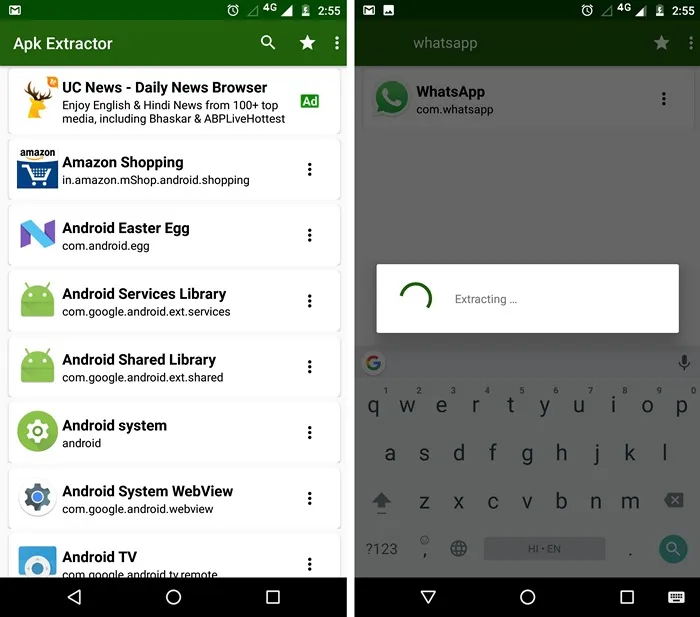
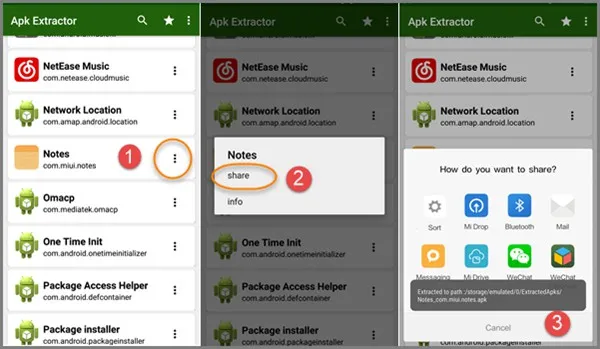
Часть 4. Как бесплатно переносить приложения с Android на Android
Если вы пользуетесь телефоном Samsung, вы можете использовать Samsung Smart Switch для переноса приложений с Android на Android Free. Примечание: Samsung Smart Switch работает только при переносе данных со старого телефона Android на Samsung Galaxy.
Для беспроводной передачи данных отправляющее устройство Android должно работать под управлением ОС Android 4.0 или более новой версии. Аналогично, для проводного транспорта устройство Android должно работать под управлением Android 4.3 или новее.
Не знаете, как перенести бесплатные приложения с Android на Android с помощью Samsung Smart Switch? Посмотрите, что для этого нужно сделать:.
- Убедитесь, что приложение Samsung Smart Switch установлено на обоих телефонах.
- На главном экране коснитесь иконки Smart Switch.
- Откроются Политика конфиденциальности и условия обслуживания. Нажмите на Согласен.
- Просмотрите все необходимые разрешения и нажмите Старт. Следующим шагом будет настройка переноса.
- На старом телефоне Android нажмите Отправить данные.
В предыдущем материале мы рассмотрели, как создать учетную запись Google и подключиться к смартфону. Теперь вы можете подробно рассмотреть, как перенести всю свою информацию с Android на Android на примерах.
Как перенести приложения с Андроида на Андроид
Содержание — Как перенести приложения с Android на Android:.
Если на телефоне Android включена синхронизация учетной записи Google, можно использовать
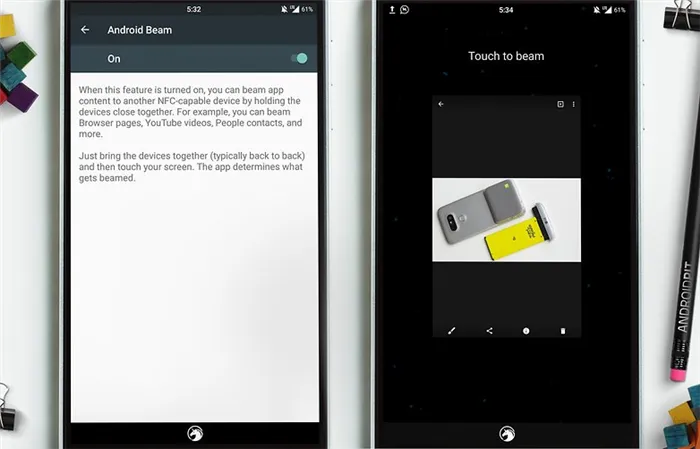

‘чистый’ Android.

Вы также можете передавать заявления на прием и ввод счета при покупке нового.
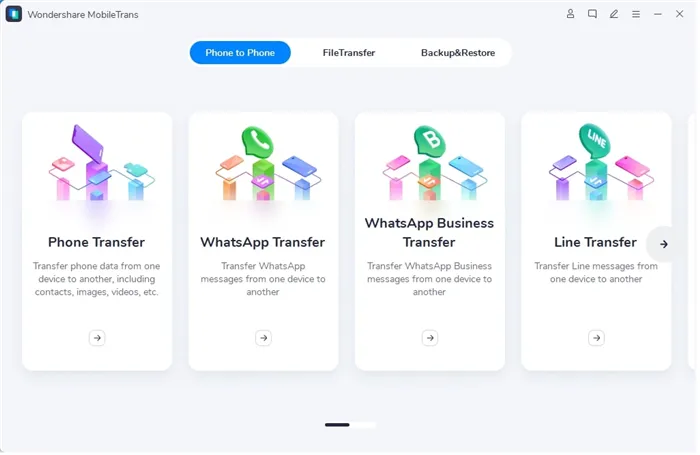
Вы также можете перенести приложения позже. Найдите их в Google Play и в «Библиотеке».
Перенос приложений между Android устройствами по Bluetooth
Вы не можете просто приобрести приложение и взять его с собой через Bluetooth! Но решение есть всегда!
1. установите приложение ES Проводник.
Также установите приложение Google Файлы.
2. включите Bluetooth на обоих устройствах
3. на телефоне, на который вы хотите перенести приложение, запустите ES Проводник, выберите значок ‘Apps’ в главном окне, выделите приложение, которое нужно перенести на второй Android, и нажмите кнопку ‘Send’. Файл «».
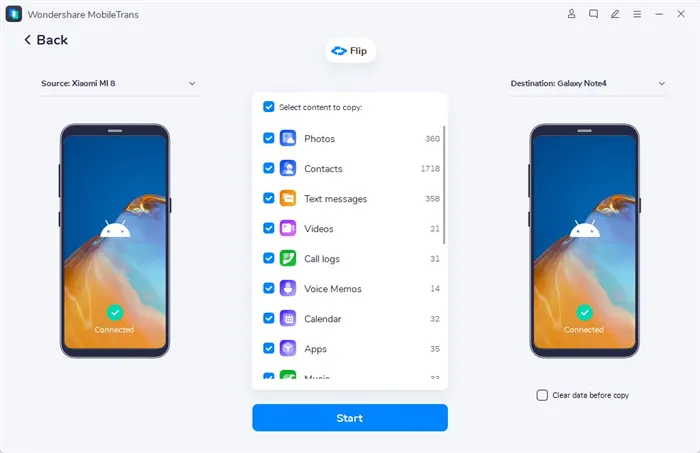
4. на загружаемом телефоне запустите приложение «Google Файлы», перейдите на вкладку «Обмен» и нажмите кнопку «Получить».
В настоящее время это единственная служба, которая позволяет легко создавать резервные копии вашей системы на всех устройствах. Здесь могут хранить свои данные как владельцы Android, так и обладатели iPhone или iPad.
Как перенести данные с Андроида на Андроид все: ТОП способов
Перенос данных с телефона Android на телефон Android — важная и актуальная тема. Каждый год появляется много новых мобильных телефонов с этой операционной системой, и если вы покупаете такой телефон, то всегда хотите сохранить все свои данные от старых.
Поэтому важно знать, как быстро и правильно перенести все данные с Android на телефон или планшет Android, чтобы избежать проблем в будущем.

В предыдущем материале мы рассмотрели, как создать учетную запись Google и подключиться к смартфону. Теперь вы можете подробно рассмотреть, как перенести всю свою информацию с Android на Android на примерах.
Интересно! Информация/данные могут быть перенесены на любое устройство, использующее эту операционную систему, независимо от модели, будь то Xiaomi, Samsung, Sony и т.д.
Перенос данных с Андроида на Андроид
По умолчанию, начните с инструментов, уже типичных для операционной системы. Это самый простой и наиболее применимый вариант. Однако использование того же аккаунта Google на новом устройстве не просто копирует информацию на другой смартфон.
Используем стандартные средства системы — гугл аккаунт
Что можно взять с собой (список может отличаться в зависимости от версии Android):.
- Настройки системы
- Список установленных приложений, они автоматом скачаются на новое устройство
- Данные от приложений, которые используют Google Диск для резервного копирования
- Контакты
- Календарь
- Документы
- Google Диск
- Google Play Фильмы
- Google Fit — приложения для отслеживания здоровья
- и т.д. — зависит отверстии ОС и от модели аппарата
1. На текущем устройстве делаем:
1. необходимо создать учетную запись Google и войти в нее с устройства. Перейдите в Настройки, откройте раздел Учетные записи и добавьте их, если они еще не были добавлены. Перейдите к нему и отметьте все или только те предметы, которые вам нужны в активном месте. Нажмите Синхронизировать и не ожидайте, что он запустится автоматически.
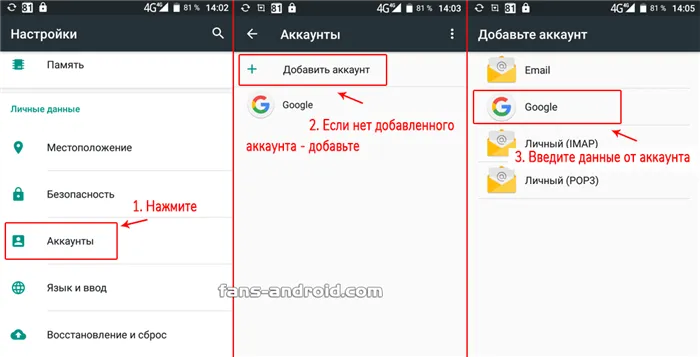
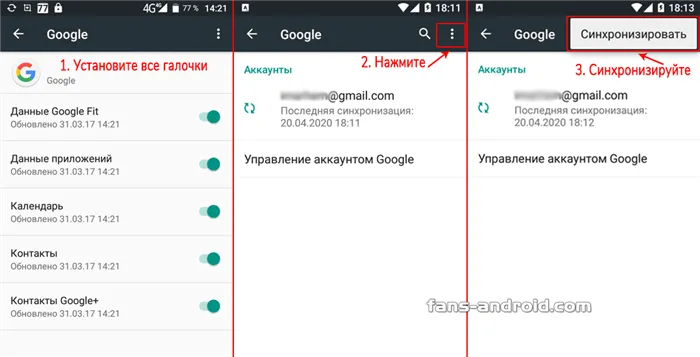
2. 8. Если вы уже пользовались смартфоном Android, откройте раздел «Восстановление и восстановление» в Настройках (может немного отличаться при использовании сторонней программы запуска). Активируйте опцию резервного копирования данных. Здесь же можно добавить резервную учетную запись.
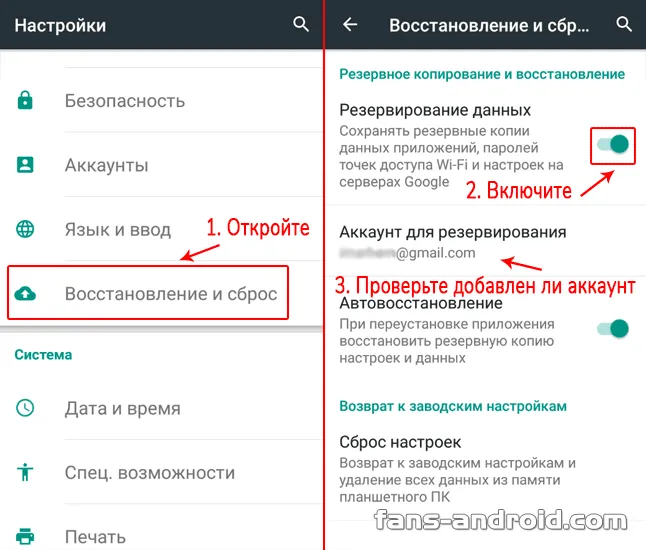
Активирована автопереустановка — автоматическая настройка нового телефона с использованием указанной учетной записи таким же образом, как была настроена старая учетная запись, и перенос данных из резервной копии.
2. в последней версии операционной системы, Android 8 или более поздней, перейдите в раздел Система и откройте Дополнительные настройки. Элементы резервного копирования можно найти здесь — откройте его и включите опцию загрузки данных Google Drive, если это еще не сделано по умолчанию. Затем нажмите кнопку Начать копирование.
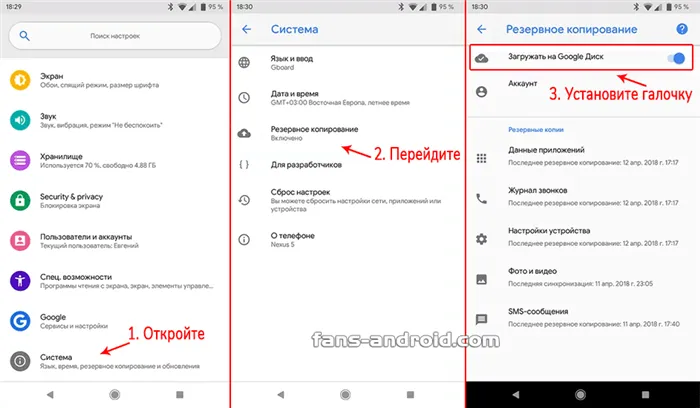
2. На новом устройстве:
Включите новый смартфон или сбросьте его до заводских настроек. После включения войдите в свой аккаунт Google. Вам будет предложено восстановить данные со старого устройства — выберите из списка.
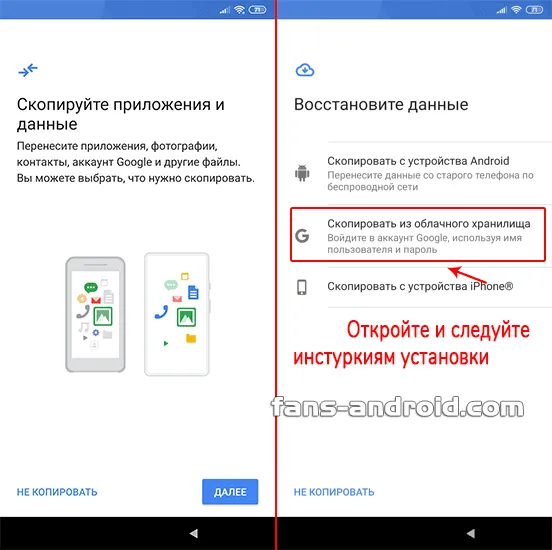
На активированном смартфоне перейдите в раздел Учетные записи в настройках устройства. Добавьте то, что было на старом устройстве, и синхронизируйте все данные.
Интересно! Если вам нужно передать дополнительные фотографии или другие медиафайлы, вы можете использовать Google Drive или другие положения. Обо всех способах передачи фотографий читайте в статье — Как передать фотографии с Android на Android.
С помощью приложений
Рассмотрим только реально работающее программное обеспечение, подтвержденное положительными комментариями пользователей, которые его использовали.
Как перенести приложения и игры с Андроида на Андроид
После подключения аккаунта Google к устройству станут доступны все приложения, которые вы загрузили до сих пор. Чтобы загрузить их снова:.
1. зайдите в Google Play и нажмите на три полоски — верхнюю и выпадающий список поиска. Нажмите на Приложения.
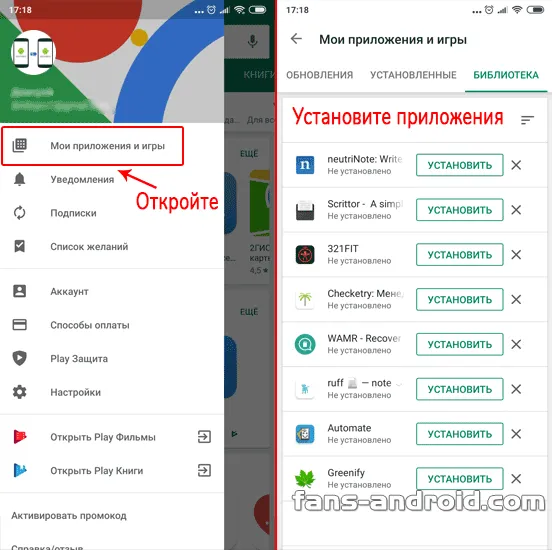
2. нажмите на библиотеку здесь и снова загрузите необходимое программное обеспечение или игру.
ВАЖНО! Если вы ранее загрузили бесплатное приложение или платную игру, вы не сможете сделать это снова, но вам будет предложено приобрести их.
Интересно! Существует также список приложений, которые могут это делать — вы можете использовать их.
























