- Я хочу перенести свои заметки с Android на другой Android
- Решения и шаги: обратите внимание на процесс передачи
- Решение 1. Перенос заметок через приложение Google Keep
- Решение 2. Перенос заметок через приложение Samsung Smart Switch.
- Решение 3. Передача заметок с помощью echoshare Phone Transfer
- Как перенести заметки с Андроида, Айфона на Андроид
- Как перенести заметки с iPhone на Android
- Apple iCloud
- Используем Gmail для переноса
- Заключение
- Синхронизация
- Передача в виде файла
- Перенос заметок из других приложений на новый телефон
- #Советы и хитрости
- Перенос заметок с Android на iPhone
- Перенос информации при помощи сервиса Mi Mover
Перенос данных между телефонами — утомительное занятие. Независимо от того, переходите ли вы с Android на iPhone (или наоборот) или переходите на новый телефон с той же операционной системой, ваша главная задача — безопасно перенести все свои данные.
Я хочу перенести свои заметки с Android на другой Android
Одна из лучших особенностей телефонов Android — это возможность делать заметки, сохранять их в приложениях в качестве напоминаний и отслеживать мысли и идеи.
Важно отметить, что некоторые смартфоны Android не имеют стандартного приложения для ведения заметок, но вы можете выбрать приложение для ведения заметок. Некоторые люди используют приложения для ведения заметок, чтобы назначать важные встречи или хранить важную информацию, такую как дата, время и место встречи.
Зачем переносить заметки: с Android на Android
Существует несколько причин, по которым люди хотят перенести свои заметки с одного телефона на другой. Во-первых, другие пользователи, которые покупают новый телефон и хотят перенести заметки и другую необходимую информацию, хранящуюся на старом телефоне. Некоторые люди переносят сохраненные заметки на телефон друга, чтобы поделиться ссылками или веб-сайтами.
Заметки — это хранимая информация, и может возникнуть необходимость в создании резервной копии. И это распространенная причина, по которой большинство пользователей предпочитают переносить важную информацию из приложения Notes на другой телефон.
Вам может быть интересно, как перенести эти заметки с одного Android на другой. Хорошо! Ответ кроется в этой статье, которая покажет вам лучшие методы, которые вы можете использовать для передачи заметок.
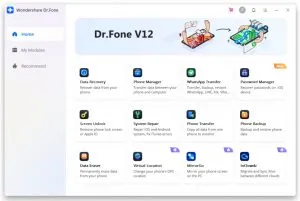
Решения и шаги: обратите внимание на процесс передачи
Существует множество решений для переноса заметок с одного Android на другой. Вот несколько наиболее эффективных способов передачи банкнот.
Решение 1. Перенос заметок через приложение Google Keep
Google Keep — это служба ведения заметок, предоставляемая компанией Google и входящая в состав бесплатного веб-пакета Google Docs Editor. Приложение позволяет синхронизировать заметки с другими приложениями GoogleWorkspace, такими как Google Docs и Google Calendar. Чтобы перенести заметки с помощью этого приложения, выполните несколько шагов.
- Скачать Приложение Google Keep на вашем Android.
- Запустите приложение и войдите в систему.
- Вы найдете уведомление о том, что ваша синхронизация отключена, с возможностью ее включения. Включите « Включите синхронизацию »В правом верхнем углу интерфейса.
- Повторите эти действия на другом телефоне Android. Войдите в ту же учетную запись Google, а затем вы сможете загрузить файлы синхронизации, включая свои заметки.
- Установить Приложение Samsung Smart Switch на обоих телефонах и запустите приложение Smart Switch на обоих телефонах.
- Установите телефоны рядом друг с другом. В 3-4 дюймы. Нажмите » Отправить данные »На исходном телефоне.
- Нажмите кнопку » Получить данные »На целевом телефоне. Нажмите » беспроводной »На исходном телефоне.
- Нажмите » беспроводной »На целевом телефоне Android, затем выберите файлы и заметки для передачи и нажмите« Отправить ».
- Нажмите » Получаете »На вашем новом телефоне Android, и данные будут перенесены. Затем нажмите « Готово «На новом телефоне и» Закрыть «на старом телефоне.
- Установите и запустите приложение Smart Switch на обоих телефонах.
- Подключите кабель micro USB к обоим телефонам. Нажмите » Отправить данные »На исходном телефоне.
- Нажмите кнопку » Получить данные »На целевом телефоне. Нажмите » кабель »На обоих телефонах, затем выберите файлы и заметки для передачи и нажмите« Отправить ».
- Нажмите » Получаете ”На целевом телефоне Android, и данные будут перенесены. Затем нажмите « Готово «На целевом телефоне и» Закрыть «на исходном телефоне.
- Одновременно запускаем программу на двух смартфонах.
- Выбираете из двух предложенных вариантов: отправитель и получатель.
- Айфон подсоединяем через USB кабель к компьютеру. Запускаем iTunes.
- Слева в программе на ПК увидите категорию «Info». Тут среди множества меню выбираете то, где говориться о синхронизации заметок. На английском категория называется так: «Sync notes with» (Синхронизировать заметки с…). Теперь жмете по Outlook: он будет расположен в выпавшем списке.
- Запускаем на своем смартфоне iCloud. Переходим в настройки. Тут необходимо активировать синхронизацию.
- Далее кликаете по «Хранение и резервное копирование». Из предложенных вариантов выбираете тот пункт, где говорится о резервном копировании.
- При первом запуске приложения, оно автоматически привязывается к аккаунту, к которому подключен смартфон. Это подтверждает аватар профиля в правом верхнем углу. Чтобы его поменять, тапните по фотографии/изображению и выберите другую учетную запись или добавьте новую.
- не предусматривают синхронизацию или импорт заметок;
- шифруют введенный в приложении текст, чтобы его было невозможно скопировать или считать из системной папки.
- Найти сервис: Меню настроек, «Устройство и система», «Еще»;
- Отметить статусы участников;
- У адресата на экране появится код.
- Зайти в Mi Mover и нажать кнопку, расположенную под дисплеем с 3-мя горизонтальными полосами;
- В открывшемся окне задать дату, время передачи данных (при необходимости), установить файлы для отправки.
Примечание: Если вы не видите никаких уведомлений, выполните следующие действия Откройте «Настройки» на телефоне и переключитесь на «Учетные записи» или «Синхронизация». Нажмите Google и коснитесь имени своей учетной записи. Нажмите Sync Account и включите переключатель Keep notes.
Решение 2. Перенос заметок через приложение Samsung Smart Switch.
Samsung Smart Switch — это приложение только для устройств Samsung. Передавайте данные, фотографии и важные файлы. Следуйте инструкциям для передачи файлов с одного устройства Samsung на другое.
Примечание: Приложение Samsung Smart Switch предлагает два способа передачи файлов и заметок. Первый — «беспроводной», второй — «проводной».
Решение 3. Передача заметок с помощью echoshare Phone Transfer
Echoshare Android Transfer поможет вам легко перенести заметки с исходного телефона на телефон назначения. Благодаря процессу переноса одним нажатием кнопки, заметки могут быть перенесены всего за одну минуту.
Как уже говорилось выше, без мультиплатформенного приложения этот процесс не так прост. Рекомендуется как можно скорее перейти на многоплатформенное приложение для ведения заметок, чтобы избежать проблем в будущем.
Как перенести заметки с Андроида, Айфона на Андроид
Когда вам нужно что-то вспомнить, вы традиционно пишете заметку. В настоящее время принято хранить их в телефоне. Недостатком этого метода запоминания является то, что он связан со смартфоном. Android и iOS — самые распространенные операционные системы. Первая проблема — как перенести заметки с Android на Android. Второй вопрос — как перенести заметки с iPhone на Android.
Вам нужно зайти в магазин и загрузить CLONEit. Он предназначен для переноса заметок, календарей и еще 10 различных типов данных. Универсальный продукт для повседневного использования, когда нужно перенести что-то с телефона компании на личный смартфон. После загрузки программного обеспечения подключитесь к Wi-Fi и выполните следующие действия
-
должен быть установлен на обоих телефонах участвующих в обмене.

Как перенести заметки с Android на Android с помощью CLONEit
На этом инструкции по переносу заметок с Android на Android завершены.
Как перенести заметки с iPhone на Android
Использование Outlook
iPhone и Android — это немного разные платформы. Простого включения Bluetooth недостаточно для подключения. Начните использовать представление Outlook. Если у вас небольшое количество заметок, мы рекомендуем отправлять их по электронной почте. Для больших сумм используйте наш компьютер.
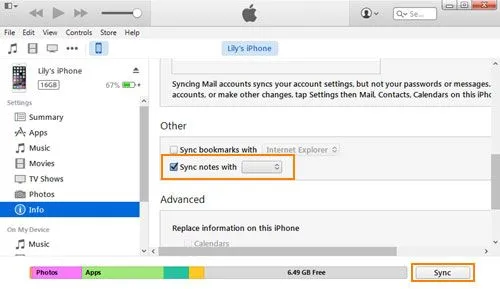
Перенос заметок с iPhone на Android
Apple iCloud
Никакая информация здесь не подвергается опасности, и вы можете сохранить полную конфиденциальность. И снова мы шаг за шагом проведем вас через весь процесс использования iCloud.
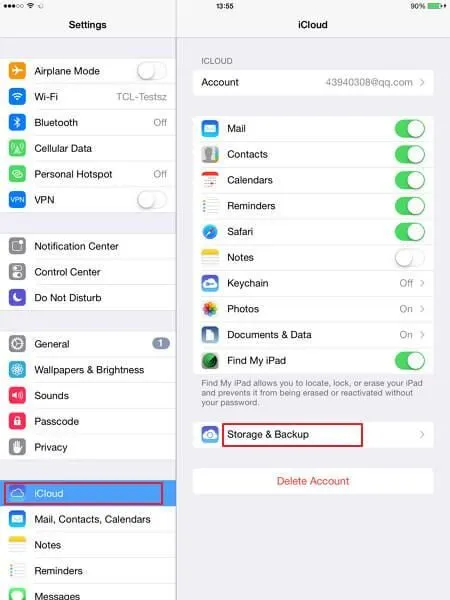
Перенос заметок через iCloud
Apple iCloud считается более приемлемым способом передачи заметок.
Используем Gmail для переноса
Google также более гибко подходит к хранению и переносу заметок. Службы электронной почты полезны, если вам нужно скопировать заметки с iPhone на Android. Основным требованием является наличие у вас счета. Добавьте учетную запись и включите синхронизацию на электронной почте и смартфоне. Последнее, что вам нужно сделать, это войти в свой почтовый сервис с Android. Это позволит получить все заметки из вашей учетной записи.
Заключение
Мы описали самый распространенный и простой способ переноса заметок с Android на Android, а также как перенести заметки с iPhone на Android-смартфон и наоборот. Эти шаги работают при использовании в обратном порядке. Если у вас есть вопросы, предложения или проблемы, пожалуйста, задавайте их в комментариях на этой странице или в группе контактов.
Евгений Загорский.
IT-специалист. Он является автором информативных статей о смартфонах на базе Android и IOS. Он специализируется на устранении неполадок в работе компьютеров и программного обеспечения: установка, настройка, оценка устройств и советы по безопасности. В свободное время он занимается проектированием и разработкой веб-сайтов.
Важно отметить, что некоторые смартфоны Android не имеют стандартного приложения для ведения заметок, но вы можете выбрать приложение для ведения заметок. Некоторые люди используют приложения для ведения заметок, чтобы назначать важные встречи или хранить важную информацию, такую как дата, время и место встречи.
Синхронизация
Это предполагает перенос заметок в облачное хранилище, откуда их можно просматривать на любом устройстве. Примером может служить GoogleKeep.
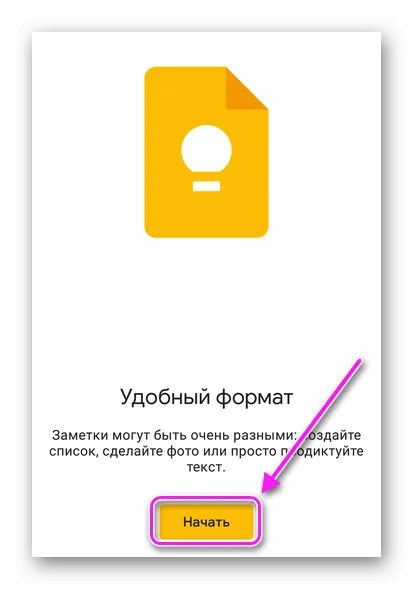
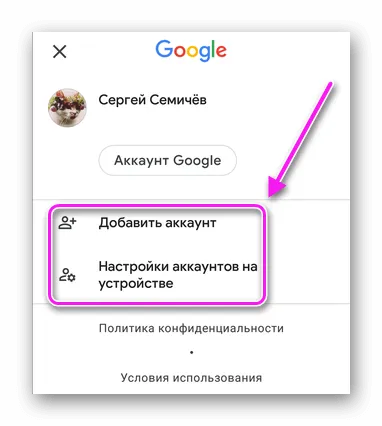
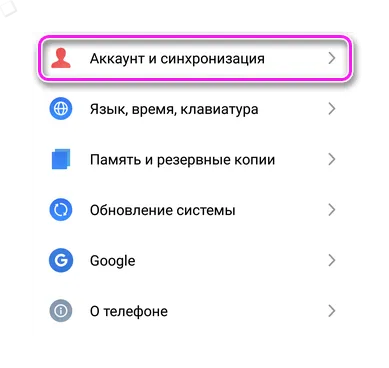
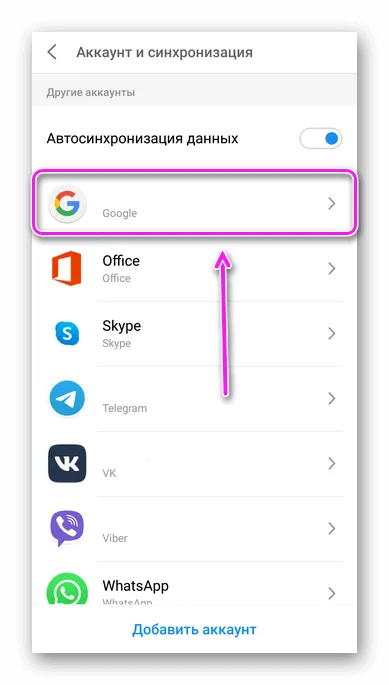
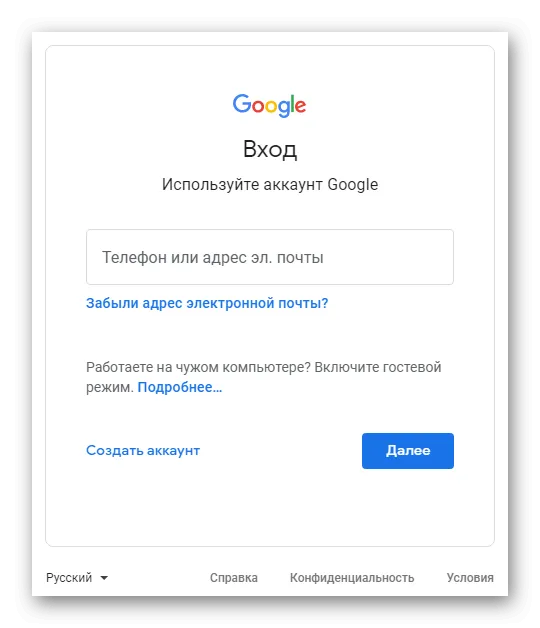
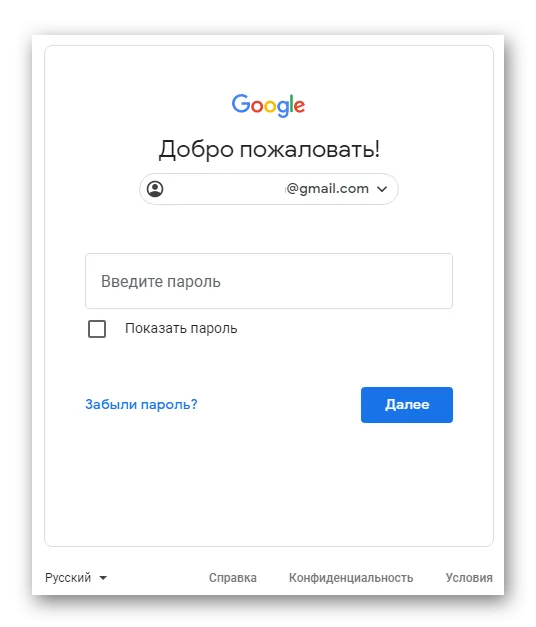
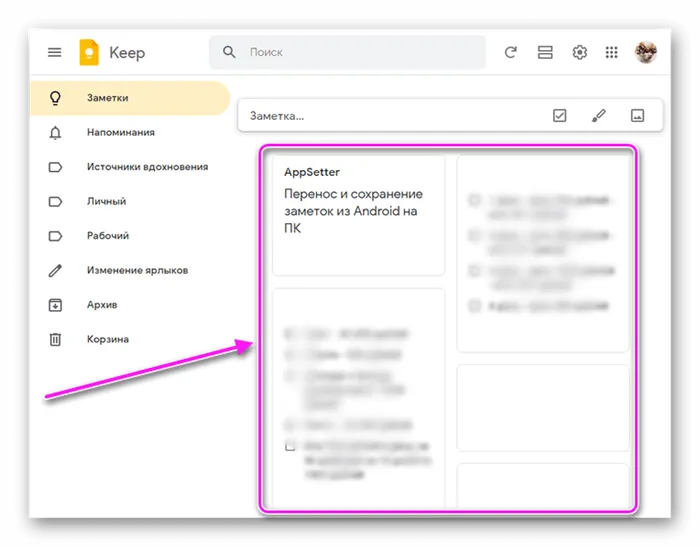
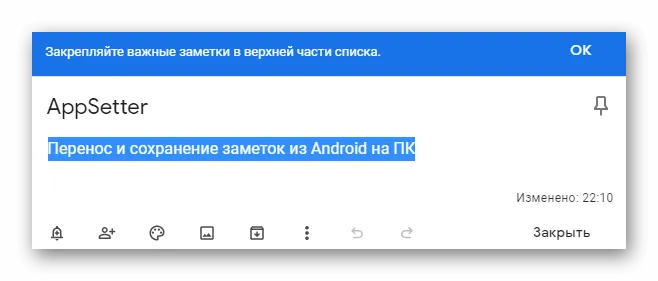
Google Keep хранит всю информацию непосредственно на компьютере, но пользователи имеют полный доступ ко всем ранее созданным заметкам.
Передача в виде файла
Пользователям, использующим встроенный блокнот, необходимо передавать по одной записи за раз. Причина этого заключается в том, что разработчики таких приложений делают следующее
Учитывая вышеперечисленные факторы, единственным способом хранения заметок на компьютере Android является перенос заметок по одной.
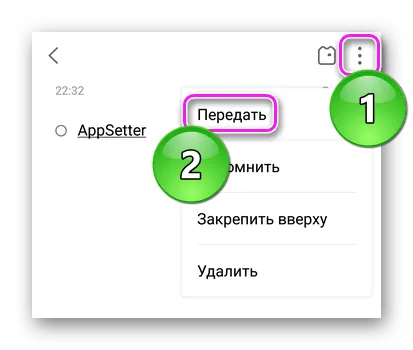
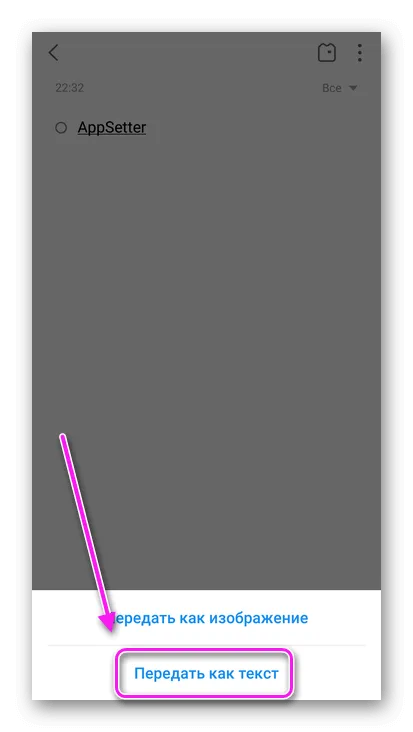
Невозможно сделать это для многих нот одновременно, поэтому этот процесс необходимо повторить много раз.
Как работать с файлами, прикрепленными к заметкам:.
-
Запустите « Проводник » и зайдите в « Локальные файлы ».
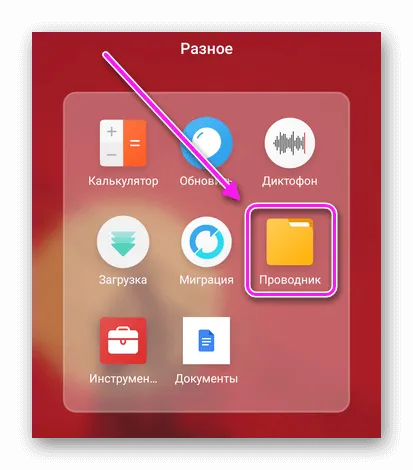
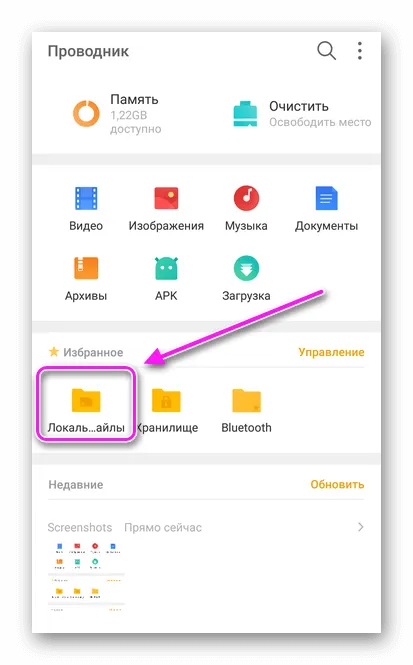
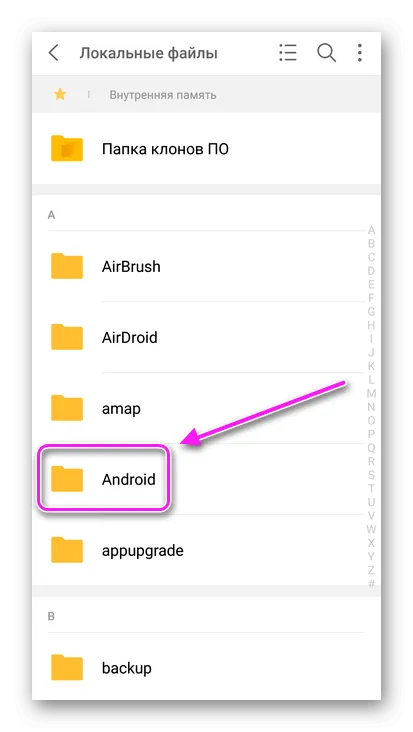
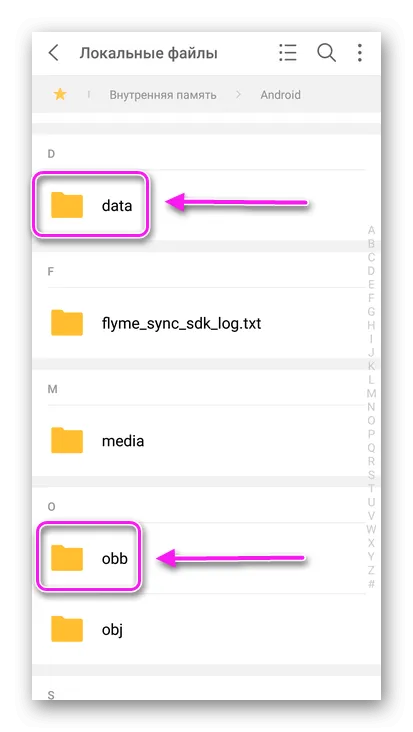
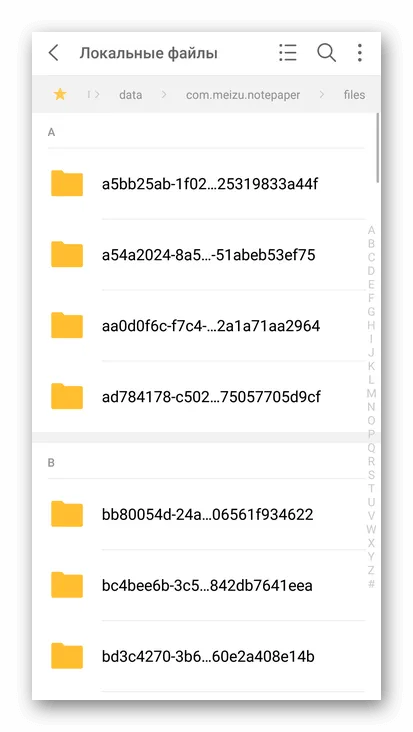
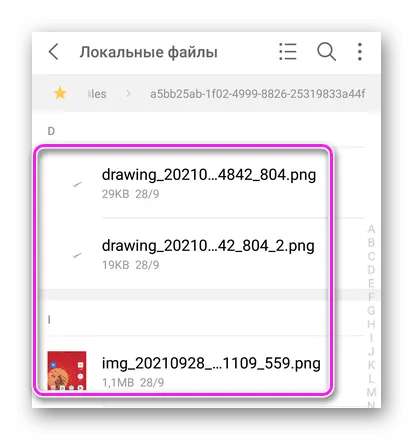
В некоторых приложениях это единственный способ «вытащить» аудиофайлы.
Перенос заметок с одного устройства Android на другое проблематичен, поскольку большинство блокнотов не имеют функции синхронизации или импорта. В худшем случае вам придется переводить по одной ноте за раз.
Программа отлично справляется со своей задачей, и все SMS и IM передаются без изменений. Однако некоторые клиенты заметили, что после восстановления количество оповещений может измениться.
Перенос заметок из других приложений на новый телефон
Если вы используете предустановленное приложение для ведения заметок (кроме Google Keep), этот процесс будет непростым. Это связано с тем, что большинство приложений для ведения заметок ограничены своим брендом.
Купите чехол для телефона MiNote. Приложение MiNote доступно только на устройствах Mi. Переключайтесь между двумя телефонами Mi в течение короткого перерыва. Просто активируйте MiCloud для своих заметок. Затем войдите в систему с той же учетной записью Mi на новом телефоне. Ваши заметки будут синхронизированы автоматически.
То же самое относится и к другим маркам телефонов. Если вы можете синхронизироваться через облако, вы сможете легко переключиться на новый телефон. Единственное требование — использование одного и того же счета.

Однако, если вы переходите на другой бренд, например, Samsung, вам необходимо сначала перенести заметки вручную в приложение заметок платформы. Затем вам нужно загрузить приложение на ваш последний телефон и войти в ту же учетную запись. Одним из лучших бесплатных приложений является GoogleKeep.
Чтобы перенести заметку в GoogleKeep, запустите существующее приложение Заметки и откройте заметку. Нажмите кнопку Отправить или Поделиться и выберите GoogleKeep из списка. Повторите процедуру для всех нот.

Обратите внимание, что даже если разные марки телефонов используют приложение Заметки, они не будут одинаковыми, если у них нет одинакового значка. Если вы видите два разных значка, это определенно разные приложения, даже если у них одинаковое название. Обратите внимание, что в отличие от iOS, в Android нет общего или стандартного приложения для заметок. Наиболее близким к нему является GoogleKeep.
Примечания Как упоминалось ранее, не удаляйте заметки со старых телефонов. Просто закройте приложение или отключите синхронизацию.
Также.
#Советы и хитрости
С обновлением до нового iPhone все кажется проще. Это связано с тем, что для всех устройств iOS (iPhone и iPad) существует стандартное приложение Notes. Поэтому, если вы хотите использовать это приложение, войдите в систему, используя тот же AppleID на новом телефоне. После этого заметки со старого телефона будут доступны на новом телефоне.
Однако убедитесь, что функция iCloudforNotes включена. Для этого выполните следующие действия
Шаг 1: Откройте Настройки и введите свое имя.

Шаг 2: Нажмите iCloud. Переключатель рядом с Notes должен быть зеленым.

Шаг 3: Откройте приложение «Заметки» и убедитесь, что заметка находится под тегом iCloud. Если он помечен как «на этом устройстве», перейдите к iCloud.
Перенос заметок с Android на iPhone
Чтобы перенести заметки с Android на iOS, необходимо использовать приложение для ведения заметок для нескольких платформ, например, Google Keep, Evernote или NimbusNotes. Мультиплатформенные приложения требуют, чтобы вы вошли в одну и ту же учетную запись, и данные будут синхронизированы.
Если вы используете приложение, которое недоступно на iOS, вам придется вручную перенести свои заметки в мультиплатформенное приложение. Затем загрузите новое приложение на свой iPhone и войдите в ту же учетную запись. Там появятся ваши заметки.
Кроме того, если ваше текущее приложение для ведения заметок имеет веб-версию, вы можете копировать и вставлять свои заметки в iCloudNotes. Это еще один способ переноса заметок на iPhone.

Аналогичное приложение разработано компанией Samsung. На устройствах корейского производителя функция Smart Switch встроена в корпус, в то время как на телефонах другого бренда программное обеспечение должно быть предварительно установлено из PlayMarket.
Перенос информации при помощи сервиса Mi Mover
Самые современные китайские смартфоны имеют специальные функции, которые работают на всех устройствах этих производителей. Принцип их работы связан с формированием QR-кодов. Передача данных осуществляется через беспроводной интернет. Владелец телефона может передавать заметки по расписанию.
Как передавать заметки с Xiaomi на Xiaomi:.
Чтение происходит через второе устройство. Чтобы выбрать файлы для передачи, пользователь должен следовать следующему алгоритму
Существует множество приложений для двусторонней связи между Android и iPhone. Их основная цель — упростить использование мобильного интерфейса и расширить возможности владельцев современных устройств по копированию или резервному копированию нужных им данных. Пользователи могут легко найти опции для передачи фотографий, видео и других контактов.
























