- Как перевернуть видео, повернуть его на 90 градусов и применить эффект вращения
- Как повернуть видео на 90 градусов и сохранить его на компьютере
- Как повернуть видео на заданный угол
- Встроенные возможности ОС Windows 10
- Поворот видео в «Кино и ТВ»
- Media Player Classic
- Windows Movie Maker
- Повернуть видео в онлайн-сервисах
- Выводы
- Делаем вертикальное видео
- Первый шаг: Откройте редактор
- Второй шаг: Измените формат ролика
- Третий шаг: Сохраните полученный результат
- Для чего это может понадобиться
- Перевернуть видео онлайн
- Онлайн сервисы для поворота видео
- Clideo — удобный онлайн-редактор видео
- Способ 4: Video Rotate
- Способ 5: Rotate My Video
На главном экране вы увидите три кнопки: видео, фото и коллаж. Первый из них должен. Нажмите на Video, чтобы открыть экран с предыдущим проектом. Для создания нового проекта необходимо нажать кнопку с тем же именем.
Как перевернуть видео, повернуть его на 90 градусов и применить эффект вращения
Каждый из нас хотя бы раз в жизни снимает видео и случайно поворачивает камеру. Это случается и с владельцами смартфонов, и с теми, кто снимает на камеру. Если это случилось с вами, вы можете кое-что предпринять. Все, что вам нужно сделать, это пролистать снятое видео и сохранить его на компьютере с помощью видеоредактора.
Приведенные ниже инструкции показывают, как быстро повернуть видео на 90 градусов или любой другой угол, в зависимости от того, как вы держите камеру во время загрузки. Здесь также показано, как применить эффект вращения, если вы хотите, чтобы видео плавно вращалось по часовой или против часовой стрелки во время воспроизведения.
Чтобы повторить описанные выше шаги, необходимо загрузить и установить на компьютер видеопроцессор VSDC. Она совершенно бесплатна для компьютеров под управлением Windows, и во многих случаях VSDC может помочь, если вам нужен материал для исправления.
Как повернуть видео на 90 градусов и сохранить его на компьютере
Поэтому у VSDC есть два варианта. Стандартное вращение часов и вращение влево на 90°, а также «Эффект вращения». Начните с самого начала.
Запустите программу и введите нужный видеофайл. В верхнем меню «Удалить и разделить» вы увидите две кнопки с двумя поворотами на 90 градусов. Нажмите на ту, которая соответствует нужному направлению, и сразу же отобразится желаемый результат.
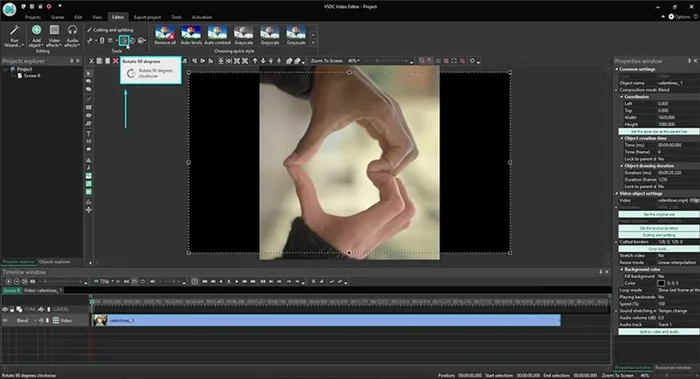
Как повернуть видео на заданный угол
Иногда может потребоваться повернуть видео, снятое под углами 90 и 180 градусов. Это может быть связано с небольшим наклоном камеры во время съемки или с тем, что вы хотите создать эффект наклонного видео. Вот как это сделать в VSDC
- Добавьте видео на сцену привычным способом.
- Перейдите во вкладку Видеоэффекты —> Трансформация —> Вращение.
- Как только вы выберете этот эффект, на экране появится всплывающее окно с параметрами позиции объекта. Нажмите ОК.
- На временной шкале вы заметите новую вкладку, на которой будет размещён слой под названием «Вращение 1».
- Правой кнопкой мышки щёлкните по нему и выберите Свойства.
- В Окне свойств, прокрутите бегунок вниз до поля «Угол поворота» и задайте желаемые параметры, как это показано на иллюстрации ниже.
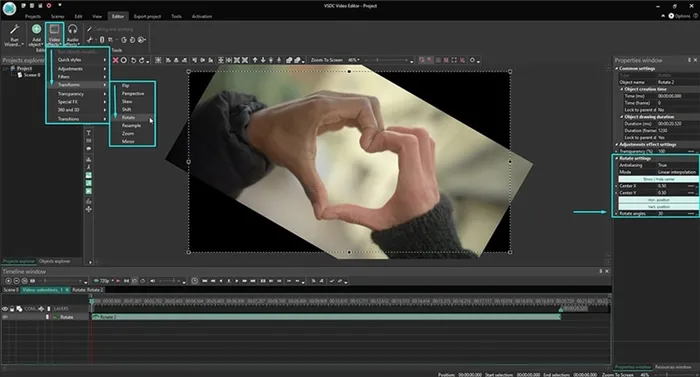
Одним из самых популярных источников для онлайн-конвертирования видео с возможностью поворота видео при конвертации является andline convert.com.
Встроенные возможности ОС Windows 10
Для тех, кто не хочет учиться обращаться с программами для редактирования видео, существует несколько способов. Используйте встроенные программы воспроизведения фильмов и телепередач, популярные классические программы медиаплееров, а также хорошо известный Windows Movie Maker. Давайте рассмотрим каждый из них в отдельности.
Поворот видео в «Кино и ТВ»
Программа воспроизведения доступна на всех компьютерах с Windows 10. Приложение может открывать наиболее распространенные формы видео: MP4, AVI, 3GP, MOV, ASF, M4V и WMV. Воспроизведение также включает такие полезные инструменты, как просмотр панорам и 3D-видео, а также базовый видеоредактор.
- 1. Кликните по ролику правой кнопкой мыши. Нажмите пункт «Открыть с помощью», затем «Кино и ТВ».
- 2. Щелкните по иконке карандаша в правом нижнем углу и выберите «Смотреть в Фотографиях».
- 3. Найдите в верхнем правом углу строчку «Изменить и создать». Развернется список опций, из которых нужно выбрать пункт «Создать видео с музыкой».
- 4. Кликните «Поместить в раскадровку», чтоб переместить клип на монтажную шкалу. После этого нажмите на него правой кнопкой мышки и найдите строчку «Повернуть». Чтобы добиться нужного результата, понадобится применить настройку несколько раз.
‘Кино и ТВ’ сохраняет изменения файла, но не позволяет выбрать формат; доступен только экспорт в MP4. Стоит также отметить, что эта функция доступна только с последним обновлением системы, и плеер часто выдает ошибки и отказывается запускать процессор.
Media Player Classic
Одна из самых популярных программ воспроизведения, установленная почти на всех компьютерах. Media Player Classic устанавливается со встроенным кодировщиком для распознавания всех современных форм видео. Во время просмотра можно создавать скриншоты, включать субтитры и менять ориентацию видеокадров.
- 1. Запустите клип в плеере Media Player Classic и кликните по окну проигрывателя правой кнопкой мышки.
- 2. Найдите строчку «Положение и размер кадра».
- 3. Чтобы перевернуть видео на 90 градусов, выберите «Rotate Clockwise».
- 4. Если вам нужно отразить видеоклип зеркально, кликните «Mirror».
- 5. Чтобы перевернуть ролик кверху ногами, выберите «Flip vertically».
Этот вариант быстрый и удобный, но изменения нельзя сохранить. Все настройки возвращаются, как только вы закрываете программу воспроизведения.
Windows Movie Maker
Этот простой метод подходит для пользователей Windows 7 или XP. Процессор Film Maker (с 2012 года — Movie Studio Live) интегрирован в эти системы и знаком каждому, кто пытался научиться редактировать видео. Вы можете использовать его для нарезки клипов, наложения музыки и объединения видеофайлов.
- 1. Запустите редактор. В колонке слева найдите пункт «Импорт видео» и загрузите ролик.
- 2. Перетащите файл из списка на монтажную ленту.
- 3. В боковой колонке найдите пункт «Просмотр видеоэффектов». Выберите, какой вариант вам нужен: «Отразить сверху вниз» (перевернуть кадр) или «Отразить слева направо» (сделать ролик зеркальным). Также в эффектах есть функции поворота на 90, 180 и 270 градусов.
- 4. В левом сайдбаре кликните «Сохранить на компьютере». Укажите название фильма и папку для экспорта, подберите качество и нажмите «Далее».
Недостатком является то, что Windows Movie Maker не распознает многие форматы, включая MP4. Конечный результат может быть извлечен только в WMV.
Повернуть видео в онлайн-сервисах
В Интернете существует множество программ для редактирования видео, которые позволяют поворачивать видео, снятое сбоку, и сохранять его в таком положении. Многие блоггеры знакомы с редактированием видео на YouTube. Turn был включен в функциональность процессора, но эта функциональность была удалена в последнем обновлении 2020 года.
Еще один вариант модификации видео без программного обеспечения — видеосервис Video Service Video. Это один из немногих ресурсов, который может вращать и отражать видеофайлы совершенно бесплатно.
- Перейдите на сайт и нажмите кнопку «Upload your movie». Импортируйте клип с жесткого диска.
- Нажмите Rotate left, чтоб развернуть видеокадр на 90 градусов влево, или Rotate right для поворота вправо. Также можно отразить изображение по горизонтали (повернуть кверху ногами) – Flip horizontally, и по вертикали (перевернуть и отразить кадр) – Flip Vertically.
- Нажмите Transform video. Когда сервис закончит преобразование, скачайте файл, нажав кнопку «Download result».
Выводы
Теперь вы знаете, как повернуть видео, снятое с помощью компьютера или программы редактирования онлайн. Если вы хотите посмотреть фильм, вы можете воспользоваться медиаплеером Classic. Это позволяет поворачивать видео во время просмотра.
Если вы хотите создать видео в Интернете или изменить видео, которое вы часто смотрите, лучшим вариантом будет Видео. Он работает с видео любого формата, включая видеокамеры, и позволяет сохранять результаты в любом нужном вам виде.
Самые популярные в мире сервисы видеохостинга имеют встроенные процессоры, способные справиться с этим проектом. Видео можно повернуть на одну сторону. После использования услуги обработанный материал может быть удален. Требуется запись об этом участке.
Делаем вертикальное видео
Если вы хотите узнать, как преобразовать горизонтальные клипы в вертикальные, следующие инструкции вам обязательно помогут. Самое главное — точно следовать алгоритму.
Первый шаг: Откройте редактор
Если приложение inshot уже установлено на вашем устройстве, вы можете найти его в меню «Приложения». Значок программы имеет красный фон и белый рисунок линзы. Нажмите на него.
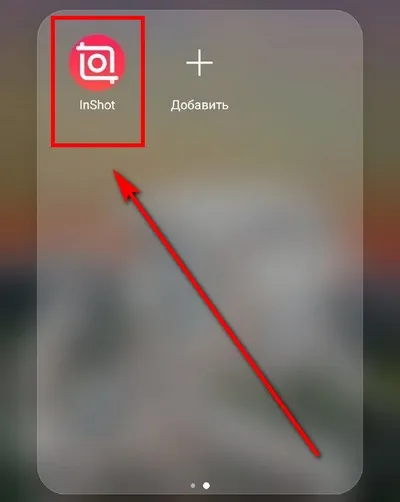
На главном экране вы увидите три кнопки: видео, фото и коллаж. Первый из них должен. Нажмите на Video, чтобы открыть экран с предыдущим проектом. Для создания нового проекта необходимо нажать кнопку с тем же именем.
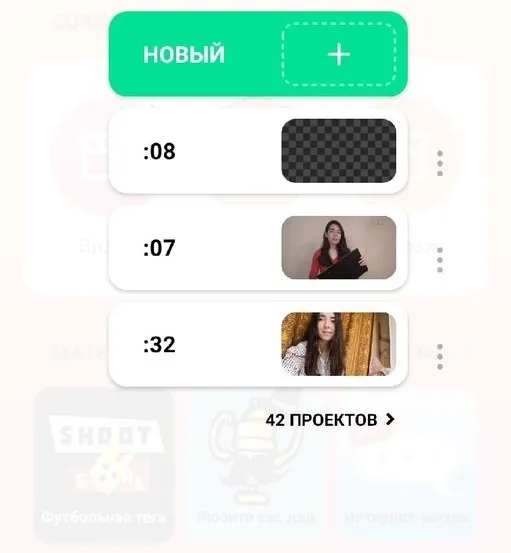
Откроется галерея устройств. Выберите горизонтальный клип, который нужно создать вертикально, и нажмите на поле выбора, которое появится в правом нижнем углу экрана.
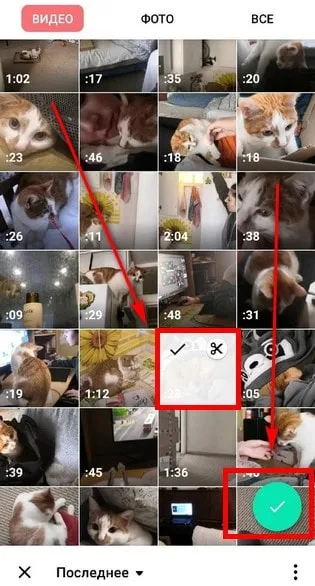
Второй шаг: Измените формат ролика
Для этого вам понадобится инструмент под названием Canvas. Его можно найти на общей панели инструментов в нижней части экрана.
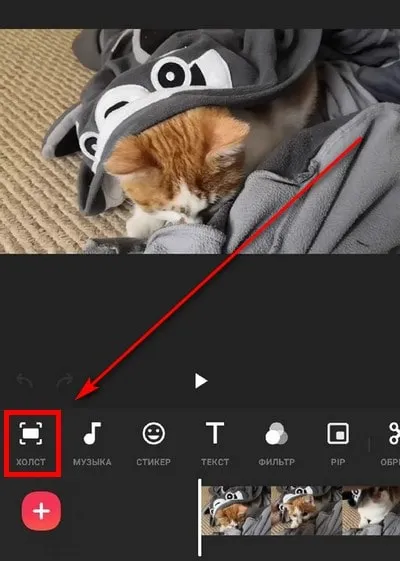
После открытия операции отображается ряд размеров соотношения.
Все социальные сети имеют форму. Выберите тот стандарт, который подходит вам больше всего.
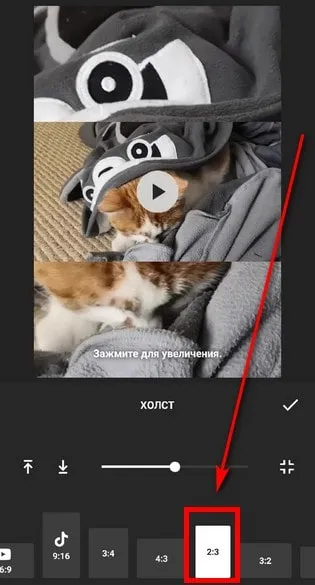
Видео уже вертикально. Если вас не устраивает фон, удалите его. Для этого переместите ползунок, расположенный над шаблоном, как можно дальше вправо.
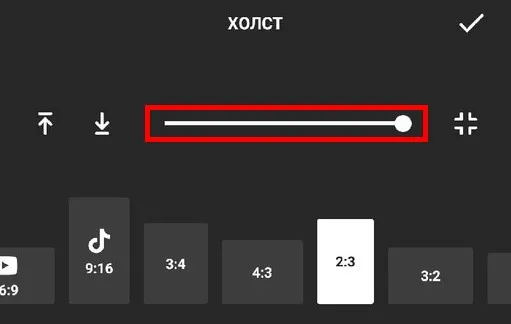
Фон можно не только удалить, но и заменить. Для этого используйте инструмент «Фон».
Третий шаг: Сохраните полученный результат
Для этого необходимо нажать кнопку «Сохранить». Он расположен в правом верхнем углу экрана.
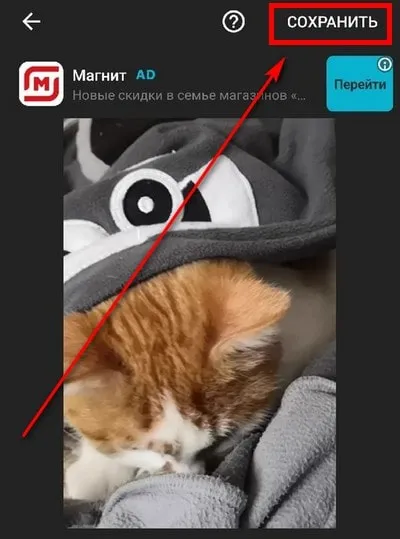
Процессор попросит вас настроить такие параметры, как разрешение и частота кадров. Не игнорируйте их, так как они влияют на качество и вес конечного файла. Когда все будет готово, снова нажмите кнопку Сохранить.
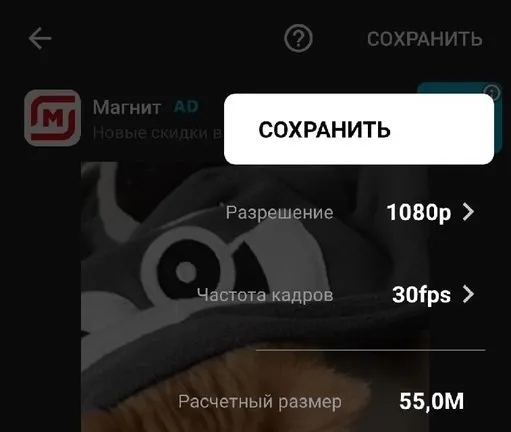
Для чего это может понадобиться
Эта функция понадобится вам, если вы хотите делиться горизонтально нарисованным контентом со своей аудиторией на Tictoc. А эта социальная сеть поддерживает только вертикальные форматы.
Теперь вы знаете, как быстро и легко изменить процентное соотношение размеров в вашем видео. Если вы еще не пробовали, зайдите в «shot» и начните творить.
На главном экране вы увидите три кнопки: видео, фото и коллаж. Первый из них должен. Нажмите на Video, чтобы открыть экран с предыдущим проектом. Для создания нового проекта необходимо нажать кнопку с тем же именем.
Перевернуть видео онлайн
Многие пользователи могут столкнуться с необходимостью снимать онлайн-видео на 90 или 180 градусов в одну сторону. Обычно это происходит из-за неудачных видео, снятых на смартфоны, где смартфон находится в неправильном положении, из-за чего видео выглядит некомфортно. Эта статья должна помочь вам в этом деле, представив лучший онлайн-сервис ротации и объяснив его особенности и функции.
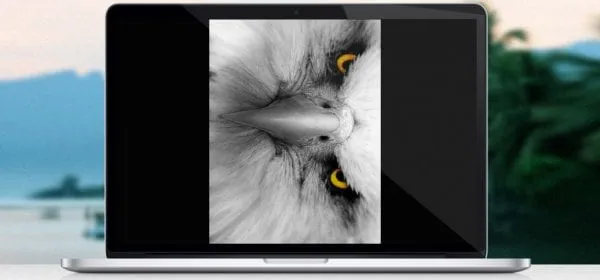
Услуги по ротации видео в режиме онлайн.
Онлайн сервисы для поворота видео
Нет необходимости покупать и загружать сложное профессиональное программное обеспечение для выполнения базового редактирования видео. Если вы хотите повернуть видео для более удобного просмотра, вы можете воспользоваться простым онлайн-сервисом. Она бесплатна и проста в использовании для всех. Ниже приведены онлайн-сервисы, которые помогут вам отредактировать и снять необходимое видео.
Одним из самых популярных источников для онлайн-конвертирования видео с возможностью поворота видео при конвертации является andline convert.com.
- Чтобы воспользоваться данным ресурсом зайдите на сайт http://video.online-convert.com/ru/convert-to-mp4, выберите конечный формат конвертации вашего ролика, а затем, перейдя в экран выбора опций, нажмите на «Обзор».
- Вы получите возможность загрузить свой ролик с жёсткого диска, также есть возможность указать ресурсу ссылку на файл в сети.
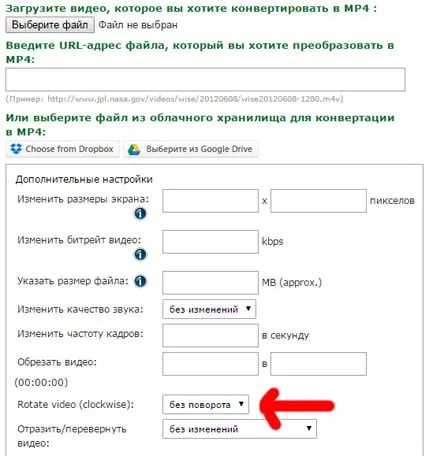
Clideo — удобный онлайн-редактор видео
С помощью Simple Clide Video Processor вы можете повернуть загруженное видео в нужную ориентацию и быстро отразить его. Все операции выполняются в режиме онлайн. Нет необходимости загружать программу на компьютер.
Работает на устройствах Windows, MacOS, iPhone и Android. При необходимости видео быстро конвертируется в более подходящий формат. В правом нижнем углу отображается водяной знак, который можно быстро удалить.
Общий, высококачественный сервис для конвертации различных форматов файлов. Здесь также можно реверсировать видео, используя различные фиксированные настройки степени поворота.
Способ 4: Video Rotate
Помимо поворота видео под определенным углом, этот сайт может кадрировать его и производить стабилизацию. Сайт имеет очень простую панель управления при обработке файлов, что позволяет экономить время при выполнении этой задачи. Даже начинающие пользователи могут разобраться в этих онлайн-сервисах.
-
Нажмите «Upload your movie» для выбора файла с компьютера.
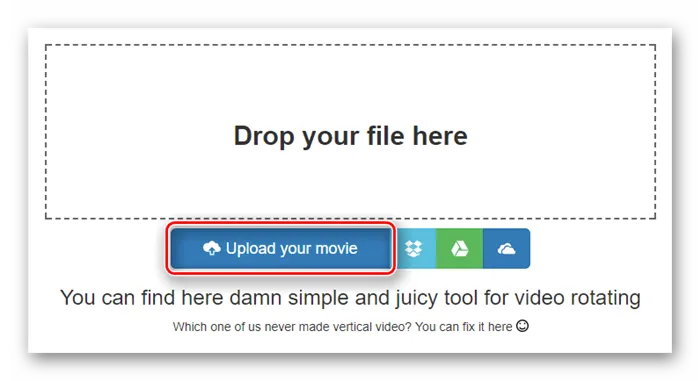
Они также могут воспользоваться видео, уже находящимися в Dropbox, Google Drive или OneDrive Cloud Server.
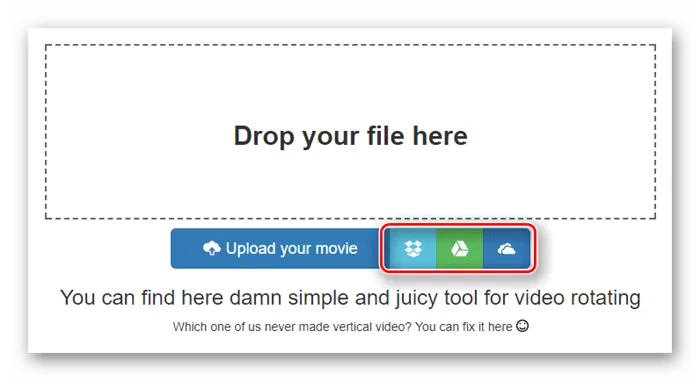
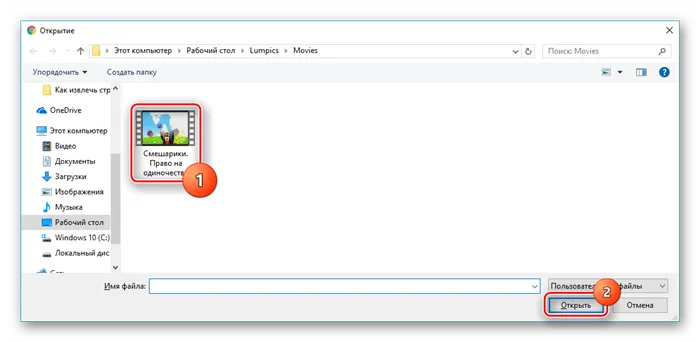
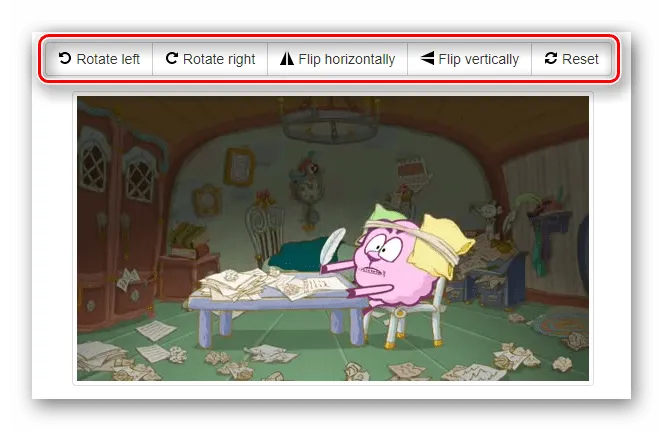
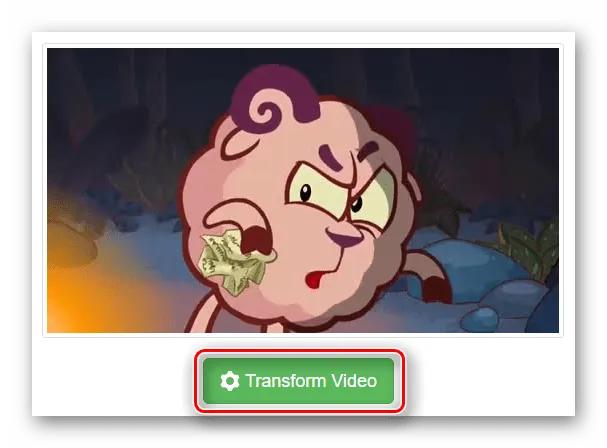
Дождитесь завершения редактирования видео.
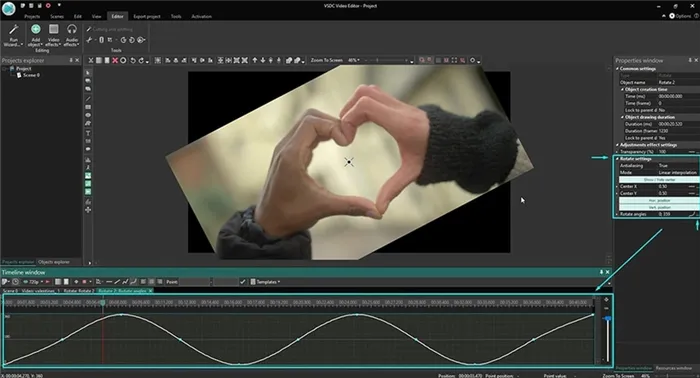
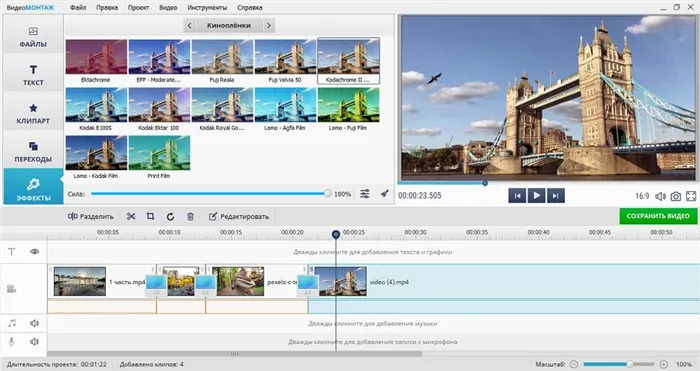
Способ 5: Rotate My Video
Очень простой сервис для поворота видео на 90 градусов в обоих направлениях. Существует несколько дополнительных функций для редактирования файлов. Это изменение размерных пропорций и цвета зон.
-
На главной странице сайта кликните «Pick Video».
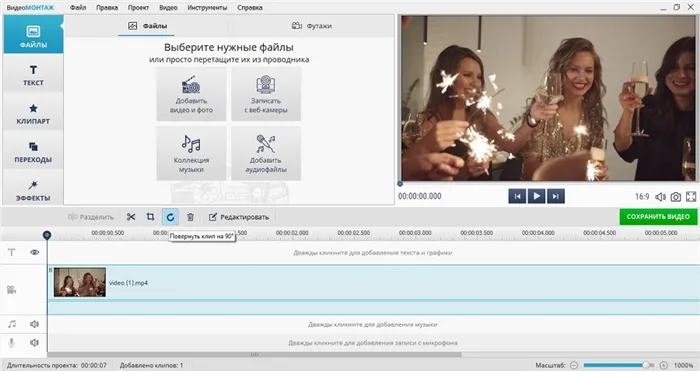
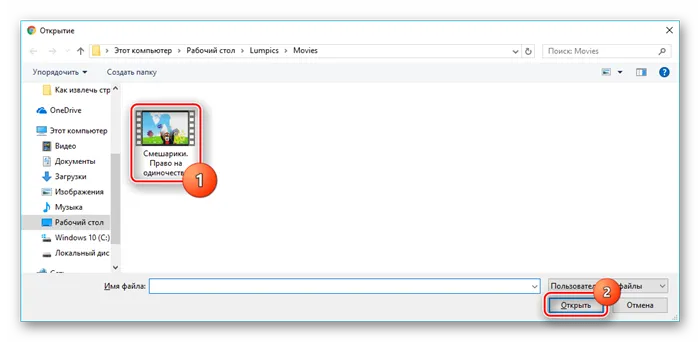
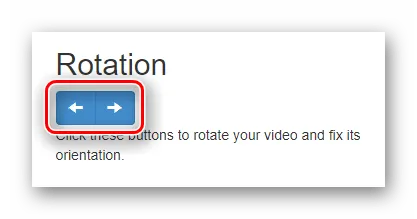
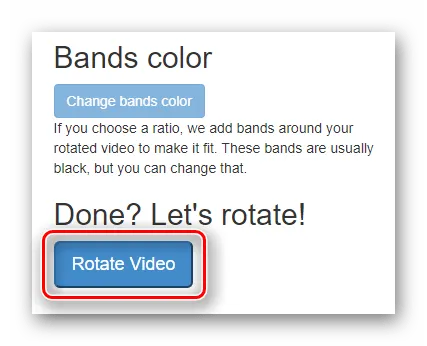

Как можно понять из статьи, поворот видео на 90 или 180 градусов — это очень простой процесс, требующий немного внимательности. На некоторых сайтах видео может быть поднято вертикально или горизонтально. Благодаря поддержке наших облачных сервисов вы можете выполнять эти функции с различных устройств.
Мы рады, что вы помогли нам решить вашу проблему, и надеемся на сотрудничество с вами в будущем.
Помимо этой статьи, на сайте есть еще 12876 полезных инструкций. Добавив lumpics.ru в закладки (ctrl+d), вы снова будете выглядеть полезно.
























