- Как подключить мышь или клавиатуру к вашему телефону?
- Что нужно для подключения дополнительного устройства с USB-соединением к вашему телефону или планшету?
- Как подключить мышь, клавиатуру или USB-флешку к телефону Android?
- Как подключить USB-клавиатуру или мышь к телефону Android?
- Как подключить USB-накопитель к телефону или планшету Android?
- Как подключить клавиатуру или мышь к вашему смартфону без каких-либо кабелей или адаптеров?
- Подключение мыши, клавиатуры и геймпада по USB
- Беспроводные мышки, клавиатуры и другие устройства
- Использование геймпада, мышки и клавиатуры в Android
- Способ 2. Подключение по Bluetooth.
- Настройка клавиатуры
- Клавиатуры-чехлы и док-станции с клавиатурой
- Клавиатуры-чехлы
- Док-станции
- Как подключить мышь, клавиатуру и GamePad к телефону или планшету Android
- USB-мыши, клавиатуры и геймпады
- Bluetooth-мыши, клавиатуры и геймпады
- Подключите клавиатуру ПК к Android по WiFi
- В заключении
Если вы покупаете мышь или клавиатуру для использования с планшетом Android, вы, вероятно, захотите приобрести устройство Bluetooth для удобства и совместимости.
Как подключить мышь или клавиатуру к вашему телефону?
Вы хотите превратить свой смартфон или планшет в мини-компьютер для работы или учебы?
Очень легко. Многие распространенные офисные программы можно легко использовать как на компьютерах, так и на смарт-устройствах. Microsoft даже позволяет использовать свой офисный пакет (Word, Excel и т.д.) на небольших экранах (менее 10 дюймов).
Чтобы сделать телефон более удобным, к нему можно подключить мышь или клавиатуру. В этой статье рассказывается о том, что нужно для подключения этих аксессуаров к смарт-устройству.
Что нужно для подключения дополнительного устройства с USB-соединением к вашему телефону или планшету?
Чтобы подключить к смартфону обычную компьютерную клавиатуру, мышь или другой USB-аксессуар, необходимо приобрести OTG-адаптер.
OTG-адаптер — это небольшой кабель, который позволяет с одной стороны подключить USB-устройство, а с другой стороны подключить его к смартфону или планшету.

Как подключить мышь, клавиатуру или USB-флешку к телефону Android?
OTG-адаптеры выпускаются как для старых линий связи (MicroUSB), так и для современных линий связи USB-C, поэтому при выборе обращайте внимание на линию связи смарт-устройства.
OTG-адаптеры продаются в большинстве компьютерных магазинов и аксессуаров. Их также можно найти в крупных супермаркетах. Стоимость таких адаптеров составляет около 100 рублей.
Как подключить USB-клавиатуру или мышь к телефону Android?
Если у вас уже есть OTG-адаптер, это очень просто. Достаточно подключить клавиатуру или мышь Android к мобильному телефону через вышеупомянутый адаптер, и вы сразу же сможете использовать подключенное устройство — никаких дополнительных приложений или настроек не требуется.

Если вы не используете очень старую версию Android, бегунок мыши появится на экране, как только вы подключите мышь. Использование мыши практически не отличается от ее подключения к обычному компьютеру.
Как подключить USB-накопитель к телефону или планшету Android?
Для подключения USB-накопителя к мобильному телефону требуется такой же OTG-адаптер.
Когда USB-накопитель подключен к мобильному телефону, в верхней части экрана появляется сообщение о том, что устройство подключено. Вы можете в любое время получить доступ к содержимому USB-накопителя, открыв окно уведомлений и настроек в верхней части экрана (отсканируйте верхнюю часть экрана, чтобы открыть это окно).
Эти адаптеры имеют несколько портов подключения, поэтому вы можете одновременно подключить мышь и клавиатуру.
При подключении адаптера к телефону нажмите на его название, чтобы просмотреть файлы в памяти — практически так же, как на компьютере.
После подключения памяти можно выполнять все обычные функции. Загрузка файлов, копирование нужных файлов на телефон, просмотр или использование существующих файлов.
Как подключить клавиатуру или мышь к вашему смартфону без каких-либо кабелей или адаптеров?
Если вы хотите подключить клавиатуру или мышь к своему телефону или планшету без дополнительных кабелей или адаптеров, вы также можете это сделать. Однако для этого требуется беспроводная мышь или клавиатура Bluetooth. Они, как правило, дороже, чем соответствующие устройства с USB-подключением, и все эти устройства также требуют батареек или аккумуляторов.
Беспроводные аксессуары Bluetooth обладают и другими преимуществами. Вы можете подключить свой смартфон к зарядному устройству USB и одновременно использовать имеющиеся аксессуары Bluetooth.
Инструкции по подключению Bluetooth-мыши или клавиатуры к мобильному телефону см. в инструкции к устройству (клавиатуре или мыши). Во многих случаях метод активации мобильного телефона может незначительно отличаться от устройства к устройству.
В общем, включите Bluetooth на устройстве и включите клавиатуру или мышь для доступа к нему. Это очень просто.
Обычно он является стационарным и выполняет функции зарядного устройства и базы для мобильного телефона. Часто оснащены клавиатурой, сенсорным экраном, аудиовыходом, камерой и т.д. Такие устройства превращают смартфон в почти полноценный ноутбук.
Подключение мыши, клавиатуры и геймпада по USB
Большинство телефонов и планшетов Android не имеют полноразмерных портов USB и не могут быть подключены непосредственно к ним. Для этого необходим кабель USB OTG (в движении). В настоящее время он доступен почти во всех магазинах мобильной связи и стоит около 200 рублей. Что такое OTG? Кабель USB OTG — это простой переходник с разъемом на одной стороне, чтобы вы могли подключить его к мобильному телефону или планшету, и стандартным USB-разъемом на другой стороне.
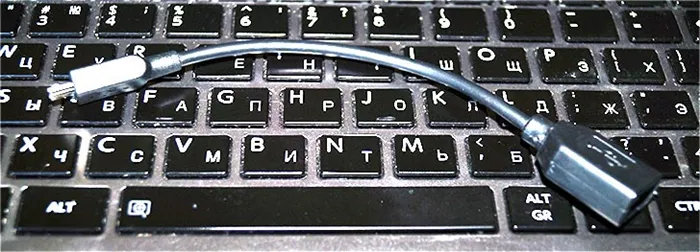
Этот же кабель можно использовать для подключения флэш-накопителя USB или внешнего жесткого диска к Android, но в большинстве случаев он не будет «видеть» Android как флэш-накопитель. Определенно, напишите как-нибудь.
Примечание: Не все устройства Google Android поддерживают периферийные устройства через кабель USB OTG. Некоторые из них не имеют необходимой материальной поддержки. Например, к планшету Nexus 7 можно подключить мышь и клавиатуру, но телефоны Nexus 4 с ними работать не будут. Поэтому, прежде чем покупать OTG-кабель, лучше сначала проверить в интернете, будет ли работать устройство.
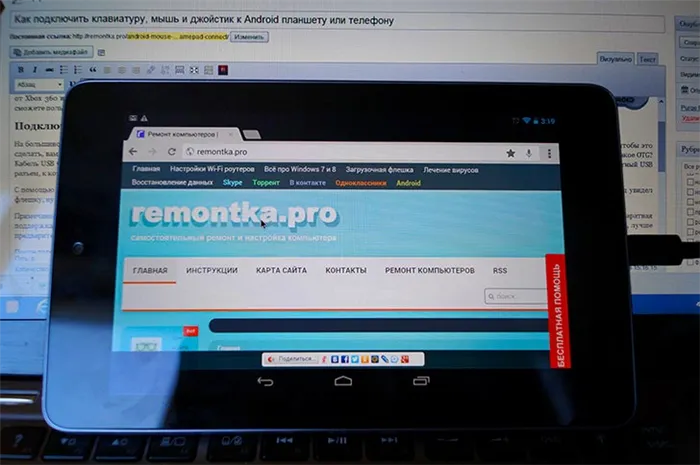
Проверка мыши Android.
После приобретения этого кабеля просто подключите к нему свое устройство. Он должен функционировать без дополнительной настройки.
Беспроводные мышки, клавиатуры и другие устройства
Это не означает, что кабель USB OTG является лучшим решением для использования дополнительных устройств. дополнительных кабелей и тот факт, что не все устройства Android поддерживают OTG, говорит в пользу беспроводной технологии.
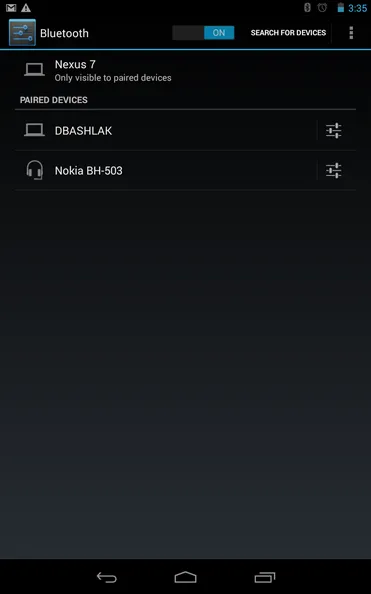
Если ваше устройство не поддерживает OTG или у вас нет кабеля, вы можете легко подключить беспроводную мышь, клавиатуру или геймпад через Bluetooth на планшете или телефоне. Для этого просто просмотрите окружающие устройства, перейдите в настройки Android Bluetooth и выберите именно то, которое вы хотите подключить.
Использование геймпада, мышки и клавиатуры в Android
Использовать все эти устройства на Android очень просто. Единственной проблемой является управление игрой, поскольку не все игры его поддерживают. В остальном все работает без укусов и корней.
- Клавиатура позволяет набирать текст в предназначенных для этого полях, при этом вы видите большее пространство на экране, так как экранная клавиатура исчезает. Работают многие комбинации клавиш — Alt + Tab для переключения между последними приложениями, Ctrl + X, Ctrl + C и V — для операций копирования и вставки текста.
- Мышь проявляет себя появлением знакомого указателя на экране, которым вы можете управлять тем же образом, которым обычно управляете пальцами. Никаких отличий от работы с ней за обычным компьютером.
- Геймпад может использовать для навигации по интерфейсу Андроид и для запуска приложений, однако нельзя сказать, что это самый удобный способ. Более интересный способ — использовать геймпад в играх, которые поддерживают игровые контроллеры, например, в эмуляторах Super Nintendo, Sega и других.
Это то, чем я занимаюсь в данный момент. Будет ли кому-то интересно, если я напишу о противоположном методе: превращении устройства Android в мышь и клавиатуру для компьютера?
Чтобы проверить, поддерживает ли устройство OTG, вы можете проверить либо его подробные характеристики, либо различные специальные приложения, такие как USB OTG Checker. Если ваш смартфон или планшет не поддерживает OTG, вы можете сразу перейти к методу 2.
Способ 2. Подключение по Bluetooth.
Если гаджет не поддерживает технологию OTG, вы можете подключить клавиатуру и мышь через Bluetooth, но, как вы понимаете, для этого нужны специальные периферийные устройства — Bluetooth-клавиатура и Bluetooth-мышь.
Если вы никогда раньше не сталкивались с Bluetooth-клавиатурой и мышью, то при использовании нанопередатчика Method 1A его можно легко спутать с обычным беспроводным устройством, подключенным к компьютеру, смартфону или планшету.
В этом методе используются клавиатура Bluetooth и мышь Bluetooth. Для тестирования использовались клавиатура Logitech 480 и мышь SVENRX-575SW. Для работы с картографической клавиатурой требуется код. Необходимо ввести код и нажать клавишу Enter. Мышь может работать в различных режимах, одним из которых является функция Bluetooth, которая активируется при одновременном нажатии всех трех кнопок в течение нескольких секунд. Если бы я не нашел этот метод активации в интернете, я бы не догадался использовать его в своей жизни. Кстати, некоторые пользователи написали отзывы о Bluetooth-мыши SVEN RX-575SW, которые очень раздражают, поскольку она работает не плавно. Подтверждаю…
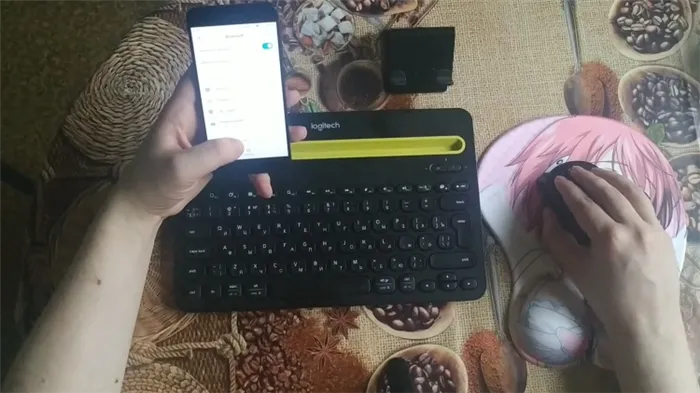
Включите Bluetooth на смартфоне или планшете, перейдите к поиску устройств Bluetooth, включите устройства (клавиатуру и мышь) и подключите их. Как упоминалось выше, могут потребоваться дополнительные шаги (например, ввод кода подтверждения).
Настройка клавиатуры
После подключения мышь работает четко, но клавиатура требует настройки. После сопряжения устройства откройте шторку уведомлений и выберите «Настройка физической клавиатуры».
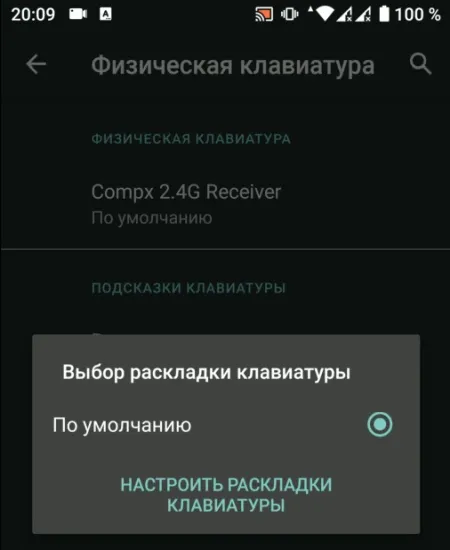
Вам будет предложено выбрать «Настройки раскладки клавиатуры». В зависимости от операционной системы и оболочки это меню может выглядеть по-разному. Выберите нужный язык или два языка. Английский и русский в настройках раскладки клавиатуры. Комбинация для переключения между ними может отличаться в зависимости от вашей клавиатуры. В моем случае это ‘CTRL+Space’.
После успешного входа в систему вы можете удобно перемещаться по документам и текстам, используя все стандартные сочетания клавиш (например, Ctrl + A, Ctrl + C, Ctrl + V).
Клавиатуры-чехлы и док-станции с клавиатурой

Клавиатуры-чехлы
Удобно иметь клавиатуру везде, где бы вы ни находились, и не нужно искать другой чехол. Но хорошая новость заключается в том, что
- клавиши очень маленькие, попасть по нужной букве – это целое испытание,
- символы на клавишах быстро стираются;
- клавиатура сильно сажает батарею телефона;
- не для всех марок смартфонов предусмотрены такие чехлы;
- крепление телефона к чехлу не слишком
- сам чехол быстро изнашивается и затирается.
Док-станции
Обычно он является стационарным и выполняет функции зарядного устройства и базы для мобильного телефона. Часто оснащены клавиатурой, сенсорным экраном, аудиовыходом, камерой и т.д. Такие устройства превращают смартфон в почти полноценный ноутбук.
- клавиатура может быть уже встроенной, не нужно каждый раз подключать всю периферию
- есть возможность зарядки мобильника;
- предусмотрено много выходов для разных устройств;
- док-станции бывают довольно увесистыми, их неудобно носить с собой;
- высокая цена;
- не все встроенные приспособления нужны пользователю. Тач-скрин, например, попросту бесполезен, если вам удобнее работать мышкой.
Поэтому можно использовать различные гаджеты, чтобы сделать смартфоны более удобными в использовании. Изучите различные методы, найдите тот, который подходит вам больше всего, и с удовольствием работайте с ним.
Потом будет продемонстрирована вкладка для редактирования раскладки. Там будет показан тип кнопок (Character, Keycode) с отображением их значения.
Как подключить мышь, клавиатуру и GamePad к телефону или планшету Android
Android поддерживает мыши, клавиатуры и даже геймпады. Многие устройства Android позволяют подключать к устройству периферийные устройства USB. Для других устройств Android может потребоваться беспроводное подключение через Bluetooth.
Да, мышь можно подключить к устройству по беспроводному каналу Bluetooth. Это означает, что вы можете подключить к планшету Android мышь для использования курсора мыши или подключить контроллер Xbox 360 для игры в игры консольного типа. Вы также можете подключить клавиатуру и использовать сочетания клавиш, например Alt+Tab.
USB-мыши, клавиатуры и геймпады
Мобильные телефоны и планшеты на базе Android не имеют стандартных полноразмерных портов USB, поэтому периферийные устройства USB нельзя подключать к ним напрямую. Чтобы подключить USB-устройство к устройству Android, вам понадобится USB-кабель. Кабели USB OTG — это адаптеры, которые подключаются к порту Micro-USB устройства и позволяют подключать полноразмерные периферийные устройства USB.
USB-кабель OTG также позволяет использовать другие USB-устройства с вашим Android. Например, вы можете подключить флэш-накопитель USB к телефону или планшету Android.
Важные замечания. Не все устройства Android поддерживают региональные устройства с кабелями USB OTG. Некоторые устройства не имеют надлежащей аппаратной поддержки. Например, вы можете подключить USB-мышь и клавиатуру к планшету Nexus 7, но не к смартфону Nexus 4.Перед покупкой кабеля USBOTG убедитесь, что Google поддерживает устройства USB OTG.
Если у вас есть кабель USB OTG, просто подключите его к устройству и подключите USB-устройство напрямую. Ваш регион должен работать без дополнительных мероприятий.

Bluetooth-мыши, клавиатуры и геймпады
Кабели USB OTG не являются идеальным решением для многих устройств. Кабель добавляет много беспорядка к тому, что должно быть портативным устройством. Многие устройства также не поддерживают кабели USB OTG.
Если ваше устройство не поддерживает USB OTG, или даже если вам не нравится кабель, вам повезло. Беспроводную мышь, клавиатуру и геймпад Bluetooth можно подключить непосредственно к телефону или планшету. Просто подключитесь к устройству с помощью экрана настроек Bluetooth в Android, как при подключении Bluetooth-телефона. Этот экран можно найти в Настройки — > bluetooth.
Если вы покупаете мышь или клавиатуру для использования с планшетом Android, вы, вероятно, захотите приобрести устройство Bluetooth для удобства и совместимости.
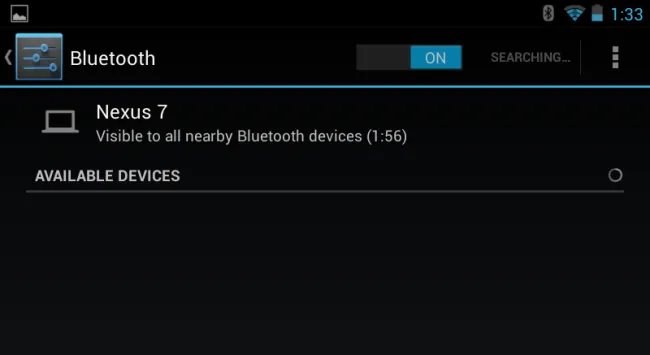
Операционная система Google Android поддерживает использование мыши, клавиатуры и даже геймпада (игрового джойстика). Многие устройства на Android, планшеты и телефоны позволяют подключать периферию с помощью USB. Для некоторых других устройств, где использование USB не предусмотрено, можно подключить их по беспроводному соединению Bluetooth.
Подключите клавиатуру ПК к Android по WiFi
С помощью приложения для Android можно подключить компьютерную клавиатуру к смартфону через Wi-Fi и передавать данные с компьютера на мобильный телефон и с него на клавиатуру. Этот вариант хорош, если вам нужно набирать много информации на мобильном телефоне.
Отличным приложением для этой цели является WiFi Keyboard, которое синхронизирует два устройства и передает текст с помощью окна браузера. После установки приложения необходимо выбрать смартфон в качестве основного метода реферала.
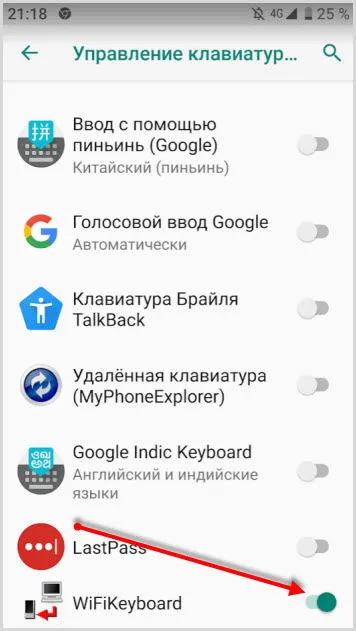
- Переходите в основные “Настройки” → “ Система ” и выбираете раздел “ Язык и ввод ” .
- Для выбора кликаете на подраздел “ Виртуальная клавиатура “, и далее “ Управление клавиатурами “».
- Здесь ставите переключатель на WiFi Keyboard.
- Снова клик на функцию “ Текущая клавиатура ” и подтверждаете WiFi Keyboard.
- Перезагрузите телефон.
- После перезагрузки запускаете WiFi Keyboard, и видите несколько адресов http//…..
Выберите один из различных адресов и введите его в адресную строку браузера вашего компьютера.
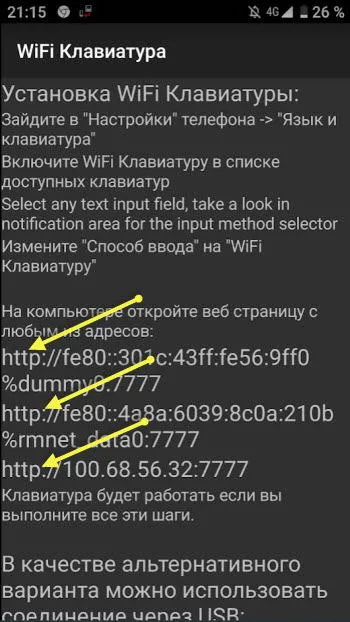
Браузер для этого адреса открывает синхронизацию клавиатуры WiFi.
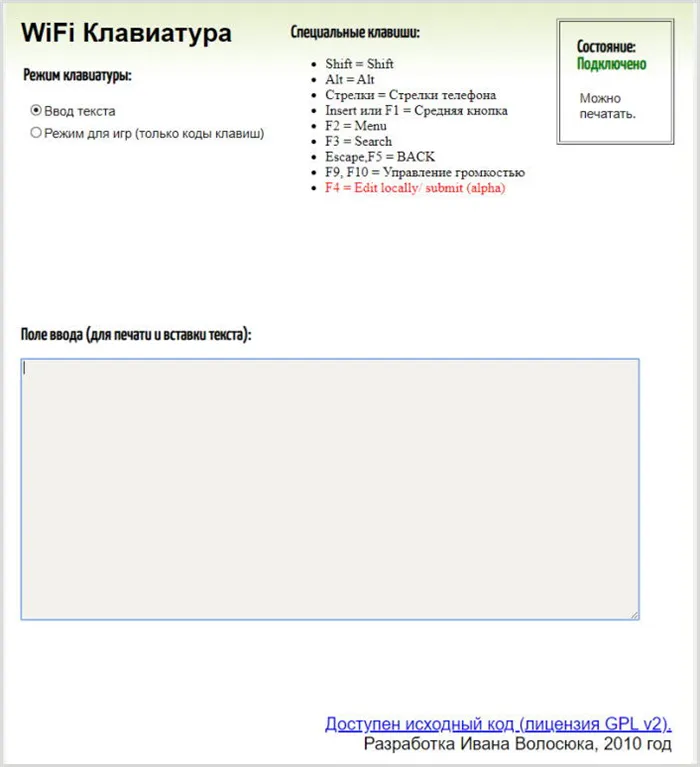
- Статус соединения в окне, должно содержать надпись зеленым цветом о состоянии синхронизации – Подключено . Также вы можете переключать режим ввода текста на клаву или режим игр.
- Открываете любое приложение, браузер, мессенджер, документы и можете набирать текст на внешней физической клавиатуре компьютера, а на телефоне он будет появляться в указанном месте.
Все, что вы вводите в поле предварительного просмотра веб-интерфейса, отправляется на ваш телефон. В моем случае набор текста происходил очень быстро, но текст не появлялся в окне предварительного просмотра браузера. Это может быть ошибкой разработчика. Поэтому предпочтительнее следить за набором текста непосредственно на экране телефона.
Советы. Если клавиатура не использовалась в течение длительного времени во время сеанса, выключите ее даже после использования. Так или иначе, энергия телефона быстро расходуется.
В заключении
Если у вас есть клавиатура Bluetooth, подключиться к устройству Android очень просто. Однако возможность подключения по Wi-Fi — это неплохой выбор, который может избавить вас от затрат на покупку клавиатуры.
Если ваше устройство поддерживает соединение Bluetooth, вы можете использовать аналогичный метод для подключения мыши.
Сообщите нам о выбранном вами методе и о том, какой метод лучше всего подходит для вас, в следующем пояснительном разделе.
























