- Как поставить подпись в электронном документе
- Что понадобится для подписания
- Пошаговая инструкция для подписания документа в формате PDF
- Если установлена программа Adobe Reader
- Если установлена программа Adobe Acrobat
- На какие файлы можно поставить ЭЦП
- Как вставить с помощью «КриптоАРМ» ЭЦП в файл (краткая инструкция)
- Как подписывать документы электронной подписью: как правильно ставить усиленную квалифицированную ЭЦП в документации
- Что это такое
- Что потребуется, чтобы подписать документ ЭЦП (эл подписью)
- Как поставить электронную подпись (ЭЦП) в документе на базе Office
- Для формата Word и Excel
- Как расписаться в электронном документе формата PDF
- Вариант 2. Установить отдельную программу для создания подписи
- Вариант 3. Воспользоваться веб-сервисами
- Отправьте подписанное сообщение
- Получите сертификат абонента для шифрования сообщений
Если у вас еще нет электронной подписи, получите ее в аккредитованном авторизационном центре. УЦ Contour имеют подписи для записей о сотрудниках и руководителях, транзакциях, счетах и персонале.
Как поставить подпись в электронном документе
TaxNet не является программистом раздела КриптоПро PDF и не предоставляет техническую поддержку или советы по продукту. Если у вас возникли проблемы с программой или вопросы по ее работе, обратитесь в техническую поддержку КриптоПро по адресу официального производителя.
Во многих случаях документы должны быть подписаны в формате PDF. Однако не все знают, как правильно это делать. У многих людей возникают проблемы с процессом подписания. Мы подготовили подробные инструкции, чтобы облегчить вам этот процесс.
Что понадобится для подписания
- Документ в PDF формате.
- Сертификат электронной подписи. Заранее установите его на компьютер. Убедитесь, что сертификат действующий.
- Одна из программ: Acrobat Reader или Adobe Acrobat должна быть установлена на компьютер для работы с модулем КриптоПро PDF.
- Модуль КриптоПро PDF. Скачать его можно с сайта производителя https://cryptopro.ru/products/other/pdf .
- Пять минут свободного времени.
Подписание документа в формате PDF может показаться трудоемким, но пошаговые инструкции проведут вас через весь процесс и позволят подписать документ PDF в считанные минуты.
Пошаговая инструкция для подписания документа в формате PDF
- Откройте документ PDF с помощью Adobe Reader или Adobe Acrobat. В меню программы выберите «Редактирование» — «Установки».
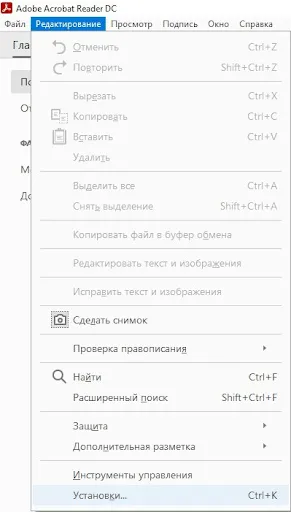
- В окне «Установки» среди представленных категорий выберите «Подписи». С правой стороны окна в разделе «Создание и оформление» нажмите на кнопку «Подробнее».
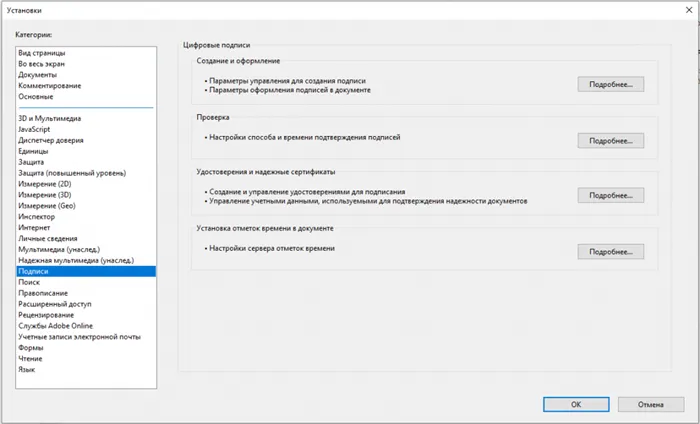
- В окне «Установки» среди представленных категорий выберите «Подписи». С правой стороны окна в разделе «Создание и оформление» нажмите на кнопку «Подробнее».
Не уверены, нужно ли создавать все подписи с помощью раздела КриптоПро PDF? Выберите вариант «Спросить по подписи». Это позволяет выбрать метод применения электронной подписи при создании новой подписи.
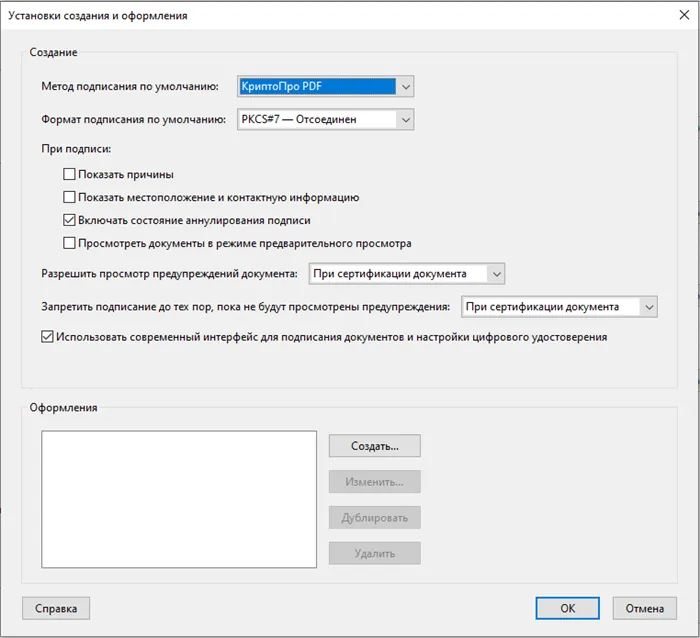
Дальнейшая работа зависит от программного обеспечения, установленного на вашем компьютере.
Если установлена программа Adobe Reader
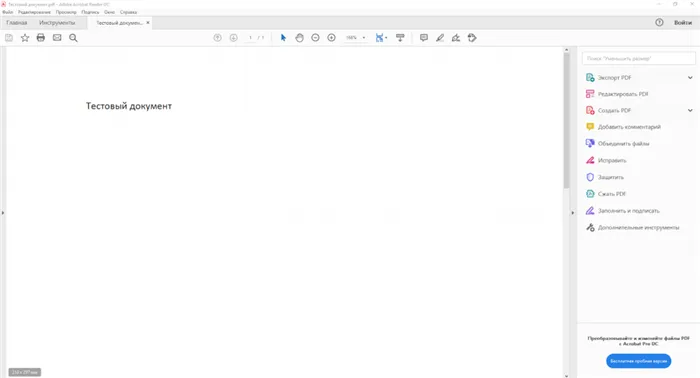
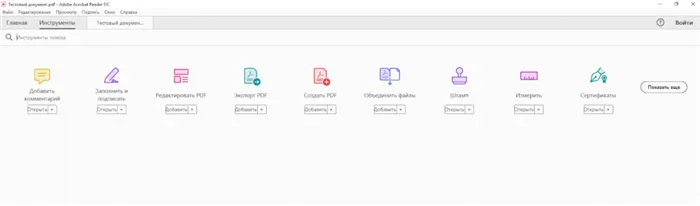
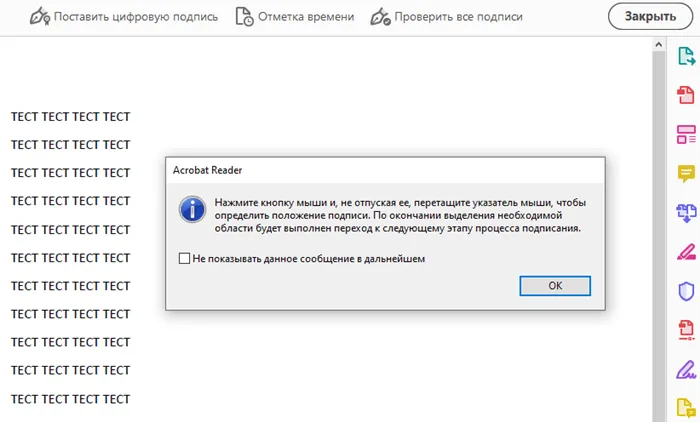
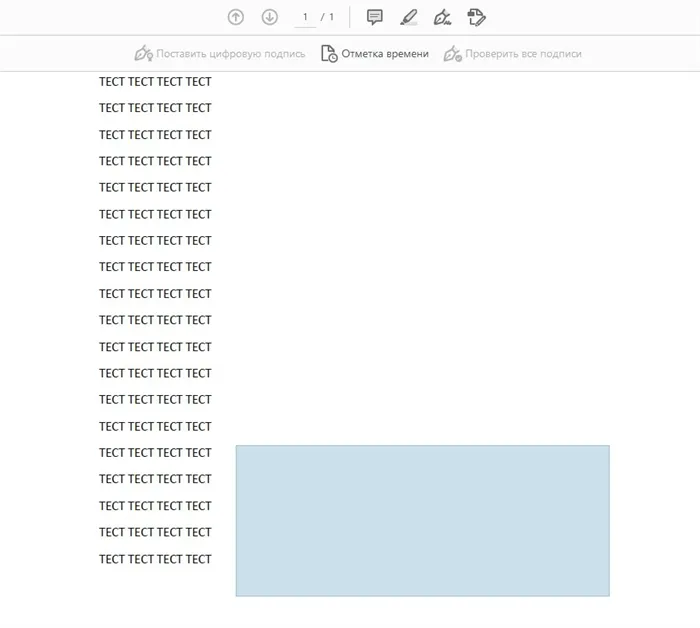
- После выделения области откроется окно, где нужно выбрать сертификат, которым будет подписан документ.
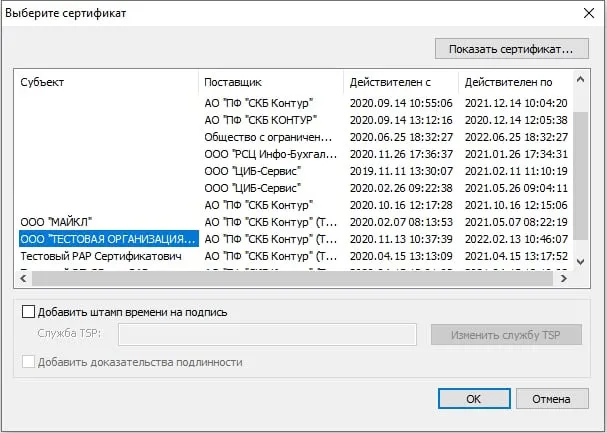
- В окне «Подпись с помощью цифрового удостоверения» проверьте верный ли сертификат вы указали. Затем нажмите на кнопку «Продолжить».
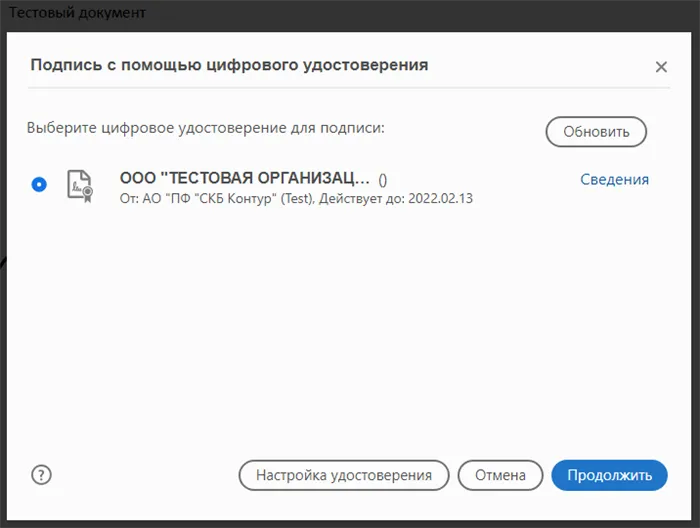
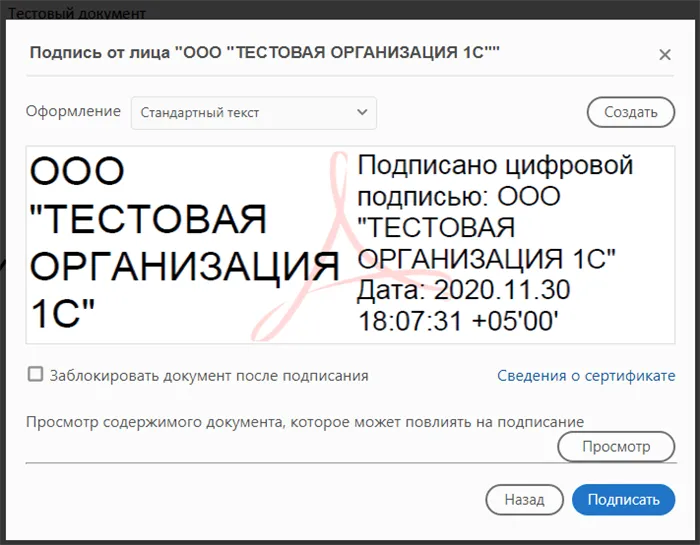
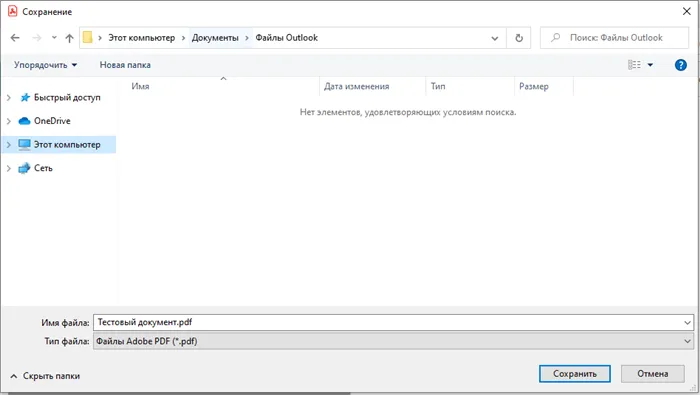
Нажмите кнопку Сохранить.
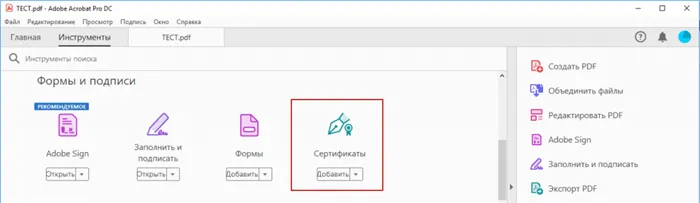
Отлично! Вы успешно подписали PDF-документ в Adobe Reader с помощью устройства КриптоПро PDF. Нажмите кнопку OK в уведомлении, чтобы закрыть окно.
Теперь вы можете отправить подписанный документ на утверждение, отправить его контрагенту или использовать в других целях.
Подписи документов могут быть в следующих форматах
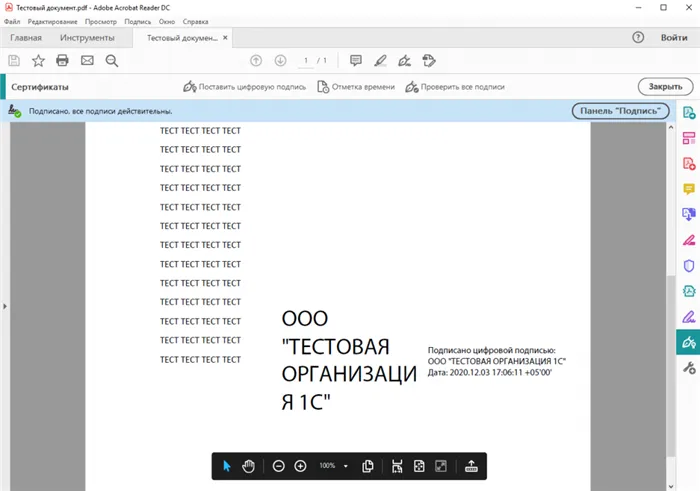
Все скриншоты относятся к версии 2020.013.20066 программы Adobe Acrobat Reader DC. Другие версии программы могут иметь незначительные отличия в интерфейсе.
Если установлена программа Adobe Acrobat
- После шага 3 в программе Adobe Acrobat откроется новое окно. Выберите в нем вкладку «Инструменты», перейдите в раздел «Формы и подписи» и нажмите на кнопку «Сертификаты».
ЭП защищает документы от модификации, проверяет написанное и обеспечивает конфиденциальность информации. Поэтому электронные торговые площадки или контрагенты могут потребовать, чтобы файлы были заверены электронными подписями.
На какие файлы можно поставить ЭЦП
Особенностью электронных подписей является то, что они могут использоваться для подтверждения подлинности практически любого файла, будь то слово, PDF, изображение или видео. С технической точки зрения подписание PDF-документа с помощью ЭЦП ничем не отличается от подписания мультимедийного файла.
- криптопрограмма, с помощью которой заверяется файл, формирует его хэш (краткие сведения о целостности и об авторстве);
- хэш шифруется с помощью закрытого ключа;
- формируется подписанный ЭЦП документ или отдельный файл ЭЦП к соответствующему документу.
Чтобы доказать подлинность файла, получатель должен использовать открытый ключ. Это позволяет расшифровать фрагментацию и определить целостность и запись файла.
Существует множество типов программ, которые могут подписывать документы word или PDF с помощью ЭЦП. Как уже упоминалось выше, программное обеспечение CryptoArm является одним из самых распространенных решений в России. Рассмотрим, как использовать ЭЦП для размещения ЭЦП на документах Word.
Как вставить с помощью «КриптоАРМ» ЭЦП в файл (краткая инструкция)
Программу Windows можно использовать двумя способами.
- через контекстное меню файлов в проводнике (щелкая правой кнопкой по файлу и выбирая нужную опцию);
- через основной интерфейс программы (запустив ее с рабочего стола).
Как подписать документ word электронной подписью — очень полезно решить этот вопрос через меню среды Windows. Если существует решение CryptoArm, заявите о нем.
Давайте на деле изучим особенности применения соответствующих характеристик «CryptoArm».
Таким образом, вы знаете, как поставить цифровую подпись на документе в Word. Мы отмечаем, что эта процедура фактически не отличается от сертификации ЭЦП других файлов. Однако при работе с определенными типами данных все же могут возникать оттенки.
В частности, существует несколько особенностей процесса сертификации файлов PDF. Как сделать цифровую подпись документа PDF (с учетом особенностей этой формы файла)?
Основные действия при использовании ‘cryptopro’ во время такой работы, как цифровая подпись документов PDF, почти такие же, как и для документов Word. При изучении вопроса о том, как подписать документ Word цифровой подписью — эдс PDF-файл задается алгоритмом, аналогичным приведенному выше алгоритму.
Заметим, однако, что при заверении PDF-документа хэш ЭЦП целесообразно отделить от соответствующего документа и записать его в отдельный файл.
Дело в том, что некоторые решения от Adobe, создателя формата PDF, позволяют подписывать документы в этом формате с помощью внутреннего носителя. Вполне вероятно, что получатель файла сначала захочет проверить подпись и только после этого удостовериться в подлинности документа ЭЦП.
В этом случае у получателя документа может не быть Cryptoarm Distribution или другого решения с открытым ключом для проверки цифровой подписи слова или PDF. В этом случае решение о том, как подписать PDF-документ электронной цифровой подписью (путем разделения или слияния ЭЦП и самого документа), может предоставить получателю дополнительные средства проверки файла.
Способ подписания PDF-файла электронной цифровой подписью (либо путем отделения ЭЦП от файла, либо путем их объединения) должен быть заранее согласован с получателем документа.
1. 1. перейдите на вкладку «Файл», перейдите на вкладку «Файл», откройте «Сведения» и нажмите «Добавить электронную подпись (Крипто-Про)».
Как подписывать документы электронной подписью: как правильно ставить усиленную квалифицированную ЭЦП в документации

Современные бизнес-процессы требуют возможности быстрого и удаленного решения проблем. Поэтому существует множество способов подписания документов и других файлов с электронной подписью. Мы рекомендуем вводить текст или прикреплять используемое вами программное обеспечение отдельно. Мы проинформируем вас обо всех вариантах, чтобы вы могли выбрать наиболее подходящий формат для документооборота вашей компании.

Что это такое
До появления этого полезного изобретения бизнесменам и другим юридическим и физическим лицам приходилось лично заниматься оформлением документов. С внедрением информационных технологий стало возможным удаленное подтверждение документов. Это значительно упрощает жизнь и ускоряет многие бизнес-процессы.
Цифровые файлы, которые являются индивидуальными сигналами доверия, представляют собой определенные комбинации паролей и символов. Он создается специальной программой и находится в файле, прикрепленном к основному файлу.
Сегодня она включена в перечень всех органов власти и служит полным эквивалентом личной подписи.
- высокий уровень надежности и защиты от подделки;
- можно подавать документацию без личного посещения государственных и других инстанций;
- доступно участие в госзакупках и торгах, это обязательное условие для всех участников.
Цифровые личные коды позволяют предпринимателям подавать документы и получать доступ к открытым контрактам, зачастую быстрее.

Что потребуется, чтобы подписать документ ЭЦП (эл подписью)
Первым шагом является получение соответствующего сертификата. Это быстро и не требует отнимающей много времени бюрократии. Она может быть оформлена на личном счете налогоплательщика, в удостоверяющем центре или в МФЦ.
Далее, необходим компьютер с операционной системой Windows или Mac. Linux можно настроить, но это не всегда возможно в зависимости от версии.
Следующий шаг — установка программного обеспечения. Это так называемые СКЗИ-приложения для защиты зашифрованной информации. В России используются следующие основные из них.
Вы сможете определить, какое именно программное обеспечение требуется в МФЦ или при получении сертификата подписи. Там же вы найдете указания по настройкам, необходимым для создания цифровой подписи. Выбранное программное обеспечение, установленное на вашем компьютере, создает специальный значок ярлыка в контекстном меню. Это позволяет быстро зарегистрироваться одним щелчком мыши.
Для работы модуля требуется AcrobatReader или AdobeAcrobat и сам док PDF.

Как поставить электронную подпись (ЭЦП) в документе на базе Office
Это первая опция, необходимая для некоторых типов программного обеспечения. Его можно загрузить с официальных правительственных сайтов или у производителя этого программного обеспечения. Установка автоматизирована и не требует много времени. Единственное, если на компьютере уже установлена другая версия, необходимо полностью удалить ее с помощью контекстного меню, а затем установить новую программу.
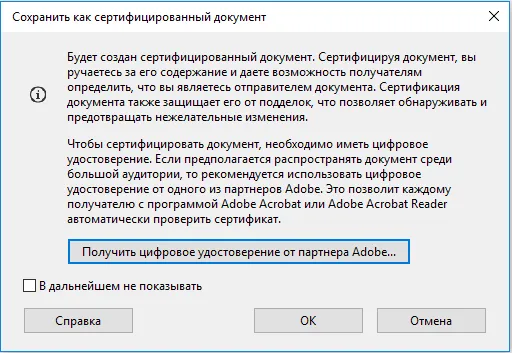
Для формата Word и Excel
Большинство компаний до сих пор ведут документооборот в этом формате. Примеры включают контракты, счета-фактуры и формы для государственных учреждений. Если вы используете этот формат, вам потребуется специальное программное обеспечение, совместимое с этой версией. Обратите также внимание, что при сертификации документов, созданных в Word 2007, подлинность документа может быть проверена только с помощью аналогичной программы.
В офисных программах есть стандартная функция «подпись документа», но она не имеет юридической силы для документа. Поэтому требуются специальные расширения, такие как подписи КриптоПроОфис или другие RAS.
Сначала загрузите и установите дополнение, затем загрузите раздел Office. Когда все будет готово, перейдите на вкладку Инструменты в Word и Excel, выберите Параметры, затем Безопасность, и вы увидите опцию Цифровая подпись. Просто укажите, что вы хотите подписать, используя программное обеспечение и сертификат.
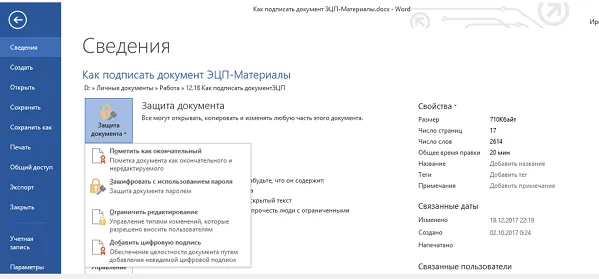
Как расписаться в электронном документе формата PDF
Отдельный раздел уместен, если вы хотите сертифицировать документы в формате PDF. Во-первых, необходимо установить на компьютер программу Adobe Reader или Acrobat. Это позволит вам работать с такими типами файлов. Затем будет установлено специальное дополнение, совместимое с этим программным обеспечением, например, CryptoProPDF. Дополнение поставляется вместе с Reader и является бесплатным. В противном случае по окончании пробного периода необходимо приобрести лицензионную версию.
Особенностью электронных подписей является то, что они могут использоваться для подтверждения подлинности практически любого файла, будь то слово, PDF, изображение или видео. С технической точки зрения подписание PDF-документа с помощью ЭЦП ничем не отличается от подписания мультимедийного файла.
Вариант 2. Установить отдельную программу для создания подписи
Для подписания документов в любом формате (* rar, * .jpeg, * .png, * .ppt, видео, базы данных и т.д.) на компьютере могут быть установлены специальные программы, такие как КриптоАРМ.
Программы доступны в различных версиях с точки зрения функциональности. Базовая версия CryptoARMStart с минимальной функциональностью предоставляется бесплатно. Все платные версии имеют пробный период, в течение которого доступны все функции. По истечении этого срока для продолжения использования данной версии необходимо приобрести лицензию.
Документы можно подписывать из главного окна программы или из контекстного меню файла. Алгоритм подписи зависит от этих опций, но во всех случаях выберите Подписать и следуйте инструкциям. Программа попросит вас выбрать
- Количество файлов, которые нужно подписать: можно подписать несколько файлов или папку с документами.
- Формат подписи: присоединенная или отсоединенная. В первом случае подпись будет встроена в файл, а во втором будет создана в отдельном файле с расширением *.sig.
- Сертификат, которым нужно подписать документ.
Соображения при использовании программы:.
- В бесплатной версии можно поставить только базовую КЭП (без проверки времени подписания документа и статуса сертификата). Но проверить можно и усовершенствованную подпись (со статусом сертификата и временем подписания документа).
Если у вас еще нет электронной подписи, получите ее в аккредитованном авторизационном центре. УЦ Contour имеют подписи для записей о сотрудниках и руководителях, транзакциях, счетах и персонале.
Вариант 3. Воспользоваться веб-сервисами
Вы можете подписывать документы без установки специального программного обеспечения на свой компьютер. В качестве примера можно привести интернет-сервис Kontur.krypto.
Это бесплатная программа, которая создает и проверяет электронные подписи, а также может шифровать и расшифровывать электронные файлы. Подписывать можно как отдельные файлы, так и файлы или партии файлов. Документы могут быть подписаны двумя или более лицами.
После регистрации и автоматической установки программы шифрования на ваш компьютер вы можете работать с программой. Программа имеет интуитивно понятную рабочую среду. Для подписания требуемого электронного документа:.
Загрузите в сервис документ, который необходимо подписать. Вы можете подписать файл любой формы размером до 100 МБ.
Выберите сертификат, установленный на вашем компьютере, и подпишите документ. Подписание документа на Kontur.kripto может быть подписано сертификатом, выданным любым утверждающим органом.
Создайте файл подписи. При нажатии кнопки Подписать служба создает папку с тем же именем и той же подписью разрешения, что и у исходного документа. В папке хранится файл и подпись на сервере. Затем эти документы могут быть загружены на компьютер пользователя.
Отправка документов получателям. Файлы и подписи можно отправлять непосредственно из сервиса. Получатель получает ссылку на документ, хранящийся в contour.crypto. Вы также можете загрузить пакет документов на компьютер (оригинал документа, файл подписи, сертификат и процедура проверки подписи) и отправить его по дополнительной электронной почте.
Что нужно учитывать при использовании contour.krypto:.
- В сервисе действует ограничение на вес документа: можно подписать документ до 100 Мб.
- В сервисе можно создать только отсоединенную подпись.
- Контур.Крипто работает только в операционной системе Microsoft Windows.
- Проверить подпись, созданную в Контур.Крипто, можно в любой программе, которая работает с отсоединенными электронными подписями.
Если у вас еще нет электронной подписи, получите ее в аккредитованном авторизационном центре. УЦ Contour имеют подписи для записей о сотрудниках и руководителях, транзакциях, счетах и персонале.
В офисных программах есть стандартная функция «подпись документа», но она не имеет юридической силы для документа. Поэтому требуются специальные расширения, такие как подписи КриптоПроОфис или другие RAS.
Отправьте подписанное сообщение
- Нажмите «Создать» или выберите пункт меню «Файл/Создать/Сообщение».
- Выберите получателя в поле «Кому» и введите тему сообщения. Если письмо будет содержать файлы, добавьте их в письмо — нажмите «Вложить файл».
- Когда сообщение будет готово к отправке, нажмите «Отправить».
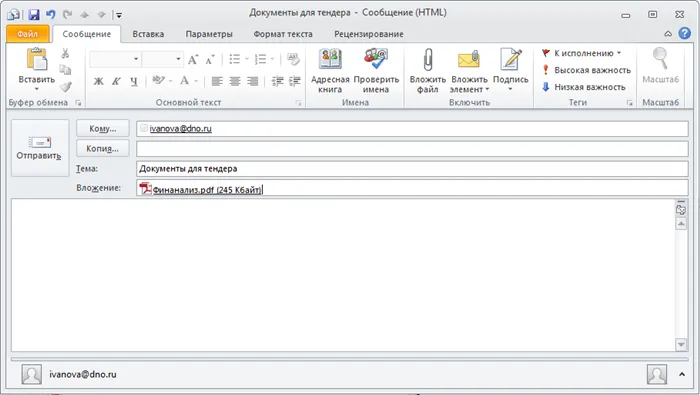
Получите сертификат абонента для шифрования сообщений
Перед отправкой зашифрованного сообщения обменяйтесь с получателем сертификатами ЭП. Для этого отправьте ему подписанное (но не зашифрованное) сообщение. Когда он получает сообщение, адрес отправителя и сертификат автоматически добавляются в его адресную книгу.
Вы можете проверить наличие сертификата или связаться с ним по электронной почте, чтобы добавить его вместе.
- Откройте входящее письмо с ЭП.
- Установите курсор на адрес отправителя и, нажав правую кнопку мыши, выберите «Добавить в контакты Outlook». В блоке «Показать» выберите «Сертификаты». Убедитесь, что сертификат отправителя есть в вашей адресной книге.
























