- Google Drive что это и в чем его преимущества
- Простой и безопасный доступ к контенту
- Интеграция с приложениями и инструментами
- Совместимость с облачными приложениями
- Быстрое решение задач
- Совместимость с любыми устройствами
- Сколько дискового пространства предоставляется
- На компьютере
- На смартфоне
- Как пользоваться Google Диском
- Как создать папку на Google Диске
- Как загрузить файл на Google Диск
- Как настроить совместный доступ
- Загрузка файлов: ручной режим
- Загрузка файлов: синхронизация
- Работа с папками и документами в Google диск
- Краткое руководство
- На каких устройствах можно пользоваться сервисом
- Для чего можно использовать Гугл Диск
- Использование в бизнесе
- Как создать Гугл Диск
- На компьютере
- На телефоне
- Как пользоваться Гугл Диском
- Как создать папку на Гугл Диске
- Как загрузить файл на Гугл Диск
- Как настроить совместный доступ
- 1 комментарий
- Оставить комментарий
- Какие ещё есть возможности в Google Drive
Чтобы организовать совместную работу по проектам, выберите нужный файл и щелкните правой кнопкой мыши «Открыть доступ». В поле введите адрес электронной почты пользователя для обработки документа. Затем скопируйте ссылку и отправьте ее пользователю для входа в систему.
Google Drive что это и в чем его преимущества
Компания Google уже давно разработала собственный сервис облачного хранения данных под названием Google Drive. Это позволяет пользователям хранить информацию, а также выполнять другие действия, такие как обмен файлами. Google Drive также включает офисный пакет, который поможет вам работать с редактированием текста, листами, презентациями и другими форматами файлов.
Google Drive имеет множество преимуществ, которые отличают его от других облачных сервисов хранения данных. Ниже перечислены некоторые из основных преимуществ
Простой и безопасный доступ к контенту
Информация Google Drive хранится на сервере, который просто предоставляет ссылку на нужный файл или папку для передачи его другому пользователю. Документ можно использовать на компьютере или мобильном устройстве. Также можно установить права доступа и обработки. Для обеспечения безопасности используются протоколы SSL/TSL и HTTPS, гарантирующие надежную защиту данных.
Интеграция с приложениями и инструментами
Google Диск поддерживает более 100 различных типов файлов, включая PDF. Вы также можете использовать документы Microsoft Office без необходимости конвертировать их в другие форматы.
Совместимость с облачными приложениями
Документы, презентации и бухгалтерские листы, загруженные на Google Drive, можно обрабатывать из других приложений Google. Все, что вам нужно сделать, это получить к ним доступ.
Быстрое решение задач
Google Диск имеет ряд простых в использовании функций, которые позволяют быстрее выполнять домашние задания. Например, вы можете использовать строку поиска, чтобы быстро найти нужную информацию.
Совместимость с любыми устройствами
Документы, находящиеся на Google Диске, можно использовать практически с любого устройства. компьютер, смартфон или планшет.
Сколько дискового пространства предоставляется
Google Drive позволяет сохранить до 15 ГБ пользовательских данных. Это стало возможным после того, как 13 мая 2013 года Google объединил дисковое пространство, доступное в Почте, Google Диске и Google Фото. До этого момента размер почтового ящика составлял 10 ГБ, а Google Photos Google Drive — 5 ГБ (вместе). Теперь вы можете использовать до 15 ГБ для всего (Почта + Фото + Хранение в облаке). Также предоставляется дополнительное пространство объемом от 100 ГБ до 30 ТБ.
Чтобы начать использовать Google Диск, введите свой аккаунт Google, если он еще не забанен.
На компьютере
Создайте учетную запись Google на своем компьютере
- зайдите на сайт gmail.com и справа вверху нажмите кнопку « Войти »;
- нажмите на ссылку « Создать аккаунт »;
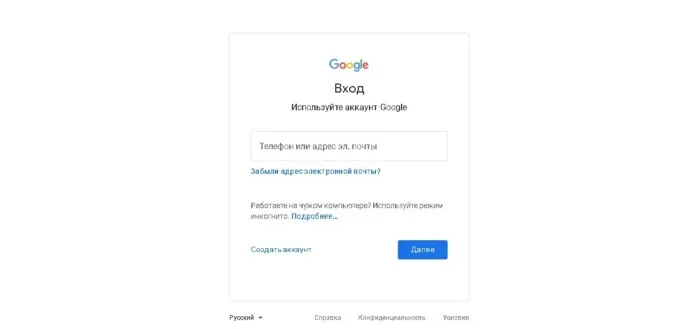
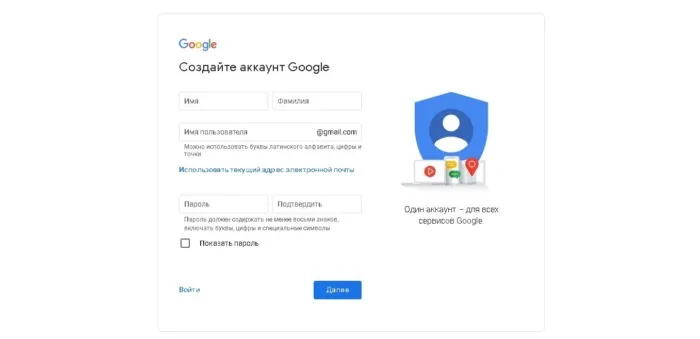

После создания аккаунта Google вы можете войти в Google Диск и использовать все его возможности. Для этого нажмите на квадратный значок с точкой в правом верхнем углу экрана и выберите Диск.

На смартфоне
Чтобы использовать Google Drive на смартфоне, зайдите в Google Play и в магазине AppStore для владельцев мобильных устройств Android или iPhone найдите приложение Google Drive. Затем установите приложение. Чтобы войти в приложение, которое вы только что установили, вам нужно будет ввести электронную почту и пароль, которые вы использовали при подписке на аккаунт Google. Для устройств Android это не обязательно, если у вас уже есть учетная запись Google, подключенная к вашему мобильному устройству.
Как пользоваться Google Диском
Далее мы покажем вам, как выполнять простые функции в Google Диске, такие как создание папок, загрузка файлов и координация совместного доступа.
Как создать папку на Google Диске
Чтобы создать папки прямо из браузера, сделайте следующее
- зайти в Google Диск и нажать кнопку « + Создать »;
- выбрать, что именно нужно создать, в нашем случае мы создаем « Папку »;
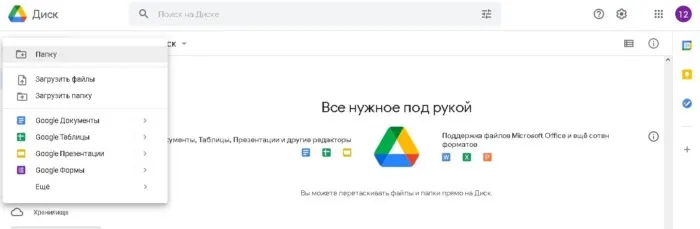
Процесс создания папки с помощью приложения на смартфоне состоит из следующих шагов
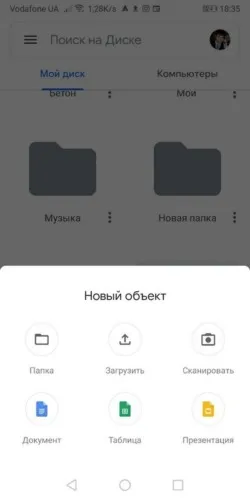

Как загрузить файл на Google Диск
Чтобы загрузить файлы, хранящиеся на вашем компьютере, в облачное хранилище Google Drive, вам необходимо
- войдите с помощью браузера в свой аккаунт Google, перейдите в сервис « Диск » и нажмите на кнопку « + Создать »;
- кликните по кнопке « Загрузить файлы »;
- выберите файл, который требуется загрузить, и дождитесь окончания загрузки.
Чтобы сделать то же самое с помощью Google Drive для мобильного диска, выполните следующие действия.
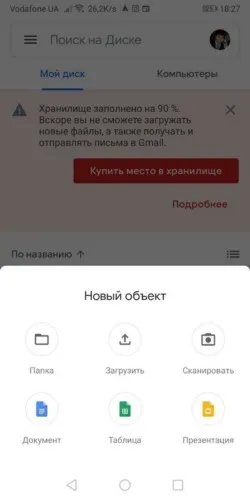
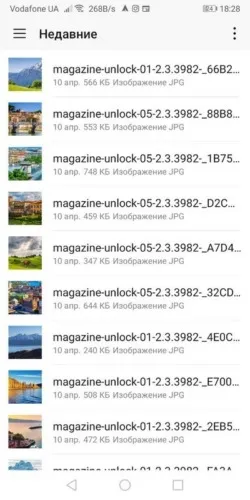
Как настроить совместный доступ
Google Диск позволяет указать три типа доступа.
- Для всех пользователей всемирной паутины.
- Для тех, у кого есть специально созданная ссылка.
- Только для тех, кому разрешен доступ (выслано соответствующее приглашение).
Вам не нужно входить в свой аккаунт Google, чтобы получить доступ к файлам, созданным первым или вторым способом.
Кроме того, существует четыре уровня доступа.
- Владелец — тот, кто создал или загрузил файл, имеет полный доступ.
- Редактор – имеет право изменять документ, но не может его удалить, а также может предоставлять доступ другим пользователям.
- Читатель — может посмотреть содержимое документа и загрузить его на свой компьютер или собственный Google Диск.
- Комментатор — может просматривать, редактировать и комментировать документы.
Чтобы войти в настройки редактирования доступа, нажмите на файл или папку, для которых у вас есть доступ к редактированию, а затем нажмите на значок «Элемент доступа».
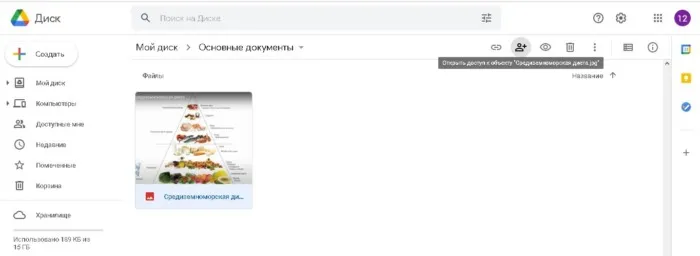
В результате этих действий окно появляется в двух частях. В верхней части окна вы можете указать пользователя (пользователей) для доступа. В строке ‘Добавить пользователя или группу’ можно указать учетную запись, к которой будет предоставлен доступ, и уровень доступа (автор, читатель или комментатор).
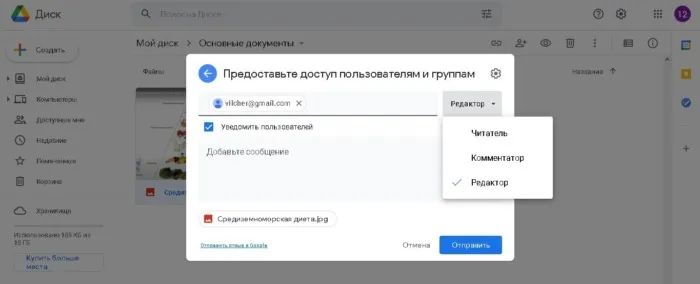
Размер преобразуемого текстового документа не должен превышать 50 МБ. Также могут возникать ошибки, особенно если используются сложные форматы.
Загрузка файлов: ручной режим
Google Drive принимает документы, изображения, аудио- и видеофайлы. Данные можно скачать на сайте www.drive.google.comまたは関連するアプリケーションにダウンロードできます. /примечания.
Существует несколько типов съемки, один из которых — перетаскивание. Для этого перейдите по ссылке выше, создайте «папку» и перетащите материал в папку Google Drive, чтобы загрузить его. Если у вас есть приложение, найдите соответствующую папку на компьютере и перетащите туда все, что считаете нужным. Затем перейдите на сайт www.drive.google.comに表示されます.
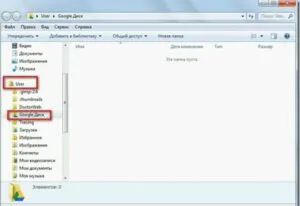
Для устройств на базе Android действия выполняются следующим образом Запустите приложение на смартфоне или планшете, нажмите на «Плюс» и выберите «Загрузить». Затем выберите файл, и он будет доступен в «Моем диске». Файлы также можно перемещать в другие папки.
Для устройств iOS первый шаг аналогичен предыдущей инструкции, но после выбора файла необходимо нажать на «галочку» вверху. Внизу появится строка состояния. Чтобы перейти к конкретному файлу, выберите «Просмотр в папке».
Загрузка файлов: синхронизация
Все материалы на моем диске изначально синхронизируются с Google Drive. Чтобы синхронизировать другие папки, следуйте следующим инструкциям
— Запустите приложение (Windows: Пуск — Программы — Google Drive -Mac OS: Finder — Программы — Google Drive), и
-Нажмите на значок Google Drive (Windows, справа внизу на панели задач — Mac, справа вверху в строке меню).
— Нажмите на значок в виде триптиха в колонке (в правом верхнем углу), нажмите Настройки, а затем нажмите Синхронизировать параметры.
— Появятся два варианта синхронизации: для всех файлов в папке «Мой диск» или для определенной папки. В этом случае выберите вариант 2. Установите флажок для папки, которую вы хотите синхронизировать.
— Нажмите кнопку Приложение.
Работа с папками и документами в Google диск
Чтобы создать папку, нужно перейти на страницу Google Диска в Интернете, нажать кнопку Создать, а затем перейти в раздел Папки. Назовите новую папку и нажмите кнопку Создать.
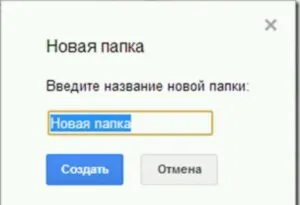
Перемещение файлов также очень просто и удобно — щелкните нужный элемент, нажмите «Переместить», переместите его в папку, в которой вы хотите сохранить выбранный документ, а затем нажмите Переместить.
Вы также можете сохранять файлы во многих местах одновременно. Для этого перейдите на сайт drive.google.com, выберите и удерживайте нужные файлы. Затем нажмите комбинацию клавиш Shift+Z и нажмите кнопку Добавить сюда для каждой папки.
Чтобы удалить объект, щелкните правой кнопкой мыши и выберите нужное действие. Для случайно удаленных файлов предусмотрена функция восстановления через корзину.
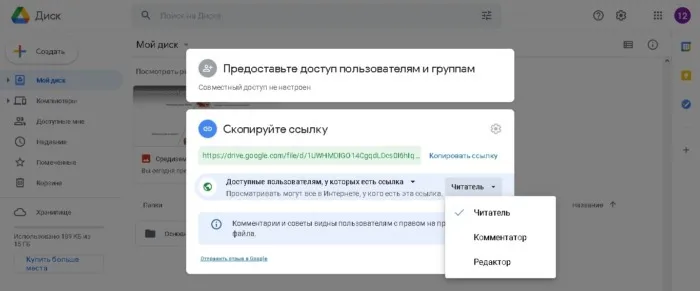
Вы также можете разрешить другим пользователям доступ к файлам, чтобы они могли просматривать данные из других облачных хранилищ. В частности, здесь есть раздел «Поделись со мной». Здесь элемент доступа настраивается с помощью вашего адреса электронной почты. Сюда не входят настройки ‘Все в Интернете’ и файлы ‘Все со ссылками’. Каждый файл содержит информацию о дате доступа, имени владельца элемента и папке расположения (для данных, добавленных на диск).
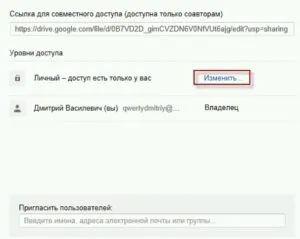
Чтобы синхронизировать эти файлы с устройством, перейдите в раздел Communibult to Me, выберите конкретный файл, нажмите Add to Disk и выберите меню Environment. Вы также можете конвертировать документы word (и другие) в формат Google.
Для этого зайдите на www.drive.google.com/drive/settingsにアクセスして на вашем компьютере и выберите «Конвертировать файлы, загруженные Google». Установите флажок рядом с ним. Эти изменения могут быть внесены только на вашем компьютере.
Во время использования Google Диска другие программы могли начать тормозить. В этом случае может потребоваться установить ограничение на скорость передачи данных. Для этого нажмите на значок приложения (если вы уже вспомнили об этом выше), найдите в колонке значок с тройной точкой и нажмите Настройки. Перейдите на вкладку Дополнительно. Чтобы настроить скорость съемки, нажмите на «Максимум» и уменьшайте и увеличивайте ее до «Без ограничений». После создания опций нажмите кнопку Применить.
Вкратце, вот что мы хотели рассказать вам об этом замечательном сервисе хранения видео от Google. Когда вы устанавливаете Google Drive, ваши документы не теряются и не исчезают без причины.
У вас остались вопросы по теме «Как использовать Google Диск»? Вы можете написать их в комментариях.
При работе в «облаке» функции и вычисления выполняются не на персональном компьютере или смартфоне пользователя, а в сети облачной сети. Это техническое решение имеет множество преимуществ.
Краткое руководство
Поскольку в статье невозможно представить полное руководство по использованию Google Drive, мы ограничимся самыми основными возможностями. Инструкции по использованию Google Drive приведены в таблице ниже.
Вы также можете искать файлы по ключевым словам с помощью внутреннего поиска.
В этом разделе не описывается, как использовать Google Drive на Android и iPhone по отдельности. Приведенные выше инструкции можно использовать и для мобильных приложений.
На каких устройствах можно пользоваться сервисом
Вы можете использовать Диск Google на своем компьютере следующими способами
- Через Web-версию. Имеется в виду вход и работа с сервисом через браузер. Здесь пользователю доступен максимально полный функционал. Выше мы давали ссылку именно для этого варианта.
- Можно использовать Гугл Диск на компьютере через десктопное приложение “Автозагрузка и синхронизация”. Здесь можно просматривать, редактировать и упорядочивать файлы и папки, хранящиеся на Google Drive.
- Пользоваться Google диском на телефоне можно через мобильное приложение. По функционалу сходно с Web-версией Drive и может полностью его заменить.
Приложение можно скачать с этой страницы. Здесь вы найдете ссылки на все описанные версии. Кроме того, вы можете нажать на Drive с нашего сайта и создать простую загрузку.
С помощью Google Drive вы можете использовать документы Office, даже если это приложение не установлено на вашем компьютере. Скачайте файл и дважды щелкните по нему. По завершении процесса вы можете сохранить его на жестком диске своего компьютера.
Для чего можно использовать Гугл Диск
Платформа хранит файлы пользователя: документы, таблицы, презентации, фотографии и т.д. Это удобная платформа для обработки и совместной работы над текстовыми и графическими материалами.
Использование в бизнесе
Для компаний Google предлагает специальный пакет «бизнес-стандарт». Преимущества данного пакета следующие
- наличии защищенной корпоративной почты;
- организации видеоконференции для 150 пользователей одновременно с последующей записью;
- расширенном облачном хранилище, объем данных составляет 2 Тб для пользователя;
- повышении безопасности и расширенных функциях управления.
Как создать Гугл Диск
Сервер работает в двух форматах — на компьютере или на смартфоне.
На компьютере
Чтобы создать хранилище в облаке, введите свой почтовый ящик Google Drive. Нажмите на квадрат в правом верхнем углу и выберите «Диск», чтобы перейти на Google Диск.

Google попросит вас установить диск на компьютер. Вы также можете получить доступ к нему из браузера без загрузки.
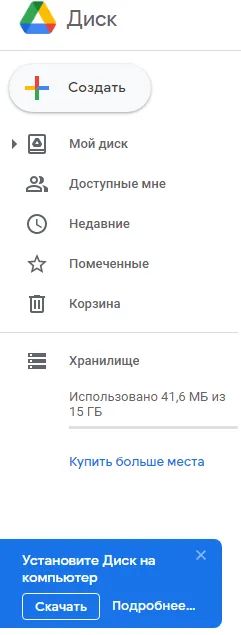
На телефоне
Чтобы создать личный кабинет на телефоне или планшете, загрузите приложение из App Store или Play Market. После загрузки приложение автоматически обеспечивает объединение с вашим аккаунтом Google.

Введите свое имя пользователя и пароль, и вы войдете в учетную запись, где хранятся ваши файлы. Каждый файл доступен для обработки. Изменения сразу видны на всех устройствах. Основным условием для использования новейших функций является наличие функционального подключения к Интернету.
Как пользоваться Гугл Диском
Открыв Google Диск на рабочем столе, вы увидите все сохраненные файлы и строку поиска.
Поиск позволяет пользователям быстро находить документы по их названию. Это полезно, если пользователь хранит много информации в одном месте.
С левой стороны находится кнопка ‘New’ для загрузки файлов. В мобильной версии аналогичное меню появляется при нажатии на цветной «+». Показаны следующие характеристики.

Интерфейс сервиса понятен и доступен для новичков, так как подписи и инструкции помогают быстро разобраться в функционале.
Как создать папку на Гугл Диске
Чтобы создать папку, выберите Создать и нажмите Папка. В открывшемся окне придумайте имя для новой папки. Затем вы можете добавить существующие файлы или создать новые.
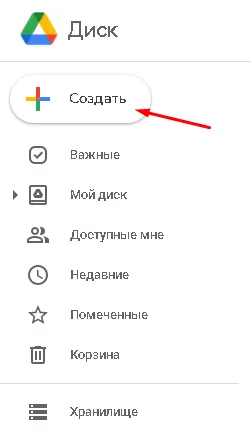
Как загрузить файл на Гугл Диск
Чтобы поместить файл в хранилище, выберите меню Создать, а затем выберите Загрузить файл. Выберите нужный документ и нажмите Открыть. Это помещает файл на рабочее место и делает его доступным для обработки.
Как настроить совместный доступ
Чтобы организовать совместную работу по проектам, выберите нужный файл и щелкните правой кнопкой мыши «Открыть доступ». В поле введите адрес электронной почты пользователя для обработки документа. Затем скопируйте ссылку и отправьте ее пользователю для входа в систему.
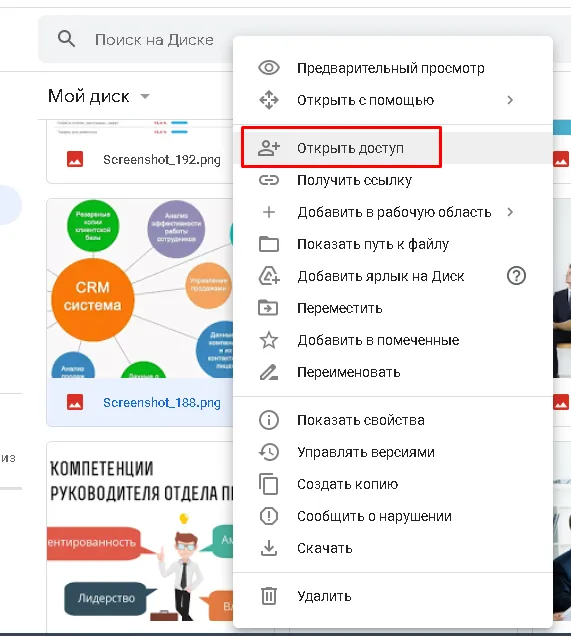
Чтобы загрузить с Google Диска на компьютер, просто щелкните правой кнопкой мыши (ПКМ) на выделенном файле или папке. Во всплывающем меню выберите Загрузить. По умолчанию файл будет загружен в папку Downloads. В качестве альтернативы появится окно, в котором можно выбрать место загрузки файла. Не забудьте выбрать формат файла для загрузки.
1 комментарий
Приглашаем вас посетить интернет — магазин, дистрибьютора уникальных цифровых товаров: https: //unbvrn.ru/shop
Там вы можете получить неограниченный Google Drive (облако) для вашей учетной записи Google, Microsoftoffice365/ 2019 + 1Tb OneDrive бессрочная лицензияЭто обеспечит сохранность ваших данных. На все покупки предоставляется годовая гарантия и техническая поддержка! Совет. По всем вопросам обращайтесь на vk.com/nbuvarov
Оставить комментарий
Мы делимся интересной информацией в наших социальных сетях, а также на нашем блоге!
Перемещение файлов также очень просто и удобно — щелкните нужный элемент, нажмите «Переместить», переместите его в папку, в которой вы хотите сохранить выбранный документ, а затем нажмите Переместить.
Какие ещё есть возможности в Google Drive
В дополнение к вышеперечисленным функциям, вы можете делать с вашими файлами и другие вещи, такие как
- Перемещать их между папками, которые созданы на вашем диске;
- Устанавливать пометки как для отельного файла, так и для их группы или папок;
- Переименовывать объекты;
- Создавать резервную копию объекта;
- При необходимости файл может быть скачен на ваш компьютер для дальнейшего редактирования. Если скачивается папка, то она будет загружена на ваш компьютер в виде архива.
В этом примере базовой функциональности Google Drive мы рассмотрели, как пользоваться сервисом. На самом деле, здесь нет ничего сложного. Даже неопытные пользователи ПК могут понять его. Если вы нашли эту статью полезной, пожалуйста, поделитесь ею в социальных сетях. Информация здесь может быть полезной для других.
























