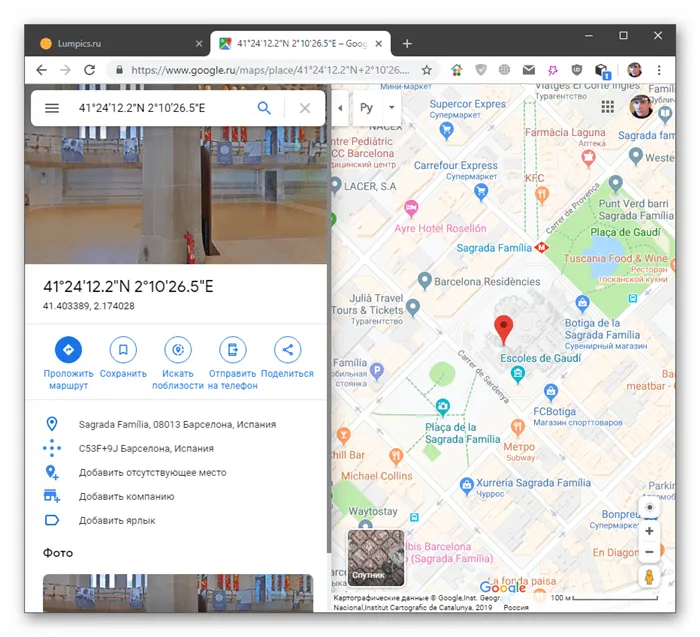- Работа с картами Гугл (использование, поиск, координаты)
- Основные возможности и управление картами Гугл
- Основы управления картами
- Получение информации об объектах на карте
- Популярные места — оранжевый цвет на картах Гугл
- Организации и достопримечательности на картах Гугл
- Режимы просмотра карт Гугл
- Режим просмотра «Карта»
- Режим просмотра «Спутник»
- Зачем нужен режим просмотра «Спутник»
- Режим «просмотр улиц», для чего он нужен
- Мобильная версия
- Варианты использования без интернета
- Предназначение сервиса Google Maps
- Основной функционал Google карт
- Поддержка разных видов карт
- Как сохранить место парковки автомобиля
- Используйте карту, для того чтобы сохранять интересные места и прокладывать к ним маршруты
- Как посмотреть свою историю поездок?
- Велосипедные дорожки
- Просмотр улиц и панорамы
- Поиск
Вот, например, практическое применение функции проецирования, которую я использую. Нужна она вам или нет — решать вам. Тем не менее, я бы рекомендовал его. Это несложно сделать, но, как вы увидите, это может быть полезно.
Работа с картами Гугл (использование, поиск, координаты)
В этом посте описаны общие принципы работы Google Maps. Этот пост предназначен для тех, кто никогда не открывал эти карты (или открывал, но мельком и без детального изучения их функциональности).
Если вы знаете, кто это (вы зарегистрированный пользователь Google Maps), то можете смело пропустить это сообщение.
Как использовать Google Maps для создания маршрута для автопутешествия и определения его основных параметров (расстояние до точек, время в пути) — см. отдельный пост.
В принципе, сервис сделан американцами «для американцев» (или, как они говорят, «имеет интуитивно понятную рабочую среду»), поэтому разобраться в нем не составит труда даже ребенку.
Отметим один очевидный, но важный момент.
В наше время умение работать с электронными картами при планировании и расчете маршрутов путешествий на автомобиле является нежелательным, но необходимым.
Этот навык также полезен при подготовке к поездкам в Россию и другие страны (на дальние и не очень расстояния). Карты также можно использовать для планирования отпусков и поездок без автомобиля (на общественном транспорте).
Основные возможности и управление картами Гугл
Во-первых, Google Maps настолько просты, что разобраться в них можно за полчаса.
Тем не менее, если вам интересно, ниже приводится руководство по функциям и режимам работы сервиса и их возможному применению в туристической практике.
Основы управления картами
Масштаб карты (большой — маленький) регулируется вращением колесика мыши.
Навигация по карте (перемещение карты вправо/влево и вверх/вниз) — использование клавиш со стрелками на клавиатуре или (для перемещения в любом направлении) — перетаскивание (установите курсор в любом месте карты, нажмите и удерживайте левую кнопку мыши — перетаскивайте карту по мере необходимости).
Игнорируйте тот факт, что вид карты цилиндрический, так что, например, Великобритания кажется больше Испании. Это не проблема — вид карты — это просто карта Великобритании и Испании. Все расчеты верны, и компьютер учитывает все ошибки прогнозирования.
Получение информации об объектах на карте
Если навести курсор на любое название на карте, он примет форму «руки», а название будет выделено синим цветом (например, «Германия»).
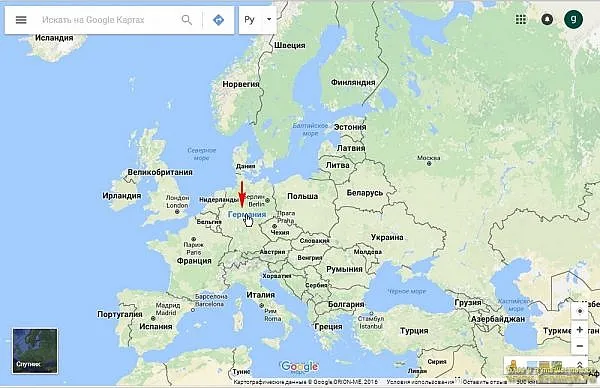
Каждая надпись на этой карте является ссылкой, ведущей к описанию объекта. При нажатии на эту ссылку (в данном случае слово «Германия») выбранный элемент открывается в максимальном масштабе (масштаб занимает всю правую часть экрана), а описание элемента открывается в формате Левое окно:.
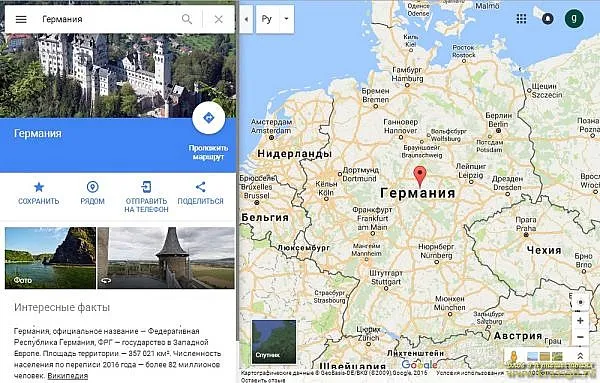
Если вы продолжите эксперимент и нажмете на название города, на экране также появится город и его описание (например, Кельн).
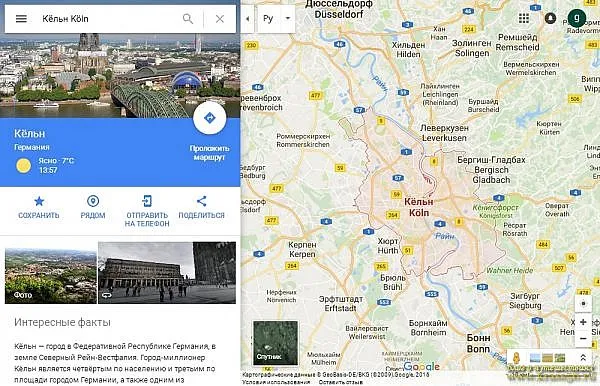
Границы города отмечены красным цветом. При небольшом увеличении (колесико мыши выключено) отображается название района города. Нажатие на доменное имя показывает его границы (например, Ehrenfeld).
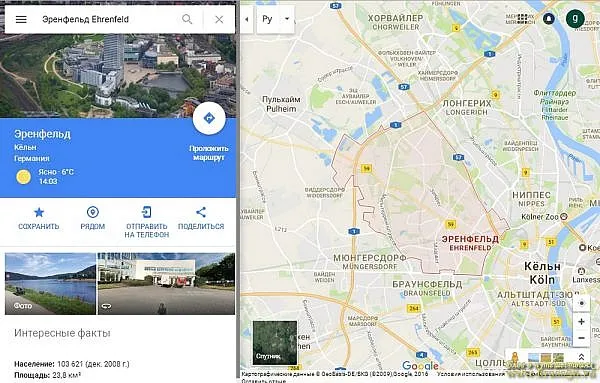
Чтобы убрать левую панель (на которой отображается описание объекта), щелкните в любом месте карты. Если вы продолжите увеличивать масштаб, вы увидите различные объекты на карте (например, достопримечательности, торговые центры, гостиницы, остановки общественного транспорта).
Популярные места — оранжевый цвет на картах Гугл
Оранжевым цветом на Google Maps обозначены места, наиболее посещаемые туристами (т.е. места, которые многие люди посещают регулярно, что означает, что там есть на что посмотреть).
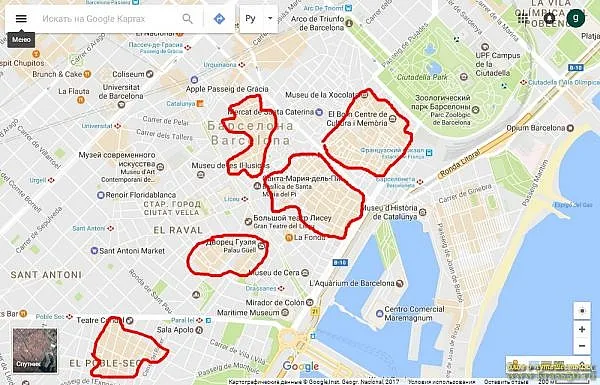
Таким образом, вы можете оценить, например, как далеко находится отель от самых популярных направлений (если это важно).
Серые области на карте обозначают распространенные и малозаметные места (например, жилые районы).
Организации и достопримечательности на картах Гугл
Нажмите на любой объект на карте, и в левой части окна появится описание, контактная информация (адрес, телефон, веб-сайт (если есть), количество людей, обращающихся к нему, трафик по дням недели и дням недели). день недели (когда большинство людей заходят в этот пункт, и даже меньше, трафик можно проанализировать по дням недели) и другую полезную и менее полезную информацию.
Режимы просмотра карт Гугл
Карты Google имеют три режима отображения: «Карта», «Спутник» и «Просмотр улиц». Как переключаться между ними и для каких целей можно (и целесообразно) использовать каждый режим проецирования, объясняется ниже.
Режим просмотра «Карта»
Базовая функциональность просмотра карты. По умолчанию там открывается карта для отображения. Использование этой функции описано выше.
Режим просмотра «Спутник»
Эта функция всегда активируется кнопкой ‘Спутник’ в левом нижнем углу карты, которая изменяет режим отображения на ‘Карта’ — ‘Спутник’. Функция «Спутник» представляет собой просмотр планов дорог, полученных со спутников. Например, Версаль: ‘Карта’ — ‘Спутник’.
На открытой карте найдите эту кнопку и нажмите ее несколько раз. Посмотрите, как это работает. Навигация по спутниковой карте и управление масштабом — работает так же, как и в режиме карты.
Зачем нужен режим просмотра «Спутник»
Спутниковый режим помогает уточнить местоположение некоторых объектов, которые трудно увидеть в режиме карты, получить их координаты и ввести их в навигатор.
Например, я чаще всего использую эту функцию для определения местоположения парковочных мест рядом с объектами. Допустим, я решил посетить замок Шенонсо.

Это хороший выбор (фотография выше — моя, так что вы знаете, о чем я говорю).
Он открыл карту строительной площадки — посмотрел на нее. Но карта немного нечеткая — с какой стороны лучше подъехать к замку? Где именно находится парковка? (В Европе такие варианты есть, но вы, возможно, не захотите оставлять свой автомобиль «рядом с тем местом, где он должен быть»).
Именно здесь может помочь функция спутника. Включите его, измените масштаб (zoom), перемещайте карту и ищите припаркованные автомобили, разбросанные возле объектов. Вы нашли его; он великолепен. Это парковка.
Получите координаты парковки (см. ниже), поместите их в навигатор, а затем доедьте до точного места парковки.
Кстати, Google Maps только что начали отмечать парковочные места с помощью объектов (наконец-то!). ), эта функция больше не нужна для таких целей. Все отображается в режиме карты. Сейчас услуга развивается. Это хорошо.
Конечно, этот элемент (поиск перед парковкой) можно игнорировать, действуя по принципу «я вожу — я нахожу на месте» (и все равно выучить без проблем (или нет)), но я, например, хочу знать, где я Я хочу точно знать, куда я иду.
Что касается нарезки вокруг того, что я ищу парковку, мне это не нравится. Как вы будете путешествовать, зависит только от вас. Что бы вы ни решили, это правильно.
Режим «просмотр улиц», для чего он нужен
Просмотр улиц позволяет виртуально перемещаться по улицам города. На мой взгляд, это нелепое преобразование (лучше идти туда напрямую), но иногда эта функция может быть полезной.
Например, полезно увидеть своими глазами, как выглядят входы (например, подземные парковки отелей), добраться до «знакомого» (визуально) места и правильно спланировать маршрут, чтобы туда попасть. .
Эта функция также позволяет приблизительно (на глаз) оценить Хотите прогуляться и увидеть все вблизи? Так стоит ли посетить это место? Затем включите эту функцию, чтобы узнать это. Затем примите решение.
Эта функция позволяет искать местоположение с точными координатами, введенными в определенном формате. Этот режим поиска имеет достаточно высокую точность — до десятых долей секунды.
Мобильная версия
Эти карты предназначены как для компьютеров, так и для смартфонов. Чтобы знать, как пользоваться Google Play Maps, необходимо запомнить следующее
- Карта может использоваться при помощи приложения (надо скачать в Google Play) или через браузер по аналогии с тем, как происходит использование карт на компьютере.
- В поисковую строку нужно вбить необходимое местоположение и нажать на поиск, после этого требуемое место будет отображено на карте.
Это основная информация, которую необходимо помнить при использовании Google Maps на Android или любой другой операционной системе.
Варианты использования без интернета
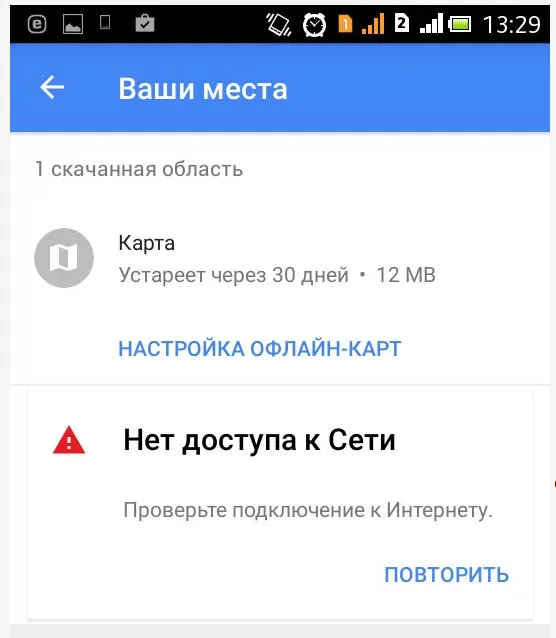
Не все пользователи знают об этом, но пользоваться Google Maps можно и без интернета. Для этого вам понадобится следующее
- Скачать приложение карт.
- В меню (левый верхний угол) выбрать пункт «Офлайн-карты».
- Указать необходимую карту.
- Нажать на значок карандаша в правом верхнем углу.
- Отредактировать название области.
- Выполнить сохранение.
Это позволит вам использовать Google Maps в автономном режиме. Для получения дополнительной информации смотрите видео: как использовать Google Maps в автономном режиме на Android.
Есть только один недостаток в использовании этого типа карт. Это отсутствие обновлений. Загруженная вами карта используется именно в том виде, в котором вы ее загрузили, и правки, сделанные другими, не будут отображаться на этой карте.
Вы всегда можете загрузить новую версию автономной карты, чтобы исправить ситуацию.
Во многих случаях во время вождения нельзя пользоваться навигацией телефона обеими руками. Это может быть очень раздражающим. Особенно если вы хотите увеличить масштаб карты. Как же увеличить масштаб карты Google Maps на смартфоне, не используя обе руки? Это очень просто.
Предназначение сервиса Google Maps
Google Maps Interactive — это многофункциональный онлайн-сервис с дополнительными инструментами. Его по праву можно назвать лидером среди аналогичных картографических сервисов.
Служба может отображать землю различными способами.
- « Карта » — показывает подробные данные картографии;
- « Просмотр улиц » — режим, позволяющий просматривать панорамные снимки для ориентации на улицах города;
- « Ландшафт » — рельеф в виде 3D, отображающий поверхности, например, леса или горы;
- « Спутник » — вид поверхности со спутника.
Карты Google позволяют наносить на карту собственный контент с помощью функции персональной карты.
Основной функционал Google карт
В Google Maps можно ориентироваться. Его основные функции:.
- построение оптимального маршрута на Гугл картах с фотографиями с учетом предпочтительного транспорта;
- для водителей есть полезная функция: показ пробок, а также заблокированных маршрутов;
- узнать, где находится здания или достопримечательность можно за несколько минут;
- Гугл карты высокого разрешения и хорошего качества;
- просмотр отзывов пользователей о том или ином заведении или месте;
- точная навигация осуществляется за счет Глонасс, GPS, интернета;
- возможность отправки маршрута на смартфон;
- быстрая и точная функция «Мое местоположение»;
- мультиязычность, названия улиц, мест можно отобразить практически на любом языке.
С помощью значка человечка можно переключиться в режим панорамы или посмотреть на улицу от первого лица.
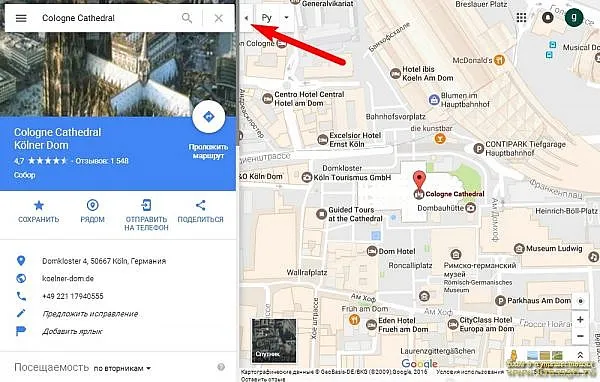
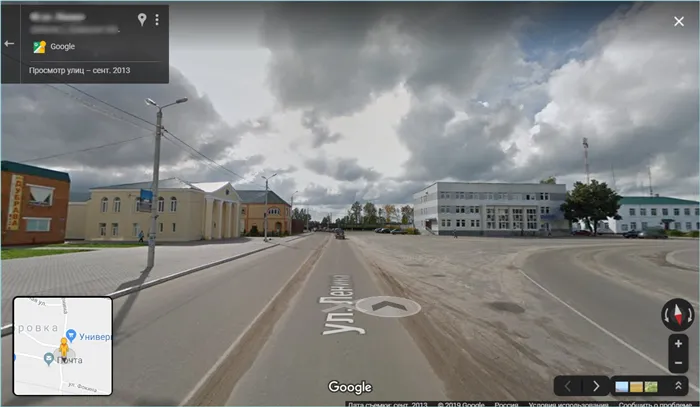
Для виртуальной прогулки нужно нажать на человечка в окошке в правом нижнем углу. Доступные маршруты выделены на панорамном снимке синим цветом и кружком. Чтобы просмотреть дорогу, необходимо щелкнуть на местоположение.
Поддержка разных видов карт
Карты Google поддерживают различные виды местности.
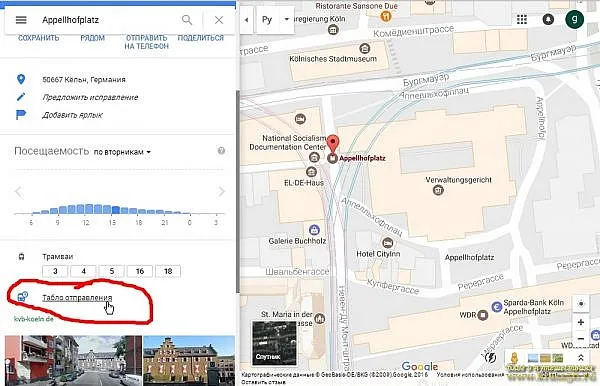
Чтобы перейти к другому виду, нужно нажать на значок меню в виде трех горизонтальных полосок в левом верхнем углу.
На карте ‘показано примерное расположение улиц и домов. Спутник» позволяет просматривать области, сфотографированные со спутника, а третий тип показывает реальные карты и изображения ландшафта.
Как часто обновляются карты Google? Это происходит постоянно. Многие коммерческие спутники получают изображения регулярно. Компании обрабатывают фотографии перед продажей. У Google есть поставщики, которые регулярно предоставляют новые изображения. Эти изображения тщательно проверяются на качество и четкость и появляются на Google Earth, а затем на Google Maps.
Например, наведите курсор на остановку общественного транспорта, и вы увидите название остановки и список маршрутов, проходящих через нее.
Как сохранить место парковки автомобиля
Последняя версия Google Maps позволяет экономить место на парковке вашего автомобиля. Как это работает? Все очень просто. Когда вы подъезжаете к автобусной остановке и паркуете свой автомобиль, на карте автоматически появляется окно с предложением сохранить место. Вы также можете настроить дополнительную информацию о парковке.
Обратите внимание, что это работает только в том случае, если включена функция «Park Save», и работает только с недавно обновленными приложениями.
Используйте карту, для того чтобы сохранять интересные места и прокладывать к ним маршруты
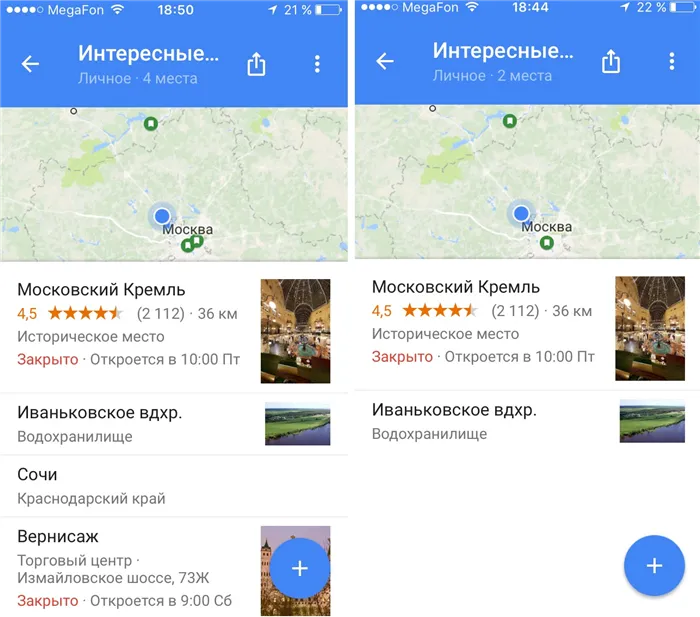
Мало кто знает, что Google Maps позволяет сохранять большое количество интересующих вас объектов. Эти сайты можно сгруппировать по категориям для создания индивидуальных списков. Создание списка любимых достопримечательностей очень полезно, поскольку вы можете в любой момент выбрать нужный адрес или объект и быстро проложить маршрут от вашего текущего местоположения до этого места без необходимости поиска по карте.
Например, вы можете использовать сохраненные сайты для создания списка всех ресторанов в интересующем вас городе. Затем, когда вы пойдете в ресторан, вы сможете выбрать ресторан из списка сохраненных достопримечательностей или избранных мест. В результате Maps автоматически создаст этот путь.
Как посмотреть свою историю поездок?
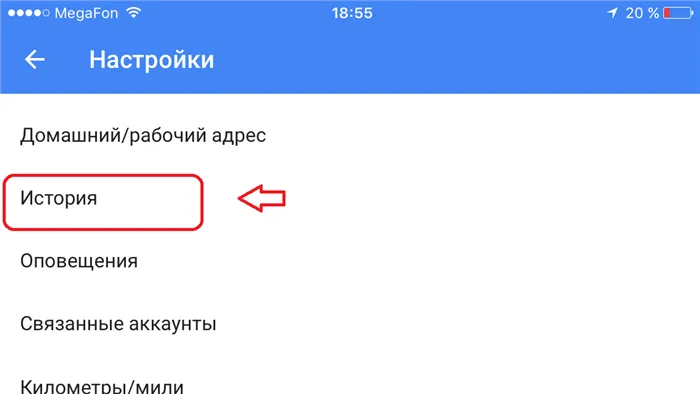
По умолчанию Google Maps сохраняет историю каждой поездки. С одной стороны, это очень хорошо и удобно. С другой стороны, немного жутковато, что за нашими перемещениями следят серверы Google. Тем не менее, мы считаем, что это очень полезная функция Google Maps.
Если вы хотите узнать историю ваших поездок и мест, которые вы искали, нажмите на значок «три линии» в строке поиска.
Здесь вы найдете различные места, которые вы посетили, и адреса, которые вы искали на карте.
Если вам не нравится, что Google хранит историю посещений, вы можете отключить эту функцию.
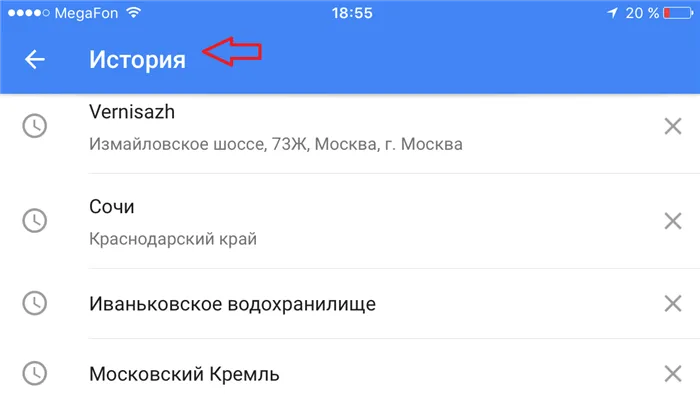
Нет никаких преимуществ в сохранении истории поиска на карте или в истории треков. В конце концов, с этой картой у вас меньше шансов пострадать от амнезии, как у главного героя фильма «Ультиматум Борна», и в результате каждый из нас сможет снова найти места, которые он посетил.
Уровень указывает на текущую пробку, степень которой определяется цветом от зеленого до красного. В нижней части экрана находится расшифрованная шкала. Этот уровень также имеет функцию прогнозирования.
Велосипедные дорожки
Эта функция включается только в том случае, если в зоне есть такая зона. Версии для ПК и мобильных устройств имеют схожий внешний вид. Области выделены зеленым цветом. Никаких дополнительных опций не предусмотрено.
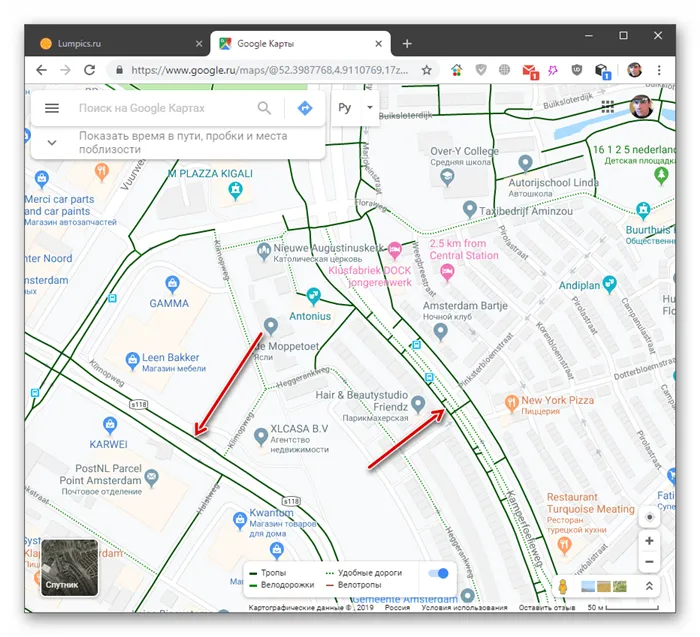
Просмотр улиц и панорамы
Благодаря этой функции вы можете «гулять» по улицам города, рассматривать здания и достопримечательности и определять ориентиры. В версии для ПК доступ к Street View можно получить из того же бокового меню (см. выше).
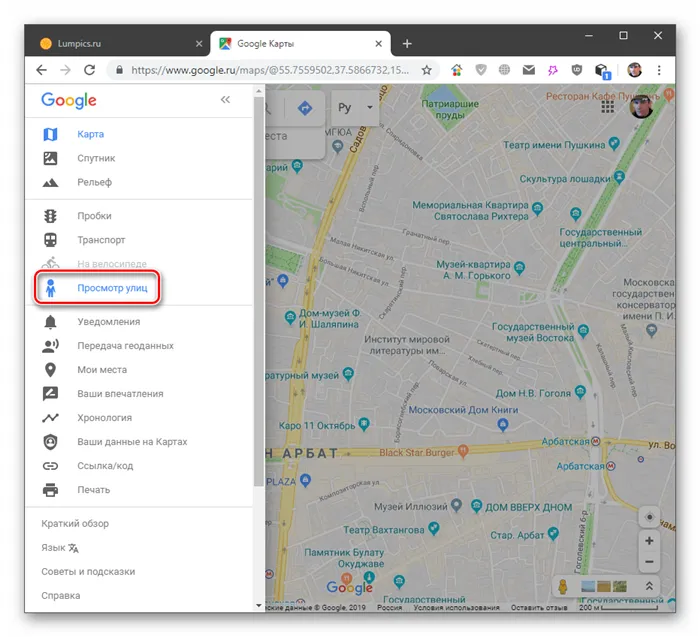
Нажмите на синюю линию выбранного пути, чтобы перейти непосредственно к обзору.
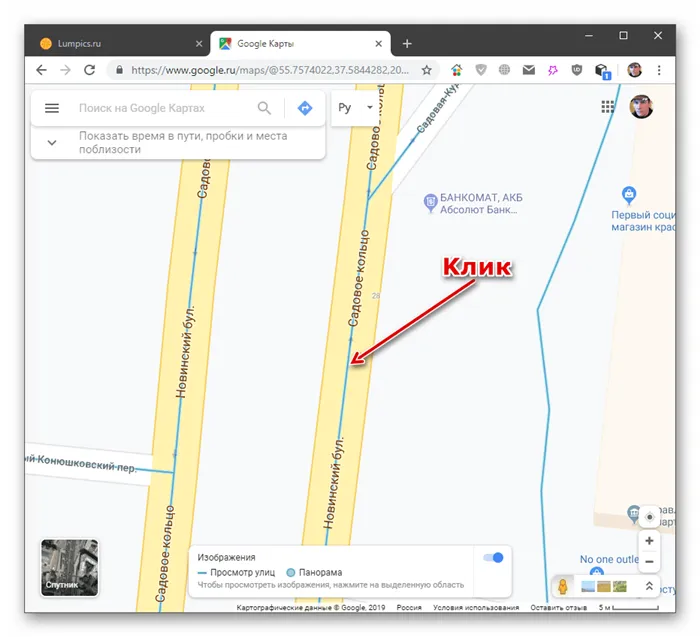
После внесения изменений отображается 360-градусный вид. Здесь вы можете перемещаться по улице (или там, где прошел фотограф), нажимая на стрелки и поворачивая камеру в любом направлении. Также работает масштабирование (с помощью колеса мыши).
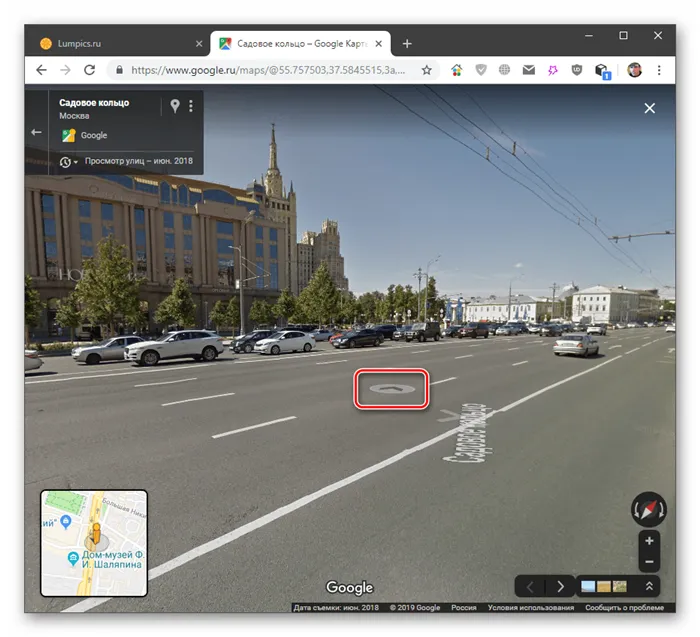
Панорамы Google — это одно и то же изображение, но сделанное на месте. В большинстве случаев это 360-градусное изображение конкретного места.
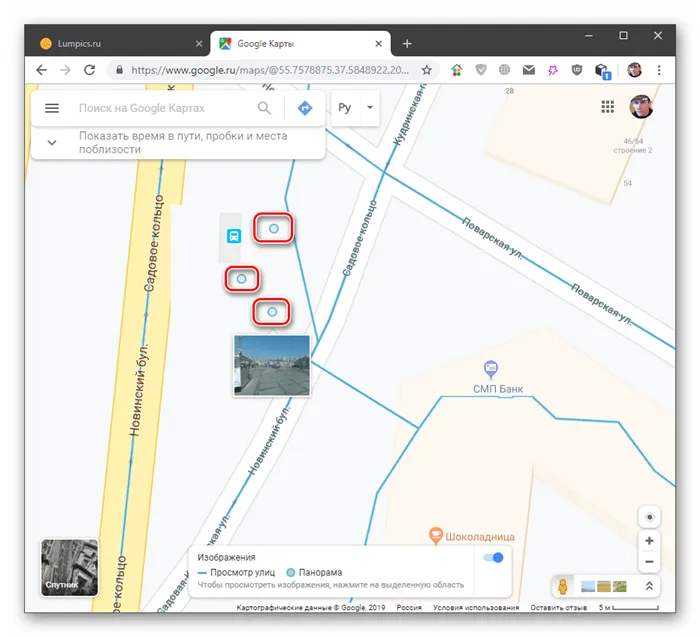
На смартфонах и планшетах доступен только просмотр улиц. Чтобы получить доступ, необходимо щелкнуть по выбранному месту, а затем нажать на миниатюру фотографии в левом нижнем углу.
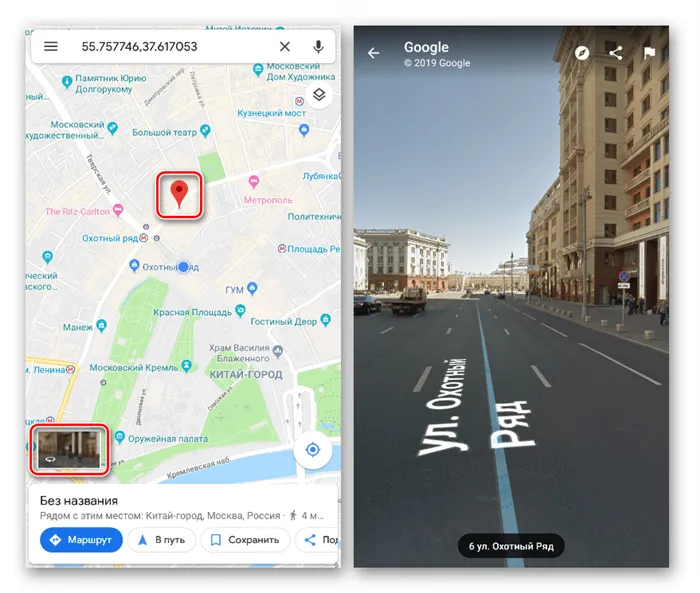
Поиск
Найти местоположение на Google Maps очень просто. Все, что вам нужно сделать, это ввести свой запрос в соответствующее поле и нажать Enter. Далее появится список мест, а на карте появится индикатор (или несколько), обозначающий местоположение.
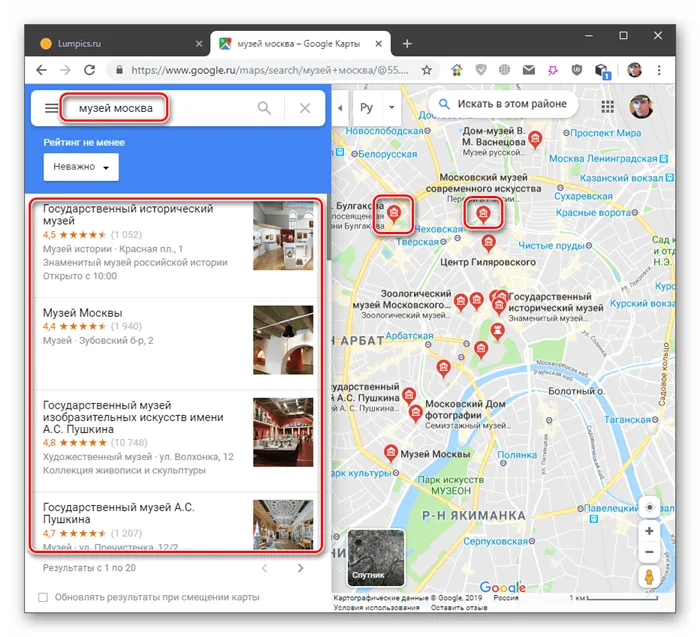
В мобильной версии необходимо нажать на поле поиска в верхней части экрана и ввести необходимую информацию.
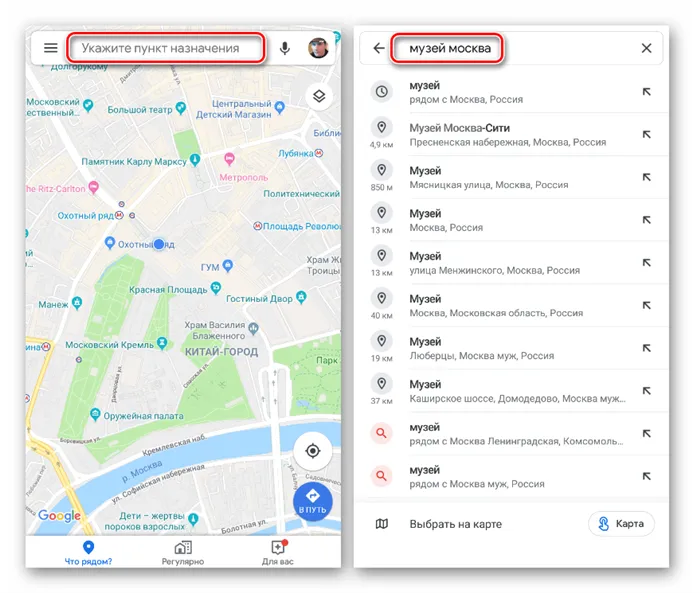
Нажмите Enter, и приложение отобразит список мест и индикаторов.
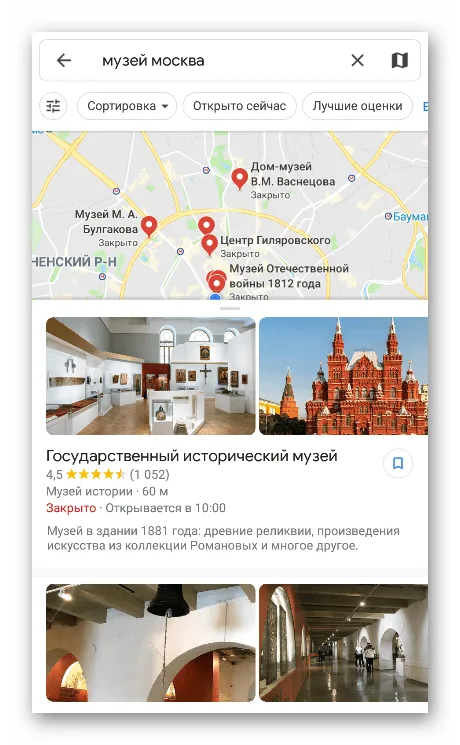
Поиск по координатам.
Эта функция позволяет искать местоположение с точными координатами, введенными в определенном формате. Этот режим поиска имеет достаточно высокую точность — до десятых долей секунды.