- Работаем с Картами Google автономно – в офлайн-режиме
- Как сохранить офлайн-карту в Google Maps
- Переименование и удаление, обновление офлайн карт Google
- Автономный режим в Google Карты
- Как работает автономный режим в Google Maps?
- Как загрузить карты для автономного использования?
- Как работает автономный режим в картах Google
- Как пользоваться картами Google без подключения к сети
- Как сохранить электронные письма Google на компьютер?
- Как сохранить видео из Интернета на карту памяти USB
- Как скачать Google-карты на Android-устройства
- Как скачать Google Maps на Android
- Как загрузить приложение офлайн (без подключения к сети)
- Видео: загружаем карты на Андроид-устройство с помощью Google Maps
- Видео: обзор сервиса
- Как поделиться GPS-положением?
- Как закрепить Google Maps?
- Как работают Гугл Карты в офлайн
- Как использоваться Google Maps офлайн (без интернета)
- Недостатки работы Гугл Карт офлайн
-Откройте приложение Google Maps. На телефоне или планшете Android. — Нажмите изображение или имя своего профиля. Автономные карты. — Выберите нужный макет. — В правом верхнем углу нажмите Изменить. — Отредактируйте название дизайна и нажмите Сохранить.
Работаем с Картами Google автономно – в офлайн-режиме
Илья является редактором сайта softdroid.net. Он является автором сотен руководств и статей по формированию Android. Он занимается ремонтом материалов и решением технических проблем на iOS и Android уже почти 15 лет. Он работал почти над всеми самыми популярными брендами мобильных смартфонов и планшетов, включая Samsung, HTC и Xiaomi. Этот тест используется на последних версиях прошивок iPhone 12 и Samsung Galaxy S21.
В незнакомых местах трудно ориентироваться без карты или навигатора — Google Maps решает эту проблему. Однако в тех же местах может быть очень медленный интернет. Этого явно недостаточно для полной загрузки и маршрутизации карты.
На помощь приходит функция автономной работы, позволяющая загрузить на устройство карты заранее выбранных районов со всеми дорогами и ключевыми точками. Затем можно подключиться к Google Maps. Требуется спутниковое GPS-соединение.
Для его использования необходима последняя версия приложения Google Maps для мобильных устройств. Вы можете скачать его здесь.
Как сохранить офлайн-карту в Google Maps
Функция «Автономные карты» позволяет загружать карты городов и других мест на карту памяти или во внутреннюю память. Это можно сделать следующим образом:.
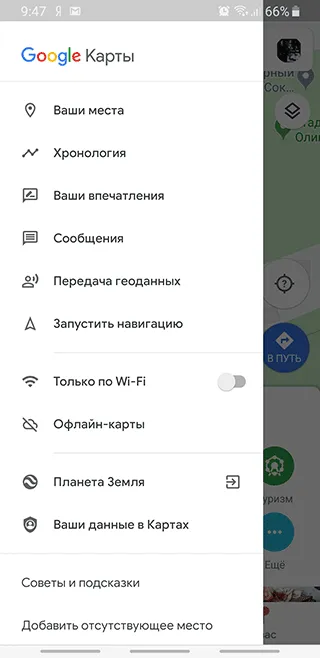
- Откройте приложение Google Maps.
- Найдите меню в левом верхнем углу и выберите в нем пункт «Офлайн-карты» (Offline Maps).
- Далее нажмите на строчку «Выбрать карту» (Select your own map), если хотите самостоятельно указать область, которую нужно сохранить офлайн.
- Укажите регион, который требуется сохранить на устройстве.
- Чтобы увеличить размер области, свайпайте вверх внутри прямоугольника, а для уменьшения диапазона тяните вниз.
- Нажмите «Скачать» (Download) для загрузки офлайн-карты.
- После окончания загрузки, карта выбранного региона будет доступна в приложении «Google Карты» даже без интернета.

Обратите внимание на дополнительные автономные настройки — их можно включить, нажав на шестеренку в правом верхнем углу экрана. В настройках вы найдете следующие функции
- автоматическое обновление загруженных карт;
- автоматическое скачивание карт при появлении сети;
- загрузка карт только при активном Wi-Fi, или использование для этого любых доступных сетей;
- если в устройстве установлена SD-карта, то в настройках появится дополнительный пункт «Хранение данных». Здесь вы можете выбрать, куда сохранять новые области – во внутреннюю память или на внешнюю SD-карту.

Переименование и удаление, обновление офлайн карт Google
Когда вы открываете Google Maps, находясь в сохраненной области, они автоматически загружаются из памяти устройства. Когда вы это сделаете, в нижней части экрана появится уведомление о том, что вы находитесь в автономном режиме и что в настоящее время вы используете интернет-трафик.
Вы можете переименовать сохраненную область в Google Maps, чтобы облегчить навигацию по списку. Для этого откройте автономную функцию, нажмите на три вертикальные точки рядом с сохраненной картой и выберите Переименовать.
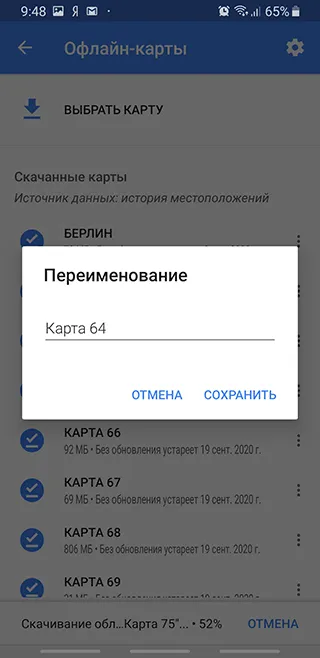
Вы также можете удалить загруженную карту или обновить ее. В имени сохраненной области будет указана дата, когда файл считается устаревшим.

Вы можете переименовать сохраненную область в Google Maps, чтобы облегчить навигацию по списку. Для этого откройте автономную функцию, нажмите на три вертикальные точки рядом с сохраненной картой и выберите Переименовать.
Автономный режим в Google Карты
Google Maps имеет несколько полезных опций и настроек, но, похоже, распознает все возможности сервиса. В частности, речь идет о возможности использования и доступа к Картам без интернета.
И хотя эта опция важна, поскольку «Google Maps» хорошо работает при стабильном соединении, она становится бесполезной при отсутствии интернета. Если соединение прерывается или скорость низкая (районы с нестабильным GPRS и EDGE, где интернет-тесты, такие как SpeedCheck.org, дают только 30-40 кбит/с), маршрут не будет работать.
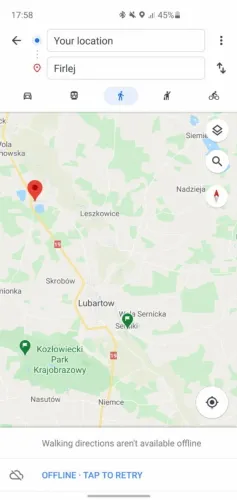
Как правило, это зависит от местности, но если вы находитесь между крупными населенными пунктами, «дыры» — не редкость. Научить Google Maps работать в автономном режиме несложно.
Как работает автономный режим в Google Maps?
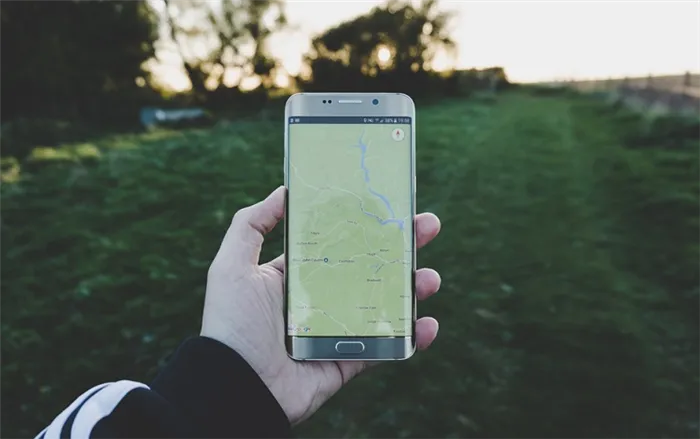
Приложение загружает выбранную область в память смартфона. Размер файла может варьироваться в зависимости от региона, но редко превышает 1 ГБ. Если у вас недостаточно свободной памяти, вы можете использовать карту памяти (если, конечно, ваш смартфон ее поддерживает). Для этого необходимо установить карту microSD и в настройках выбрать Сохранить данные — SD-карта.
Как загрузить карты для автономного использования?
Нажмите на аватар в правом верхнем углу приложения, чтобы открыть главное меню и выберите Offline Maps. В разделе «Рекомендации» вы увидите, что Google предлагает загрузить сайт с вашим местоположением в центре. Если вы хотите выбрать другую область, нажмите Выбрать карту. Укажите интересующую область (можно увеличить или уменьшить масштаб) и нажмите кнопку Загрузить.
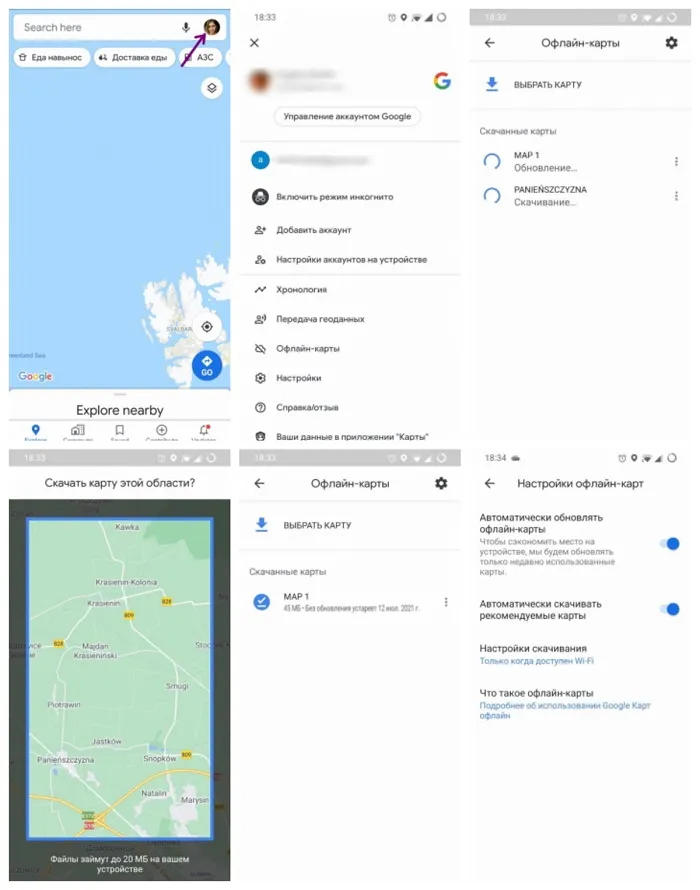
Если вы хотите экономить мобильные данные, включите в настройках загрузку и обновления только по Wi-Fi.
Вы можете сохранить столько областей, сколько вам нужно.
Вы можете переименовать сохраненную область в Google Maps, чтобы облегчить навигацию по списку. Для этого откройте автономную функцию, нажмите на три вертикальные точки рядом с сохраненной картой и выберите Переименовать.
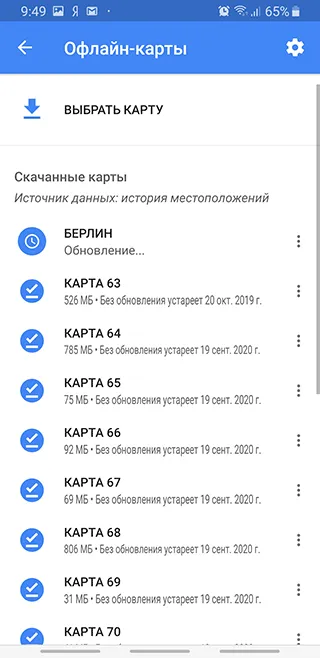
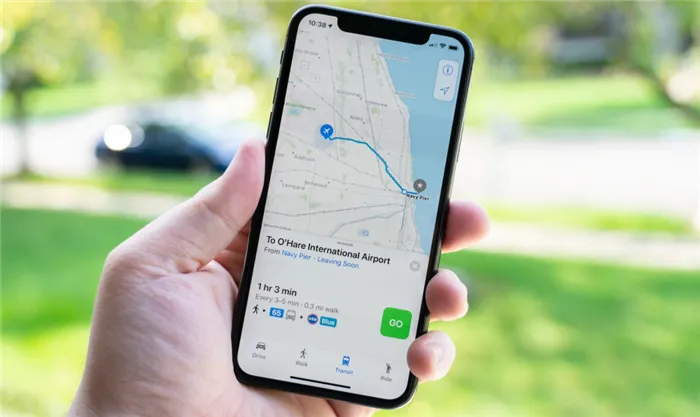
Google Maps — одна из самых надежных и продвинутых навигационных служб, доступных на мобильных устройствах. Он полностью функционален при наличии стационарного подключения к Интернету, но совершенно бесполезен в автономном режиме. К счастью, Google Maps могут работать в автономном режиме, но для этого необходимо выполнить несколько действий.
Эти шаги полезны, если вы путешествуете или разбиваете лагерь без частичного или полного доступа к культуре.
Как работает автономный режим в картах Google
Чтобы иметь возможность использовать автономные карты, интересующая область или области должны быть загружены в память устройства. В зависимости от размера сохраняемой области карты размер файла будет различным (до 1,5 ГБ). Если в смартфоне или планшете есть карта microSD, сохраненные области можно перенести на эту карту. Для этого перейдите в Настройки приложения, Настройки автономной карты, Сохранить, Внешнее хранилище.
Важно помнить, что срок действия загруженных карт истекает через 15 дней после последнего обновления. Мир меняется каждый день, и Google не хочет, чтобы вы потерялись или потеряли доступ к данным, которые должны быть доступны сегодня, из-за устаревших данных.
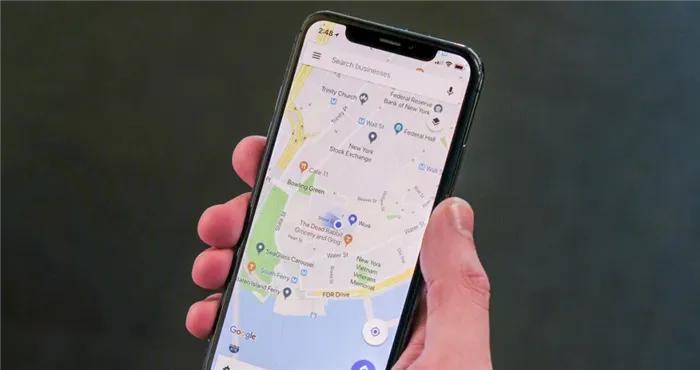
Чтобы сохранить Карты в автономном режиме на неопределенный срок, необходимо включить автоматическое обновление данных в настройках приложения. Как только вы окажетесь в зоне действия сети, карта получит необходимые обновления и будет снова доступна в течение 15 дней без предупреждения.
В автономном режиме приложение не может получить доступ к некоторым функциям, предлагаемым онлайн-версией карты. К ним относятся велосипедные и пешеходные маршруты, информация о дорожном движении и выбор полосы движения. Все остальное, например, 3D-виды и возможность поиска мест и всевозможных объектов, будет функционировать в обычном режиме.
Как пользоваться картами Google без подключения к сети
- Свайпом слева или нажатием на иконку с тремя полосками в верхнем углу вызовите меню управления;
- Откройте пункт «Офлайн-карты»;
- Google предложит вам загрузить местность вокруг. Если нужен другой район, нажмите «Выбрать карту»;
- Щипком пальцев измените масштаб карты и выберите область, которая попадет в офлайн-хранилище;
- Когда с выбором области определились, нажмите «Скачать». Если трафик на вашем тарифе ограничен, лучше выбрать Wi-Fi;
- При необходимости можно загрузить сразу несколько карт: они могут быть не из одного района или страны.
После загрузки карты можно отключиться от Интернета, чтобы посмотреть, как работает автономный режим просмотра. Вам не нужно делать ничего особенного. Просто откройте и используйте главный экран приложения.
Google Maps — одно из самых популярных навигационных решений, но, в отличие от Яндекс Карт, оно не так популярно в русскоязычных странах. Google Maps в основном используются за рубежом, где Яндекс Карты не так точны, как Google Maps.
Как сохранить электронные письма Google на компьютер?
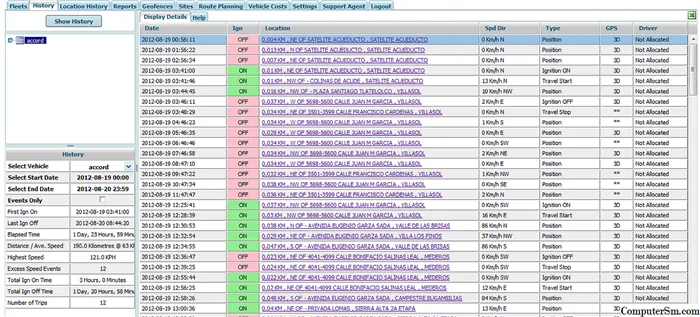
Резервное копирование данных всегда важно, включая электронную почту, хранящуюся на чужих серверах. Если вы пользуетесь почтой Gmail, резервное копирование выполняется довольно просто.
Как сохранить видео из Интернета на карту памяти USB
По мере развития технологий связи и хранения данных становится все проще передавать, получать доступ и хранить большие файлы, такие как видео, на Все больше и больше сайтов.

Как отформатировать SD-карту в Windows? Как отформатировать USB-накопитель, внешний жесткий диск или разбить жесткий диск или SSD?
Важно помнить, что срок действия загруженных карт истекает через 15 дней после последнего обновления. Мир меняется каждый день, и Google не хочет, чтобы вы потерялись или потеряли доступ к данным, которые должны быть доступны сегодня, из-за устаревших данных.
Как скачать Google-карты на Android-устройства
Действительно, каждый человек хотя бы раз оказывался в ситуации, когда ему срочно нужно куда-то ехать, а никто вокруг не знает, как туда добраться. Раньше в таких ситуациях их хранили с помощью огромных карт. Карты можно было снять с полок и с удовольствием разместить в половине комнаты. К счастью, в 21 веке на смену громоздким бумажным справочникам пришли электронные устройства, которые прекрасно помещаются в кармане. Между картографическими приложениями идет настоящая борьба за внимание и осведомленность пользователей, но одним из самых популярных на протяжении многих лет остается утилита Google Maps.
Google Maps — одно из самых известных и широко используемых навигационных средств, разработанное компанией Google и доступное в качестве стандартного приложения на всех смартфонах под управлением операционной системы Android.

Карты Google имеют ряд преимуществ перед своими конкурентами
В дополнение к стандартному поиску по конкретным географическим точкам, приложение может
- работать с картами;
- прокладывать наиболее выгодные маршруты;
- узнавать актуальную загруженность дорог;
- просматривать расположение и схемы различных объектов и многое другое.
По сравнению с аналогичными GPS и навигационными приложениями, Google Maps имеет следующие преимущества
- имеет одну из самых высоких степеней детализации;
- имеет функцию «удобный маршрут»;
- включает широкую и наиболее полную базу адресов: в своём арсенале имеет карты более чем 220 стран мира и регионов;
- является одним из наиболее популярных приложений среди водителей и туристов;
- включает описание более чем 100 000 000 различных локаций;
- имеет интеллектуальный поиск: вы можете искать не конкретный адрес, а, например, ближайшие кафе, кинотеатры, библиотеки и прочее;
- позволяет просматривать панорамы множества мест.
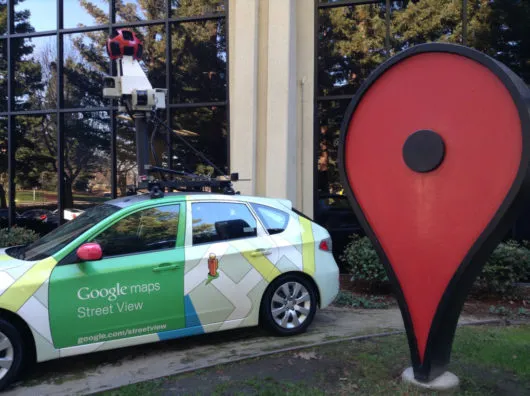
Google Maps уже много лет работает над созданием различных панорам самых известных, популярных, отдаленных, необычных и интересных регионов планеты.
Как скачать Google Maps на Android
Обычно это приложение входит в стандартный пакет Google Android. Однако на некоторых китайских смартфонах это приложение может отсутствовать, поскольку Google официально не связан с Китаем и не предоставляет операционную систему. Еще одна причина, по которой на вашем устройстве могут отсутствовать встроенные карты Google, — это намеренное или случайное их удаление.
В любом случае, скачать и переустановить их на своем устройстве не очень сложно.
- Найдите на телефоне и зайдите в Play Market.
- В строке поиска введите название Google Maps.
- Откройте одноимённое приложение с иконкой карты.
- Найдите и нажмите кнопку «Установить».
- Далее начнётся загрузка. Подождите, пока ваше устройство загрузит и установит приложение. Затем можете начинать им пользоваться.
Как загрузить приложение офлайн (без подключения к сети)
Ваш телефон может иметь или не иметь подключение к Интернету, а карты вам нужны срочно. Что вы делаете в этом случае? ‘Google Maps предусмотрел такой сценарий и включил «автономные карты» в список доступных функций. Это означает, что когда у пользователей есть доступ к сети, они могут загрузить нужные им карты и использовать их позже, когда нет интернета. Доступно дольшеКак это сделать?
-
Запустите «Гугл мапс» нажатием на соответствующую иконку.
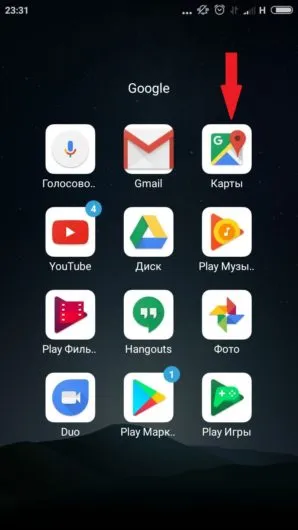
Найдите и нажмите на значок PlayMarket.
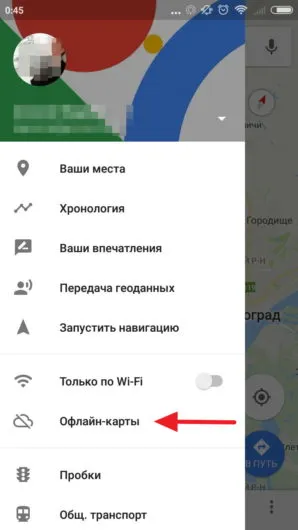
В выпадающем меню найдите «Автономные карты».
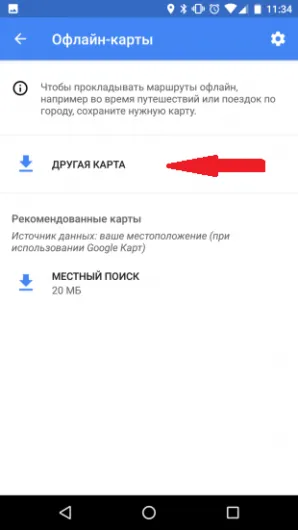
Найдите и нажмите на панель «Другие карты».
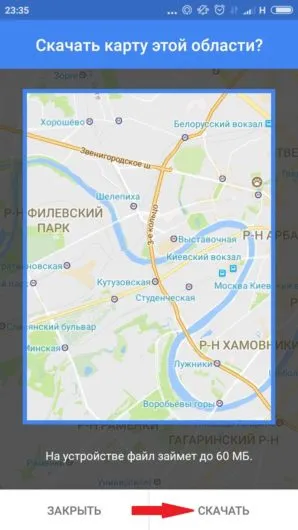
Выберите область и нажмите Загрузить.
Видео: загружаем карты на Андроид-устройство с помощью Google Maps
Обратите внимание, что приложение может «съесть» движение вашего телефона. Чтобы избежать этого, нажмите на значок шестеренки в правом верхнем углу и в настройках загрузки выберите Только при наличии Wi-Fi.
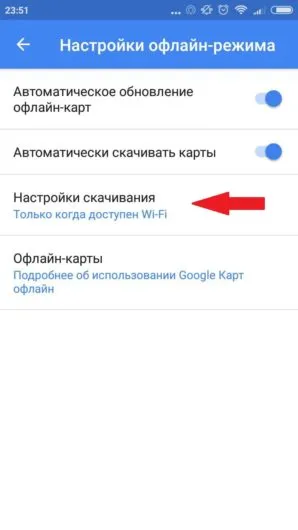
Тщательно настройте свое приложение, чтобы не тратить трафик впустую
Таким образом, с помощью Google Maps можно загрузить до 120 000 квадратных километров в автономном режиме на 30 дней. В течение этого периода вы также можете обновить ухудшенные участки, как только появится отличный сигнал Интернета.
Использование несвязанных карт отличается от традиционных карт только специальным значком (Молния) и тем, что можно создавать только дорожные маршруты. Такие данные, как загруженность дорог и рекомендации по альтернативным маршрутам, к сожалению, все еще доступны. Другие возможности электронной версии находятся в свободном доступе.
Видео: обзор сервиса
Карты Google идеально подходят как для онлайн, так и для офлайн использования. Всего несколькими щелчками мыши вы можете легко загрузить интересную область и просмотреть ее позже для получения географических подробностей. Интерфейс Google Maps прост и удобен, поэтому для этого не нужен сторонний инструмент. Не забудьте настроить приложение. Таким образом, вы сможете убедиться, что приложение не «съедает» движения, когда они больше не нужны.
Совет: При включении функции «Спутник» цвета карты меняются на черный и серый. Это можно использовать при использовании Google Maps в ночное время.
Как поделиться GPS-положением?
— Откройте приложение Google Maps на своем смартфоне. — Нажмите на местоположение. Затем поставьте красную точку на этом месте. — Сканируйте экран вверх, чтобы открыть опцию обмена. — Все, что вам нужно сделать, это поделиться этим местом.
— Откройте приложение Google Maps на своем смартфоне. — Нажмите на местоположение. Затем поставьте красную точку на этом месте. — Сканируйте экран вверх, чтобы открыть опцию обмена. — Все, что вам нужно сделать, это поделиться этим местом.
Как закрепить Google Maps?
— На мобильном устройстве откройте приложение Google Maps. — В нижней части экрана нажмите На старт. — Сдвиньте последнюю строку, чтобы просмотреть список предлагаемых маршрутов. — Найдите нужную вам поездку и нажмите «Pin» с правой стороны.
Узнайте больше статей в разделах «Обучение» и «Компьютеры и Интернет». Не забудьте поделиться этой статьей со своими друзьями!
По мере развития технологий связи и хранения данных становится все проще передавать, получать доступ и хранить большие файлы, такие как видео, на Все больше и больше сайтов.
Как работают Гугл Карты в офлайн
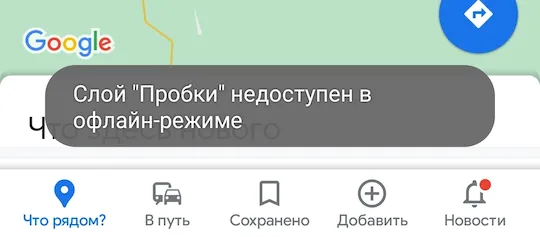
Прежде чем использовать Google Off -Connection Maps, необходимо загрузить необходимую область карты. Это означает, что вам необходимо предварительно загрузить карту, имея функциональное подключение к Интернету. Таким образом, вы сможете использовать его позже, когда Интернет будет недоступен. Как и в случае с картами Яндекс.
Как использоваться Google Maps офлайн (без интернета)
Чтобы загрузить карту для работы в автономном режиме, откройте карту, нажмите на аватар и выберите раздел Автономные карты.

Затем выберите (Выбрать карту).

В новом окне выберите область для загрузки и разрешите редактирование без интернета. Вы можете увеличивать и уменьшать площадь. Чем больше площадь, тем больше информации необходимо загрузить.
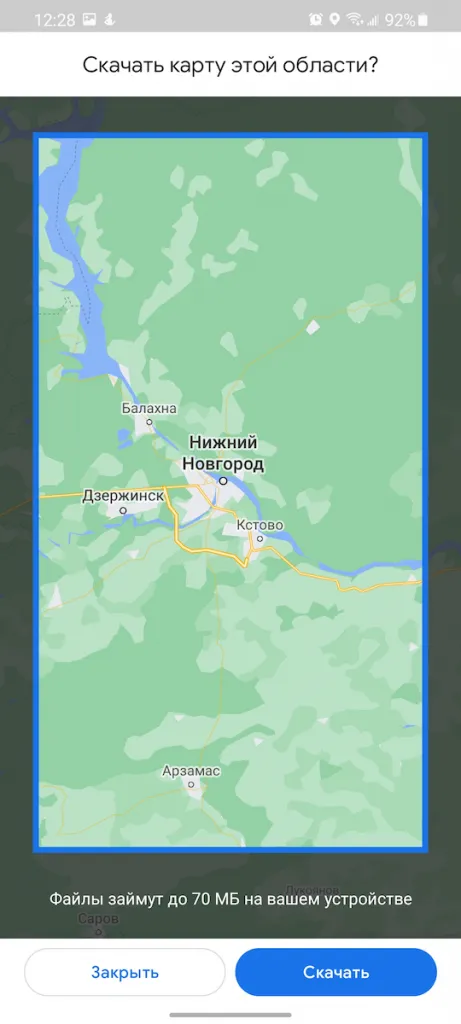
Нажмите кнопку «Загрузить», и карта начнет загружаться на ваш мобильный телефон. Прогресс отображается в нижней части экрана и рядом с названием карты.

После завершения прогресса вы можете использовать Google Google Maps.
Если вам необходимо постоянно обновлять Google Maps, вы можете установить переключатель для автоматического обновления карты в соответствии с настройками автономной карты. Вы также можете настроить переключатель так, чтобы загружать только обновления Wi-Fi. По умолчанию обе эти опции уже активны. Это означает, что карта будет обновляться автоматически, но стоит предварительно проверить настройки.
Недостатки работы Гугл Карт офлайн
В автономном режиме приложение не обладает всеми функциями, предлагаемыми Google Maps. Такая информация, как велосипедные дорожки, пешеходные маршруты, подробная информация о дорожном движении, указания полос движения и все преимущества Google Maps недоступны. Почти все остальное должно работать так, как ожидается. Вы можете искать адреса, находить магазины и легко передвигаться.
Важно всегда помнить, что карты могут очень быстро устареть. Если вы загрузили область, обратите внимание на раздел автономных карт, чтобы узнать, когда база карт устареет. Популярные сайты могут очень быстро устареть в течение 15 дней.
























