- Как поставить пароль на Андроид
- Устанавливаем придуманный пароль на экран блокировки устройства Андроид
- Как поставить пароль на приложение Андроид
- Как поставить пароль на телефон: полная инструкция
- Как поставить пароль на Андроид
- Как поставить пароль на Айфон
- Как поставить пароль на Android
- Установка текстового пароля, графического ключа и ПИН-кода
- Дополнительные параметры безопасности и блокировки Android
- Как установить пароль на смартфон
- Какой самый надежный пароль
- PIN-код
- Пароль
- OnePlus
Кроме того, вкладка «Безопасность» позволяет настроить следующие параметры (только параметры, связанные с паролями, пин-кодами или шаблонами блокировки).
Как поставить пароль на Андроид
Если вы задаетесь вопросом, как установить пароль на смартфон или планшет Android, вам необходимо соблюдать основные правила обращения с устройством и следовать пошаговым инструкциям, описанным в этой статье.
- Прокрутка. Является стандартным способом для экранной блокировки. Для этого перетаскиваем пальцем замок в необходимую часть экрана. Такая защита действует от случайных включений устройства.
- Фейс-контроль. Для разблокировки можно использовать фотографию лица. В этом случае надо быть осторожными, так как любой человек, который имеет с вами внешнее сходство, сумеет разблокировать ваше устройство.
- Установка пароля с помощью графического ключа. Для получения такого уникального ключа соединяем с помощью пальца минимум четыре точки на экране. В момент разблокирования в точности повторяем данную комбинацию из точек. Кстати, советую ознакомиться с информацией, что делать, если пользователь забыл графический ключ.
- Использование PIN-кода. РЕКОМЕНДУЮ ЭТОТ СПОСОБ. Является довольно часто употребляемым способом. Числовой пин-код выступает в качестве пароля при блокировке, его минимальная длина составляет 4 цифры. При установке пин-кода не стоит выбирать данные публичного характера, такие как даты, номер телефона, имена и другую информацию, которая может быть известна в вашем кругу общения.
- Пароль. Самым распространенным вариантом, как установить пароль на Андроид, считают блокировку устройства при помощи пароля, который состоит из букв, символов и цифр.
Чтобы установить пароль одним из вышеперечисленных способов, необходимо определить свои личные данные в настройках системы, выбрать безопасность, а затем выбрать блокировку экрана.
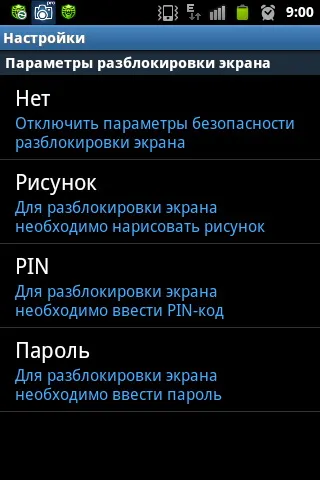
Устанавливаем придуманный пароль на экран блокировки устройства Андроид
Ниже приводится пошаговое руководство по этому процессу.
- На экране смартфона или планшетного компьютера находим пункт «Настройки». Нажатием этой кнопки открываем соответствующее меню.
- В специальном разделе выбираем пункт «Безопасность».
- После этого на экране устройства открываются функции дополнительного назначения.
- Выбираем «Блокировка экрана» (перетащить значок).
- После нажатия этой кнопки на экране открывается специальная страница, именно в ней необходимо создать пароль.
- В предложенном меню выбрать ссылку «Пароль» и нажать ее.
- Откроется страница, на которой нужно набрать код в отведенном для этого окошке, предварительно его придумав. Для пароля можно использовать латинские буквы и цифры. Указывать его исключительно из цифр невозможно, нужно указать хотя бы одну букву.
- Далее нажимаем Продолжить.
- В открывшемся окошке подтверждаем указанный ранее пароль кнопкой ОК.
- Теперь пароль успешно создан, и его нужно будет вводить при каждой разблокировке устройства.
Насколько я понимаю, этот метод очень распространен, но не очень практичен. При вводе пароля всегда следует переключать клавиатуру с цифр на буквы или наоборот. Поэтому рекомендуется установить воображаемый вывод, который может содержать только числа. Минимальное значение — четыре цифры.
Как поставить пароль на приложение Андроид
Пользователи могут задаться вопросом, как установить пароли на Android отдельно, особенно в приложениях. Чтобы скрыть личные сообщения или коллекции фотографий от любопытных глаз, теперь можно заблокировать определенные функции с помощью специальных приложений.
Мы рекомендуем использовать программу SmartApplock, бесплатную версию которой можно загрузить из Google Play.
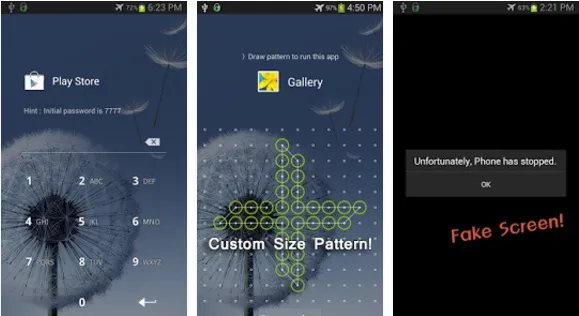
- Необходимо запустить в действие приложение SmartApplock.
- Находим знак плюсик (+) в верхнем углу справа.
- Желаемые для блокировки программы выбираем, помечаем с помощью галочек, затем нужно нажать кнопку Save (сохранить).
- Далее вырисовывается графический ключ, который также следует подтвердить.
- Появится диалоговое окно, в котором задается вопрос о подтверждении ключа и соглашении с ним, нажимаем Да.
После этого выделенное приложение нельзя будет использовать для просмотра содержимого без ввода ключа.
Функциональность различных методов блокировки может отличаться на разных устройствах (например, может быть невозможно смешивать размеры кнопок или полей для введения графических паролей). Однако, с небольшими вариациями, все упомянутые методы установки пароля могут быть использованы на большинстве устройств Android.
Как поставить пароль на телефон: полная инструкция
Определение пароля для мобильного телефона или планшета необходимо сразу же после первой активации устройства. Избегайте доступа к личным/чувствительным данным.
Пароли для смартфонов очень важны. Мы находимся там, потому что поддерживаем почти всю свою личную жизнь. Давайте рассмотрим все способы защиты устройства с помощью пароля.

В предыдущей статье мы рассмотрели лучшие браузеры для Android. Далее мы рассмотрим все способы защиты паролем смартфона или планшета Android, а также способы защиты паролем iPhone и iPad.
Как поставить пароль на Андроид
Интересно! Это универсальная инструкция о том, как установить пароль на мобильный телефон Samsung, Honor, Xiaomi или другой мобильный телефон или планшет на базе Android или планшет на базе Android. Все шаги одинаковы. В модели мобильного телефона названия меню, а иногда и просто их расположение, не отличаются, но начало одно и то же.
1. откройте настройки устройства и перейдите в раздел «Безопасность». В некоторых моделях он может называться, например, «Экран блокировки и безопасность».

2.Нажмите пункт меню Вид и выберите тип пароля. Введите и проверьте энергию.

Вы также можете определить дополнительные типы замков, такие как узор, лицо, пин-код и отпечаток пальца. Пин-коды — это цифровые пароли. Это означает, что можно вводить только цифры.
Два замка работают в паре. Это означает, что если вы решите использовать как код, так и отпечаток пальца, вы сможете разблокировать телефон обоими способами. Это особенно полезно, если вы не хотите постоянно вводить коды.
Как поставить пароль на Айфон
Установите пароль на iPhone или iPad — процесс такой же. При первом включении устройства вам будет предложено указать пароль и альтернативный способ блокировки для смены/изменения пароля.
1. откройте настройки телефона и перейдите в раздел TouchID и пароль.

2. введите код, который вы указали ранее, и введите его. В разделе нажмите Изменить пароль. Введите новый элемент. Например, вы можете щелкнуть Параметры пароля и сделать его четырехзначным.

Здесь также можно полностью отключить пароль и использовать только TouchID или FaceID, например. Однако мы не рекомендуем этого делать.
Важно: Если у вас нет пароля на мобильном телефоне, вы не сможете использовать приложение Wallet. Это означает, что вы не можете использовать бесконтактные платежи для оплаты покупок. Другие функции, такие как сброс настроек iPhone, также блокируются.
Однако если вы кратковременно нажмете кнопку питания, чтобы выключить экран, защита активируется немедленно. Установите значение «Мгновенная блокировка клавиш».
Как поставить пароль на Android
Это руководство представляет собой пошаговую инструкцию о том, как установить пароль на смартфон или планшет Android и как разблокировать экран устройства с помощью Smart Lock (поддерживаются не все устройства). См. также: как устанавливать пароли в приложениях Android.
Примечание: Все скриншоты были сделаны на Android 6.0 без какой-либо дополнительной оболочки и точно так же выглядят на Android 5 и 7. Однако на некоторых устройствах с измененным интерфейсом пункты меню могут иметь немного другие названия или появляться в дополнительном разделе настроек. В любом случае, пункты меню присутствуют и их можно легко найти.
Установка текстового пароля, графического ключа и ПИН-кода
Стандартный способ установки пароля Android, присутствующий во всех текущих версиях системы, заключается в использовании соответствующего пункта в настройках и выборе одного из доступных методов разблокировки: текстовый пароль (обычный пароль, который необходимо ввести). PIN-код (код из четырех или более цифр) или графический ключ (уникальный рисунок, который вводится при проведении пальцем по управляющей точке).
Чтобы установить один из вариантов аутентификации, выполните следующие простые действия
- Зайдите в Настройки (в списке приложений, либо из области уведомлений нажмите по значку «шестеренки») и откройте пункт «Безопасность» (или «Экран блокировки и безопасность» на последних устройствах Samsung).
- Откройте пункт «Блокировка экрана» («Тип блокировки экрана» — на Samsung).
- Если ранее уже был задан какой-либо тип блокировки, то при входе в раздел настроек вас попросят ввести предыдущий ключ или пароль.
- Выберите один из видов кода для разблокировки Android. В этом примере — «Пароль» (простой текстовый пароль, но все другие пункты настраиваются примерно аналогичным образом).
- Введите пароль, который должен содержать не менее 4 символов и нажмите «Продолжить» (в случае если вы создаете графический ключ — проведите пальцем, соединив произвольные несколько точек, таким образом, чтобы создался уникальный узор).
- Подтвердите пароль (еще раз введите точно такой же) и нажмите «Ок».
Примечание: смартфоны Android со сканерами отпечатков пальцев имеют дополнительную опцию — отпечаток пальца (в том же разделе настроек, что и другие опции блокировки; для устройств Nexus и Google Pixel перейдите в раздел Безопасность — Отпечаток пальца Google или Отпечаток пальца Pixel. раздел).
На этом настройка завершена. Если вы выключите, а затем снова включите экран устройства, вам будет предложено ввести пароль, установленный при разблокировке устройства. Вам также будет предложено заявить об этом при доступе к настройкам безопасности Android.
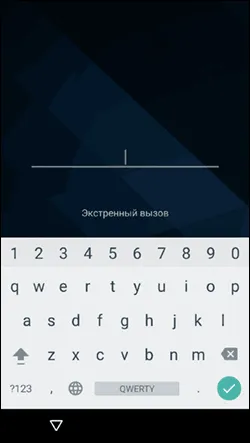
Дополнительные параметры безопасности и блокировки Android
Кроме того, вкладка «Безопасность» позволяет настроить следующие параметры (только параметры, связанные с паролями, пин-кодами или шаблонами блокировки).
- Автоблокировка — время, через которое телефон будет автоматически заблокирован паролем после выключения экрана (в свою очередь, вы можете настроить автоматическое выключение экрана в Настройки — Экран — Спящий режим).
- Блокировка кнопкой питания — блокировать ли устройство сразу после нажатия кнопки питания (перевод в сон) или подождать промежуток времени, заданный в пункте «Автоблокировка».
- Текст на заблокированном экране — позволяет вывести текст на экране блокировки (находится под датой и временем). Например, можно поместить просьбу вернуть телефон владельцу и указать номер телефона (не того, на котором устанавливается текст).
- Дополнительный пункт, который может присутствовать на Android версий 5, 6 и 7 — Smart Lock (умная блокировка), о которой стоит поговорить отдельно.
Когда новый ключ будет успешно создан, система попросит вас выбрать опцию для отображения уведомления на заблокированном устройстве. Эта опция позволяет предотвратить появление на экране блокировки таких уведомлений, как сообщения, электронная почта и уведомления. Другими словами, вы можете скрыть отображение своих личных данных.
Как установить пароль на смартфон
При первой настройке смартфон обычно просит вас установить пароль, что мы и рекомендуем вам сделать. Кроме того, вы всегда можете установить его в Настройках.
Чтобы установить пароль на смартфоне Android, необходимо
- Перейти в Настройки смартфона.
- Далее перейти в раздел Пароли и безопасность.
- Затем тапнуть на пункт Пароль.
- После этого выбрать необходимый вид пароля и следовать инструкции на экране.

Установите пароль на Android.
Обратите внимание, что настройки могут незначительно отличаться на разных смартфонах. Это относится, в частности, к разделу «Кодекс пароля и безопасности». Некоторые устройства имеют разные названия.
Какой самый надежный пароль
Конечно, самые надежные пароли — это те, в которых используются отпечатки пальцев. Теоретически, сканирование лица также должно быть хорошим, но многие эксперименты показали, что смартфоны на базе Android по-прежнему работают не очень хорошо и сильно проигрывают датчику iPhone Face IPE.
Однако даже если вы используете биометрические данные для установки пароля, рано или поздно вам все равно придется вводить классический пароль. Мокрые пальцы, грязные руки — ситуации бывают самые разные.

Графические ключи — не самый надежный вариант пароля на смартфонах.
Конечно, комбинации букв и цифр лучше, чем шаблонные ключи, особенно при использовании сложных паролей с соблюдением всех инструкций. Легко найти узор и использовать отпечаток пальца для поиска ключа для разблокировки устройства.
Помните, однако, что вам придется часто вводить пароль. Поэтому не придумывайте комбинации, которые вы потом не сможете вспомнить. Пароли должны быть сложными, не однозначными, но легко вводимыми на регулярной основе.
Если вы задаетесь вопросом, как установить пароль на смартфон или планшет Android, вам необходимо соблюдать основные правила обращения с устройством и следовать пошаговым инструкциям, описанным в этой статье.
PIN-код
В зависимости от предпочтений пользователя, операционная система Android позволяет задавать пароли в виде цифровых контактов. Основное требование заключается в том, что пин-код должен содержать не менее четырех цифр.
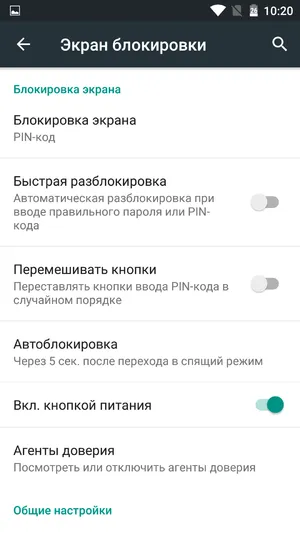
Чтобы установить булавку, необходимо.
1. выберите булавку в меню настроек замка.
2.Введите желаемую комбинацию.
3. повторите импортированный пароль и нажмите кнопку ‘Done’ (Выход).
Соответствующее меню настроек пинов несколько отличается от описанного выше для графических паролей.
- «Быстрая разблокировка» — предусматривает мгновенную разблокировку устройства без необходимости подтверждения (тапа по галочке после ввода PIN-кода);
- «Перемешивать кнопки» — включение данной функции позволяет хаотично менять при каждой разблокировке расположение клавиш в цифровом блоке. Таким образом, подсмотреть положение вашей руки во время ввода и предугадать вариант ввода PIN-кода станет невозможно.
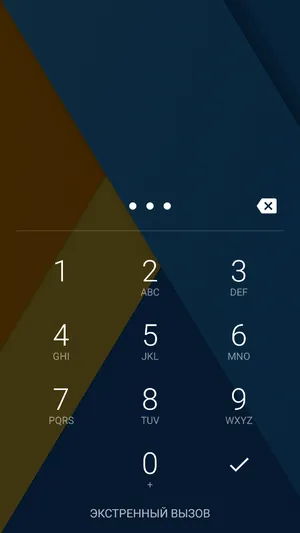
Пароль
Еще один вариант защиты личных данных — определение пароля. Этот метод защиты позволяет пользователю использовать любые буквенно-цифровые комбинации и ключевые слова. По сути, использование такого пароля — это более сложный и безопасный вариант PIN-кода.
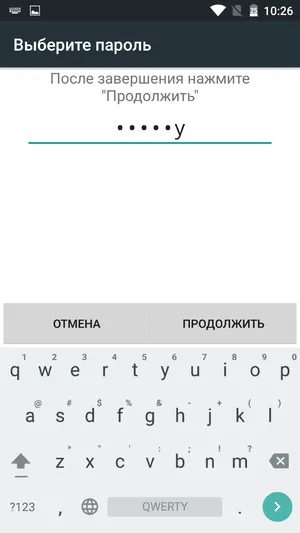
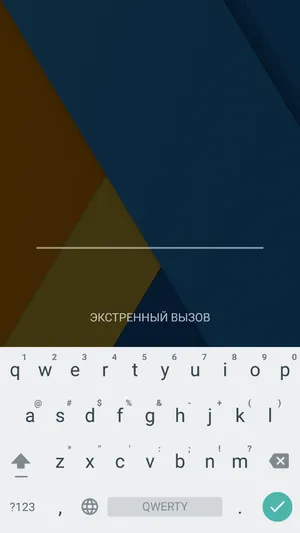
При использовании буквенно-цифровых паролей будьте очень внимательны при их определении. Пароли чувствительны к пехоте (они реагируют на прописные и строчные буквы).
Вы можете выбрать способ разблокировки смартфона, исходя из собственных предпочтений. Каждый метод обеспечивает надежную защиту ваших данных, и чем сложнее и запутаннее пароль, тем в большей безопасности будут ваши фотографии, контакты, электронная почта и другая конфиденциальная информация.
Функциональность различных методов блокировки может отличаться на разных устройствах (например, может быть невозможно смешивать размеры кнопок или полей для введения графических паролей). Однако, с небольшими вариациями, все упомянутые методы установки пароля могут быть использованы на большинстве устройств Android.
Затем есть функция «Сеть и безопасность». Эта настройка позволяет держать Wi-Fi и мобильный интернет в режиме блокировки. Это облегчает поиск устройства в случае его потери или если кто-то поможет ему потеряться.
OnePlus
Поскольку телефоны OnePlus имеют немного разные прошивки, мы решили задать настройки пароля отдельными заглавными буквами. Сначала перейдите в «Настройки» тем же способом. Далее найдите раздел «Пароль и безопасность». Наконец, необходимо выбрать один из вариантов аутентификации — «Пароль блокировки экрана».
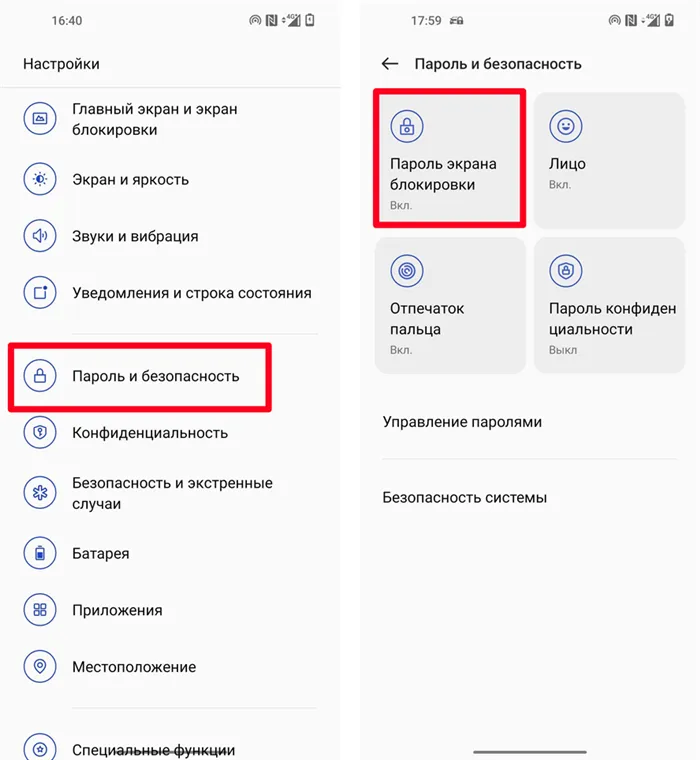
Затем вы увидите несколько вариантов. Цифры» — это пин-код, а «Буквы и цифры» — это пароль. Здесь же можно установить графический ключ. Напоминаем, что можно задать функцию разблокировки по отпечатку пальца или «лицу». В отношении последнего мы хотели бы прояснить ситуацию. Эта функция работает иначе, чем в iPhone, где используется отдельный 3D-датчик. Она использует фронтальную камеру телефона и алгоритмы искусственного интеллекта. Я по-прежнему использую отпечатки пальцев для большей безопасности.
























