- Полезные команды Google Ассистента. Или какие задачи лучше поручить голосовому помощнику
- Что такое Google Ассистент?
- Как запустить Google Ассистент?
- Как правильно настроить Google Ассистент?
- Как настроить Гугл Ассистент
- Сервисы Google Assistant
- Условия работы
- Функции и возможности
- Команды
- Как скачать и установить Google Ассистент
- Как настроить активацию Google Ассистент по голосу вне приложения Google
- Как настроить Voice Match в Google Ассистент
- Голосовой помощник для компьютера и смартфона: как сделать настройку и пользоваться
- Как настроить google ассистент для windows
- Как отдавать команды Google assistant
Это один из самых эффективных сценариев использования помощника! Добавление новых напоминаний и событий в календарь — очень трудоемкая задача. Сначала нужно найти и активировать сам календарь, затем ввести дату и время события, а затем с помощью клавиатуры набрать название события.
Полезные команды Google Ассистента. Или какие задачи лучше поручить голосовому помощнику
Искусственный интеллект — одно из самых перспективных направлений в современных технологиях. Рано или поздно он будет окружать нас повсюду (холодильники, автомобили, стиральные машины, телевизоры и многие другие устройства). Это лишь вопрос времени!
Сегодня самыми популярными приложениями с искусственным интеллектом являются голосовые помощники — Siri от Apple и Google Assistant, о которых и пойдет речь в этой статье.
Что такое Google Ассистент?
Как упоминалось выше, это виртуальный голосовой помощник, который может отвечать на команды пользователя и поддерживать «человеческое» взаимодействие. Сегодня многие люди не видят смысла в использовании таких помощников, считая их скорее развлекательной функцией, чем полезным инструментом. И напрасно!
Конечно, нажатие на значок объектива гораздо полезнее, чем запуск помощника. Используйте фразу «Enable Lens», за которой в конце следует ответ. То же самое можно сказать и о многих других командах.
Однако есть некоторые важные задачи, с которыми голосовой помощник справляется гораздо быстрее пользователя и может реально облегчить вашу жизнь. Это команды, описанные ниже.
Как запустить Google Ассистент?
Чтобы активировать Google Assistant, просто нажмите кнопку Home и удерживайте ее в течение одной секунды.
После этого на экране появится небольшое окно с изображением Ассистента, ожидающего вашей голосовой команды.
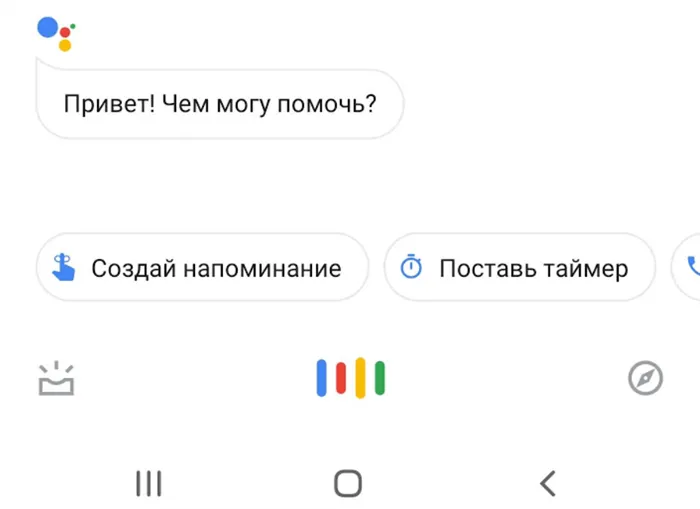
Если в смартфоне включена проверка жестов (т.е. отсутствует кнопка «Домой»), вы можете активировать Ассистента, произнеся фразу «OK, Google». Убедитесь, что эта функция предварительно активирована. Вы можете сделать следующее.
- Откройте Настройки смартфона
- Перейдите в меню Google
- Выберите Поиск, Ассистент и голосовое управление
- Нажмите Google Ассистент
- Перейдите на вкладку Ассистент
- В разделе Устройства с Ассистентом выберите Телефон
- Активируйте функцию Доступ с помощью Voice Match
- Если желаете, чтобы Google Ассистент работал даже при заблокированном устройстве, включите опцию Разблокировка с помощью Voice Match
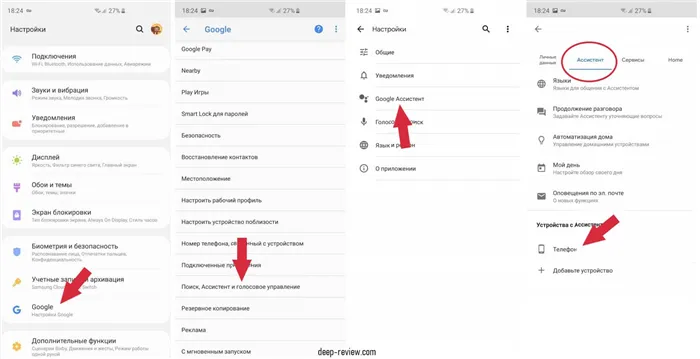
Теперь вы можете активировать Ассистента, не прикасаясь к телефону!
Помимо голосовой активации, Assistant можно активировать в различных режимах управления жестами смартфона. Например, на смартфонах Samsung (с одной оболочкой пользовательского интерфейса) достаточно провести пальцем на несколько дюймов вверх от центра нижней части экрана и удерживать в течение одной секунды. На смартфонах OnePlus помощник может быть назначен на кнопку питания (которую можно удерживать нажатой в течение 30 секунд).
Последний вариант — загрузить приложение Google Assistant из Play Маркета (но доступно не на всех устройствах). В результате на рабочем столе появится значок голосового помощника.
Устройство легко разблокировать голосом, без необходимости вводить пароль или пин-код, прикладывать палец к сканеру отпечатков пальцев или разблокировать лицо. Голосовая разблокировка также не идеальна, но может быть полезна в некоторых случаях. Способы регулировки включают
Как правильно настроить Google Ассистент?
Обладатели мобильных устройств уже давно знакомы с голосовым управлением. До недавнего времени этот процесс осуществлялся через приложение Google Now, а для смартфонов Pixel существовал только Google Assistant. Теперь поисковый гигант изменил свои условия, и Ассистент доступен всем пользователям Android версии 5.0 и выше. В этой статье вы узнаете, как активировать и настроить Google Assistant.
Активация голосового помощника очень проста. Она включает в себя знаменитую фразу «OK Google» или длительное нажатие и удержание клавиши Home. После первого запуска приложения от владельца устройства требуются дополнительные действия.
-
Нажать «Далее» на экране приветствия.
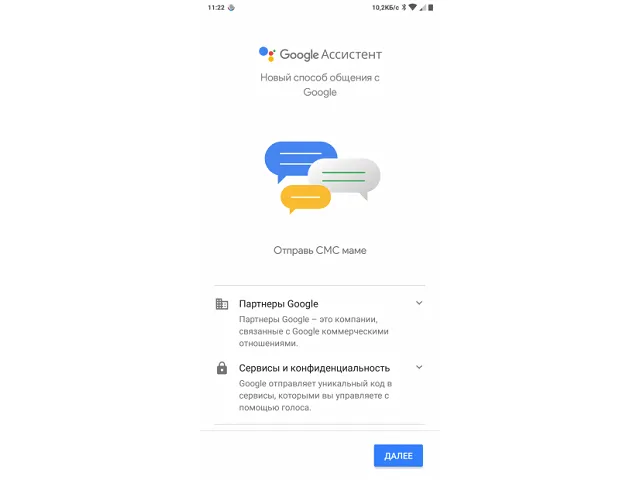
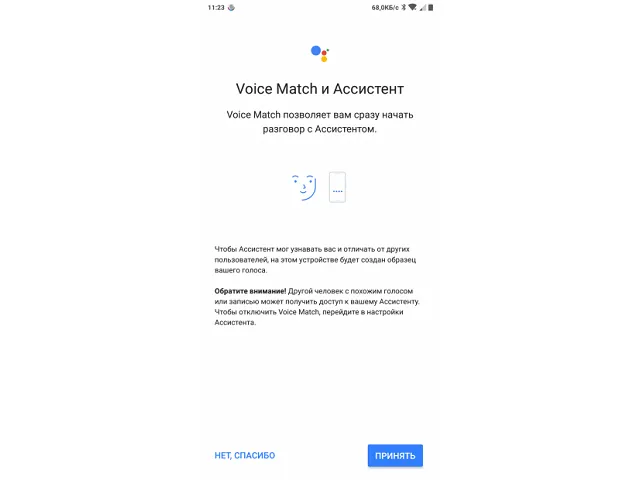
Для наиболее эффективного использования помощника необходимо настроить основные функции.
Как настроить Гугл Ассистент
Чтобы установить нужные настройки голосового помощника, откройте настройки смартфона, перейдите в раздел «Google», выберите «Поиск, помощник и голос», а затем выберите «Настройки». В открывшемся окне доступны следующие параметры
- В блоке «Личная информация» можно указать:
- Домашний и рабочий адрес – это позволит ассистенту формировать оптимальные маршруты движения для указанного вида транспорта.
- Псевдоним – здесь получится задать форму обращения голосового помощника к владельцу аппарата. Если вписать имя на русском, которое содержит непроизносимые символы, потребуется указать транслитерацию латинскими буквами.
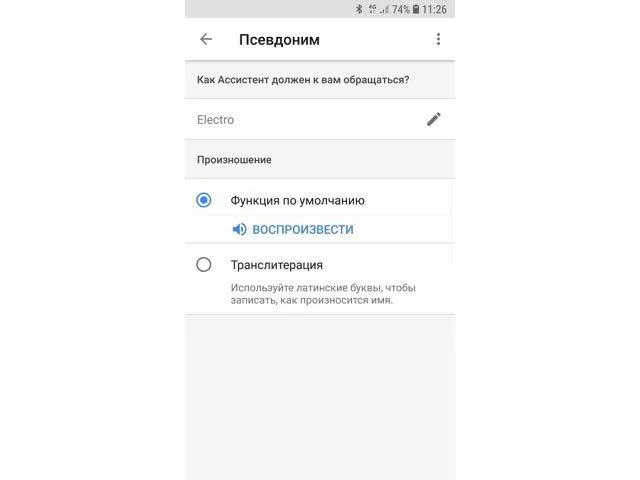
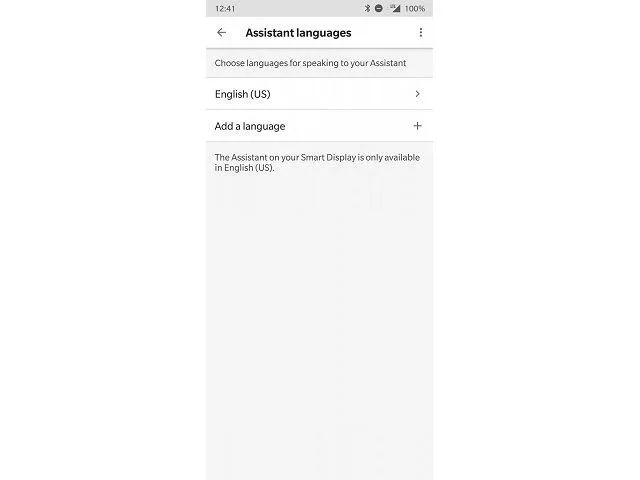
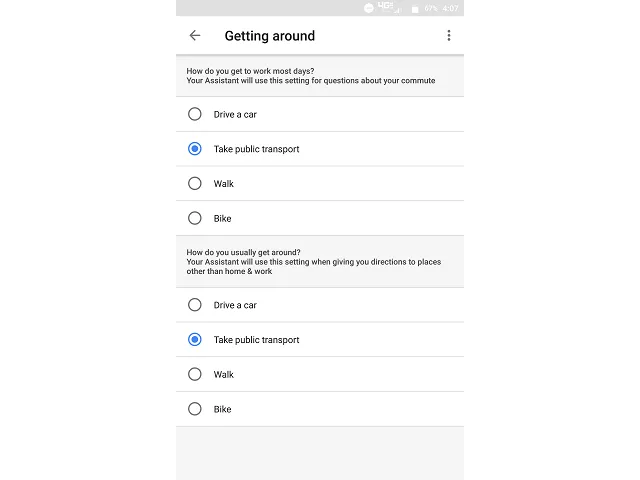
-
Выполняется его включение или выключение.
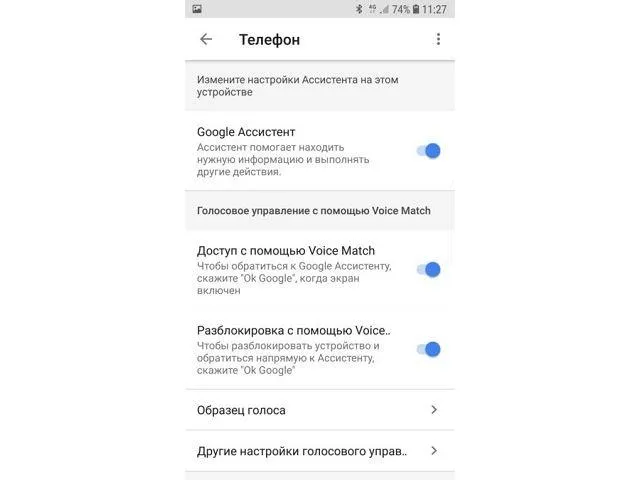
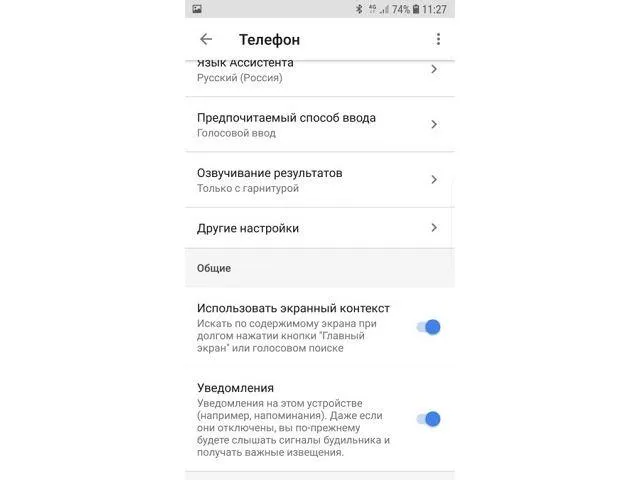
Сервисы Google Assistant
Особого внимания при настройке голосового помощника заслуживают специальные сервисы. В этом же окне настроек вы найдете следующую информацию, регулирующую услуги помощника.
-
Музыка. В этом окне можно задать сервис по умолчанию, который будет использован для воспроизведения музыки, когда об этом попросить помощника.
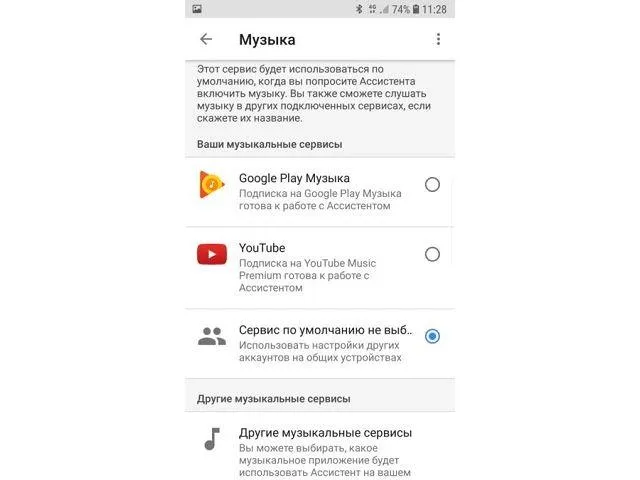
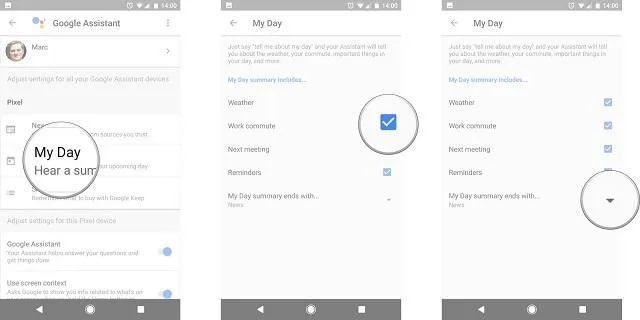
Настроить Google Assistant несложно, так как все параметры интуитивно понятны. Если вы не хотите углубляться в параметры, вы можете использовать помощника в его конфигурации по умолчанию. В этом случае достаточно произнести фразу «OK Google» и выполнить три шага для начала работы.
Если по какой-то причине Google Assistant не работает, попробуйте выяснить, в чем проблема, и устранить ее. Начните с перезагрузки телефона. Да, это может показаться самым банальным советом, но не стоит недооценивать его эффективность.
Условия работы
Мы узнали, что представляет собой помощник Google Assistant. Наше определение поможет вам понять, зачем он вам нужен. Теперь пришло время выяснить требования разработчиков для загрузки и использования бота.
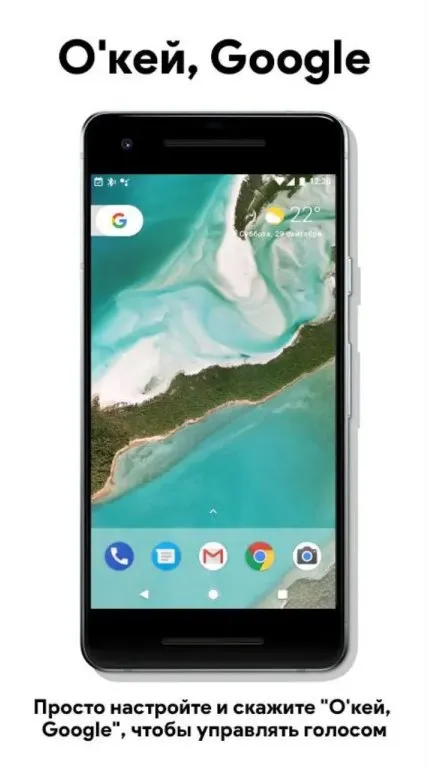
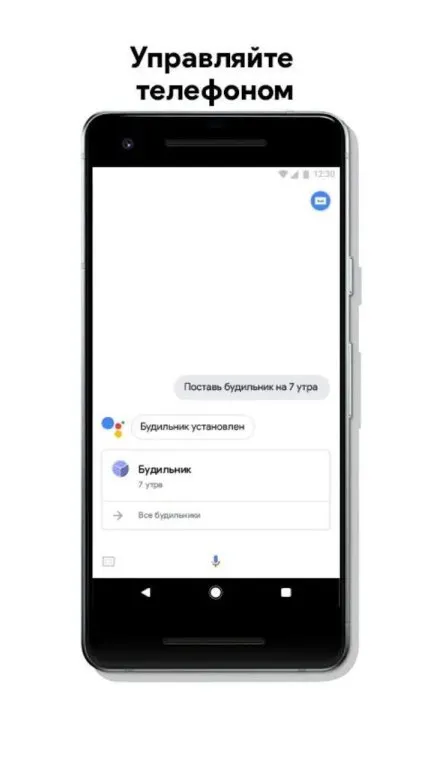
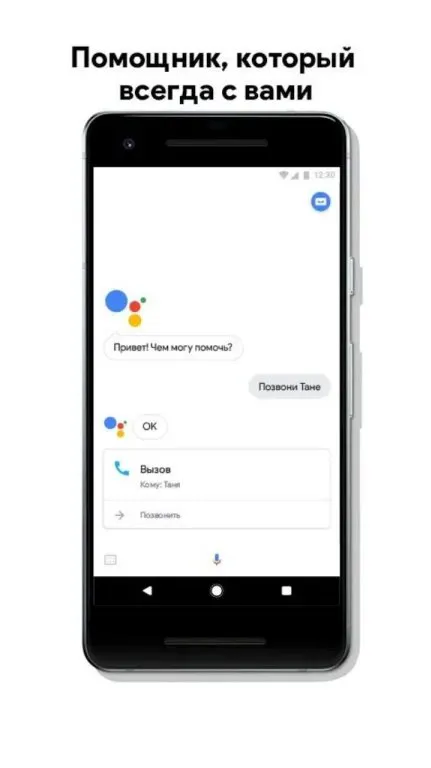
Русскоязычный Google Assistant доступен на планшетах и смартфонах Android:.
- Версия операционной системы 5.0 или более поздняя ;
- Приложение Google Assistant версии 6.13 или более поздней;
- Сервисы Play;
- 1 ГБ памяти.
Российский Google Assistant также работает на смартфонах и планшетах на базе операционной системы iOS. Вам потребуется:.
- iPhone или iPad с iOS 10 или более поздней версии;
- Загруженное из магазина приложение Google Assistant.
Для загрузки мобильной программы не требуется файл APK. Последняя версия бота доступна во всех торговых точках.
Стоит отметить, что смартфоны очень современны и должны иметь экраны с высоким разрешением и постоянное подключение к Интернету. В противном случае услуга не будет работать.
Функции и возможности
Google Assistant очень гибкий — разработчики постоянно совершенствуют его искусственный интеллект. Он настоящий повседневный помощник и друг.
Что может делать Google Assistant и какие функции доступны пользователям? Следуйте примерам функций помощника:.
- Веб-поиск;
- Открытие приложений;
- Возможность поставить будильник или таймер;
- Планирование событий и мероприятий;
- Работа с календарем;
- Прослушивание музыки, просмотр фильмов;
- Составление маршрутов и иная навигация;
- Просмотр ленты новостей;
- Получение прогноза погоды;
- Информация о курсах валют;
- Автоматизация дома через специальный хаб;
- Просмотр спортивных сводок;
- Работа со словарями и переводчиками;
- Отправка почты или сообщений;
- Осуществление вызовов и многое другое.
Кстати, Google Assistant может разговаривать с вами — задавать вопросы, рассказывать шутки, истории или петь песни. Эта договоренность поспешна и позволяет службе понять коммуникационные особенности нашей страны.
Теперь, когда вы знаете, что умеет Google Assistant, пришло время поискать команды, активирующие определенные навыки.
Команды
Скажем сразу — вы можете найти специальное приложение «Команды Google Assistant» в Play Store. В управлении помощником имеется большой список команд.
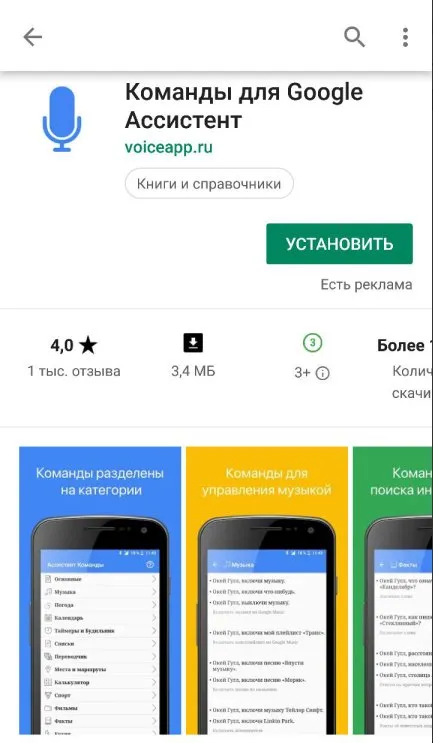
Но пока мы рассмотрим самые основные и обычные вопросы. Этого достаточно для комфортной работы с искусственным интеллектом.
- Стоп;
- Продолжи;
- Увеличь громкость;
- Уменьши громкость;
- Поставь на паузу;
- Включи/выключи звук;
- Включи музыку;
- Что за песня играет;
- Какая погода сегодня/завтра/в понедельник;
- Покажи календарь;
- Включи вай-фай;
- Что в моем расписании;
- Добавь событие;
- Сколько времени;
- Какое сегодня число;
- Установи таймер;
- Заведи будильник;
- Где ближайший магазин/заправка/кафе;
- Добавь в список покупок хлеб/масло/молоко;
- Переведи слово на английский и т.д.;
- Пробки на дорогах;
- Как доехать до заправки/дома/школы;
- Курс доллара/евро;
- Умножить 2х2 и т.д.;
- Расписание кинотеатров на завтра;
- Что идет в кино;
- Включи новости спорта/политики/культуры;
- Открой приложение.
Не забывайте добавлять фразу «OK, Google» перед каждым запросом.
Это лишь малая часть доступных команд — возможности программного обеспечения настолько широки, что Google Assistant может делать практически все.
Теперь, когда вы узнали, что умеет Google Assistant и как его вызвать, давайте поговорим о том, как его активировать.
6. В новом окне вы увидите меню, в котором нужно выбрать ‘Credentials’, выбрать Customise access window, ввести ‘External’ и нажать Create.
Как скачать и установить Google Ассистент
Как правило, приложение Google Assistant уже должно быть предустановлено на вашем устройстве Android. Если нет, перейдите в Play Store и введите в строке поиска «Google Assistant» без кавычек. В результатах поиска выберите первый результат, щелкните по нему и нажмите Установить.
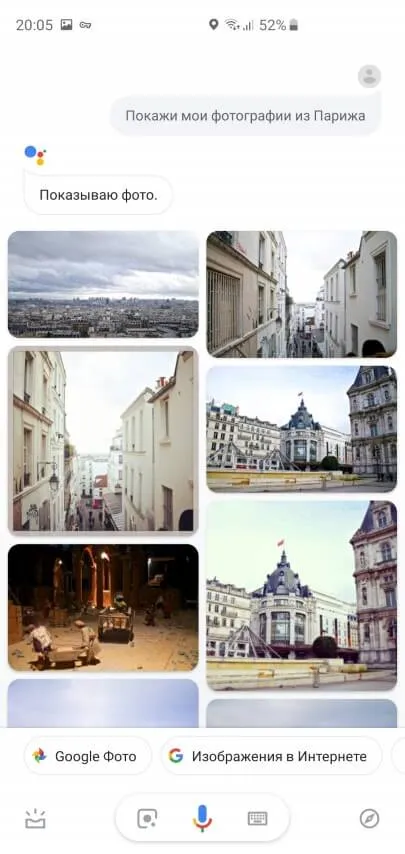
После завершения установки на рабочем столе устройства появится значок соответствующего приложения, которое вы только что загрузили. После этого приложение готово к использованию, а Google Assistant активируется командой «OK, Google».
Ниже приведены гибкие варианты настройки голосового помощника, если обычной функциональности вдруг окажется недостаточно.
Как настроить активацию Google Ассистент по голосу вне приложения Google
Голосовой помощник Google Assistant может быть активирован и в других заказах, кроме приложения Google Search. Рассмотрим эту конфигурацию пошагово.
- Откройте приложение Google и перейдите в дополнительное меню приложения
- Нажмите на вкладку «Настройки Google Ассистента»
- В Настройках нажмите на вкладку «Голосовой поиск»
- Выберите в новом меню «Настройки голосового поиска Google»
- Затем нажмите на вкладку «Распознавание О’кей, Google» — в этом пункте выберите нужные настройки голосового помощника: опция «На любом экране» позволяет реагировать голосовому помощнику на команду «О’кей Google» вне приложения Google, а опция «Снятие блокировки с помощью Voice Match» разблокирует устройство по голосовой команде.
Как настроить Voice Match в Google Ассистент
Устройство легко разблокировать голосом, без необходимости вводить пароль или пин-код, прикладывать палец к сканеру отпечатков пальцев или разблокировать лицо. Голосовая разблокировка также не идеальна, но может быть полезна в некоторых случаях. Способы регулировки включают
Чтобы включить функцию Voice Match, необходимо включить эту опцию в Google O’Key Recognition и записать свой голос. Приложение будет выполнять команды самостоятельно. Нет необходимости обращаться в другие места.
Как только голос будет записан, Google уведомит вас о том, что функция Voice Match успешно активирована. При необходимости вы можете перезаписать образец голоса или удалить его, если он вам не нравится или не нужен.
Чтобы установить нужные настройки голосового помощника, откройте настройки смартфона, перейдите в раздел «Google», выберите «Поиск, помощник и голос», а затем выберите «Настройки». В открывшемся окне доступны следующие параметры
Голосовой помощник для компьютера и смартфона: как сделать настройку и пользоваться
Чтобы убедиться, что Google Assistant работает правильно, необходимо выполнить несколько действий по настройке.
3. выберите «Голосовое введение» и включите пункты, разрешающие команды при заблокированном устройстве.
4. выберите Voice Match и произнесите «OK Google» четыре раза. Это сохраняет образец вашего голоса.
5. согласие на разблокировку устройства с помощью «Голосового соответствия».
Чтобы начать диалог или задать команду, необходимо нажать клавишу ‘Home’ или сказать ‘OK Google’. OK обычно вызывается только при первом запуске помощника. Однако вам нужно будет повторить приветствие, начиная со следующего сеанса.
Если при первом запуске возникает ошибка, необходимо обновить версию Android. Проблема может заключаться в чем-то другом. Русский язык не был предустановлен на учетную запись нового пользователя из-за высокой нагрузки на сервер. Вам придется ждать несколько часов или дней, чтобы активировать помощника. Эта проблема была решена более чем пользователями полтора года назад, но сейчас, вероятно, это просто старая версия проблемы.
Как настроить google ассистент для windows
Если на вашем компьютере установлена операционная система «Windows», установить Google Assistant будет немного сложнее, поскольку для этого требуется специальная программа «Python3». После загрузки файла время от времени нажимайте на него. Затем выберите Добавить Python 3.7 в путь и «Установить сейчас». Через некоторое время программа будет установлена. Затем перейдите по адресу https: //console.cloud.google.com и выполните следующие действия.
1. на странице платформы Google Cloud найдите опцию Select Project и нажмите кнопку.
2. Появится окно, в котором нужно нажать кнопку Создать проект.
3. придумать название проекта. Это может быть что-то вроде: «Мой Google Assistant» или «Mywin10 Assistant». Затем нажмите кнопку Создать.
4. После завершения операции откроется новая страница. Теперь нажмите на ‘API services’ и выберите библиотеку.
5.Откроется библиотека, в которой вы сможете легко найти «Google Assistant» и нажать на «Включить».
6. В новом окне вы увидите меню, в котором нужно выбрать ‘Credentials’, выбрать Customise access window, ввести ‘External’ и нажать Create.
7. в поле Имя приложения введите то, к чему вам нужен доступ, и нажмите кнопку Сохранить.
Введите ‘Create Credential’ и нажмите Create Credential Wizard.
9.Когда в проекте появится строка «Добавить учетные данные», ответьте на следующие вопросы.
- Какой API вы используете? Ответ: Google Assistant API.
- Откуда вы будете вызывать API ? Ответ: Другое с интерфейсом пользователя
- К каким данным вы будете обращаться? Ответ: Данные пользователя
10.После загрузки личного кабинета нажмите Готово.
Теперь мастер настроен. Чтобы получить доступ к мастеру, необходимо выполнить еще несколько шагов.
Запустите командную строку с помощью WIN + X и введите команду python3-mgooglsamples.assistant. Вы получите ссылку для его копирования.
Вставьте его в строку URL вашего браузера.
На странице API скопируйте и вставьте код помощника googlersamples в панель администратора.
Когда появится уведомление, нажмите ‘Enter’.
Теперь Google Assistant готов к использованию.
Как отдавать команды Google assistant
Приложение предлагает два типа команд. В левом нижнем углу находится клавиатура, с помощью которой можно вводить текстовые команды. В нижней центральной части расположен микрофон для голосовых команд. Например, предположим, вы хотите отправить сообщение своей матери. Для этого вы пишете или набираете голосовую команду «Отправить сообщение маме: «Я сегодня опоздаю»».
После того как Google Assistant подтвердит запрос, он напишет или напечатает «SMS. вашей маме: «Вашей маме. Ты сегодня опоздаешь? Отправить или изменить?» Команда отображается на экране. После подтверждения заказа отправляется SMS.
Чтобы использовать Google Assistant максимально продуктивно, необходимо выучить другие команды для использования его основных функций. Примеры команд показаны ниже.
- Позвони сестренке.
- Напомни мне сходить завтра в салон красоты,
- Проложи ближайший маршрут до работы.
- Найди фотографии больших собак.
- Заведи будильник на 7 утра.
- Включи последние новости.
- Расскажи что-нибудь интересное.
Доступ к опциям можно получить, нажав на значок в правом верхнем углу, где отображается полный список команд.
Некоторые запросы могут быть недоступны на русском языке.
























