- Как распечатать фото с телефона на принтере?
- Как распечатать с телефона на принтере через WiFi?
- Как распечатать с телефона через облако?
- Печать из Google Диска с помощью «Виртуальных принтеров»
- Фирменные приложения для печати с Android телефона на принтер: скачать
- Универсальные Android приложения для печати: скачать
- Работа с WiFi Direct
- Как распечатать с телефона через usb напрямую
- Использование облачного сервиса Google Cloud Print
- Как распечатать документ с телефона через USB
- Приложения для принтера
- Как распечатать документ с Яндекс.Диска
- Виртуальный принтер
- Удаленное подключение
- Мобильные принтеры
Другой вариант — сохранить файлы с мобильного на SD-карту. Вставьте его в специальный адаптер SD-карты на ноутбуке. Для настольных компьютеров требуется адаптер USB для чтения карт.
Как распечатать фото с телефона на принтере?
Здравствуйте! Действительно, качество фотографий, сделанных с помощью мобильных телефонов, стало настолько высоким, что иногда трудно отличить фотографии, сделанные с помощью мобильного телефона, от фотографий, сделанных с помощью цифровой камеры. Вот почему наши телефонные воспоминания полны фотографий — только благодаря им мы можем вспомнить имена людей, которых мы сфотографировали. Отсюда возникает логичный вопрос: «Можно ли печатать фотографии прямо с телефона на принтере?». Позвольте мне ответить сразу — да, можете! И сегодня есть много способов увидеть это.
Некоторые из способов печати с телефона на принтер работают сразу, в то время как другие требуют небольшой помощи. Но вместо того, чтобы тянуть кота за хвост, начните смотреть на него. Один из методов идеально подходит для вас.
Если вы хотите красиво отредактировать свои фотографии без особых хлопот, вам поможет статья «Фоторедактор для чайников».
Как распечатать с телефона на принтере через WiFi?
Если оба устройства (смартфон и принтер) очень современны, печать через WiFi — самый простой и быстрый способ. Кроме того, если ваш принтер не поддерживает технологию WiFi, вы можете печатать фотографии, но только с помощью компьютера.
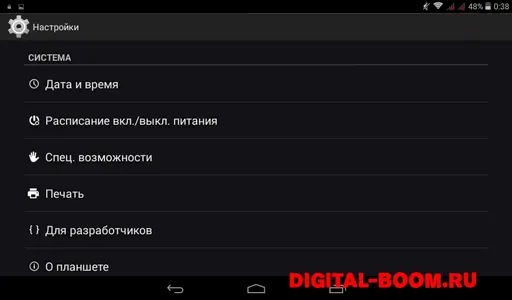
В меню настроек телефона Android есть пункт «Печать». Вам нужно войти и выбрать «Загрузить модуль». Заходите в Play Market и выбирайте из множества печатных устройств от производителей принтеров. Выберите и загрузите тот, который совместим с принтером вашей компании (с поддержкой WiFi).
Затем просмотрите фотографии в галерее, перейдите в меню Фото, выберите Печать и затем выберите свой принтер, если у вас их несколько. Вот и все. Очень быстро и очень удобно.
Как распечатать с телефона через облако?
Если ваш принтер поддерживает веб- и облачную печать, вы можете настроить печать без использования компьютера. Вам необходимо зарегистрироваться для облачного хранения (или войти в систему, если вы уже зарегистрированы) и настроить печать на своем устройстве. Кстати, это может быть не только телефон или планшет, но и компьютер, находящийся за много километров от принтера. Все, что вам нужно для печати, — это доступ в Интернет и облачное хранилище.
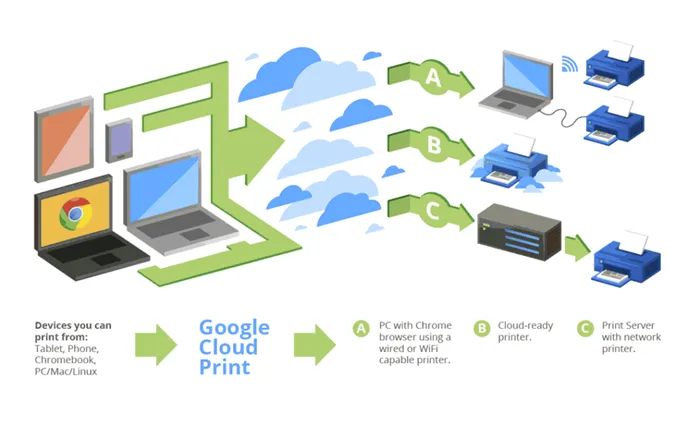
Как работает GoogleCloudPrint
GoogleCloudPrint — виртуальный принтер Google — это идеальный принтер. После подключения принтера к учетной записи Google вы можете распечатать любой документ из браузера GoogleChrome, в который вы вошли. Кроме того, вы можете установить дополнительное программное обеспечение на свой смартфон или другое устройство, которое позволит вам печатать все файлы полностью из памяти устройства. Перейдите в Play Market и установите приложение GoogleCloudPrint. Установка проста.
Один из самых простых способов подключить мобильный телефон или планшет к компьютерному принтеру — использовать службу Google Virtual Printer, описанную в начале этой статьи.
Печать из Google Диска с помощью «Виртуальных принтеров»
На примере фотографии ниже показано, как печатать с телефона Android на принтер с помощью GoogleCloudStorage и виртуального принтера.
Для использования Google Диска необходим аккаунт Google. Если у вас его нет, вам необходимо ввести его. Также виртуальный принтер, подключенный к вашей учетной записи.
Шаги по настройке печати на принтере через смартфон Android:.
Если после поиска вы увидите сообщение «Нет принтера в списке», вам необходимо подключить принтер к службе «виртуальный принтер» (инструкции см. по ссылке).
Если принтер находится в локальной сети, убедитесь, что мобильное устройство также зарегистрировано в этой локальной сети.
При работе с документами нет необходимости использовать Google Drive, так как программа обычно имеет встроенную функцию печати.
Преимущество использования приложения виртуального принтера заключается в том, что устройство и принтер не обязательно должны находиться в одной локальной сети или сети Wi-Fi. Документы или фотографии можно отправить на принтер в другой части мира для печати. .
Фирменные приложения для печати с Android телефона на принтер: скачать
Существуют фирменные приложения для печати на принтерах известных брендов, таких как HP, Canon, Epson и Samsung.
Он на порядки функциональнее, чем Виртуальный принтер Google, с большим количеством настроек и различных конфигураций для печати документов и фотографий.
Загрузите следующие фирменные приложения
Найдите другие приложения разработчика в магазине приложений Google Play.
Универсальные Android приложения для печати: скачать
Существуют также универсальные приложения для Android, которые можно использовать для печати информации на принтере. Как правило, они платные и стоят 100-300 рублей.
Загрузка универсальных приложений:.
Перед приобретением лицензионного ключа пользователи могут попробовать печать в пробном режиме, чтобы убедиться в совместимости приложения с принтером.
Приветствую подписчиков и посетителей портала! У многих из нас дома есть принтер или многофункциональное устройство. Печать с компьютера или ноутбука — обычное дело. Но сегодня мы поговорим о возможности печати с мобильного телефона.
Работа с WiFi Direct
Это способ передачи данных, аналогичный технологии Bluetooth. Он позволяет передавать данные между устройствами через прямое соединение без точки доступа.
Скорость соединения и радиус действия выше, чем у Bluetooth. С помощью этого метода смартфоны могут подключаться к телевизорам, ноутбукам и принтерам. Однако для этого устройства необходим специальный блок. Стоит отметить, что сегодня не все производители оснащают свою продукцию этой технологией.
Как распечатать с телефона через usb напрямую
При необходимости распечатать файл на бумаге большинство пользователей прибегают к известному способу печати с телефона, который основан на использовании кабеля с разъемом micro-USB. Этот тип также используется для зарядки смартфонов и планшетов. Этот же кабель можно использовать для подключения к принтеру и зарядки аккумулятора. Компьютер выступает в роли своеобразного хозяина, облегчая процесс, но вполне можно обойтись и без него. Почти все принтеры и многофункциональные устройства имеют порты USB.
Гаджеты на базе Android могут подключаться к офисным устройствам только при наличии версии 4.0 или более поздней. Для iPhone эта функциональность доступна и в более ранних версиях. В целом, процесс очень прост.
Подключите кабель к смартфону и принтеру. Соответствующий звуковой сигнал на дисплее означает успешное подключение. Используйте встроенный мастер для отправки информации или установки специального программного обеспечения.
Тем временем принтер должен найти подключенное устройство и поставить файл в очередь на печать. Если у мультиварки нет порта USB, можно приобрести специальный адаптер.
Основное преимущество этого метода заключается в том, что подключение является простым и понятным. Недостатком, однако, является то, что принтер не имеет интерфейса USB.
Использование облачного сервиса Google Cloud Print
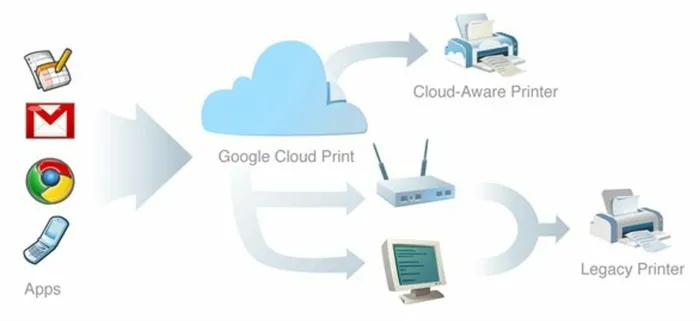
Сразу стоит отметить, что эта функция, называемая Cloud Print Ready, доступна только на последних моделях печатающих устройств. Она доступна всем пользователям Win10, так как опция интегрирована в программное обеспечение. Однако это не означает, что владельцы устройств на базе Android не могут воспользоваться этой функцией.
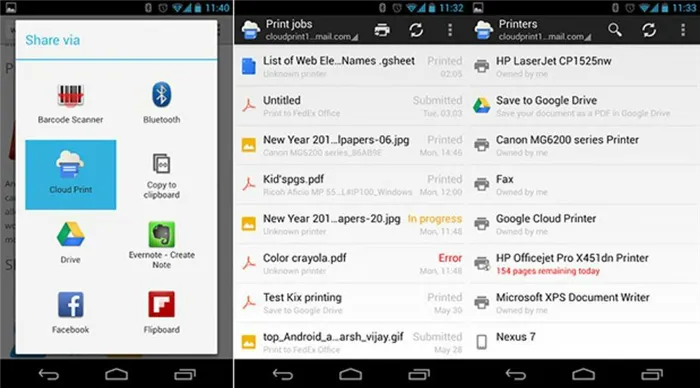
В Android вам необходимо синхронизироваться с облачным сервисом, иметь доступ к Интернету и учетной записи Google. Затем можно установить приложение и отправить материалы.
Некоторые из способов печати с телефона на принтер работают сразу, в то время как другие требуют небольшой помощи. Но вместо того, чтобы тянуть кота за хвост, начните смотреть на него. Один из методов идеально подходит для вас.
Как распечатать документ с телефона через USB

Подключите смартфон к принтеру через USB для печати документов
- Смартфон для печати можно подключить к принтеру через USB-кабель.
- Подключите смартфон к принтеру через USB. Вам понадобится специальный USB-переходник.
- Включите режим «Съемный носитель», чтобы смартфон отображался в системе как флэшка.
- Выберите файл и распечатайте его.
Задайте нам вопрос в беседе Telegram, и мы постараемся ответить вам!
Приложения для принтера
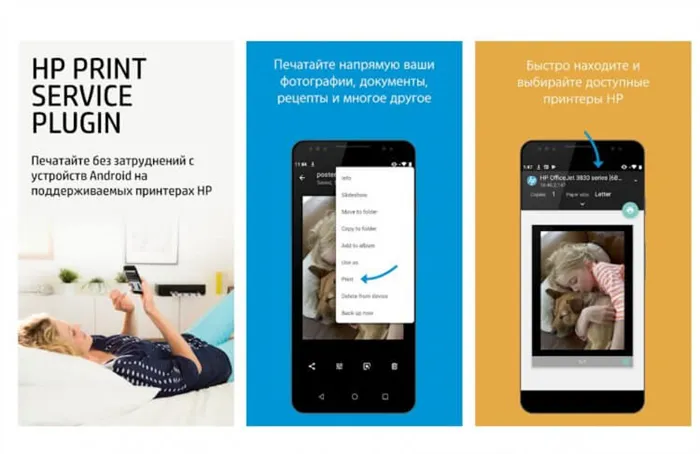
HP и другие известные производители имеют такие приложения для печати
Популярные производители, такие как HP, позаботились о том, чтобы их принтеры можно было подключать через мобильные приложения. Это значительно упрощает процесс печати. Приложение можно найти в App Store по названию производителя. Он имеет практически идентичные функции.
- Скачайте приложение, дайте необходимые разрешения и доступ.
- Зарегистрируйтесь, если это необходимо.
- Выберите «Найти принтер».
- После подключения вы можете синхронизировать нужные файлы из облачного сервиса или отправлять их прямо из памяти телефона, нажав «Поделиться».
Как распечатать документ с Яндекс.Диска

Файлы можно переносить со смартфона на яндекс.диск и распечатывать на компьютере.
Хранение в облаке — один из самых удобных способов управления файлами, особенно если вы находитесь рядом с компьютером, а сам документ — на смартфоне. Например, yandex.disk.
- Установите приложение Яндекс.Диск на смартфон.
- Авторизуйтесь в учетной записи.
- Добавьте файл в хранилище.
- Затем зайдите в ту же учетную запись Яндекс.Диска с компьютера и откройте файл.
- Нажмите «Печать».
Этот метод подходит для облачного хранения данных. Кстати, вы можете отправить нужный документ в приложение для печати, «поделившись» им прямо из хранилища в облако и выбрав нужную программу.
Вы обязательно должны подписаться на yandex.zen: писать о мобильных технологиях простым языком
Различные типы принтеров и различные приложения могут поддерживать один или несколько типов подключения или все одновременно. Более подробную информацию об этом можно найти в руководстве к модели принтера и в описании выбранного приложения.
Виртуальный принтер
Виртуальные принтеры переносят данные с мобильного телефона или планшета через облачное хранилище, поэтому перед использованием следует проверить, поддерживает ли ваш гаджет облако. Каждый смартфон Android использует Google Cloud Print, а устройства Apple — Airprint. Обе утилиты включены в операционную систему и не требуют установки.
Если принтер поддерживает функцию Airprint, он автоматически обнаруживается мобильным телефоном. Чтобы отправить документ на принтер, достаточно нажать кнопку Share и выбрать Print.
Шаги по настройке виртуального принтера доступны в видеоформате.
Чтобы настроить виртуальный принтер из Google, необходимо
- Запустить Google Chrome и войти в Google-аккаунт.
- Открыть настройки браузера и перейти к разделу дополнительных настроек.
- Ищем «Виртуальный принтер Google» и жмем «Настроить».
- На открывшейся странице внизу выбираем «Добавить принтер».
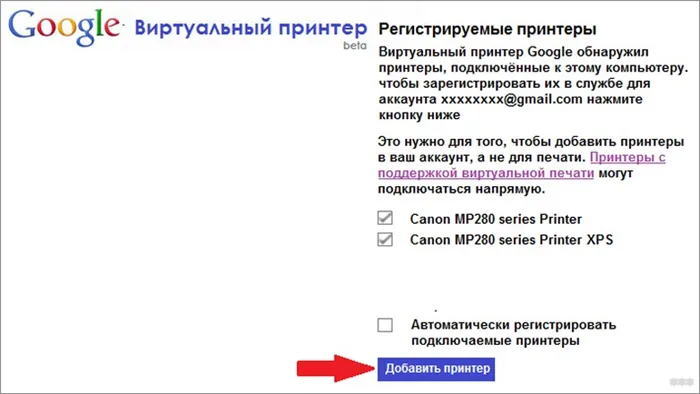
- Из списка выбираем свое устройство и жмем «Добавить…».
- Через несколько секунд появится надпись «Процедура завершена» и понадобится выбрать «Управление принтерами».
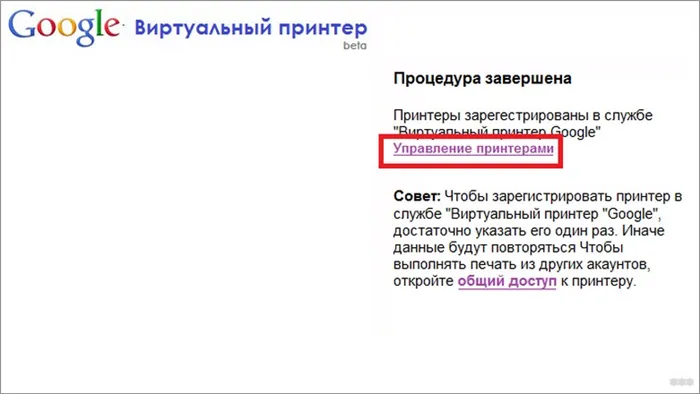
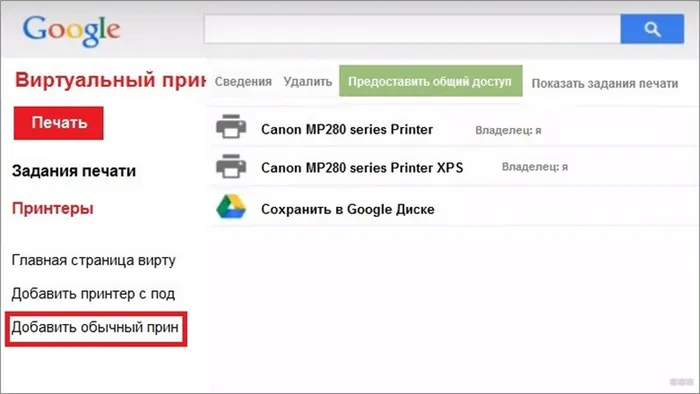
Установите виртуальный принтер и подключите его к текущему аккаунту Google. Теперь вы можете отправлять документы на печать с любого планшета (планшетного компьютера) с такой учетной записью.
Установите приложение Virtual Printer на гаджет. Вам будут предоставлены инструкции по облачной печати.
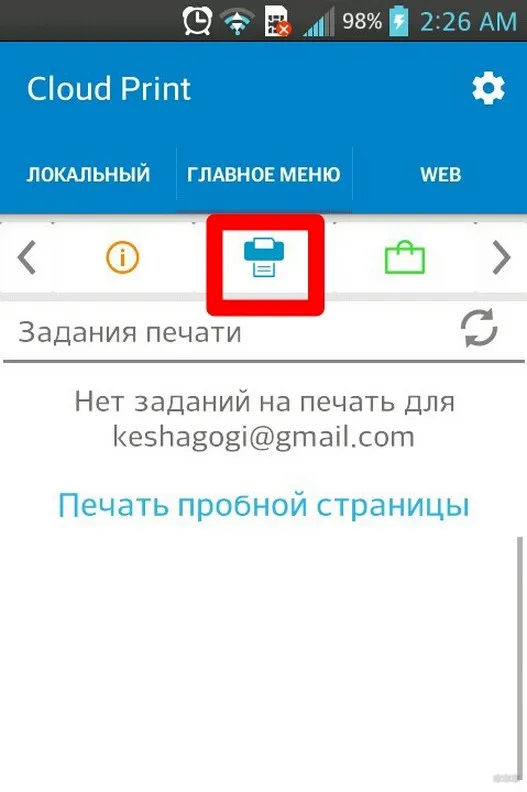
- Выбираем свое МФУ из появившегося списка.
- Ищем нужный документ или фото для печати в разделах «Локальный», «Dropbox» или «Web».
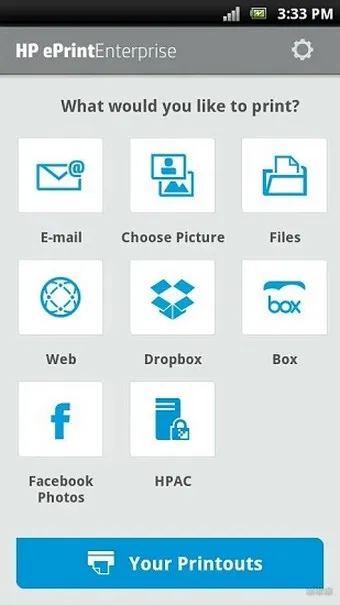
Удаленное подключение
Используя этот метод, вы можете открыть рабочий стол вашего мобильного устройства на компьютере. Для этого требуется утилита QS Team Viewer на гаджете и программа Team Viewer на компьютере.
Чтобы настроить удаленный доступ и организовать печать с телефона, необходимо следующее
- Установить оба приложения.
- Открыть QS Team Viewer на мобильном аппарате и получить ID.
- Открыть Team Viewer на ПК, ввести ID мобильника, поставить галочку на «Удаленное управление» и подключиться к гаджету.
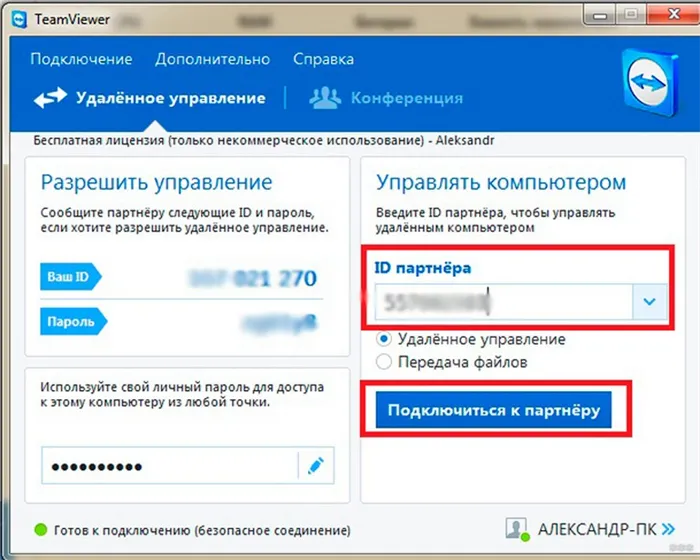
Компьютер подключен к мобильному устройству и может загружать и распечатывать все файлы.
Если подключен гаджет Apple, файл должен находиться в относительно новом разделе «Файлы», который появился в iOS 11.
Если принтер поддерживает функцию Airprint, он автоматически обнаруживается мобильным телефоном. Чтобы отправить документ на принтер, достаточно нажать кнопку Share и выбрать Print.
Мобильные принтеры
Помните, что пользователи также могут использовать мобильный принтер для печати со своего мобильного телефона. Самое приятное, что это очень компактное устройство с собственным аккумулятором. Его можно брать с собой в поездки и даже носить в рюкзаке. Синхронизация со смартфоном или планшетом осуществляется через Bluetooth или Wi-Fi. Все это делается автоматически, поэтому нет необходимости распечатывать файлы. Портативные принтеры, безусловно, удобны, но важно подумать, действительно ли они вам нужны, поскольку цены на них не самые конкурентоспособные.

Наше время требует быстрых, иногда мгновенных решений, и каждая минута дорога, поэтому иметь возможность распечатать информацию (фотографии или документы) удаленно со смартфона и оттуда — не менее важно. Важно, чтобы приложение синхронизировалось с облачными сервисами или отправляло информацию непосредственно на принтер по мере необходимости, не затрачивая слишком много времени пользователя. В этой статье описано, как и почему это можно сделать.
























